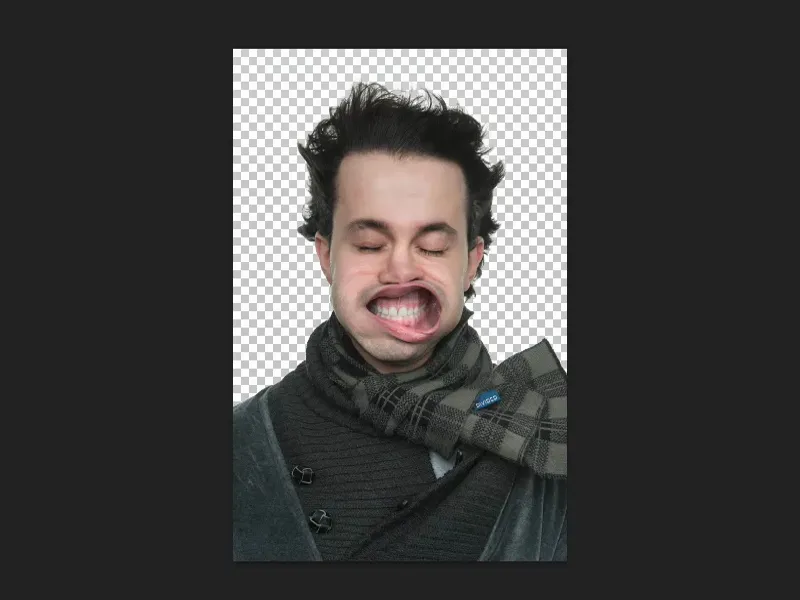Menunjukkan bahwa Koreksi Nilai Warna adalah alat yang sangat serbaguna, suatu level penyesuaian yang sangat banyak fungsi, saya akan menunjukkannya kepada Anda dalam tutorial ini. Untuk itu, saya sudah menyiapkan tiga file PSD yang berbeda. Anda akan melihat bahwa Koreksi Nilai Warna juga dapat menyebabkan banyak hal selain hanya cerah dan gelap.
Contoh pertama adalah ini. Jika saya memperbesar zoom, maka Anda akan melihat bahwa bulu-bulu sudah diambil dengan sangat baik. Dan Anda bisa melakukannya dengan Koreksi Nilai Warna.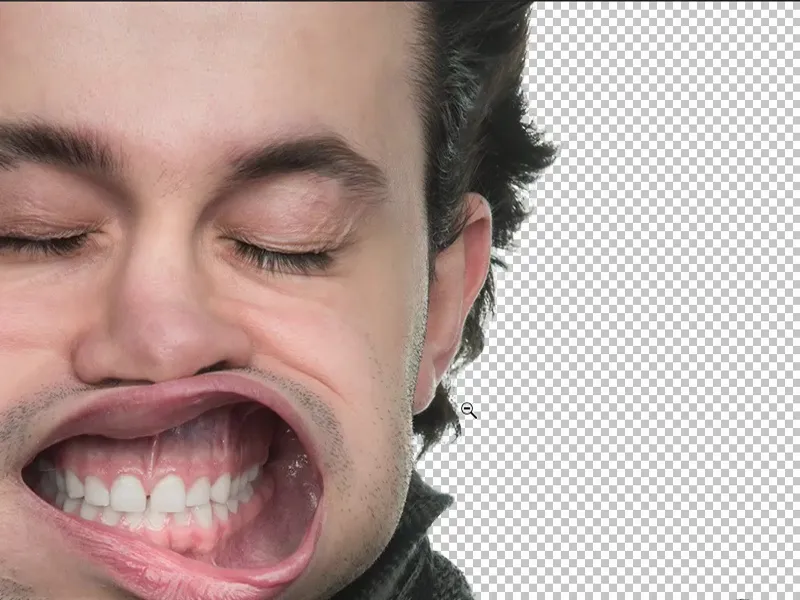
Memanfaatkan Koreksi Nilai Warna untuk Membuat Kliping
Untuk itu, saya hanya akan menduplikasi lapisan latar belakang saya (1) dan pergi ke Kanal (2), yang terdaftar tepat di sebelah lapisan.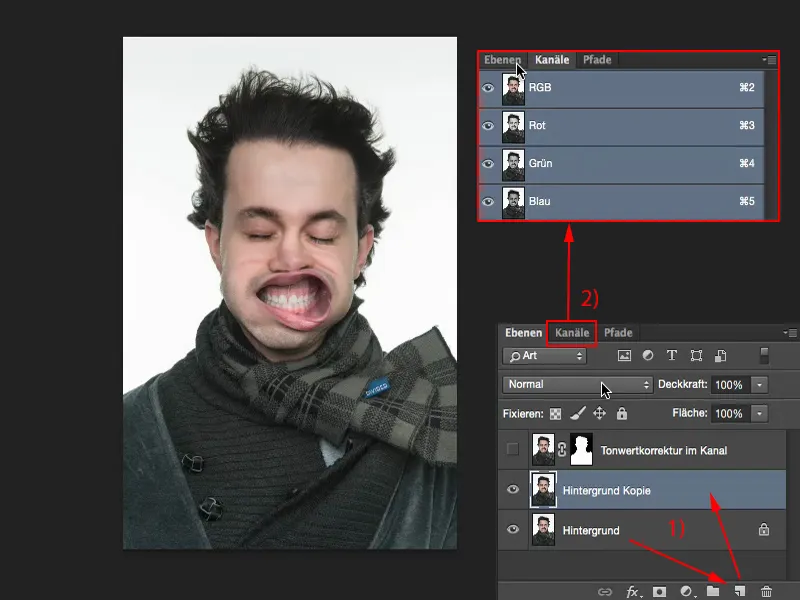
Kemudian saya mencari saluran yang memiliki kontras terbesar dengan latar belakang. Saya akan menggunakan saluran Biru (1) dan menduplikasinya (2). Sekarang semua saluran di sini menjadi abu-abu, tidak aktif, dan pada salinan Biru ini saya bisa mulai bekerja.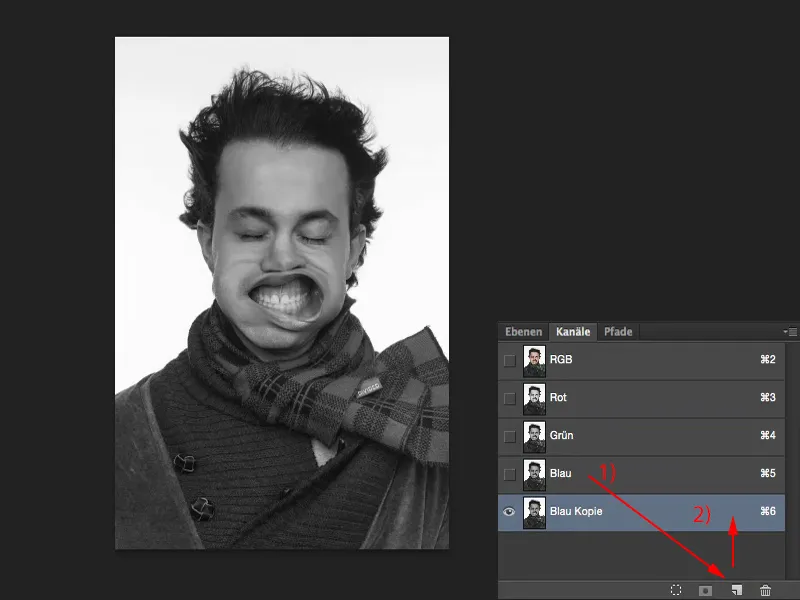
Saya juga bisa bekerja dengan Koreksi Nilai Warna (Gambar>Koreksi>Koreksi Nilai Warna…).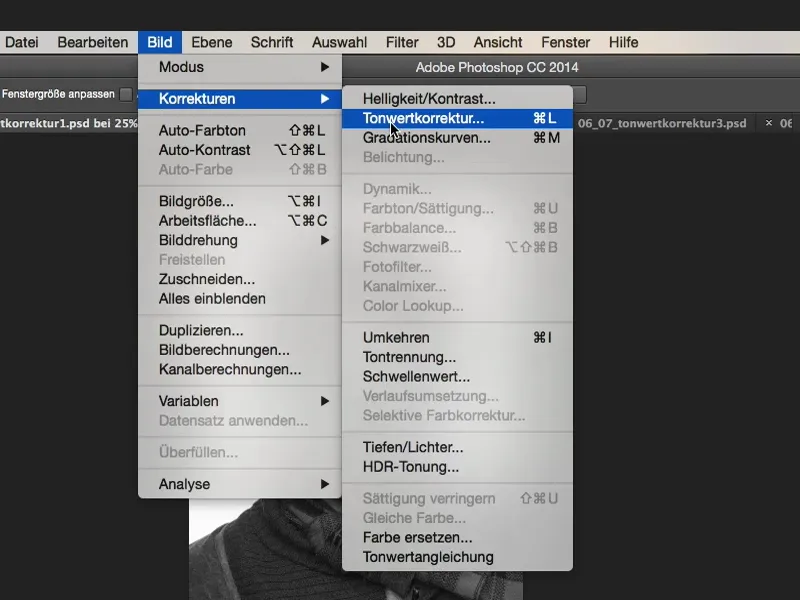
Sekarang yang perlu saya lakukan, karena latar belakangnya murni putih, saya harus menggeser nilai-nilai warna ke kanan sejauh mungkin (1), sampai mulai rontok di bagian atas putih (2). Dan kemudian Anda juga akan melihat bahwa bulu-bulu diambil dengan sempurna.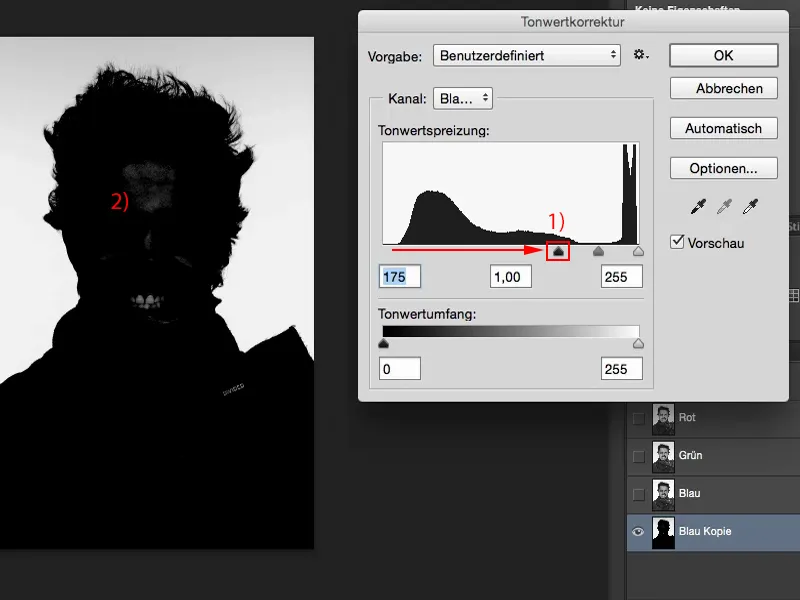
Sekarang di belakang masih ada beberapa hitam yang perlu kita ubah sedikit. Jadi saya masih bisa melihat gigi, saya masih bisa melihat dahi (lihat gambar sebelumnya). Dan di salinan saluran ini, saya bisa dengan mudah melukis.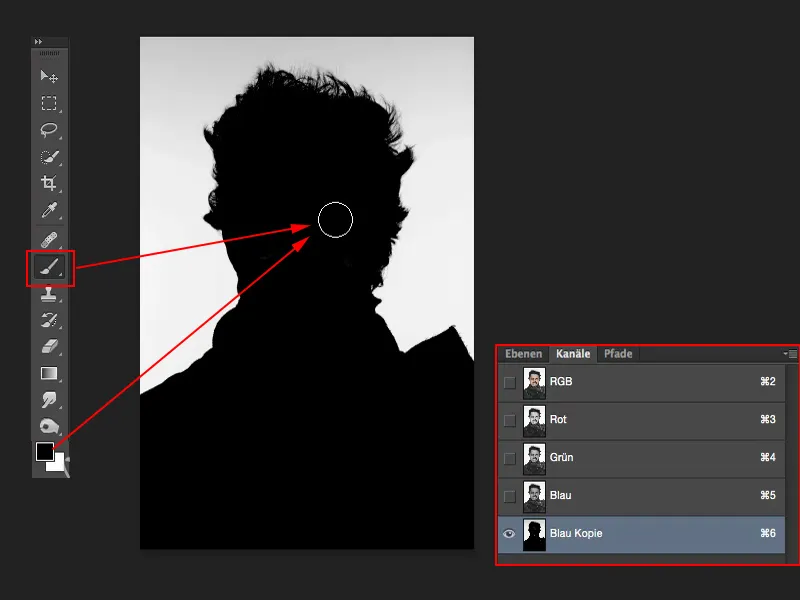
Saya bisa memuat ini sebagai pilihan. Yang perlu saya lakukan hanyalah menahan tombol Cmd (atau Ctrl) dan klik (1) - sekarang saya telah memilih luminansi lapisan ini (2).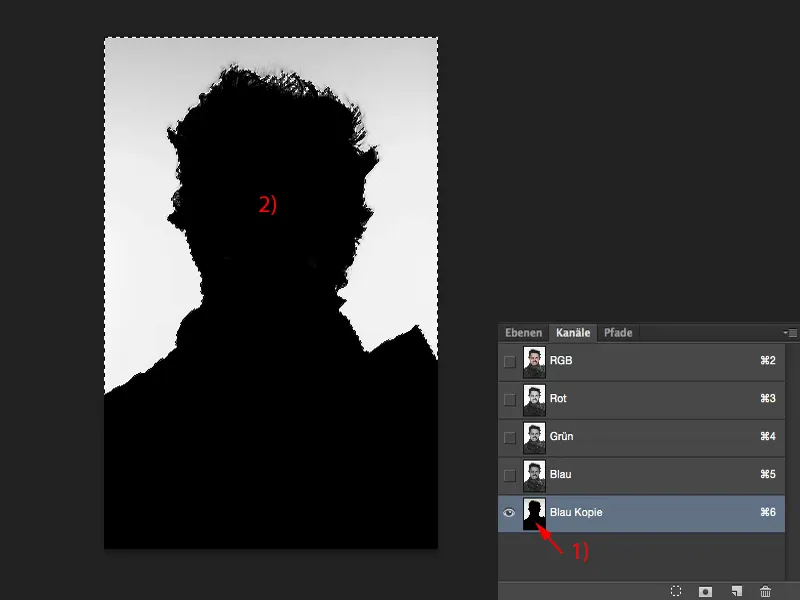
Kemudian saya kembali ke RGB (1). Saya menyembunyikan salinan saluran (2), kembali ke lapisan-lapisan saya (3), dan membalik pilihan (4) (Pilihan>Balik Pilihan). Sekarang orang saya sudah dipilih.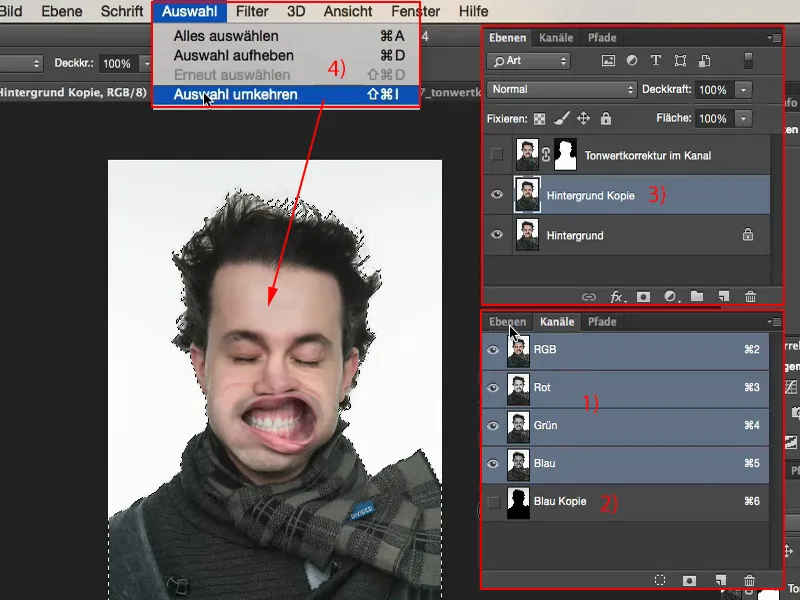
Dengan satu klik pada masker, saya telah membuat orang ini tergambarkan. Dan saya sudah mengambilnya dengan sangat baik sehingga saya bisa benar-benar bekerja dengannya dan sekarang langsung menyisipkan latar belakang baru di sini.
Singkatnya tentang gambar: Tidak, pria muda tidak memiliki masalah. Kami memiliki penghembus daun yang benar-benar, benar-benar kuat di studio dan melakukan seri ini "Blow." Dan ini salah satu dari gambar-gambar yang menurut saya masih brilian.
Jadi Anda dapat menggunakan Koreksi Nilai Warna. Jika Anda memiliki latar belakang yang berwarna solid, terang, maka Anda bisa dengan cepat memisahkan orang Anda menggunakan ini. Metode yang sangat keren untuk bekerja dengan Koreksi Nilai Warna.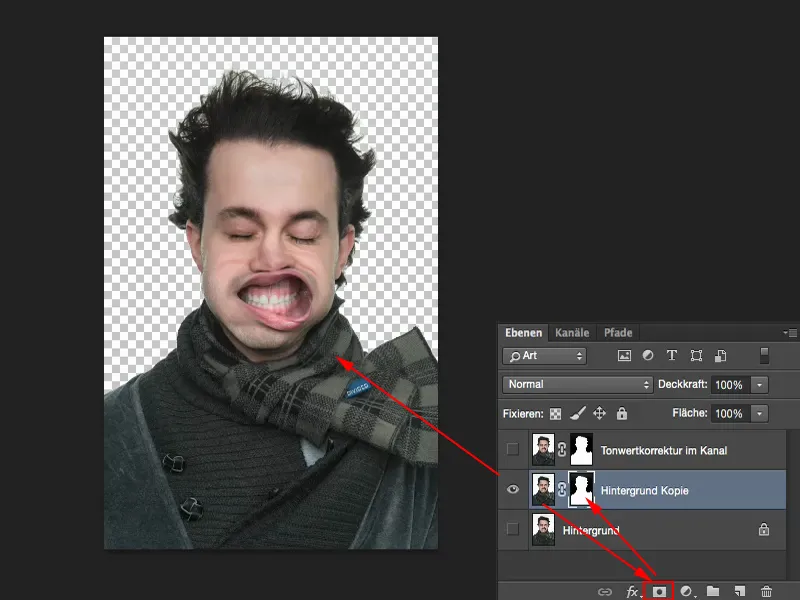
Dari Koreksi Nilai Warna ke Koreksi Warna
Contoh lain: Saya ingin mengubah warna-warna dalam gambar ini. Saya bisa dengan mudah melakukannya dengan Koreksi Nilai Warna. Hijau sangat jenuh, biru sudah cukup jenuh.
Jadi di sini gambar (1) memiliki sapuan warna, tentu saja disengaja, karena itu adalah montase, tetapi dengan Koreksi Nilai Warna (2) saya bisa menghilangkan sapuan warna dan bahkan menciptakan tampilan yang sepenuhnya baru. Dan itu juga merupakan topik dari pelatihan ini.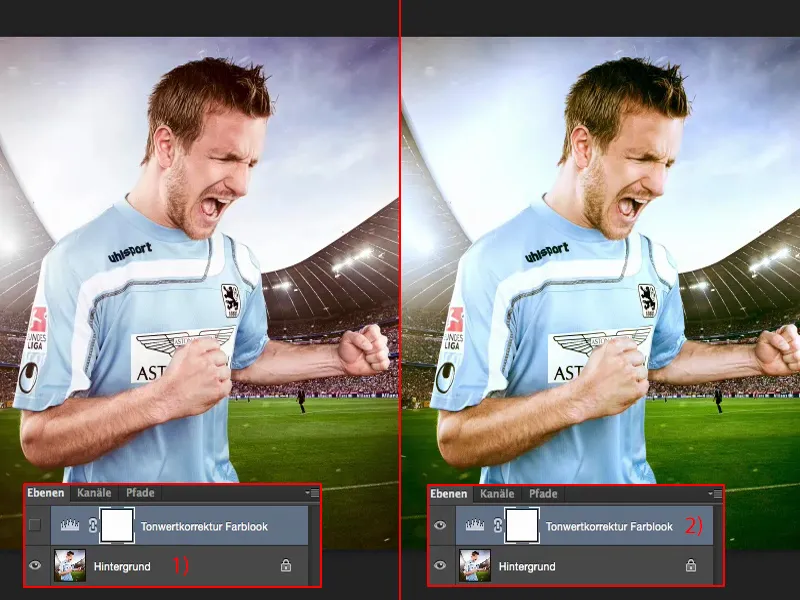
Semua ini sangat mudah: Anda memerlukan Koreksi Nilai Warna. Dan kemudian Anda memiliki di sini, mirip dengan Kurva Kemampuan, tidak hanya saluran RGB, tetapi Anda juga telah menampilkan saluran-saluran individu.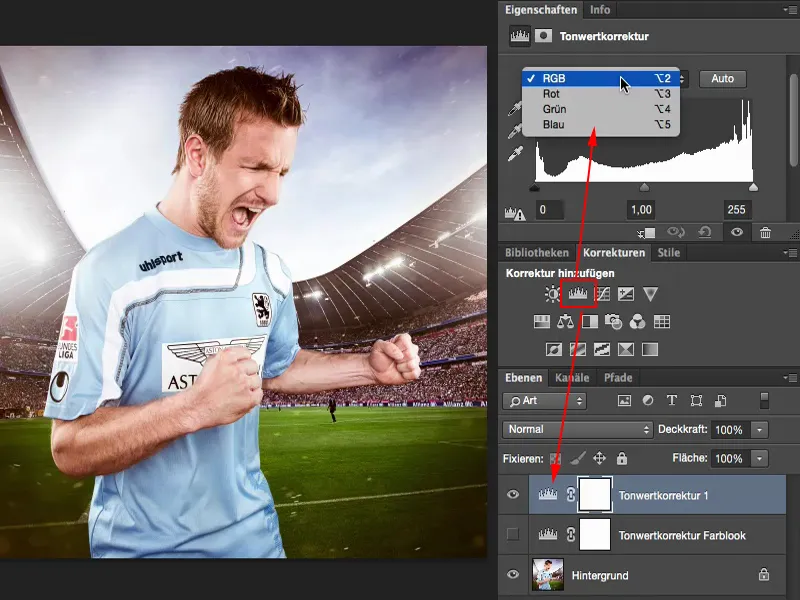
Anda lihat sebagai contoh: Di saluran Merah, informasi gambar praktis tidak tersedia. Dan hanya dengan sedikit menarik pengaturan ke samping, Anda bisa mendapatkan warna hijau yang sebenarnya. Hal ini cocok untuk cahaya.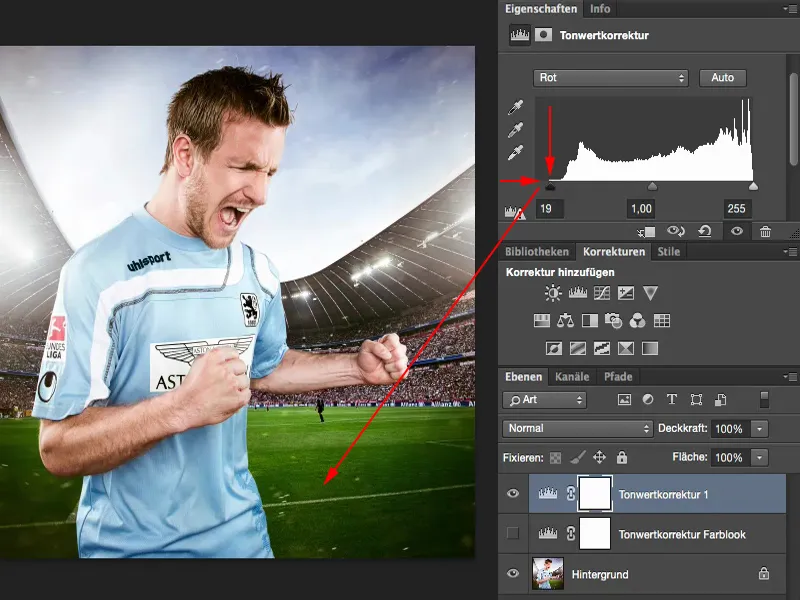
Pada Hijau (1) saya lihat: Hijau juga bisa sedikit tambahan. Saya melihat apa yang terjadi pada cahaya. Tidak, tidak terlihat bagus, saya tidak akan menyentuhnya.
Sama dengan Biru (2). Di sana saya sudah memiliki gambaran yang jelas. Mungkin saya akan memindahkannya sedikit ke kiri atau kanan (kedua pengatur pada 2).
Dan kemudian saya telah menciptakan tampilan warna dengan Koreksi Nilai Warna. Dan itu hanya karena saya sedikit memutar tengah, rendah, dan cahaya di saluran-saluran individu ini. Itu adalah pilihan kedua untuk Koreksi Nilai Warna.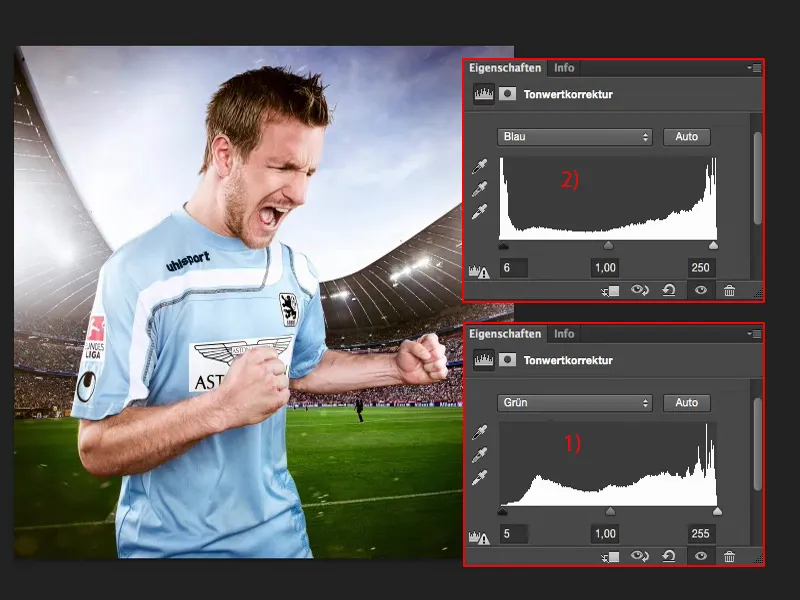
Penyesuaian Kecerahan dengan Koreksi Nilai Warna dalam Kompositing
Saya akan menunjukkan kepada Anda tujuan ketiga dari Koreksi Nilai Warna pada fotomontase yang paling sederhana yang Anda kenal: Itulah fotomontase sebelum abu-abu. Semuanya nantinya akan terlihat seperti ini.
Untuk itu, saya harus mulai dengan cukup baik menseleksi orang (1). Saya akan melakukannya secara sederhana dengan cepat menggunakan masker sederhana.
Kemudian kami membutuhkan tekstur di sini. Saya akan menyalinnya sebentar dan memasukkannya ke dalam tumpukan lapisan (2), saya pilih Transformasi Bebas dan saya menyadari: Oke, ini sangat besar. Saya rasa, ini difoto dengan D800, dan file PSD-nya sudah dikecilkan hingga 2000 piksel untuk latihan. Sebaiknya saya tempatkan di sini dengan Menempatkan. Namun begitu, ini juga baik-baik saja.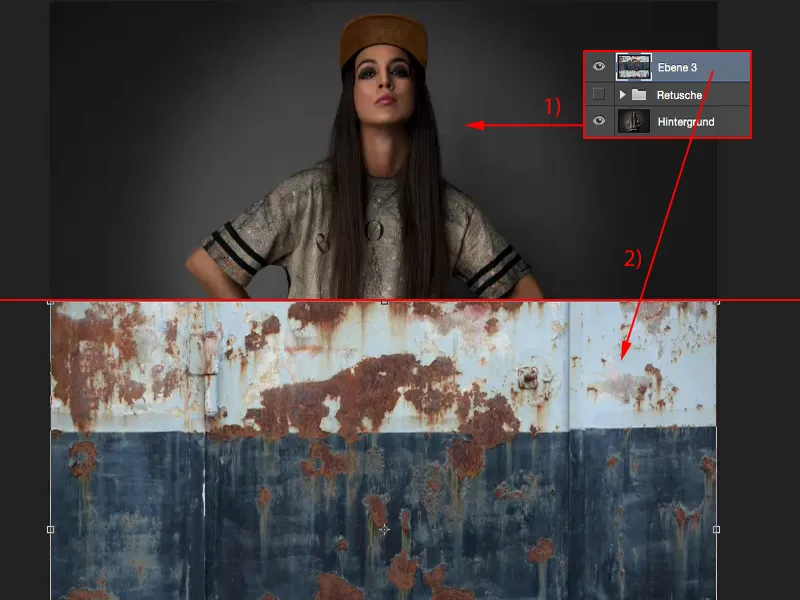
Tombol Enter mengonfirmasi transformasi tersebut. Lalu saya ubah mode ke Terapkan Kebutuhan (1). Namun sekarang saya menghadapi masalah: Kecerahan dari kedua gambar ini tidak sepenuhnya cocok.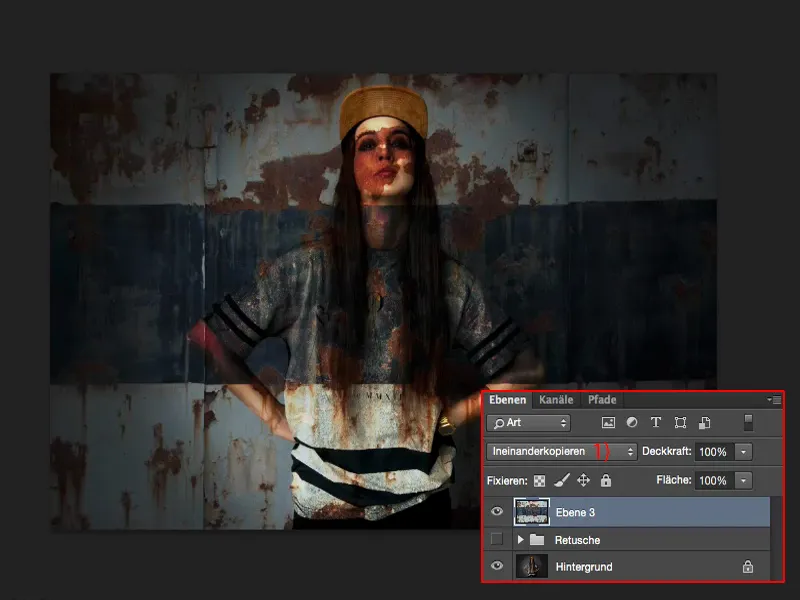
Pertama-tama saya buat masker kasar (1) dari orang tersebut, sehingga kami dapat melanjutkan dengan cepat. Kelebihan dalam hal fotomontase sebelum abu-abu adalah bahwa Anda benar-benar tidak perlu khawatir dengan rambut di sini dan Anda bisa selesai dengan relatif cepat, meskipun tidak begitu akurat. Jika Anda melakukannya dengan lebih hati-hati, tentu saja akan menghasilkan hasil yang jauh lebih bagus, namun untuk latihan dan pemahaman teknik, ini sudah cukup. Kurang lebih begitu. Sehingga orangnya sekarang berdiri di depan latar belakang ini.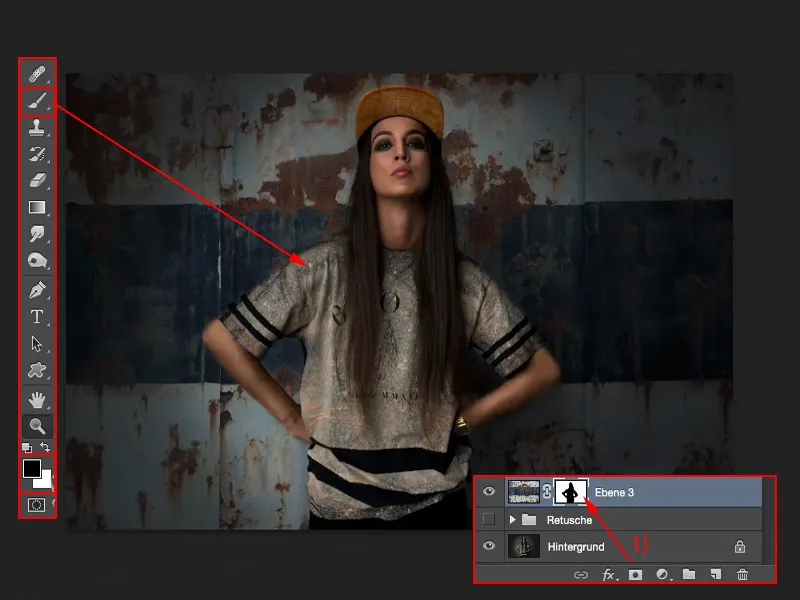
Sorotan tidak terlihat terlalu bagus seperti yang sudah saya atur secara fotografi di sini (1). Jadi – apa yang saya butuhkan? Tentu saja sebuah Koreksi Nilai Warna (2), dalam hal ini bukan seluruh tumpukan lapisan, melainkan dengan masker potongan (3). Kemudian Anda juga akan melihat bagaimana histogram berubah. Dan sekarang Anda juga akan melihat kekurangan yang dimiliki struktur ini dalam mode penggabungan Terapkan Kebutuhan terhadap latar belakang lama kita, yaitu: Sedikit kurang hidup di bayangan (4) dan sedikit kurang kecerahan di sorotan (5). Dan sekarang saya akan menyesuaikannya dengan mudah di sini.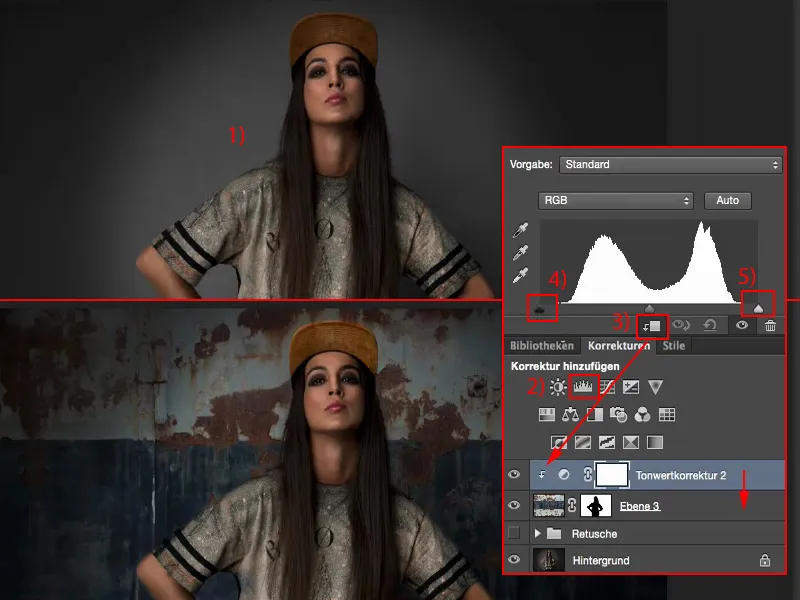
Dan kemudian Anda akan melihat bagaimana sorotan di latar belakang ini menjadi jauh lebih menonjol. Itu tidak banyak, tetapi itulah sentuhan realisme yang sedikit kurang pada fotomontase ini. Dan saya yakin bahwa sekarang ini tidak akan bisa ditiru lagi.
Anda sekarang dapat mengatur kecerahan secara global dengan kedua lapisan ini (1), tetapi biasanya kecocokan pada kedua layer selalu baik, kecuali jika teksturnya terlalu gelap atau terlalu terang … namun dalam hal ini sudah cukup pas. Saya mungkin hanya akan mengatur sedikit lebih terang atau sedikit lebih gelap, namun biasanya saya tidak perlu terlalu banyak menyentuhnya.
Namun jika Anda melihat bahwa tidak ada lagi informasi (2) di sini, tidak ada detail di bayangan, tengah, sorotan, di mana pun, maka Anda harus menyesuaikannya. Dan Anda bisa melakukannya dengan sangat baik melalui Koreksi Nilai Warna.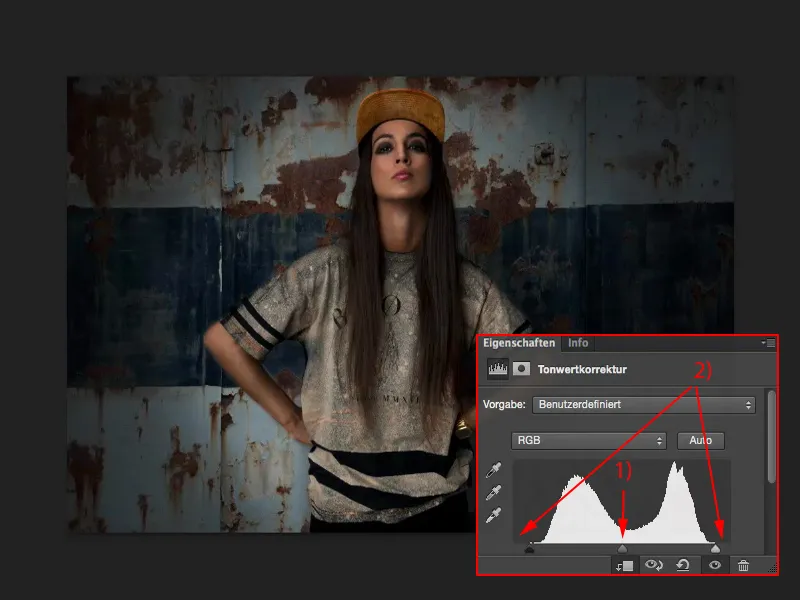
Ringkasan
Saya rasa, dengan tiga contoh ini Anda telah dengan jelas melihat seberapa kuat Koreksi Nilai Warna ini bisa. Sekarang Anda juga tahu bahwa Anda dapat menerapkannya pada masker, Anda dapat menerapkannya pada saluran.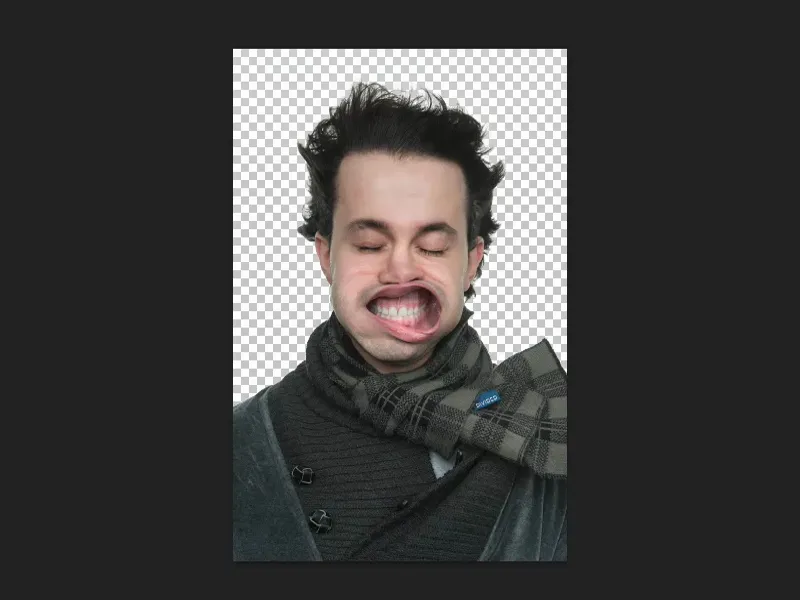
Anda juga dapat menerapkannya melalui saluran RGB individu sebagai koreksi warna …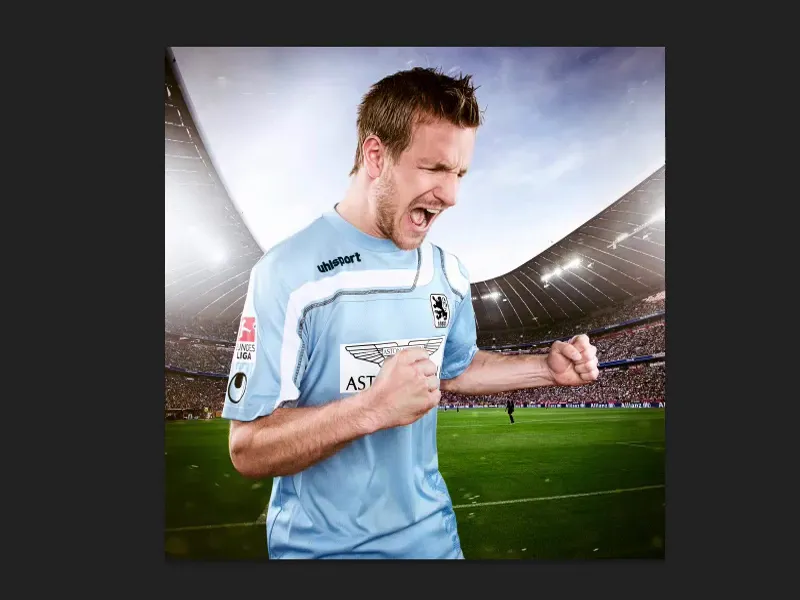
… atau untuk penyesuaian kecerahan dalam kompositing sebelum abu-abu. Kemudian Anda juga akan sedikit mendapatkan rasa bagaimana sebenarnya Photoshop beroperasi.
Saya selalu merasa kalau semua layer aturan (1) di bawah sini, juga Koreksi Nilai Warna (2), semuanya di beberapa mode layer kurang lebih melakukan hal yang sama, tetapi tombolnya sedikit berbeda. Dan apakah sebenarnya saya menggunakan Koreksi Nilai Warna atau Kurva Gradien (3) – pada dasarnya bisa saya lakukan dengan cara yang sama …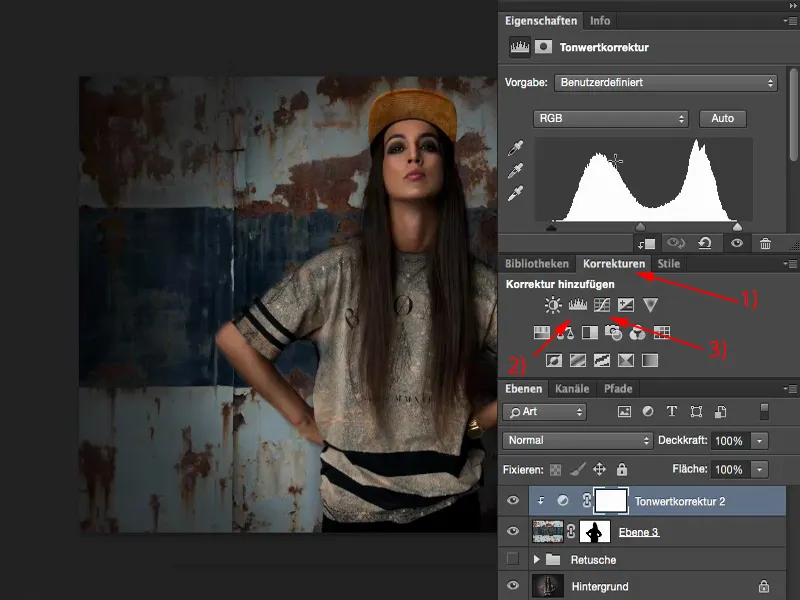
Saya juga bisa membuat penyeleksi melalui Kurva Gradien. Yang harus saya lakukan hanyalah menggeser nilai hitam sepenuhnya, dan seketika putih itu seperti hilang.
Luar biasa mudahnya, jika Anda mengenal berbagai cara Koreksi Nilai Warna ini.