Di Photoshop, terdapat dua dialog perhitungan yang sangat keren. Mereka tersembunyi di sini di bawah Image>Calculation… dan ChannelCalculations…. Mereka agak mirip. ChannelCalculations lebih maju sedikit daripada ImageCalculations. Dan apa yang bisa kamu lakukan dengannya, saya akan tunjukkan sekarang.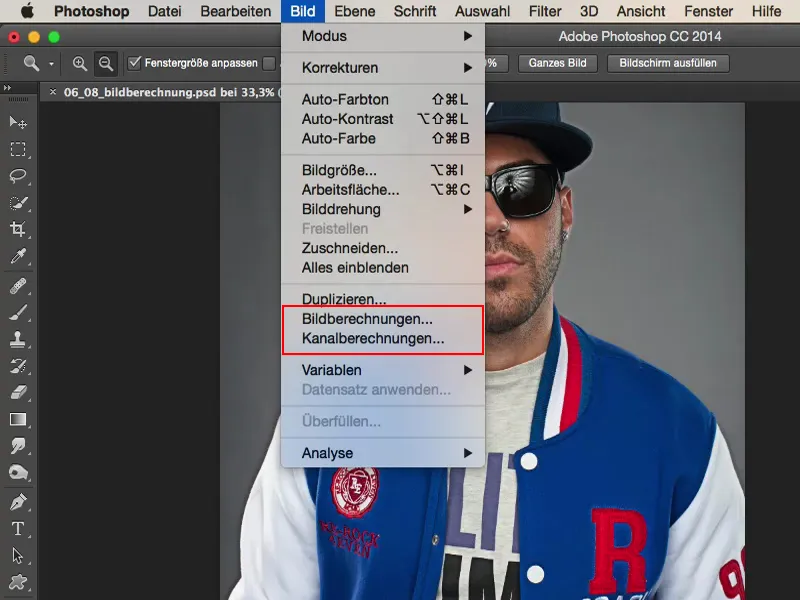
Pengantar: Perbandingan Sebelum dan Sesudah
Sedikit cuplikan: Di sini kami memiliki gambar rapper Jerman, Siggi. Itu nama pria baik ini, membuat musik keren, terlihat keren, sempurna untuk tampilan ini. Di sini kamu bisa lihat bagaimana gambar sebelumnya, tajam, detail - belum di-retus, tetapi sudah terlihat keren dari kamera.
Dan ketika saya bekerja dengan Pengolahan Gambar- dan Perhitungan Saluran, saya bisa mendapatkan tampilan mikrokontras ini dengan sangat baik. Dan menurut saya, itu sangat cocok baginya. Tentu saja, bulu jenggot, semua pori-pori, semua detail keluar dengan sangat baik dengan ini. Jadi, ini bisa dilakukan dengan cerita seperti ini. Tapi di mana mereka bersembunyi?
Pengolahan Gambar di Photoshop
Anda dapat menemukannya di sini, di bawah Image>ImageCalculations… dan Image>ChannelCalculations…
Mari kita mulai dialog pertama (ImageCalculations): Di sini Anda memiliki Sumber terlebih dahulu, yaitu gambar asli Anda (1), yang dalam kasus ini adalah nama file kita. Tidak ada yang lain yang tersedia di sini. Hanya yang tersedia di sini adalah yang telah Anda buka di Photoshop dalam tab yang berbeda.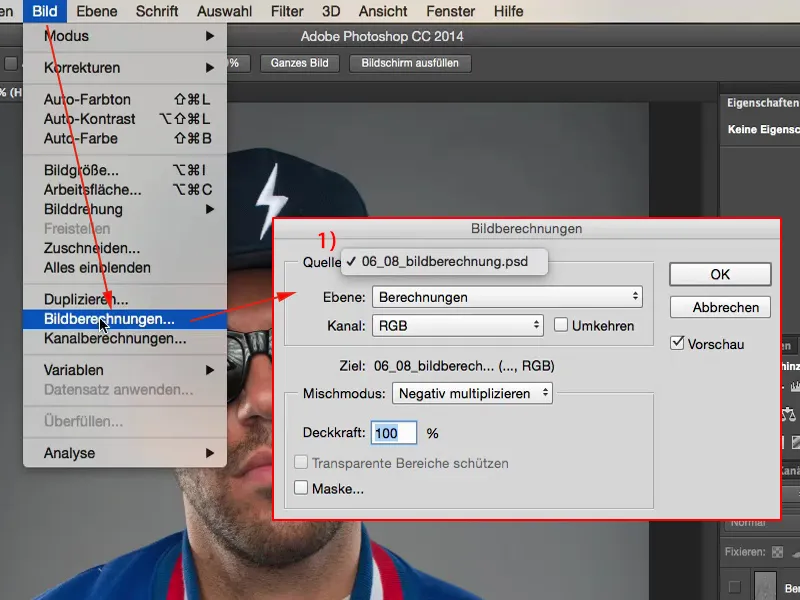
Kemudian Anda memiliki gaya perhitungan lapisan (1) atau Anda memilih Lapisan (2) di sini yang ingin Anda pilih. Saya sekarang memiliki lapisan "Calculations" dan lapisan "Background" di tumpukan lapisan saya (3). Dari kedua ini, saya sekarang bisa memilih salah satunya. Saya akan ke lapisan "Background" (4), maka akan ditampilkan di sini.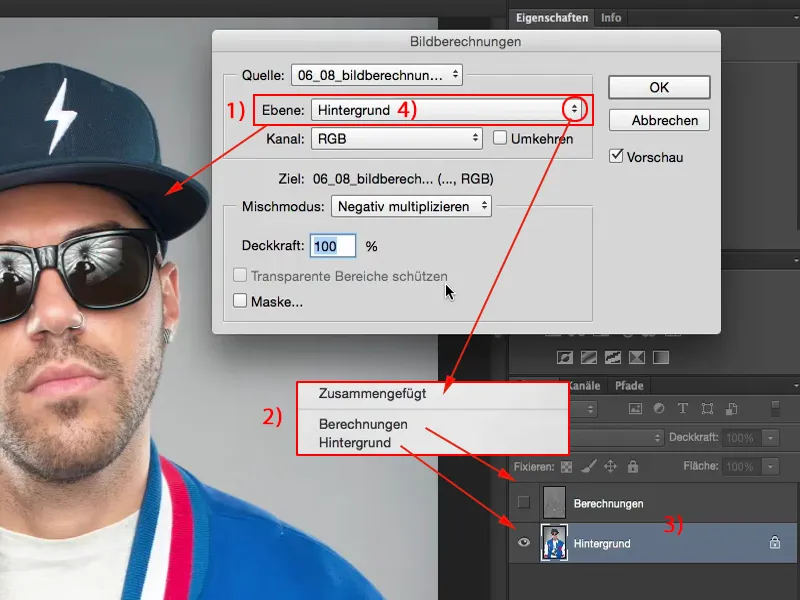
Anda memiliki berbagai saluran (1) untuk dipilih. Merah, Hijau, Biru, saluran RGB (2).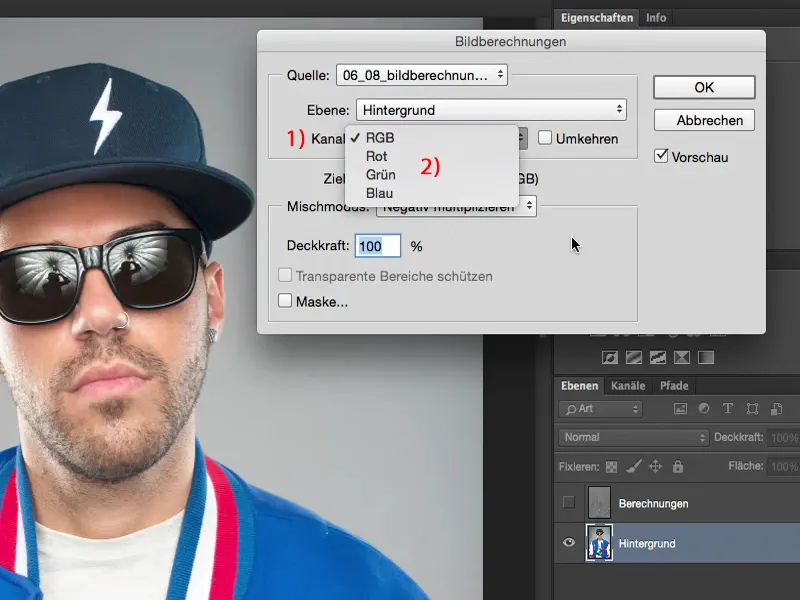
Anda memiliki ketebalan (1). Anda juga bisa memutarbalikkan salurannya (2), maka Anda akan mendapatkan citra negatif yang cantik.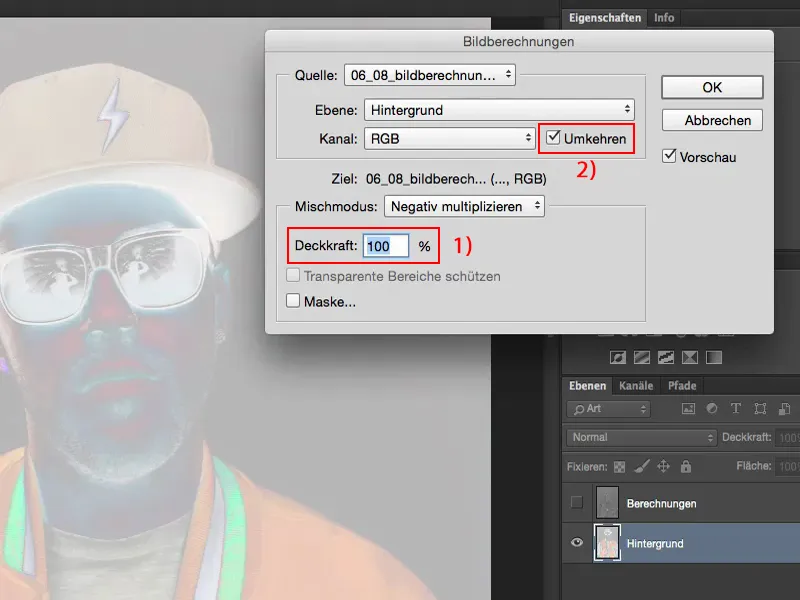
Dan di sini Anda memiliki seluruh berbagai mode lapisan (1). Dan ini benar-benar sangat, sangat berguna, karena jika Anda, misalnya, ingin menggabungkan gambar dengan dirinya sendiri dalam mode Soft Light (2), maka akan terlihat seperti ini.
Sama seperti yang terjadi jika Anda membuat salinan lapisan dan kemudian mengatur nya ke mode Soft Light - itu adalah apa yang perhitungan gambar jadikan terlihat sekarang.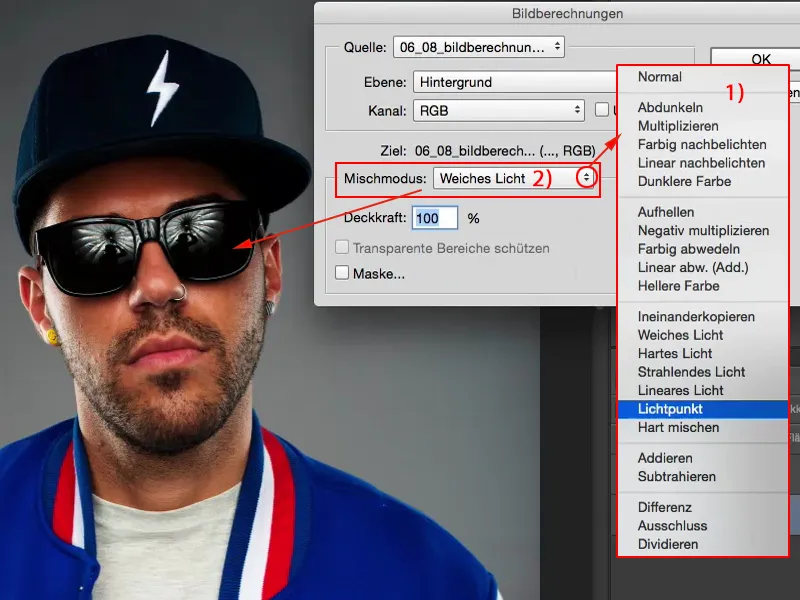
Perhitungan gambar tidak lain adalah ketika Anda melakukannya di saluran RGB dalam lapisan standar berkas yang telah Anda buka. Ini menunjukkan kepada Anda: Apa yang terjadi ketika Anda mengubah mode lapisannya?
Namun, yang bagus adalah - dan untuk ini saya akan membuat salinan sebentar (1), maka saya bisa menunjukkannya lebih baik kepada Anda - jika Anda misalnya memiliki Soft Light (2) di sini: Semuanya tampak jenuh, terlalu gelap, warna agak bergeser. Itu bukan yang terbaik. Mungkin Anda hanya membutuhkan beberapa area gambar itu atau Anda ingin mengubah mode lapisan nanti. Perhitungan gambar sebenarnya bersifat destruktif pada lapisan ini, Anda tidak memiliki opsi pengaturan lagi kecuali jika Anda mengubahnya menjadi smart object terlebih dahulu.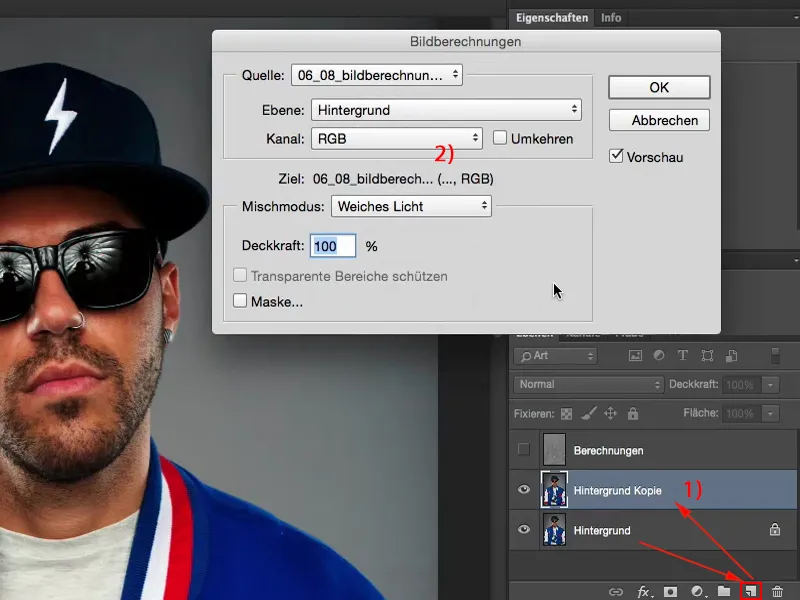
Tetapi: Mode lapisan, dan ini yang penting, berada di mode Normal (1) di sini. Artinya, saya telah menerapkan mode lapisan Soft Light (2) di sini sebelumnya.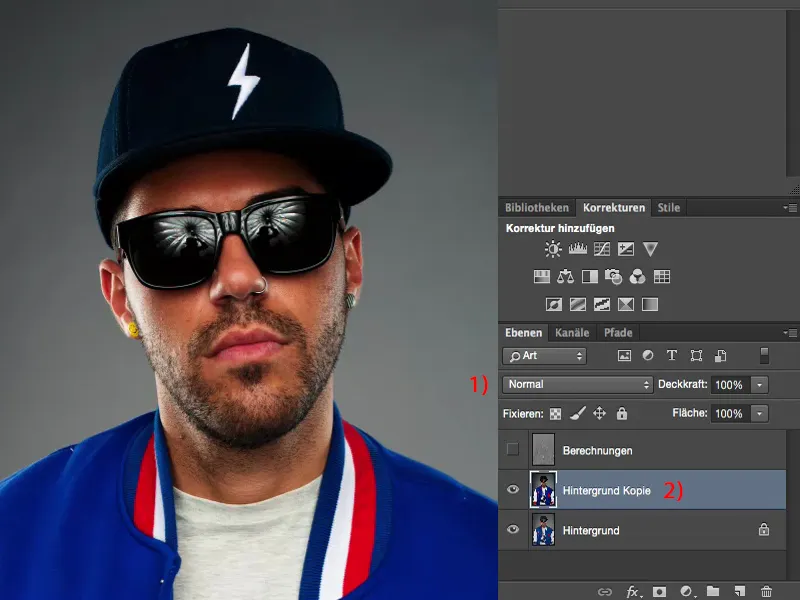
Sekarang, saya bisa pergi dan mengatakan: Tidak, saya ingin menggunakan Negatif multiply (1) di gambar ini, dengan ketebalan sebesar 50 % (2), karena saya ingin mencerahkan gambar ini sedikit dengan tampilan ini. Dan menurut saya, gambar ini bisa dibilang benar-benar keren dengan cara ini.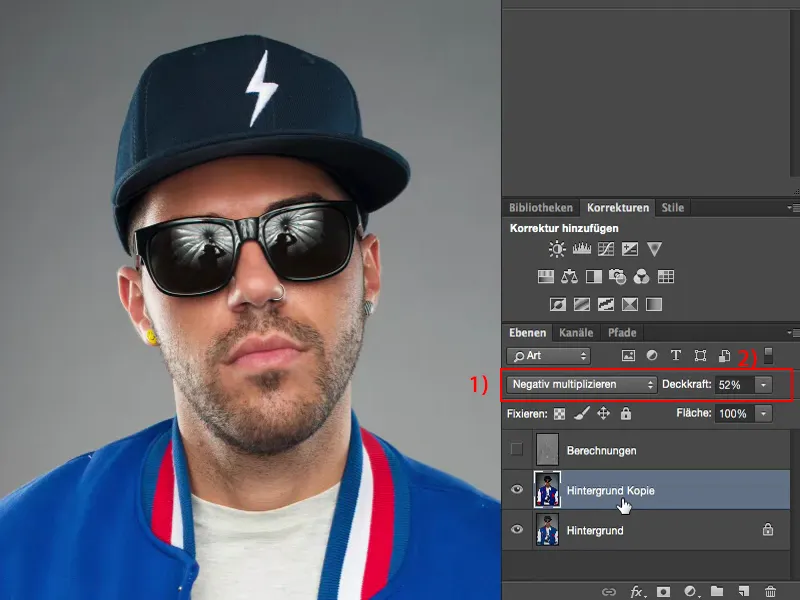
Jadi, dengan cara yang sama, dengan hanya salinan lapisan sederhana, Anda sebenarnya punya yang tersembunyi dalam perhitungan gambar - dan dengan Negatif multiply menciptakan sesuatu yang benar-benar baru. Tentu saja, Anda juga bisa langsung mengatur salinan lapisan ke mode Negatif multiply, tetapi Anda akan melihat bahwa itu dua kali lebih terang dari ini, karena sebenarnya mode Soft Light masih ada di sana. Jadi, itu adalah sesuatu yang sangat keren sekali.
Perhitungan Saluran di Photoshop
Saya akan kembali ke mode Normal (2) di sini. Di sana juga kamu bisa lihat perbedaan Soft Light. Dan kemudian saya sampai ke titik berikutnya, yaitu ke Perhitungan Saluran (1).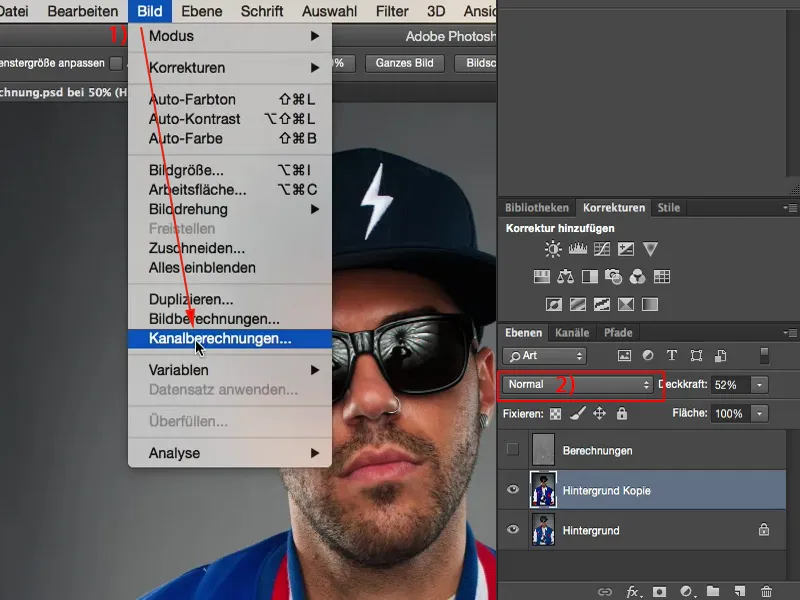
Semua ini pada dasarnya adalah tentang menambahkan satu file lagi, menambahkan satu level lagi. Kami bekerja di sini pada file yang sama (1) - saya hanya membuka satu file - tetapi sekarang saya memiliki kemungkinan tambahan untuk menggabungkan dua level (2) satu sama lain.
Sekarang saya tidak hanya bisa mengatakan: Di sini, salinan latar belakang (3) tolong campur dengan gambar latar belakang (4) dalam proporsi tertentu, saya juga bisa mencampur saluran (5) di sini dan menentukan Mode Campuran (6), atau mode level. Dan tergantung pada mode level mana yang saya pilih di sini, saya akan mendapatkan berbagai opsi pengaturan tambahan di sini (7).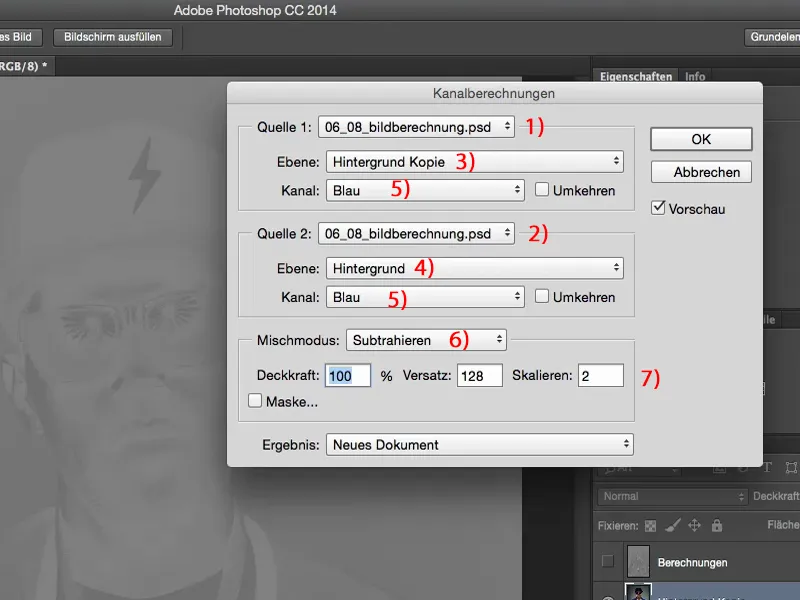
Setelah itu, saya mengembalikan ini ke Abu-abu (1) dan ini juga ke Abu-abu (2). Dari sini saya bisa membuat konversi hitam putih yang benar-benar keren dari gambar saya, jika saya mau.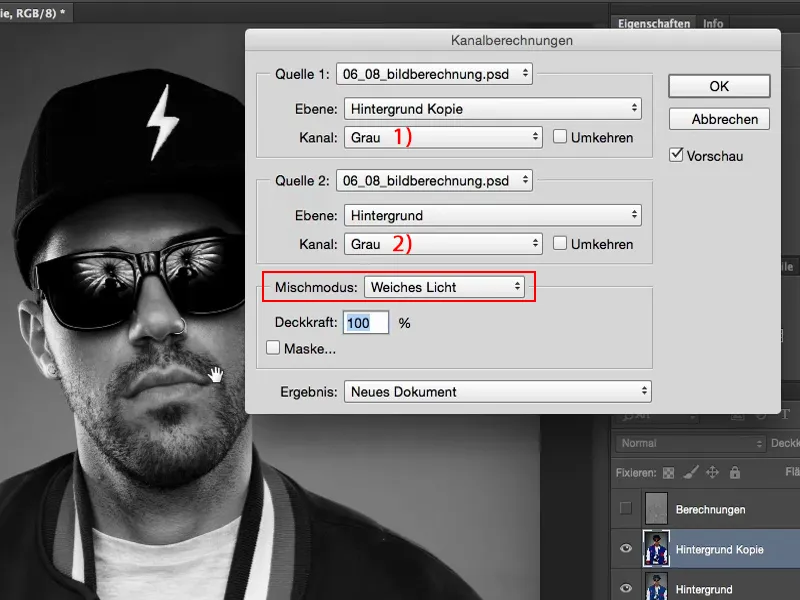
Anda lihat: Perhitungan Saluran ini benar-benar luar biasa. Jadi, tak peduli apa yang Anda lakukan di sini (1), Anda dapat menghasilkan begitu banyak materi dasar sebagai Dokumen Baru, sebagai Kanal Baru atau sebagai Pilihan (2) sehingga opsi di sini benar-benar tak terbatas.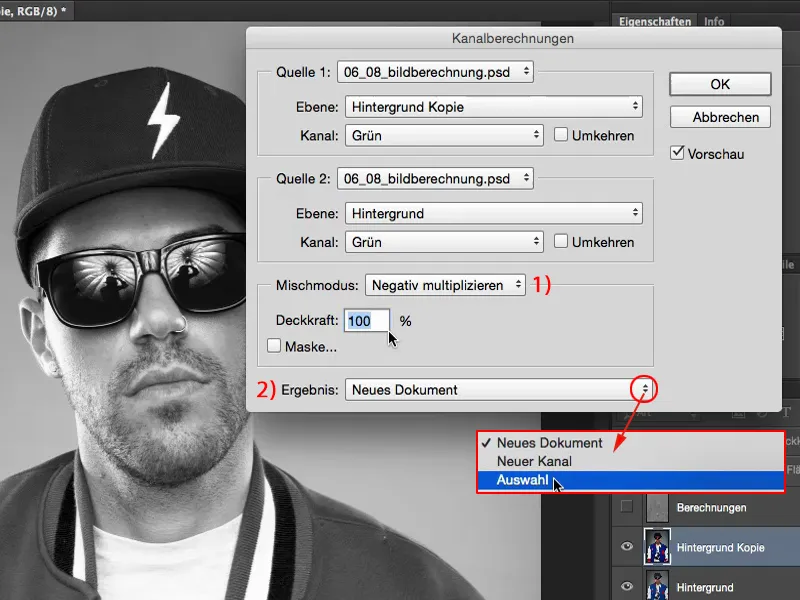
Kontras Mikro dengan Perhitungan Gambar dan Saluran
Sebagai aplikasi konkret untuk kontras mikro, di mana Anda bisa atau bahkan harus menggunakan Perhitungan Gambar dan Perhitungan Saluran, saya akan menunjukkannya sekarang.
Saya akan menghapus salinan ini dan juga lapisan perhitungan ini.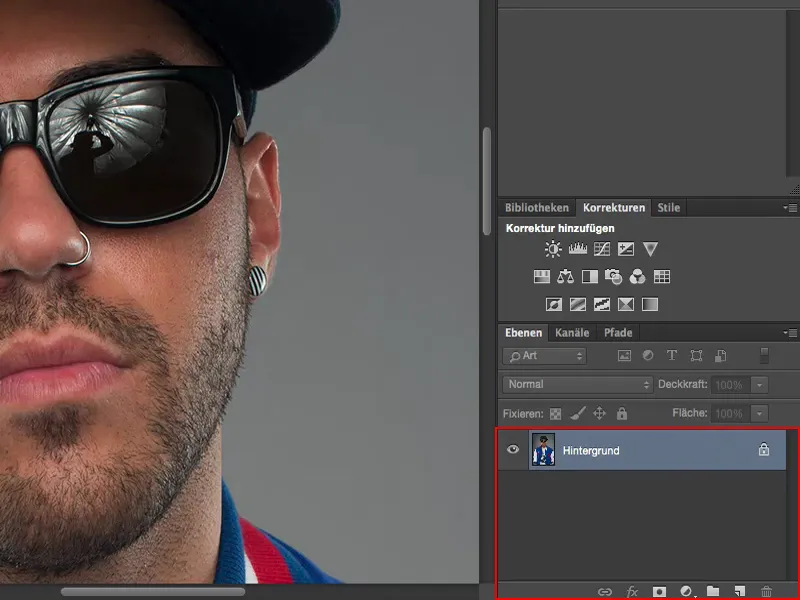
Kita mulai dari nol. Saya zoom ke tampilan 100 persen pada wajah dan membuat salinan lapisan. Saya atur salinan lapisan ini ke mode Kontras Tinggi Cahaya Lebih Lembut.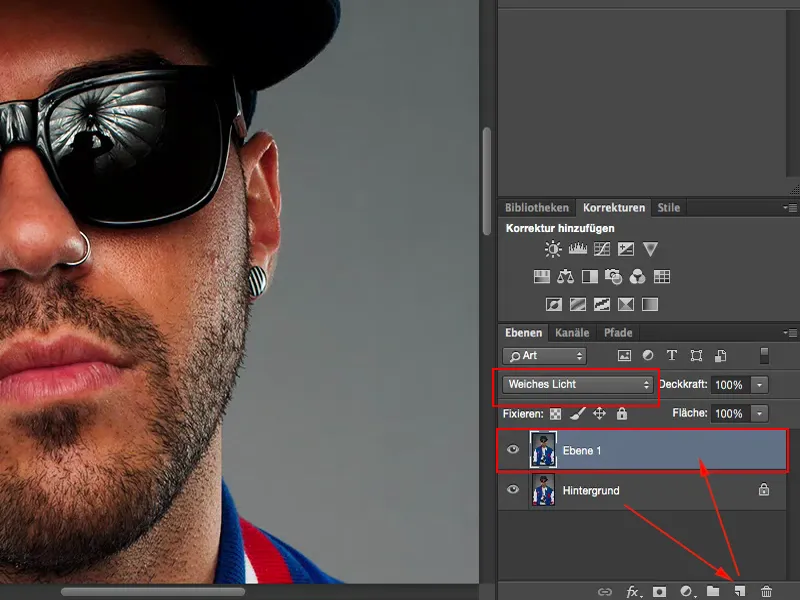
Dan saya ingin membuatnya sedikit lebih bersinar. Untuk itu, saya menggunakan Penghalus Weichnya Gauss dengan nilai 10 piksel.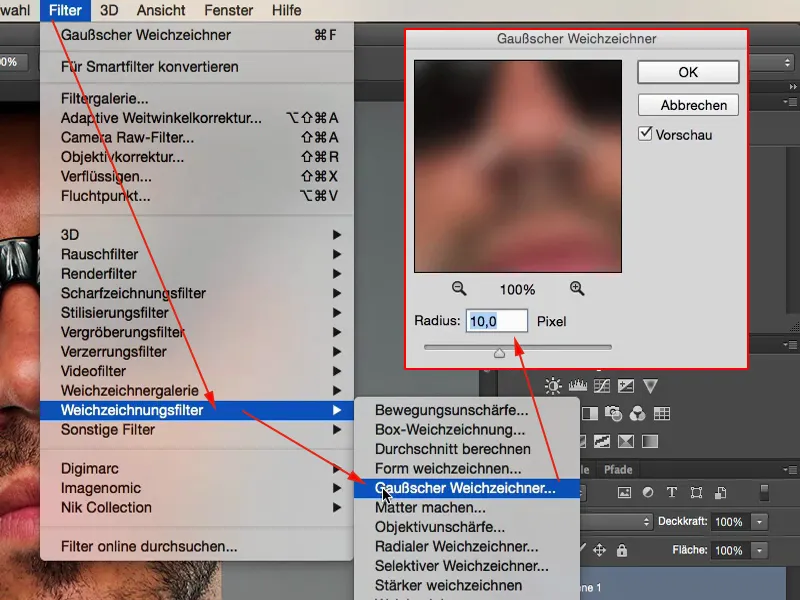
Sekarang, ini memiliki efek bersinar. Ini cukup keren, tetapi pergeseran warna tentu saja tidak begitu bagus dan detail mikro juga belum muncul. Jadi, kita belum sampai ke sana.
Belum selesai, kita tingkatkan kontrasnya lagi lebih dengan memilih Perhitungan Gambar (1) di sini. Di sini kita masuk ke "Lapisan 1" (2), RGB (3), Cahaya Lebih Lembut (4) dan kita biarkan itu dihitung lagi dengan sendirinya, sehingga semuanya semakin menonjol.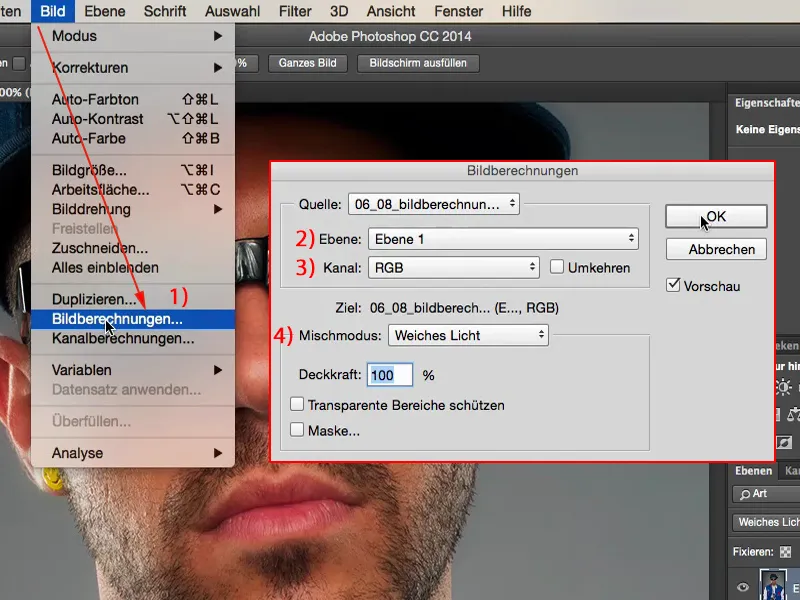
Langsung berikutnya adalah Perhitungan Saluran (1) di sini. Inilah tampilan akhirnya. Sekarang saya sengaja memilih yang lain. Photoshop selalu mengingat hal-hal detektif ini. Jadi di sini di atas bagian Sumber 1 Anda membutuhkan "Lapisan 1" (2) Anda. Itulah lapisan yang telah diburamkan, di mana kontrasnya ditingkatkan, di mana perhitungan gambar telah berjalan, dan di mana itu berada dalam mode Cahaya Lebih Lembut. Jadi: Lapisan ini (3) sudah tak berguna. Namun, lapisan ini hanya tak berguna karena sekarang kita harus membuat perbedaan dari kedua lapisan ini (4) menjadi terlihat. Dan segala sesuatu di mana kedua lapisan ini berbeda - ini yang menarik - itulah strukturnya, itu semua detail halus.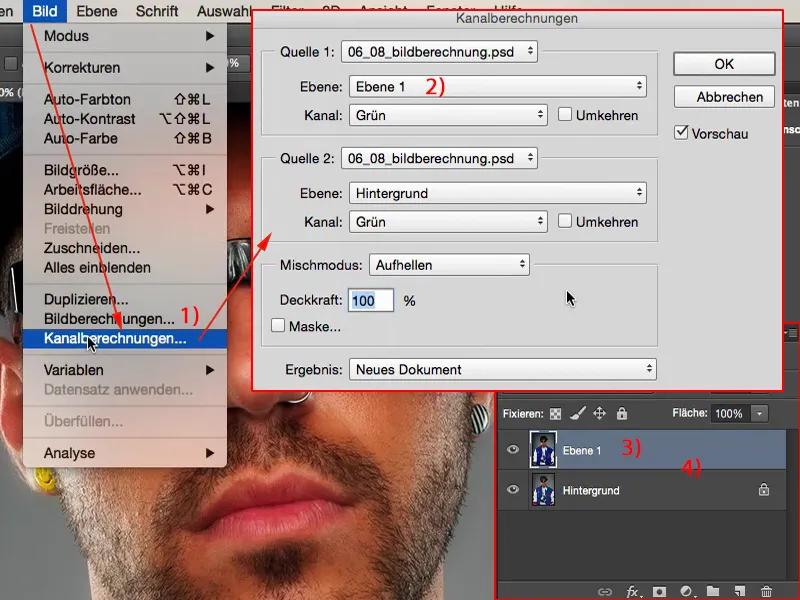
Dan sekarang, kita bisa mengaksesnya seperti layaknya Pemisahan Frekuensi, dengan mengatur mode ke Subtrak. Jadi saya sekarang hanya masuk ke Saluran Biru (1), yang merupakan yang paling kontras dalam gambar ini. Di sini saya membutuhkan lapisan "Latar Belakang" (2), yang sudah dicheck, dan kemudian mode lapisan Subtrak (3). Penggeseran 128, Skalasi 2, persis dengan pengaturan (4) seperti yang digunakan pada Pemisahan Frekuensi. Ini benar-benar akan membuat semua yang bukan struktur di sini diatur ke nilai RGB 128. Dan dengan begitu, semua area lain akan dihapus. Mengubah ini menjadi Kanal Baru tidak membawa banyak manfaat, mengubahnya menjadi Pilihan bahkan lebih sedikit, oleh karena itu saya membuka Dokumen Baru (5) dari sini.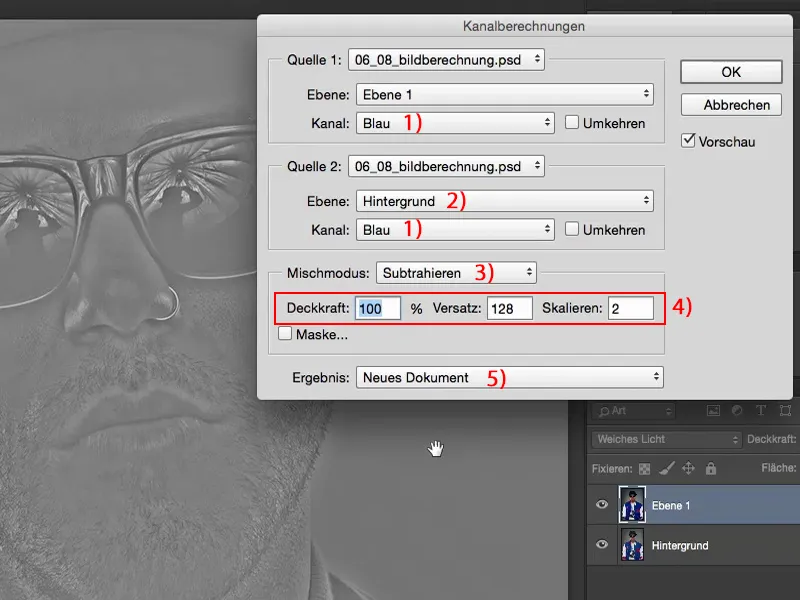
Lalu saya memiliki dokumen ini di sini. Saya bisa menyalinnya, memotongnya dengan Ctrl + A, atau menyeretnya ke file lain.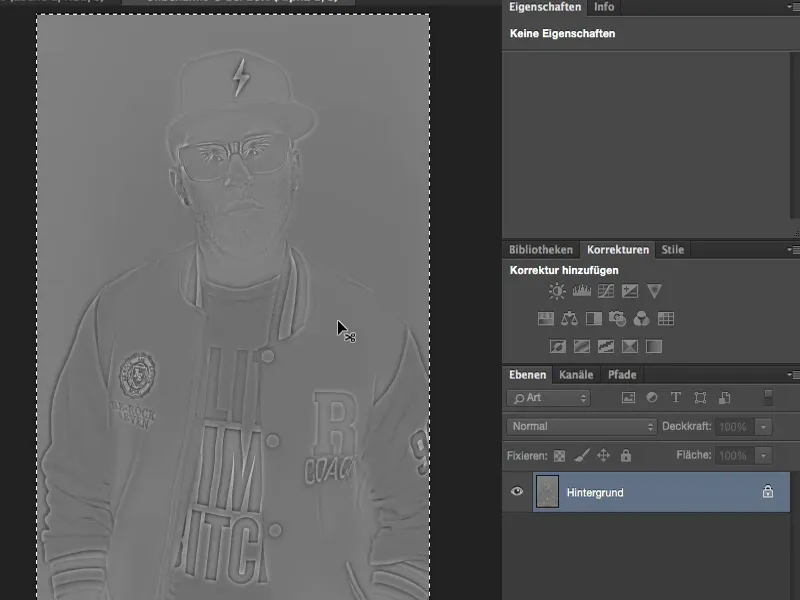
Lalu saya punya ini dan saya menyisipkannya di sini (1). Lapisan ini juga sepenuhnya hitam putih, karena saya telah mengurangi saluran biru dua kali. Dan yang perlu saya lakukan sekarang hanyalah menyembunyikan lapisan ini (2), buang, itu sampah. Saya hanya memerlukan ini semata-mata untuk melakukan perhitungan kanal dan gambar ini.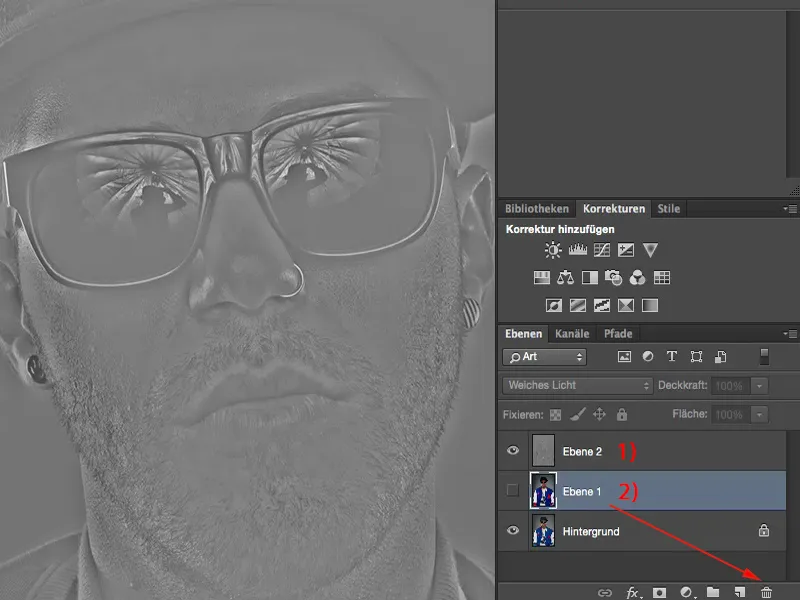
Dan kemudian Anda akan mendapatkan efek Wow di sini dengan hanya mengatur ke mode Blend (1). Anda harus sedikit berhati-hati dengan tepi: Kadang-kadang ada halo, kelopak tak menyenangkan. Namun, dalam hal ini sebenarnya tidak ada - mulai dari Penghalus Weich Gauss 5 hingga 10 piksel, Anda relatif aman di sini. Dengan usaha yang banyak, Anda akan melihat cahaya gemerlap yang ringan di sini, tetapi jika memang perlu, Anda bisa mengaplikasiinya secara selektif dengan masker di tempat yang Anda butuhkan.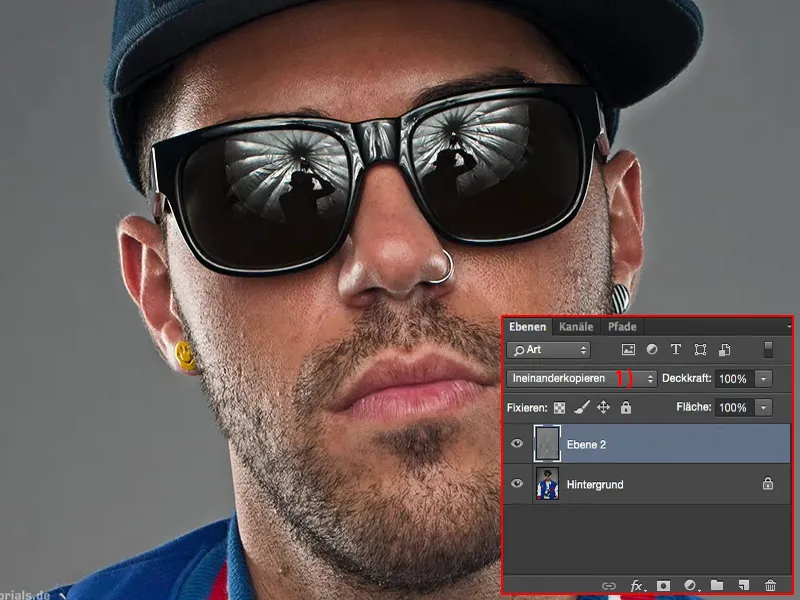
Di atas Cahaya Lembut (1) efeknya sedikit kurang terlihat.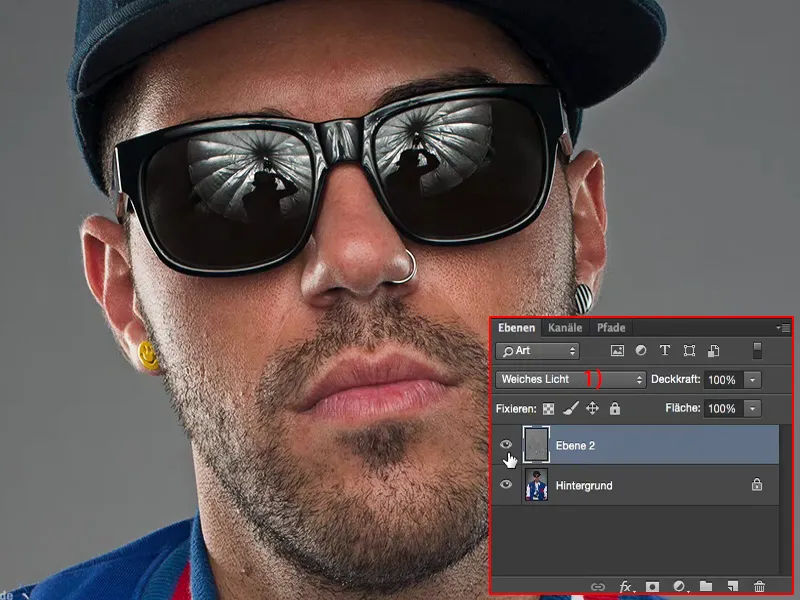
Ringkasan
Blending, ini adalah mode layer yang sangat penting di sini. Dan tak peduli gambar apa yang sedang saya retus, pada akhirnya, saya selalu menambahkan sedikit dari detail-detail mikro ini. Semuanya bersifat destruktif, mungkin bisa diubah sedikit dengan usaha yang ekstra ... Biasanya saya melakukannya entah segera di awal gambar - jika bukan fotomontase, melainkan hanya close-up area atas seperti ini, seperti potret - atau dalam sebuah komposisi mungkin saya lakukan sekali lagi di akhir dan menambahkan detail-detail mikro ini dengan sangat spesifik.
Perhitungan layer dan channel digabungkan: sangat kuat, benar-benar mengundang untuk bereksperimen. Saya yakin, jika Anda mengambil setengah jam untuk bereksperimen dan sedikit memainkannya, bergantung pada mode-layer, maka Anda akan menemukan efek-efek yang pertama dengan sendirinya. Ini pasti salah satunya, yang bisa Anda terapkan pada semua gambar Anda, ketika ada penampilan gambar yang spesifik yang ingin Anda tuangkan dalam sebuah gaya.


