Saat bekerja dengan alat-alat atau alat retus, ada banyak hal yang perlu diperhatikan serta tips dan trik yang ingin saya sampaikan di sini. Saya akan menampilkan grup alat saya (1). Di dalamnya ada banyak hal: Semua itu adalah lapisan kosong, warna kulit (2) disesuaikan, kilauan (3) disesuaikan, pergelangan kaki (4) dikoreksi, diwarnai dengan cat (5), dan diretus di lapisan kosong (6).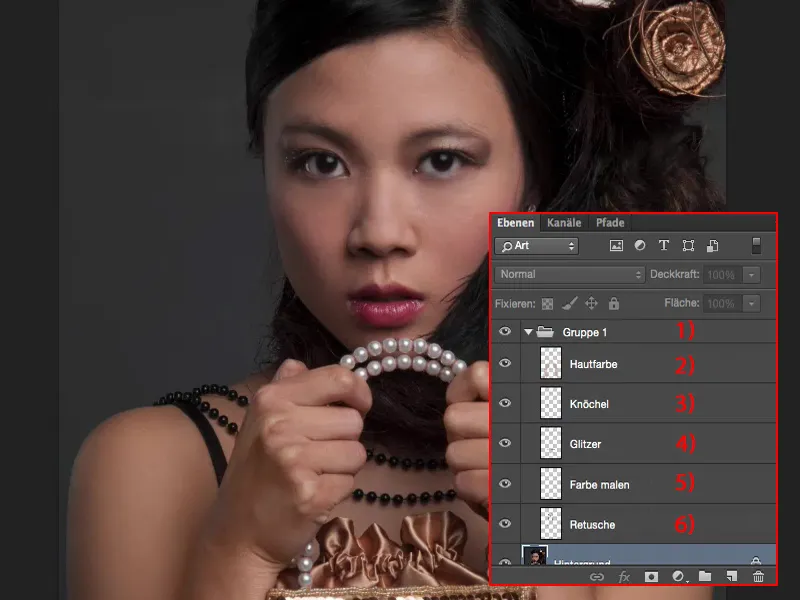
Ini membuat ukuran file saya tetap relatif kecil (1). Selama saya tidak menjalankan komposisi yang luar biasa di sini dan hanya ingin mengoptimalkan gambar, saya memiliki banyak cara yang bagus untuk bekerja non-destruktif pada lapisan kosong (2). Jadi, setiap kali memungkinkan - aturan pertama: bekerja dengan alat pada lapisan kosong, bukan di sini dengan 10, 20 salinan latar belakang, karena itu hanya membuat file membengkak. Jadi itu sudah penting untuk alur kerja non-destruktif dengan alat - selalu bekerja dengan lapisan kosong.
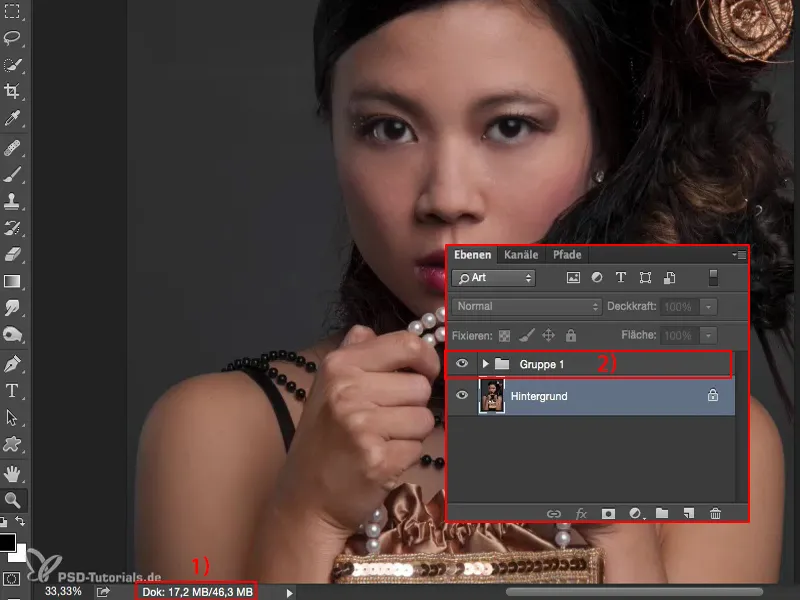
Apa yang sebenarnya ada di sini?! - Anda lihat, ada banyak perubahan di wajah: Bayangan diterangi, putih mata, tangan diubah warnanya, karena sebelumnya sedikit merah karena tegangan saya katakan "Pegang tas tersebut sekuat yang Anda bisa", pergelangan kaki benar-benar menonjol. Semua ini adalah hal-hal yang tidak terpikirkan saat memotret, dan Anda juga tidak melihatnya sama sekali, karena sibuk berbicara dengan model dan memastikan bahwa cahaya benar, postur benar, dan rambut mereka rapi, dan seterusnya. Pada umumnya, Anda tidak punya waktu untuk memperhatikan hal itu saat pemotretan, dan saya sama sekali tidak melihatnya - baru saat produksi pasca-produksi saya pikir: Ya Tuhan, apa yang saya lakukan di sini dengan pergelangan kaki, mereka benar-benar menonjol putih, dan tangan itu merah dan warna kulit model itu sebenarnya warna kulit yang bagus, seperti yang Anda lihat di bahu kiri dan kanan di sini. Jadi saya harus menyesuaikan semuanya sekarang.
Mengedit Kulit dengan Kuas Perbaikan
Mari kita mulai: Saya membuat lapisan kosong dan memberinya nama misalnya "Kulit" (1) atau "Retus", atau "Struktur", apa pun yang Anda suka. Pertama, saya mengambil Kuas Perbaikan (2). Saya memperbesar sedikit ke wajah, sekitar 100 persen (3) akan cukup untuk retus kulit. Dan hampir semua alat memiliki opsi untuk memilih lapisan. Secara default, semua alat berada di Lapisan Saat Ini (4).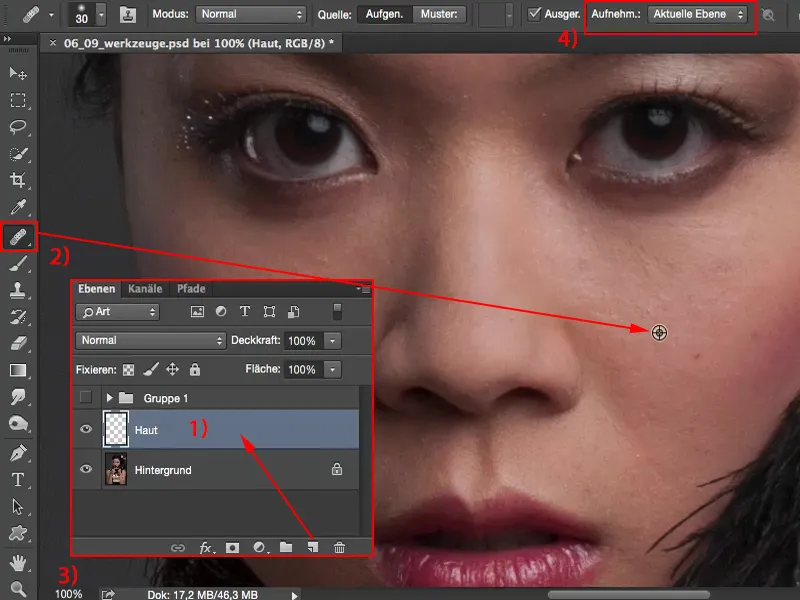
Artinya, saya dapat dengan mudah menggunakan tombol Alt- (1) dan melukis di sini, dan di manapun saya melukis, tidak ada yang terjadi, karena lapisannya kosong. Apa yang seharusnya Photoshop hitung di sini? Tidak ada yang ada.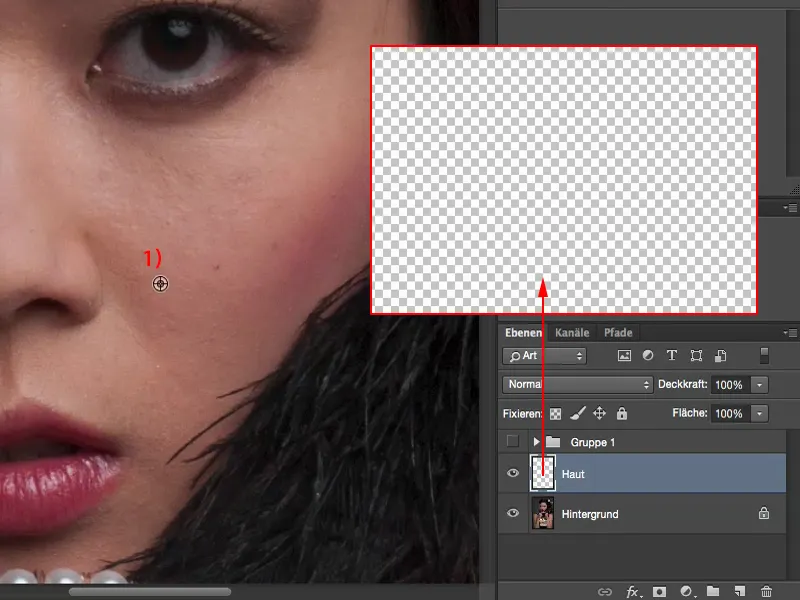
Tapi pada saat Anda mengaturnya menjadi Lapisan Saat Ini dan di Bawahnya atau Semua Lapisan, Photoshop tentu saja bisa mulai dan berkata: "Aha, Anda ingin mengambil semua lapisan di sini, saya pikir itu keren, karena Anda dapat menghilangkan semua gangguan dengan cepat."
Dan semakin dekat Anda memperbesar, semakin baguslah tampak kulit Anda. Anda bahkan bisa langsung mulai bekerja dengan pemisahan frekuensi, tetapi dalam tutorial ini saya ingin membawa Anda lebih dekat dengan alat dan pengaturan yang diperlukan untuk bekerja pada lapisan kosong.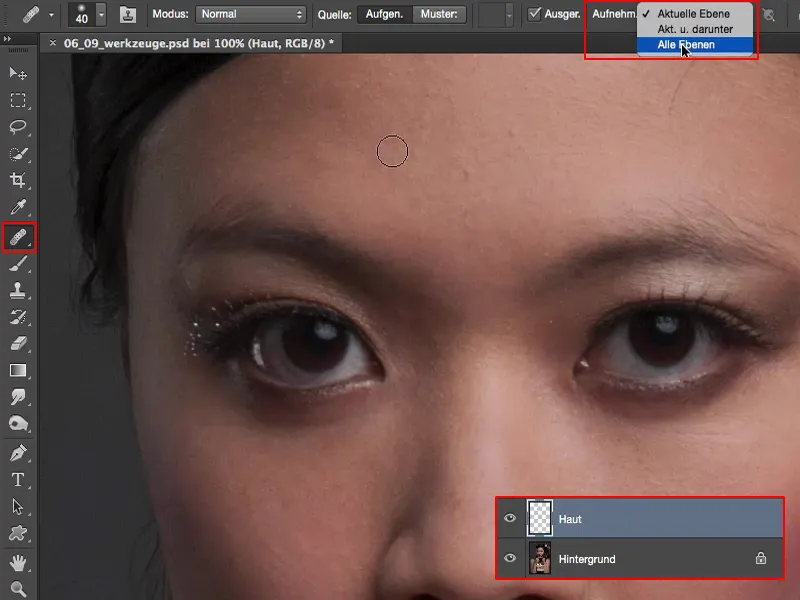
Tergantung seberapa banyak waktu yang Anda habiskan di sini, kulit Anda akan semakin baik. Masih ada beberapa rambut yang mengganggu, saya akan menghapusnya di sini di atas. Itu juga bisa dilakukan secara luas. Kulitnya memang sangat lembut di model ini. Saya akan sedikit mengoreksi alis, menghapus rambutnya sedikit lebih. Di bagian bawah sini saya memiliki beberapa kerutan dan area itu saya juga sesuaikan sedikit. Sekitar seperti itu. Dan di bawah hidung sedikit lagi, begitu. Itulah retus kasar saya.
Jika Anda menyembunyikan lapisan latar belakang (1), maka Anda juga akan melihat mengapa ukuran file tetap kecil, karena semua yang Anda retus sekarang berada di lapisan ini (2).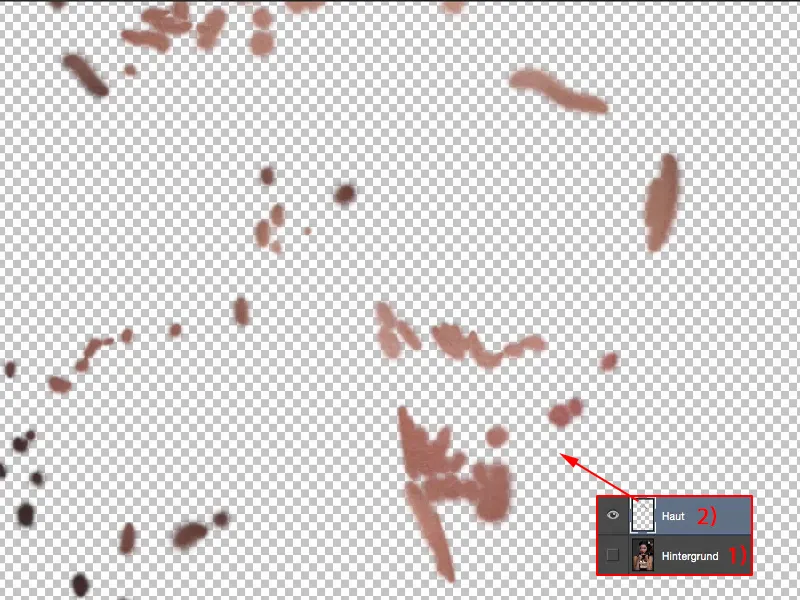
Dan jika Anda membuat kesalahan atau melakukan kesalahan, maka Anda sekarang bisa dengan mudah mengoreksinya melalui topeng (1) atau Anda juga bisa beralih ke alat penghapus (2) destruktif di sini dan mengatakan: "Tidak, gangguan itu, tidak terlihat begitu baik, saya akan menghapusnya dari lapisan ini (3)." Dan dengan begitu Anda benar-benar bisa mengembalikan semua hal ke permukaan lagi.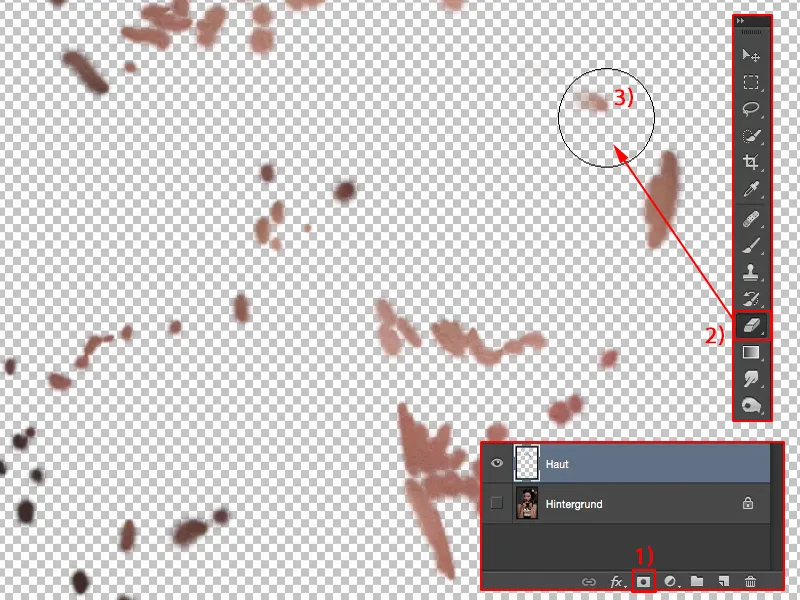
Ini tentu sangat praktis. Katakanlah, di sini ada bintik-bintik yang sangat dominan, dan Anda memutuskan: "Aku akan melakukan model ini yang baik dan menghapus bintik-bintik itu, meretuskannya", dan kemudian model itu pingsan, karena itu adalah ciri khas, itulah mengapa model itu dipekerjakan - maka itu adalah sebuah kesalahan besar - oleh karena itu saya selalu menjelaskan hal-hal seperti itu terlebih dahulu, jadi hal-hal besar seperti luka besar, tahi lalat ... Ya, jika itu sudah dijelaskan dengan model bahwa semuanya bisa hilang, maka Anda bisa menghapusnya, tetapi jika model itu berkata "Tidak, itu bagian dari diriku" - atau seseorang biasa, tidak perlu menjadi model profesional - maka Anda bisa menghilangkannya kapan saja, cukup menghapusnya, dan bintik itu akan muncul kembali. Tentu saja Anda juga dapat menghilangkan gangguan seperti itu.
Jadi: Alat Retus (1) - jika memungkinkan, bekerja pada Semua Lapisan (2). Ini juga berfungsi ketika Anda sudah memiliki 20 lapisan di sini, dengan pengaturan warna dan macam-macam. Photoshop akan berpikir sedikit lebih lama saat Anda menggambar di sini, tetapi akan menggunakan informasi yang benar dari semua lapisan di bawah, di bawah lapisan kulit atau retus, dan Anda dapat mulai meretuskannya. Dan inilah kunci utama ketika mempertimbangkan metode kerja non-destruktif dengan alat-alat.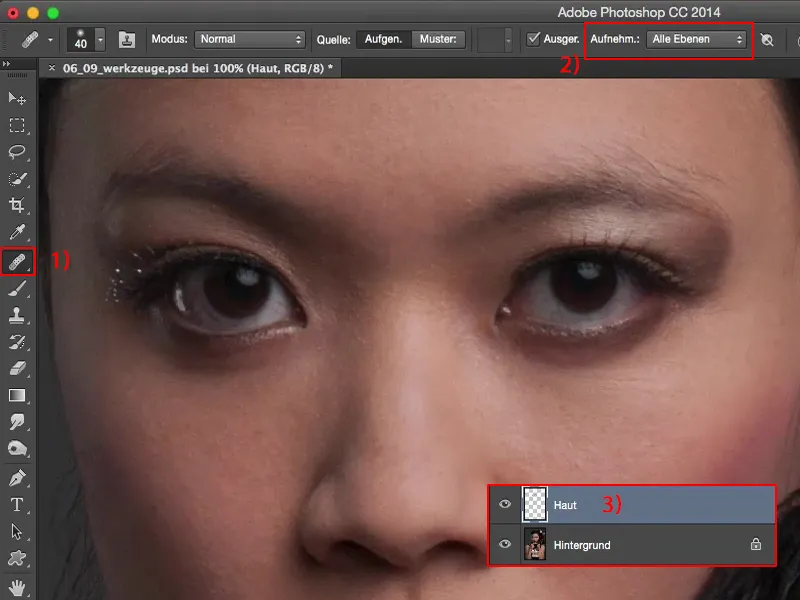
Mencerahkan dan Menggelapkan dengan Kuas
Langkah berikutnya, mari kita katakan, kita akan sedikit mencerahkan bayangan di sini. Untuk itu, saya akan mengubah nama lapisan ini menjadi "Bayangan" (1).
Ya, dan di sini Anda memiliki beberapa opsi: Misalnya, Anda bisa menggunakan Kuas (2). Di sini Anda tidak memiliki opsi untuk mengatur semua lapisan atau yang lain, karena ini sebenarnya seperti pensil warna dari Photoshop. Di sini Anda bisa berkreasi dan menggambar di gambar Anda, dengan Ketebalan tertentu (3) dan dengan mode pencampuran tertentu.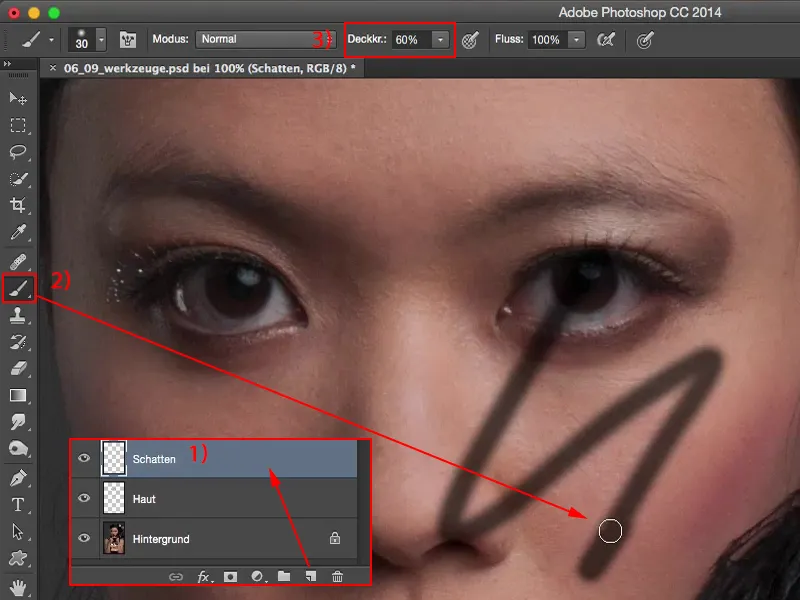
Dan jika Anda mengatur mode pencampuran ke Cahaya Lebih Lembut (1), maka Anda dapat mencerahkan dan menggelapkan area di sini dengan menggunakan Putih dan Hitam (2). Saya akan melakukannya sedikit pada lingkaran mata (3) dan mengatakan: Ok, saya ingin mencerahkan area ini secara luas. Dan persis apa yang saya lakukan di sini (4). Pada dasarnya ini adalah Dodge & Burn yang kita lakukan sekarang.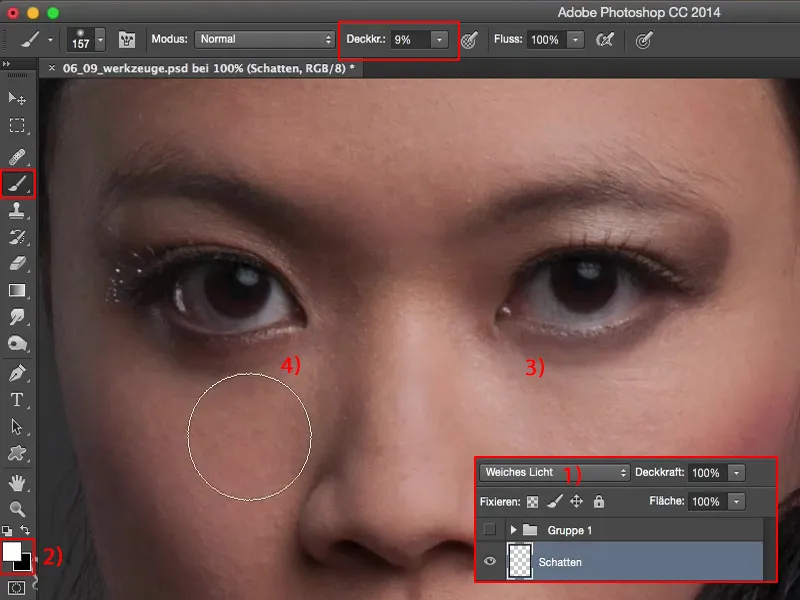
Jika Anda melihat sebelum dan sesudah: Anda tidak perlu menguasai Photoshop untuk dapat melakukannya.
Yang perlu Anda lakukan: lapisan kosong (1), Cahaya Lebih Lembut (2), memoles dengan Putih dan Hitam (3) . Dengan X Anda dapat menukar warna depan dan belakang (3).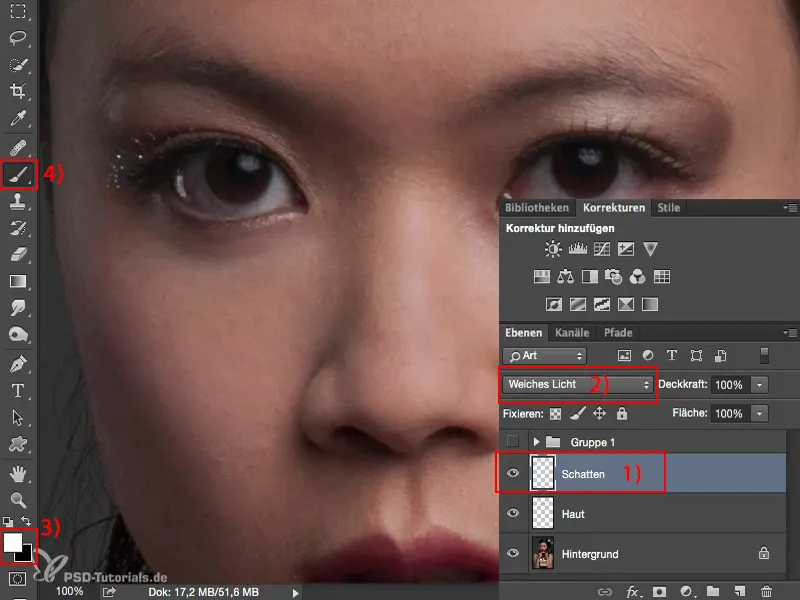
Jika Anda ingin menekankan rias (1) di sini, cukup sapukan sedikit hitam (2) di atasnya - dan keseluruhan akan menjadi lebih gelap. Fokus akan lebih tertuju pada wajah. Dengan demikian, Anda juga dapat membuat alis (3) menjadi lebih menonjol, hanya dengan beberapa sapuan pada 10% Ketebalan (4). Dan begitu Anda telah meningkatkan gambar ini - lapisan kosong, hanya lukis di atasnya.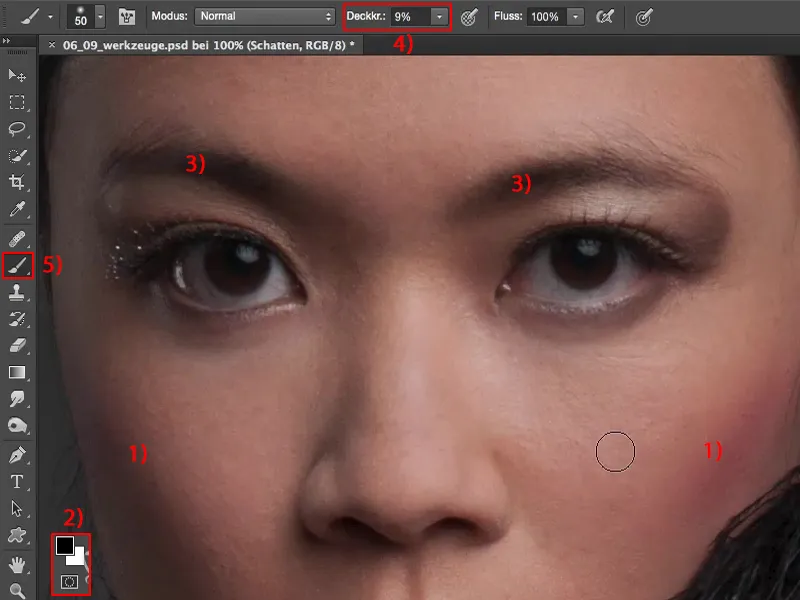
Anda juga dapat melakukan koreksi warna. Tentukan lapisan (1) misalnya di mode Warna (2). Jika Anda tidak suka riasan dan ingin memiliki warna kulitnya - tak ada yang lebih mudah dari itu: Ambil alat Kuas (3), dengan tombol Alt Anda dapat mengambil warna di banyak alat, begitu juga pada Kuas.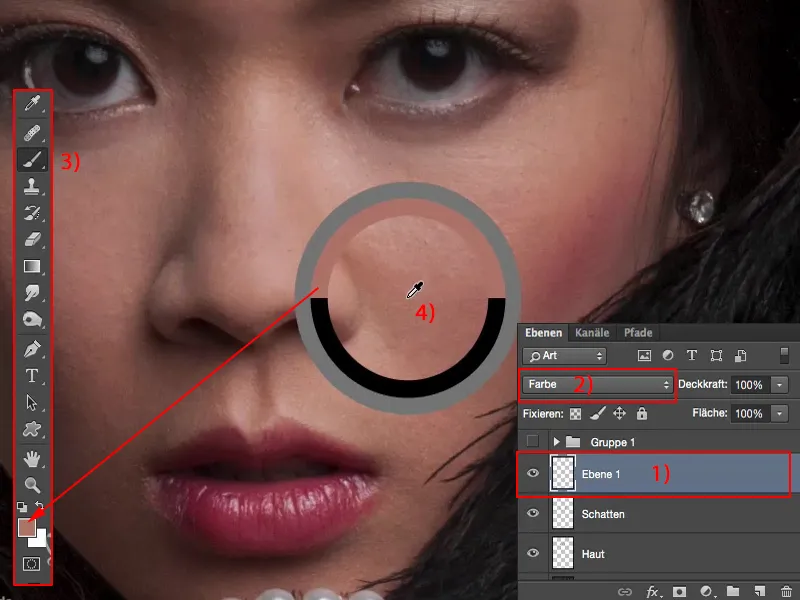
Anda ambil warna kulit ini (1), lalu di sini, katakanlah pada 23% (2) - lebih sedikit adalah lebih baik - ambil ujung kuas yang lembut (3), Mode Warna (4), lalu sapukan satu atau dua kali - dan riasan tersebut akan disesuaikan dengan warna kulit.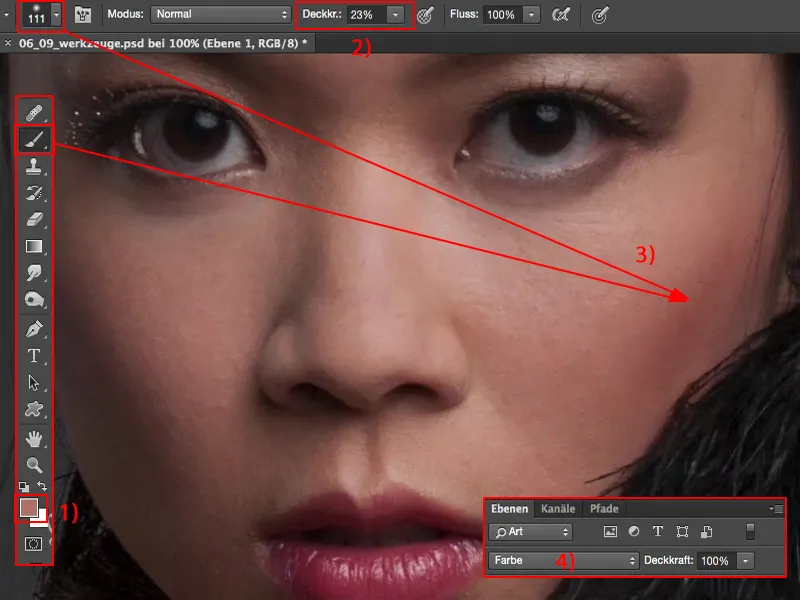
Hal-hal seperti ini, menurut saya, sungguh menarik, karena seberapa sering Anda melihat pergeseran warna kulit di mana pun di gambar, terutama di kaki atau yang lainnya, ketika si gadis gugup, atau mungkin si pria juga gugup, kita tidak selalu harus berurusan dengan model perempuan.
Tapi seringkali mereka mendapatkan bercak merah di leher, Anda pasti pernah melihatnya, jika Anda sering memotret potret. Maka buatkan lapisan kosong, ambil warna kulit yang sehat dan sapukan di sini. Jadi ini adalah lapisan warna saya di sini. Dan tepat itulah yang saya butuhkan untuk si gadis di sini juga.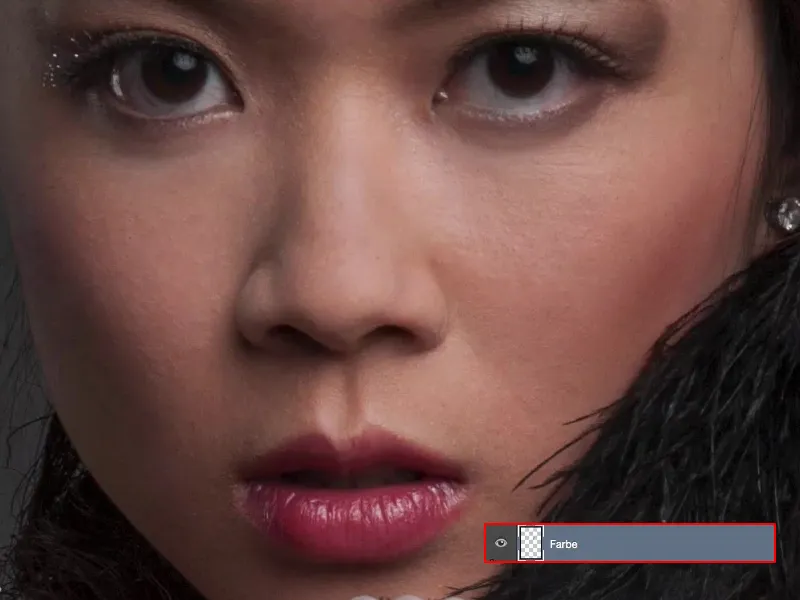
Retus Tangan
Warna tangan: Di sini masih agak pas, tetapi kemudian menjadi memudar dan sedikit berubah menjadi merah.
Apa yang saya lakukan? – Saya menggunakan warna ini.
Saya mengatur sekitar 30 hingga 40 % (1), 100 terlalu banyak, saya ambil Kuas (2) yang lembut dan saya menyalurkan warna kulit baru (3) ini. Saya juga melakukannya agak berlebihan, karena saya memiliki 100 % Ketebalan di lapisan kosong saya (4).
Saya tidak terganggu sama sekali jika terlalu banyak, karena saya ingin mengatur semuanya melalui Ketebalan. Sekarang saya benar-benar mengambil warna dengan tepat, teksturnya tetap sama, kecerahannya tetap tidak berubah, karena semua yang diketahui Photoshop di sini adalah mode Warna (5).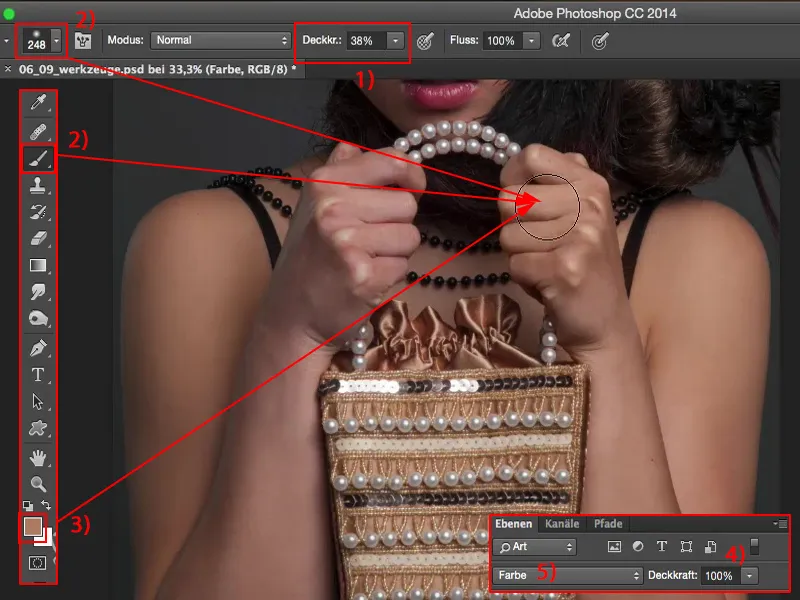
Dan melalui Ketebalan – maka Anda akan melihat sebelumnya berwarna merah – saya menyalurkan warna itu dengan hati-hati sehingga sangat cocok.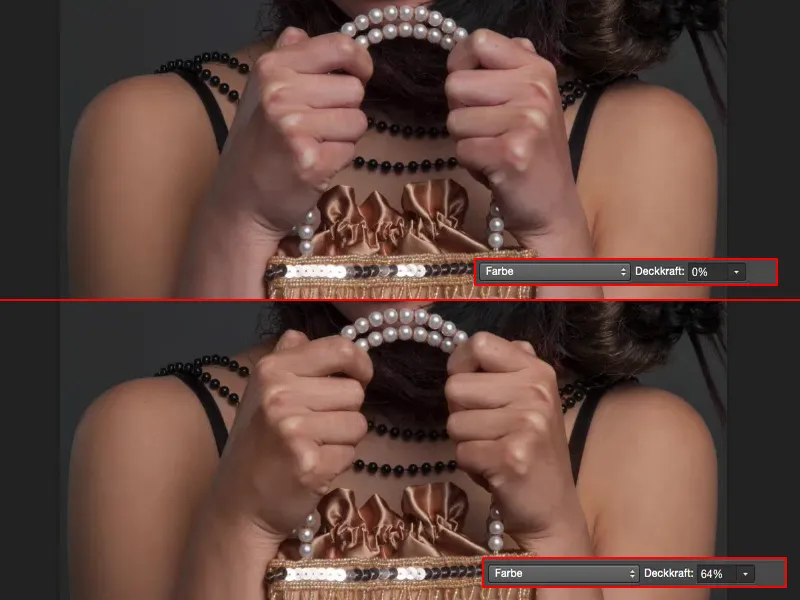
Saya melakukan hal yang sama dengan kecerahan. Untuk itu, saya tidak perlu melakukan yang lain selain mengatur mode lapisan ke mode Kejernihan (1). Itu sudah ada di sana. Sekarang Photoshop hanya mengenal kecerahan ... Warna: sama sekali tidak penting. Struktur: sama sekali tidak penting.
Hanya masalah kecerahan, dan saya memanfaatkannya sekarang dengan cara saya bekerja dengan Stempel (2) di sini. Saya pergi ke Semua Lapisan (3), saya sudah memiliki banyak lapisan di bawah, saya atur mode ke Kejernihan (4) dan saya menggunting kecerahan di atasnya. Ketebalan 25 % (5), tepi kuas yang lembut kembali sangat penting.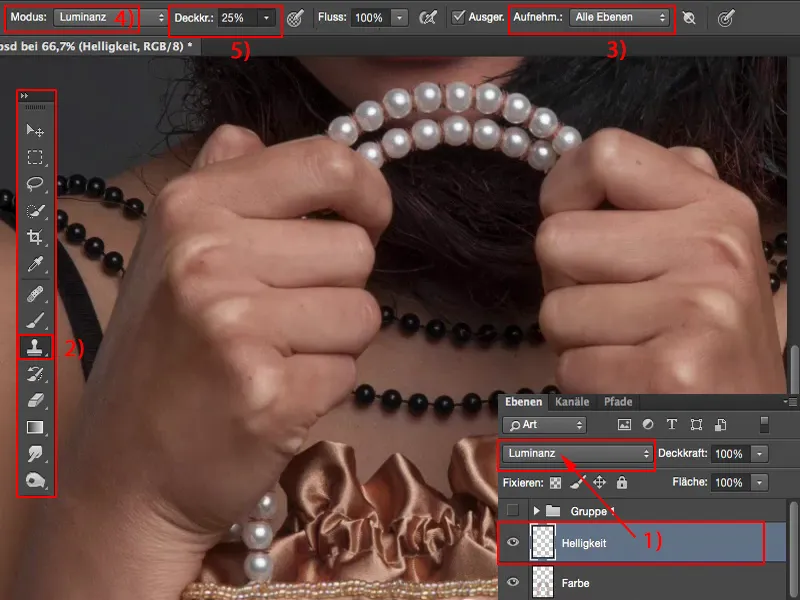
Di sini saya memiliki tempat yang gelap. Saya hanya memolesi jari-jari ini, sayangnya itu membuat warnanya sedikit memudar, juga di atas, tetapi ini juga menyebabkan semuanya menjadi lebih gelap.
Dan jangan lupa: Saya memiliki 100 % Ketebalan. Jadi keseluruhan terlihat agak "sleh." Tetapi jika saya melihat sebelum dan sesudahnya, ...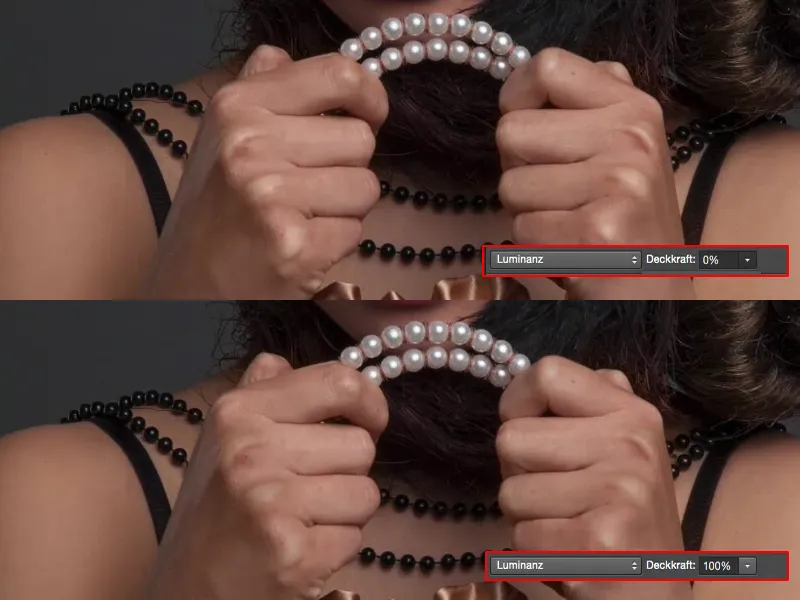
... itu sudah cukup, dan saya yakin bahwa sekitar 50 hingga 60 % setidaknya akan sedikit mengalihkan perhatian dari jari-jari putih yang bersinar itu. Jadi ini juga dapat saya lakukan dengan mudah menggunakan alat-alat.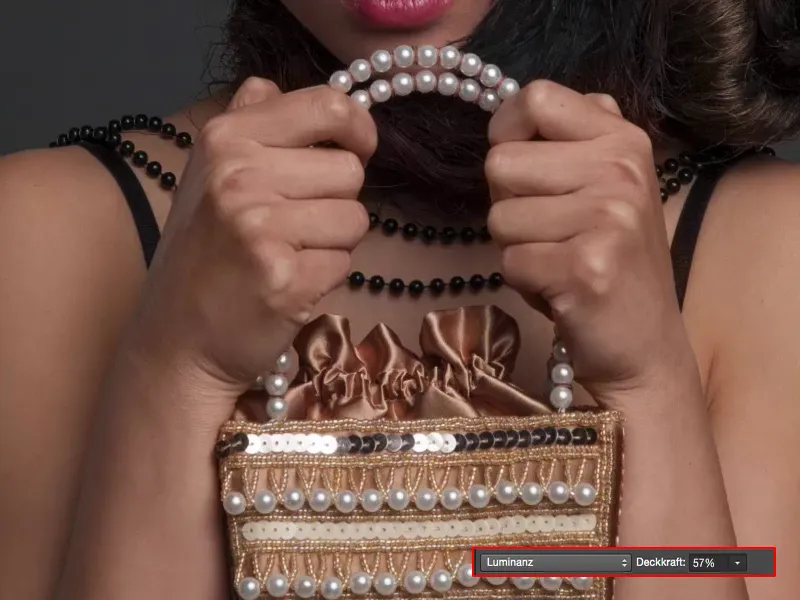
Memperindah Mata
Sekarang kita beralih ke mata: Di sana juga saya bisa bekerja melalui Kejernihan. Saya atur Putih dan Hitam (1) sebagai warna depan dan belakang, ambil Pensil (2) saya yang putih (3) dan lihat saja apa yang terjadi jika saya melewatkan putih di sini. Saya menyadari: Itu tidak terlihat keren – sayangnya saya sering melihatnya di komunitas – foto dengan mata putih alien ini – itu tidak cocok.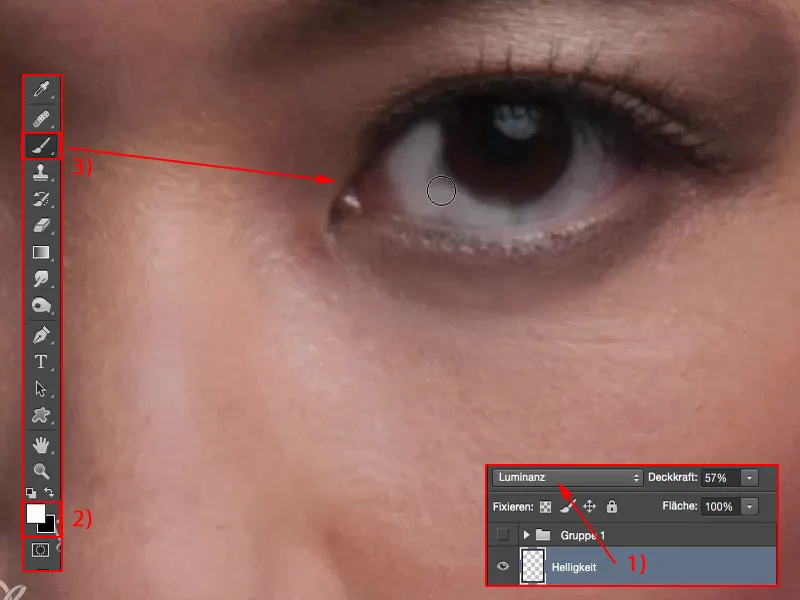
Jadi sebaiknya disini bekerja dengan Ketebalan yang lebih rendah. Biasanya sekitar 10 % (1). Ujung pensil yang lembut, dan sekarang saya bisa dengan baik mencerahkan mata (2) di sini.
Dan jika sudah mulai melakukan, saya juga bisa sedikit menarik kelopak mata (3) di bawah dan mengisi di atas, juga refleksi (4), itu boleh bersinar. Saya hanya melalui putih dalam mode Kejernihan (5) di atasnya dan mencerahkan mata, membuatnya bersinar. 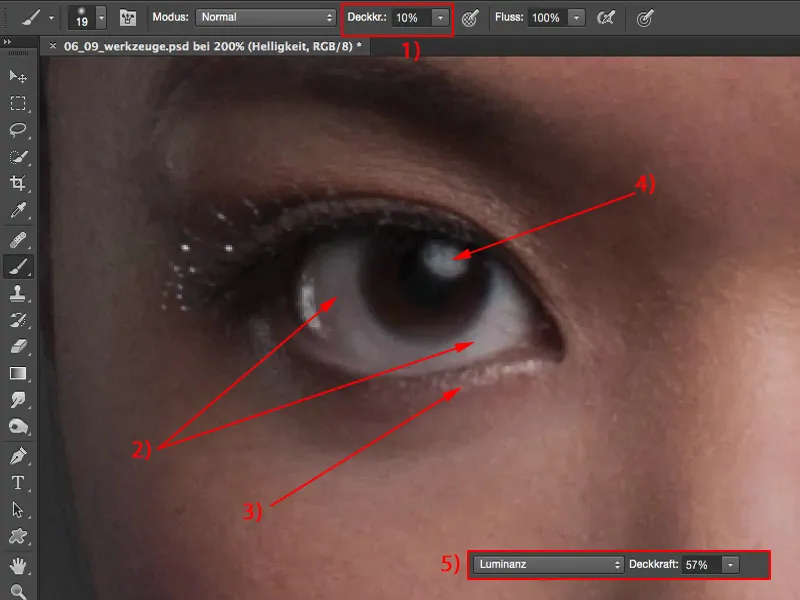
Saya pikir mata itu terlalu terang. Tidak masalah, saya di sini berada di 57 % Kejernihan, maka saya bisa turunkan sedikit, tetapi yang pasti saya telah meningkatkannya.
Dan itu selalu menjadi tujuan saya: Setiap lapisan benar-benar harus membuat perubahan dalam seluruh gambar ini, sehingga saya bisa mengatakan: "Ya, memang layak bagi saya untuk mengambil waktu untuk lapisan kosong baru." 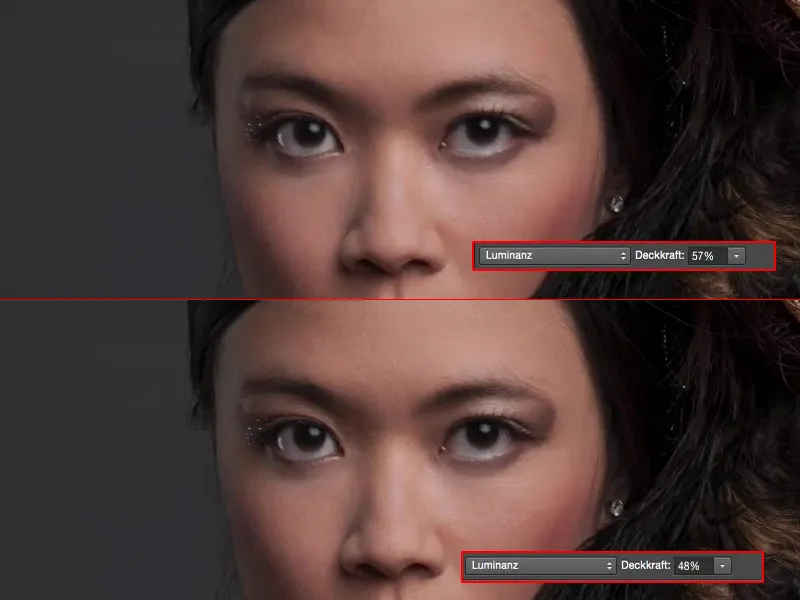
Ringkasan
Dan begitu saya dapat bekerja di seluruh gambar ini dengan mudah. Di sini, setelah saya membuat semua lapisan ini, saya tahu: Oke, ini adalah kulit (1), di sini saya menghilangkan jerawat atau hal-hal yang mengganggu saya. Di sini saya mencerahkan bayangan (2), ini dalam mode Cahaya yang Lembut, jadi Putih dan Hitam – Dodge & Burn untuk Pemula. Di sini saya dapat mengoreksi warna (3), tidak peduli warna apa yang saya ambil, saya bisa mengaplikasikannya dengan mudah. Dan di sini saya telah mengubah kecerahan (4). Sekarang dengan lapisan kosong, saya hampir tidak perlu membuat beberapa lapisan pengaturan lagi. Saya akan melakukannya dengan perubahan warna melalui Saturasi Warna (5), melalui Koreksi Warna yang Selektif (6), Koreksi Kurva Ton (7), Kurva Gradasi (8), dan lain-lain. Saya bisa menghemat semuanya, setidaknya sampai sebatas tertentu dan sebatas masalah tertentu, jika saya sadar akan apa yang bisa saya capai dengan alat-alat sederhana, mode lapisan, dan pengaturan alat tertentu. Itu saja untuk saat ini.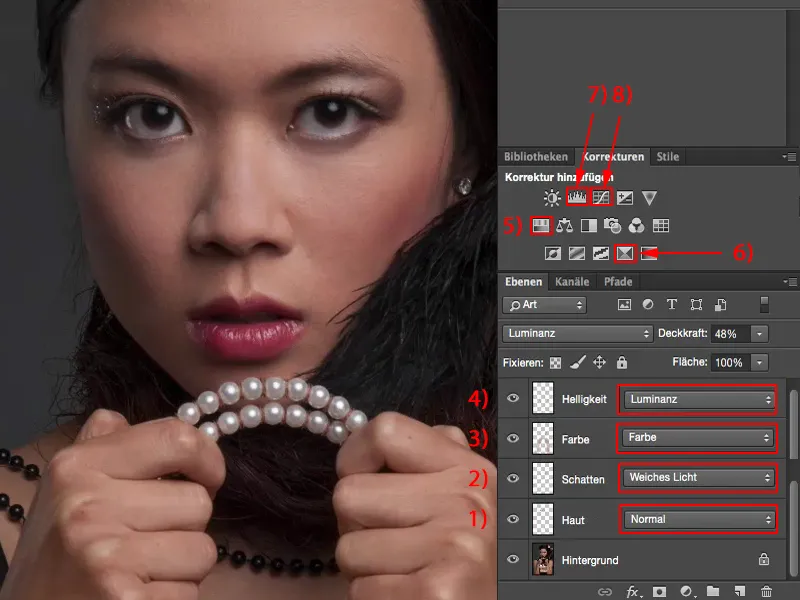
Jika Anda menemukan kekurangan apa pun dalam gambar dan mengatakan: "Saya bisa membayangkan bahwa kilau ini seharusnya memiliki warna yang berbeda," cukup pilih mode warna (1), pilih warna (2) yang diinginkan untuk kilau tersebut, misalnya warna kulit, dan kemudian Anda bisa sangat halus mewarnai dengan kuas (3) di sini.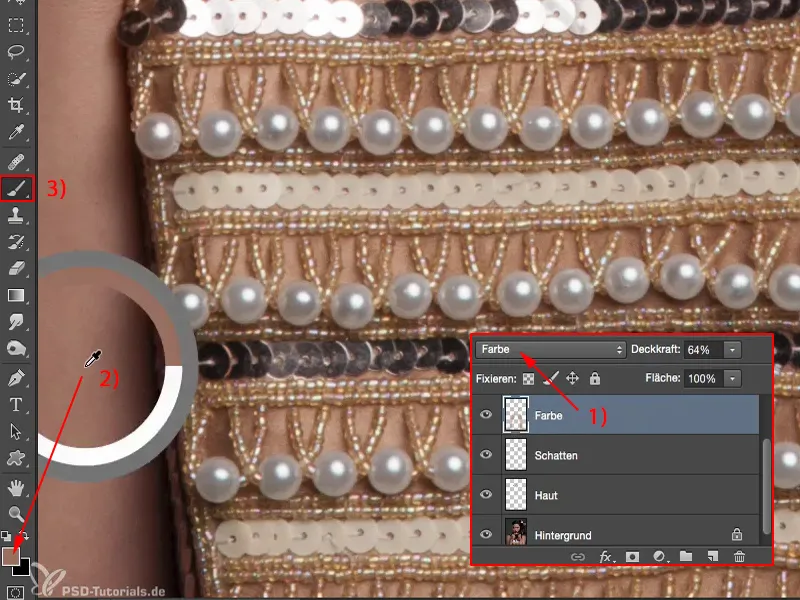
Saya akan sedikit meningkatkan ketebalan (1) jika Anda hanya ingin sedikit menyesuaikan kilau dengan warna kulit atau bahkan mutiara. Mutiara itu seharusnya bukan putih, mereka juga harus sedikit berkilau dalam warna kulit - ini adalah perubahan kecil dan halus di mana Anda benar-benar dapat menghemat lapisan penyesuaian, karena dengan ketebalan yang rendah - jika Anda tidak menggunakan warna yang terlalu mencolok, misalnya hijau atau biru dengan saturasi tinggi - Anda benar-benar dapat bekerja dengan sangat baik dengan hal-hal ini.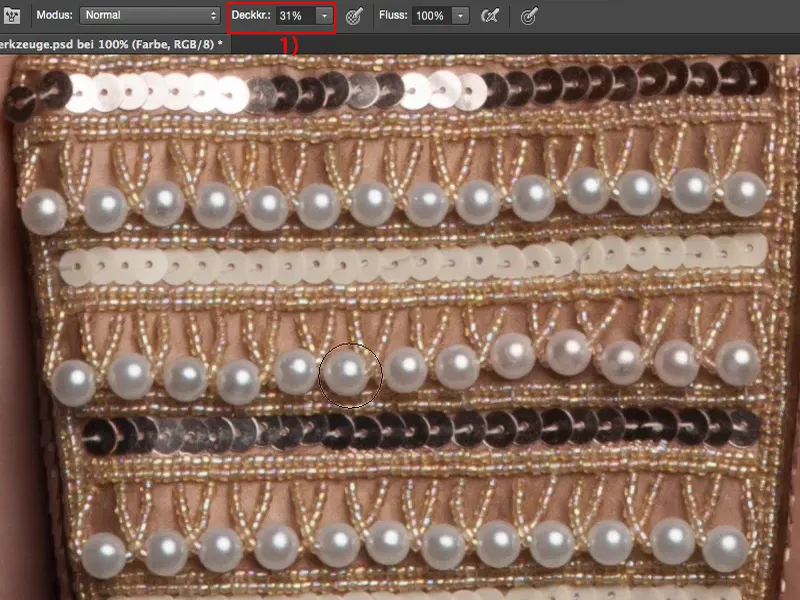
Jika Anda memperhatikan hal itu, maka Anda akan melihat - sebelum Anda melakukan pemisahan frekuensi, blur kulit, atau hal lain dengan Dodge & Burn pada lapisan abu-abu netral - semakin lama Anda belajar atau telah belajar bekerja dengan lapisan kosong ini, semakin Anda akan mencintai semuanya dan tentu saja Anda akan menyadari: Ukuran file tetap kecil, saya fleksibel, saya dapat menukar lapisan dengan cara yang benar-benar bebas, alat-alat berfungsi pada umumnya di semua lapisan - dan kemudian bekerja dengan alat menjadi sangat menyenangkan.


