Catatan: Tutorial ini adalah versi teks dari pelatihan video yang diselenggarakan oleh Marco Kolditz. Oleh karena itu, teksnya bisa memiliki gaya bahasa sehari-hari.
Dalam tutorial ini, kami akan mempersembahkan kepada Anda karya Marco Kolditz berjudul "Oracle of the Sea" dan menunjukkan bagaimana Anda dapat membangun gambar ini dari awal.
Langkah 1–10
Langkah 1
Anda akan melihat gambar misterius ini yang menampilkan topeng manusia yang baru saja muncul dari laut dan menatap pria kecil di perahunya, yang dilengkapi dengan lentera yang lucu di sampingnya. Bagaimana cara membuat gambar ini?
Pertama-tama, perhatikan struktur keseluruhan gambar tersebut. Pada dasarnya, itu adalah tujuan akhir. Itulah gambar yang ada dalam pikiran Marco sebelum dia membangun gambar itu. Dengan kata lain, itulah tujuan optimal yang ingin Anda capai.
Langkah 2
Apa yang Anda butuhkan: Di latar belakang, Anda akan melihat langit mendung dan laut yang bergelombang. Tidak ada yang tenang di sana, terlihat dari ombak dan percikan airnya.
Langkah 3
Juga wajah manusia yang terlihat seperti topeng, dengan air laut menyembur keluar dari dalamnya. Anda mungkin bisa menebak apa yang terjadi; mungkin topeng itu baru saja naik dari laut dan sekarang terisi dengan air laut yang sekarang mengalir keluar.
Langkah 4
Ditambah lagi dengan pria di perahu dan lenteranya, yang biasanya tidak berada di sana.
Langkah 5
… efek cahaya dan air yang sesuai.
Langkah 6
Jika Anda perhatikan lebih dekat, Anda akan melihat refleksi lentera di mata …
Langkah 7
… dan tambahan air yang mengalir di topeng. Bahkan saat Anda mendekati topeng ini dengan sangat dekat, semuanya tetap tajam dan jelas.
Langkah 8
Sebelum Anda memulai pekerjaan sebenarnya, Anda harus bertanya pada diri sendiri format gambar apa yang ingin Anda buat. Marco selalu lebih memilih format poster, karena ia sering mencetak gambar itu (baik vertikal maupun horizontal). Dan dalam kebanyakan kasus, ia memilih format 3 banding 2. Hal ini juga berlaku untuk gambar ini.
Ini adalah gambar dengan tinggi 75 cm dan lebar 50 cm dengan resolusi 200 dpi. Kanvas di mana Anda akan berkreasi sekarang harus dibuat.
Untuk itu, klik File > Baru. Anda akan melihat dialog berikut yang mungkin sudah dikenal oleh sebagian dari Anda.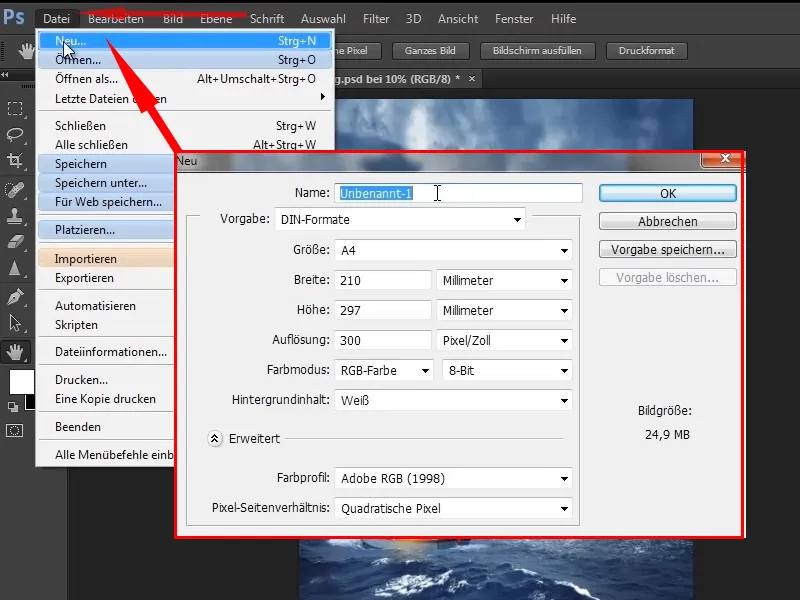
Langkah 9
Ganti nama menjadi "Oracle of the Sea". Pilih sentimeter daripada milimeter dan atur lebar menjadi 50 cm dan tinggi menjadi 75 cm, karena Anda memiliki orientasi potret.
Sekarang Anda akan melihat perkiraan ukuran gambar di bagian kanan bawah: 149,7 MB bukanlah ukuran kecil.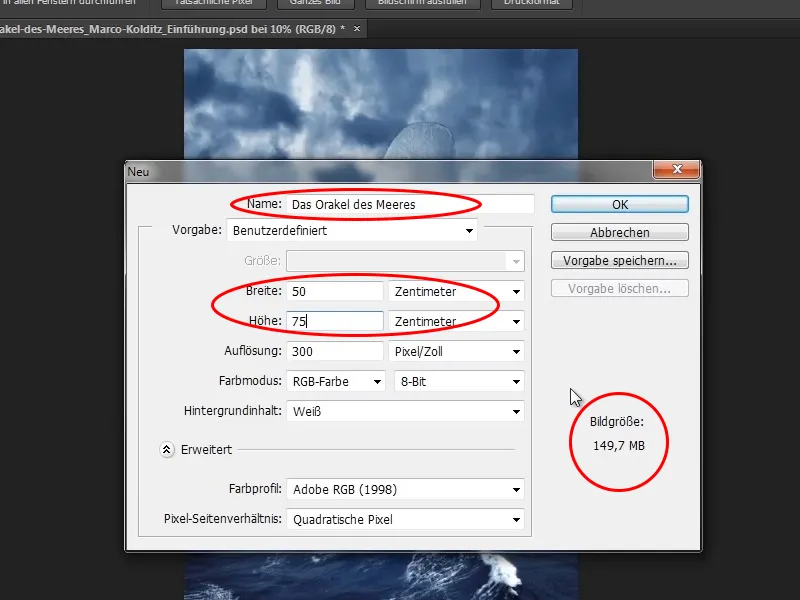
Langkah 10
Ukuran file tersebut terutama karena resolusi 300 dpi. Memang, 300 dpi bagus, tetapi pengalaman menunjukkan bahwa 200 dpi sudah cukup. Oleh karena itu, ubahlah resolusi menjadi 200 dpi. Sekarang ukuran file gambar hanya sebesar 66,5 MB.
Profil warna: Adobe RGB (1998) (tergantung pada apakah Anda memperhatikan manajemen warna). Marco selalu memilih Adobe RGB. Jadi, Anda klik OK.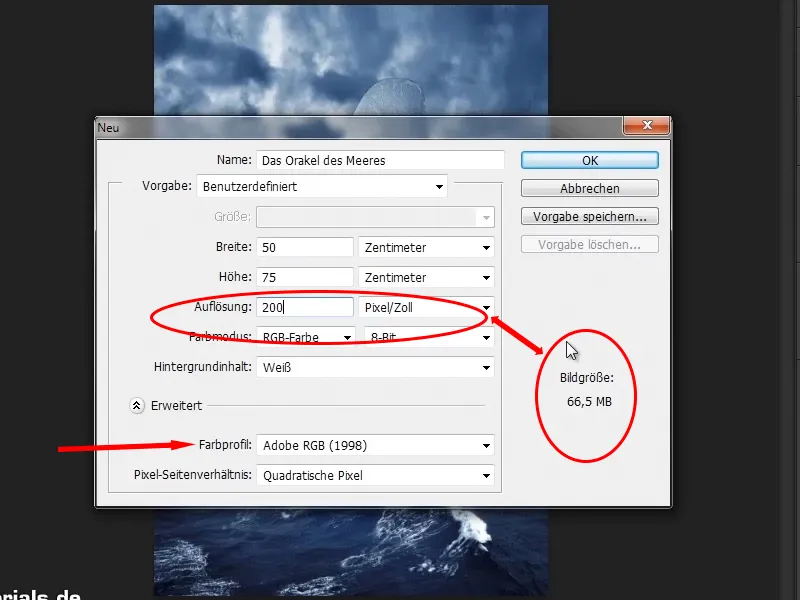
Mari Lanjut! Langkah 11–20
Langkah 11
Dan tiba-tiba Anda memiliki kanvas putih yang menawarkan banyak kreativitas. Anda akan membuat gambar yang benar dari bidang putih ini segera.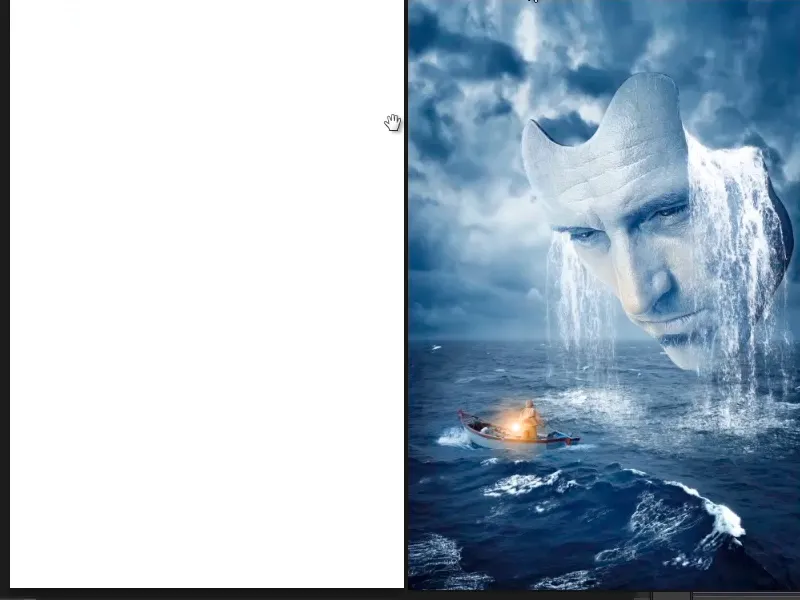
Langkah 12
Anda akan menempatkan objek-objek secara kasar di atas kanvas. Sebelum melakukannya, tekan Ctrl+R terlebih dahulu untuk menampilkan Garis bantu. Dengan garis bantu ini, Anda dapat membuat Garis panduan dengan menahan klik mouse. Jika Anda mengangkat garis panduan ke atas lagi, garis panduan akan hilang.
Anda membutuhkan garis panduan ini untuk membuat jarak. Mengapa demikian? Ada dua alasan.
- Ada orang-orang yang ingin mencetak gambar dalam format poster. Biasanya percetakan akan memotong gambar untuk menghindari tumpukan kertas di rumah. Namun saat dipotong, terkadang beberapa bagian penting gambar juga ikut hilang. Hal ini sangat penting terutama untuk layout, misalnya jika terdapat teks. Oleh karena itu, penting untuk selalu menjaga jarak agar bagian yang terpotong tidak mengganggu informasi penting dalam gambar.
- Jarak juga membantu dalam komposisi gambar secara keseluruhan. Meskipun tidak selalu harus mengikuti jarak, namun jarak tersebut bisa digunakan sebagai acuan. Terkadang, memecah aturan jarak juga dapat menghasilkan hasil yang menarik, terutama saat menempatkan sesuatu di luar batas frame.
Karena itu, Marco terbiasa membuat garis bantu dan menjaga jarak.
Langkah 13
Karena itu adalah poster film, Marco memutuskan untuk membuat jarak sesuai dengan preferensinya sendiri. Poster film biasanya dihasilkan dengan 24 bahkan 48 gambar per detik. Oleh karena itu, akan lebih baik jika gambar dipotong menjadi 24 bagian.
Sekarang perhatikan tingginya - 5906 piksel. Buka kalkulator, ketik 5906 / 24, hasilnya adalah sekitar 246 piksel. Demikian pula untuk lebarnya: 3937 / 24 = sekitar 164 piksel.
Langkah 14
Pilih alat Seleksi, atur Ukuran Tetap dan masukkan nilai yang benar:
• Tinggi 246 piksel
• Lebar 164 piksel
Anda telah menetapkan ukuran tetap menjadi 246 x 164 piksel, klik sekali ke gambar, dan Anda telah membuat Kotak Pilihan dengan ukuran yang ditentukan.
Ini juga dapat sangat berguna untuk tugas-tugas lain, terutama saat membuat desain web menggunakan Photoshop. Namun itu adalah topik lain.
Langkah 15
Kemudian tarik Kotak Pilihan ke atas ke batas dan jika opsi Alihkan di menu Tampilan diaktifkan, maka kotak ini akan terkunci di atas.
Langkah 16
Kemudian tarik garis bantu dari atas kekiri, dan garis ini akan terkunci di kotak itu. Untuk melakukan ini, pastikan opsi Alihkan dan Alihkan ke>Garis Bantu di menu Tampilan diaktifkan.
Langkah 17
Kemudian tarik kotak tersebut ke kiri dan tarik garis bantu lagi dari papan atas. Anda lakukan ini di semua sisi. Dengan demikian, Anda telah membuat tepi dengan garis bantu.
Dengan menekan Ctrl+D, Anda dapat mematikan Kotak Pilihan dan sekarang Anda telah berhasil menghasilkan jarak yang indah.
Langkah 18
Sekarang saatnya untuk menghadirkan gambar kembali. Pertama, buat lagi garis bantu yang mewakili horizon. Artinya, segala sesuatu di bawah garis bantu tersebut adalah laut dan di atasnya adalah langit.
Langkah 19
Kedua bagian gambar tersebut ingin Anda tarik ke dalam program Photoshop. Buka folder gambar tersebut di Windows. Di sana, Anda dapat klik pada kedua gambar sambil menahan tombol Ctrl, kemudian tarik keduanya ke dalam Photoshop.
Langkah 20
Mengapa melewati langkah ini? Biasanya, gambar diimpor melalui menu File>Tempatkan. Anda bisa memilih gambar dan menempatkannya di Photoshop. Tetapi trik bermain dengan Ctrl tidak berfungsi di sini, sehingga tidak dapat mengaktifkan beberapa gambar sekaligus. Sehingga, Anda harus memilih dan menempatkan setiap gambar secara individual. Oleh karena itu lebih baik menggunakan jalur melalui Windows.
Lanjutkan dengan Langkah 21-28
Langkah 21
Selanjutnya, tarik kedua gambar ke dalam Photoshop. Pilih gambar pertama (langit) dan biarkan gambar tersebut mengunci di atas. Dengan menahan tombol Shift, tarik gambar ke atas, sehingga akan diperbesar secara proporsional. Kemudian tarik ke bawah sedikit (tanpa menekan Shift), hingga posisinya benar. Sedikit perubahan bentuk ini tidak menjadi masalah. Tekan Enter untuk mengonfirmasi pengaturan..webp?tutkfid=48654)
Langkah 22
Kemudian segera muncul gambar kedua. Letakkan di bagian bawah (ini adalah laut) dan tarik ke atas sambil menekan tombol Shift dan agak memanjang sampai terlihat bagus. Perhatikan garis horisonnya!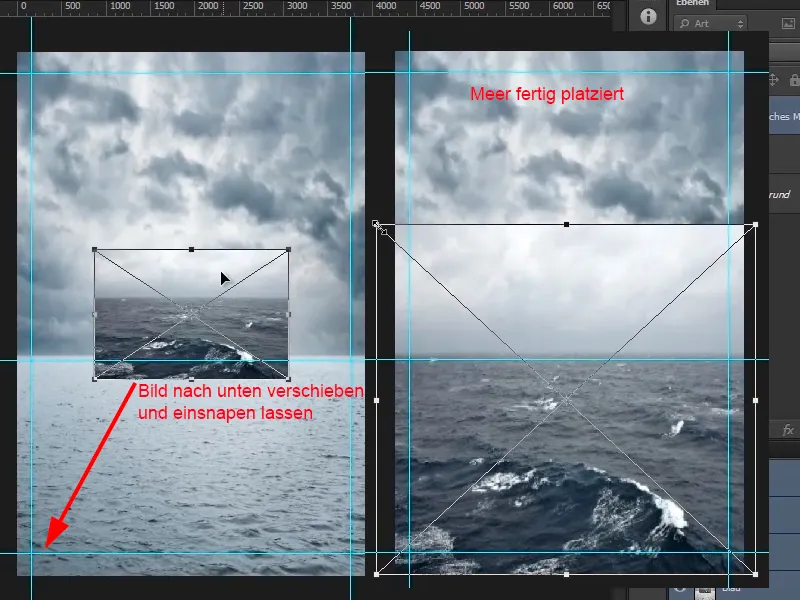
Langkah 23
Yang masih mengganggu adalah langit di atas laut - terlihat terlalu biasa. Langit lapisan lain terlihat jauh lebih dramatis. Oleh karena itu, Anda ingin menghapus langit di atas laut. Pilih lapisan "Laut Badai" sekarang, klik pada ikon masker, dan pilih masker. Klik kuas (atau tekan tombol B).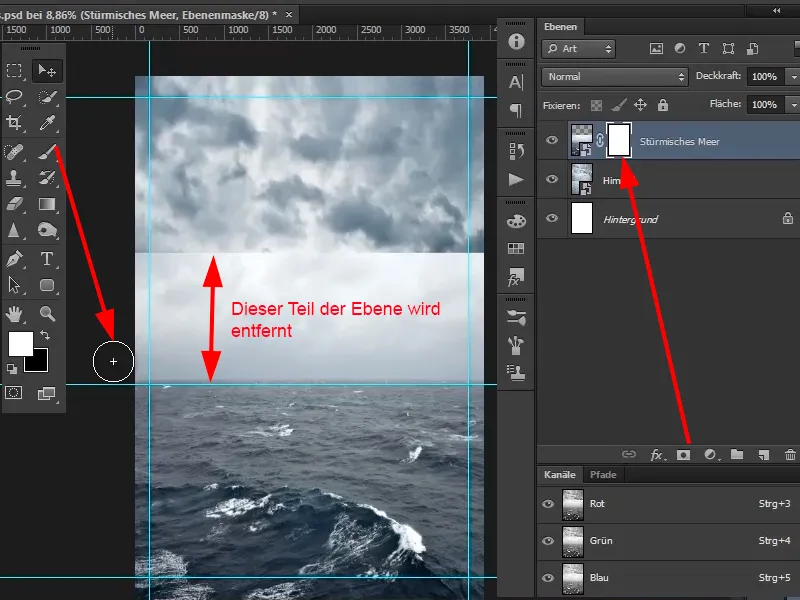
Langkah 24
Klik kanan di dalam gambar - itu akan membuka dialog untuk memilih kuas. Pilih ujung kuas yang lembut (relatif besar).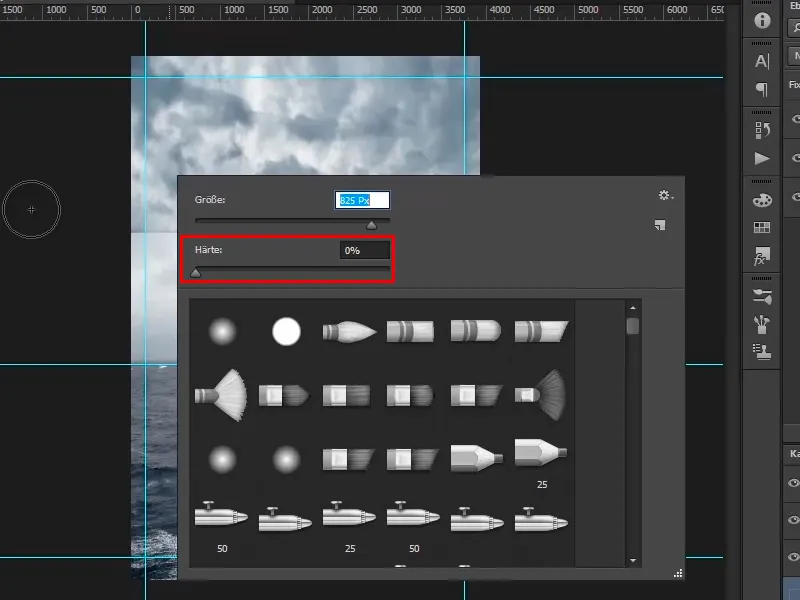
Langkah 25
Ukuran ujung kuas juga dapat diubah dengan menekan tombol Alt dan menggerakkan mouse ke kiri dan kanan dengan tombol kanan tetap ditekan. Gerakan ke atas atau ke bawah akan mengatur ketegasan ujung kuas.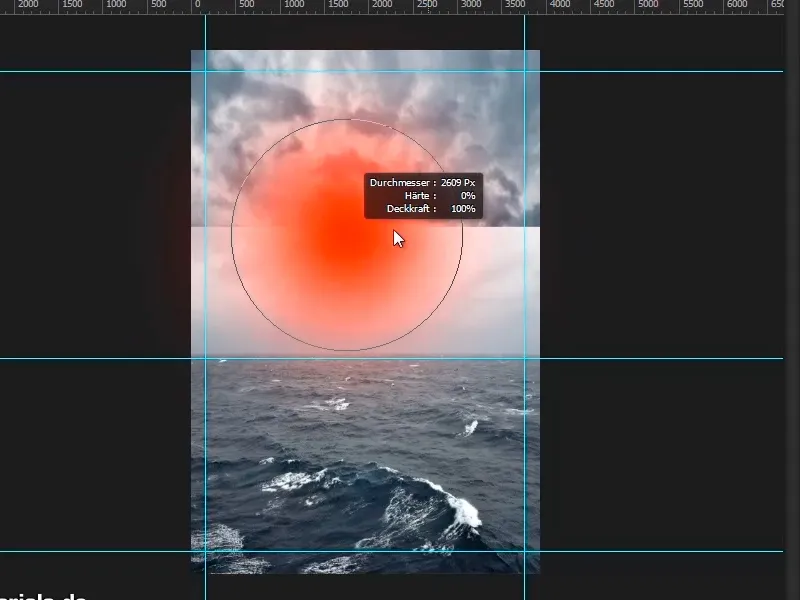
Langkah 26
Dalam hal ini, gunakan kuas lembut, sekitar 1909 Px. Gunakan dengan menggeser warna depan hitam ke atas masker. Anda juga dapat sedikit mengubah ketebalan.
Perbesar gambar sedikit, klik dengan kuas di atasnya dan biarkan langit berbeda menyatu. Di kejauhan di langit, sedikit kabut tidak apa-apa, karena itu sering terjadi dalam kehidupan nyata ketika sesuatu jauh.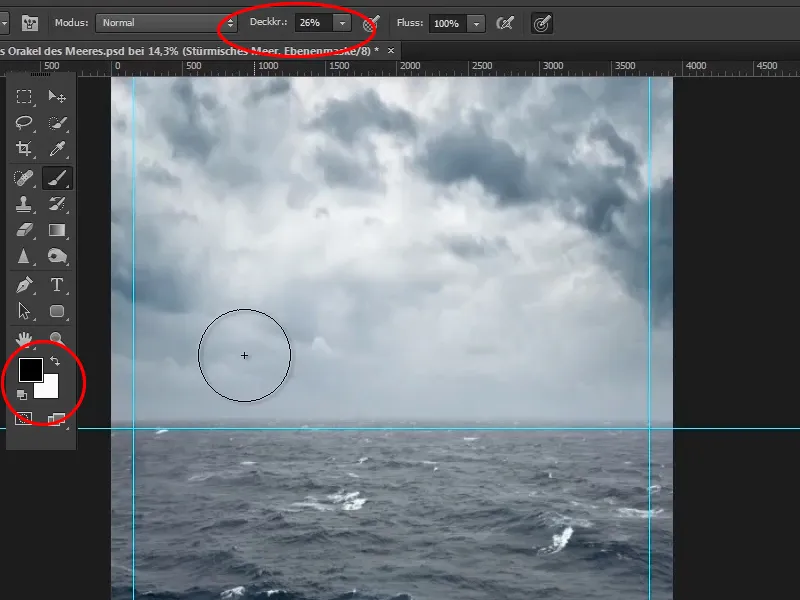
Langkah 27
Sekarang perbesar gambar sampai terlihat sepenuhnya, atau klik ganda pada ikon tangan di bilah fungsi sebelah kiri. Dengan demikian gambar akan disesuaikan sehingga terlihat sepenuhnya. Dengan dua kali klik pada ikon kaca pembesar, Anda akan mendapatkan tampilan 1:1.
Dengan menekan Ctrl+, (koma) Anda bisa menampilkan atau menyembunyikan garis bantu.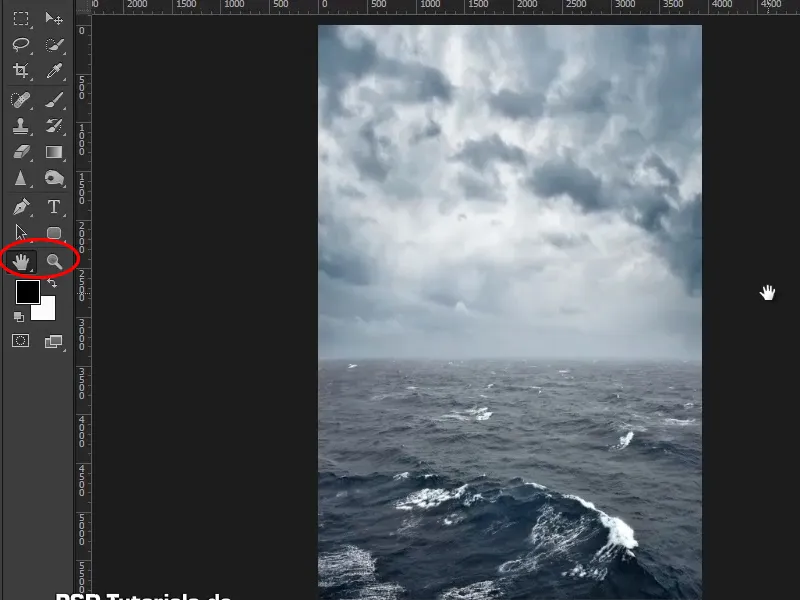
Langkah 28
Ini sudah hasil yang cukup baik - horison yang indah, langit yang indah, dan laut yang indah. Dan sekarang beralih ke tutorial berikutnya.
Akhir dari bagian pertama
Orakel Laut

