Sketsa
Ide saya adalah untuk memotret pasangan yang sedang berpelukan, penuh dengan perasaan dan kelembutan. Dalam adegan ini, pose dan ekspresi wajah wanita memainkan peran penting. Untuk dapat memberikan suasana warna yang berbeda pada gambar di Photoshop nanti, saya memotret dengan latar belakang putih. Saya lebih suka memotret objek saya selalu dengan latar belakang putih, karena saya memiliki lebih banyak ruang untuk bereksperimen.

Untuk pengambilan gambar, digunakan kepala flash Aurora Fusion 300 dengan Octabox 170 cm, kekuatan diatur pada 120, sumber cahaya datang dari sebelah kiri. Melalui cahaya yang merambat lembut ini, tubuh-tubuh terangkat dengan sempurna tanpa bayangan yang dalam. Hal ini memberi kita kemungkinan untuk menekankan bentuk dan kontur tubuh saat pengeditan gambar dan menciptakan ruang cahaya yang baru. Difoto dengan kamera Canon EOS 450 D, ISO: 100, aperture F/10, kecepatan pencahayaan 1/125 detik.
Langkah 1: Persiapkan Gambar
Buka gambar, duplikat lapisan latar belakang, dan namakan "Mempelajari". Buka Filter>Mempelajari. Pindah ke Alat Lentur (Alat Peregangan Baru di versi terbaru) dan pilih ukuran Kuas sekitar 650px. Lukis di atas rambut, lengan, dan punggung untuk membentuk elemen-elemen ini. Keluar dari dialog Mempelajari dengan mengklik Konfirmasi.
Pindah ke Alat Cap dan hapus rambut, jari di bahu, dan jeans.
Buat tiga salinan lapisan "Belajar". Kurangi ketebalan dari dua lapisan terbawah menjadi 41% dan hilangkan warna melalui Gambar>Koreksi>Pengurangan Keketapan. Sekarang terapkan pengaturan berikut: 1. Lapisan: Metode Fill Light Soft. 2. Lapisan: Metode Fill Multiply. 3. Lapisan: Me
Metode Fill Negative Multiply, Opacity 34%.
Buat masker lapisan putih untuk setiap lapisan dan hilangkan tempat yang terlalu gelap atau terlalu terang dengan kuas hitam lembut pada kekerasan 50% baik ketebalan maupun aliran.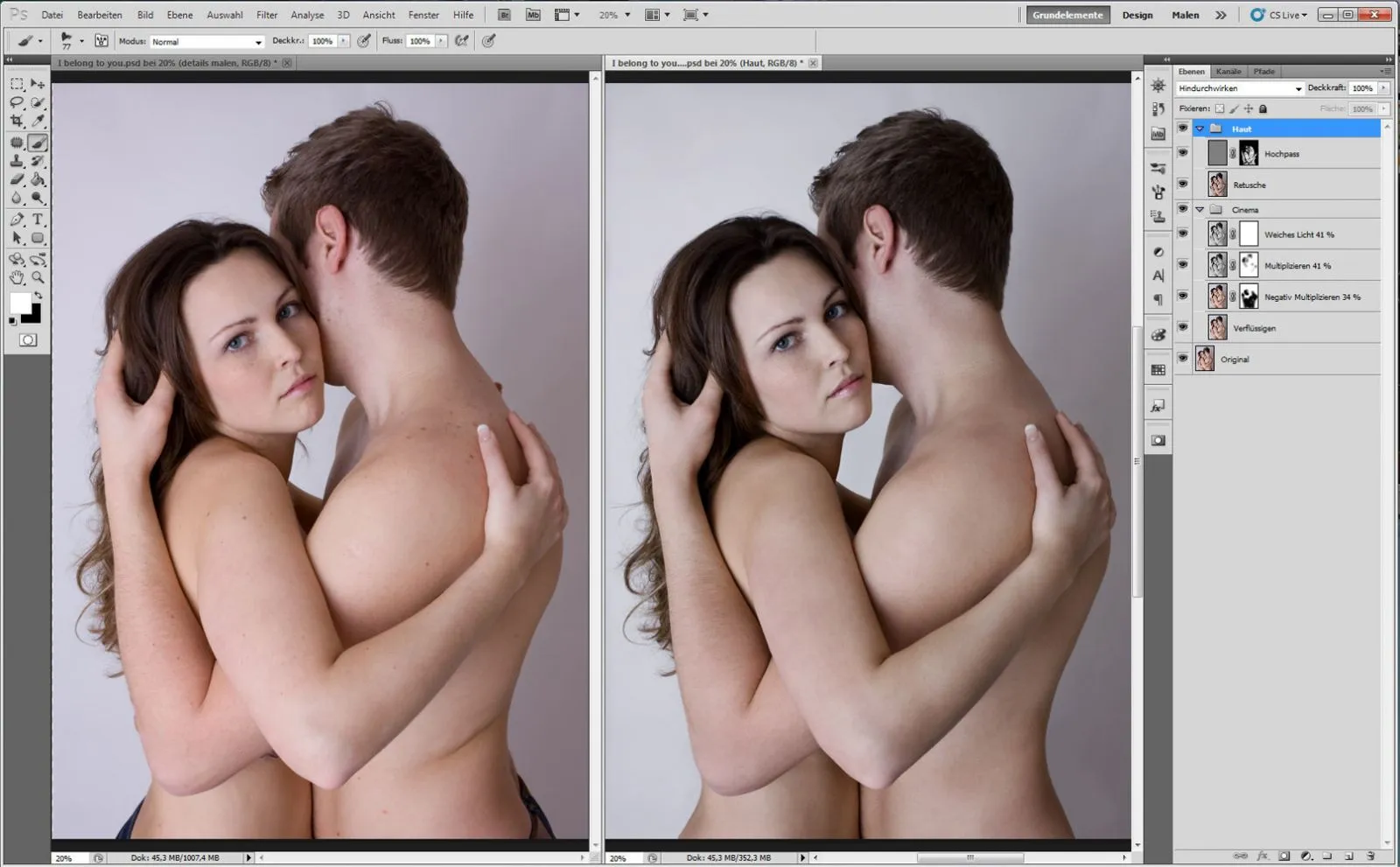
Gabungkan ketiga lapisan ini dalam satu grup dan namakan "Cinema." Dengan pintasan keyboard Ctrl+Alt+Shift+Del kalian melompati tiga lapisan ke baru. Namakan "Retouch."
Hapus ketidaksempurnaan kulit dengan Alat Pemulihan dan Kuas Perbaikan. Duplikat lapisan dan terapkan filter berikut: 1.: Filter>Filter Lainnya>Lewatkan Tinggi (Radius 6 Px). 2.: Filter>Filter Blur>Deviner Gaussian (9 Px). Balikkan gambar melalui Gambar>Koreksi>Invert dan atur Metode Fill ke Linear Light.
Buat masker dan masker semua kecuali kulit.
Tip: Jika kalian ingin menghilangkan lipatan besar, jangan gunakan Alat Cap, tetapi pilih tempat yang cocok dengan cahaya dan struktur, tandai tempat itu dengan Alat Lasso, untuk tepi yang lembut, tingkatkan jumlah piksel, duplikat ke lapisan baru, dan geser ke tempat yang ingin disempurnakan.
Langkah 2: Beton Warna dan Menekankan Detail
Buat lapisan baru dan isi dengan warna kuning, Metode Isi: Linear Light, Opacity 14%. Isi lapisan baru dengan warna coklat-hijau, Metode Isi: Multiply, Opacity 100%. Duplikat lapisan dan berikan masker putih pada kedua lapisan dengan Warna Depan hitam dan ujung kuas yang lembut dengan ukuran maksimal lukis di tengah, sehingga tercipta vignet. Palet warna kuning gambar diubah, tambahkan warna merah dan biru ke gambar.
Buat Lapisan Penyesuaian melalui Lapisan>Lapisan Penyesuaian Baru>Keseimbangan Warna. Dan atur pengaturan seperti berikut: Cyan-Merah: +6, Magenta-Hijau: -6, Kuning-Biru: +27. Gabungkan semua lapisan ke dalam satu folder dan namakan "Tema Warna". Gabungkan semua lapisan dan masukkan kembali sebagai lapisan baru. Untuk membuat mata, bibir, dan rambut lebih kontras, pergi ke Filter>Filter Lainnya>Lewatkan Tinggi (Radius 28 Pixel), Metode Isi: Cahaya Lembut.
Maskerkan semuanya dengan latar belakang hitam dan dengan warna dep
Depan putih melukis di area mata, alis, sayap hidung, bibir, dan rambut perubahan di foto. Lapisan ini dinamai "Hochpass". Gabungkan dua lapisan ini dalam satu folder dan namakan "Menekankan Detail".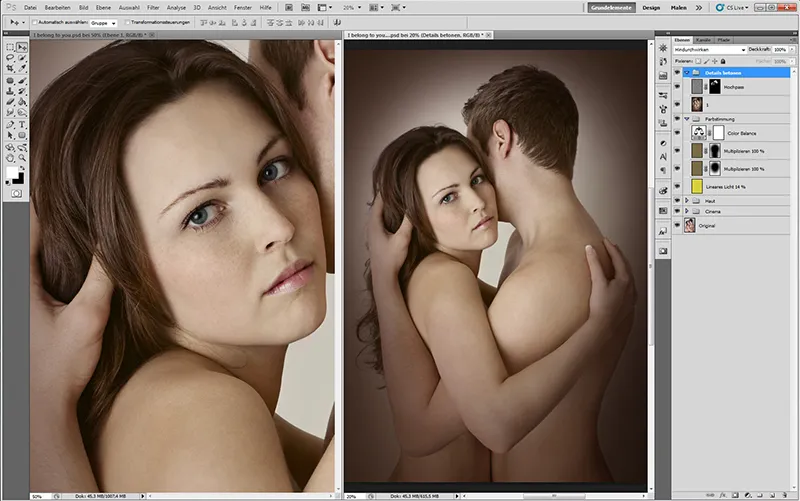
Tip: Semakin besar Radius dari filter Hochpass, semakin kontras detailnya.
Langkah 3: Menyinari
Untuk menghilangkan bintik-bintik gelap dan terang di kulit, buat lapisan baru. Lapisan>Baru>Lapisan. Sebuah dialog muncul, berinama "Noda Kulit", pilih Mode Cahaya Lembut dan centang pada 50% Abu-Abu. Gunakan kuas dengan ujung lembut dan atur Opacitas dan Flow ke 10-20%. Tempat gelap diberikan warna putih untuk mencerahkan dan tempat terang diberikan warna hitam untuk meredupkan. Dengan pintasan keyboard Ctrl+Alt+Shift+Del kalian
Kalian mengkopi lapisan ke baru. Namakan ini "2".
Untuk membuat kulit bersinar, kita membuat dua Kurva Gradien, di salah satu kita mencerahkan ton tengah dan kita namakan "mencerahkan," di yang lain kita meredupkan ton tengah dan kita namakan "meredupkan." Kemudian kita membalik dua lapisan masker: Gambar>Koreksi>Membalik. Dengan warna Warna Depan putih dan kuas lembut dengan Opacitas dan Aliran rendah kita membiarkan kulit bersinar. Tempatkan lapisan ini dalam folder dan beri nama "Efek Cahaya".
UNTuk mengubah warna bibir, buat lapisan penyesuaian melalui Lapisan>Lapisan Penyesuaian Baru>Keseimbangan Warna dan lakukan pengaturan berikut: Cyan-Merah: +23, Magenta-Hijau: +19, Kuning-Biru: +12. Namakan lapisan "Bibir" dan balikkan. Gundina sebagai background hitam mulai dengan warna putih di bibir. Gunakan pendekatan yang sama dgn mata (iris) dgn pengaturan demikian: Cyan-Merah: -12, Magenta-Hijau: +0, Kuning-Biru: +24. Untuk mencerahkan bagian putih mata, buat Kurva Gradien dan cerahkan ton tengah; namakan lapisan "Mata," balikkan dan...
Dan warnai bagian putih mata dengan warna putih. Gabungkan la....
Tip: Untuk dapat meretouch bercak di kulit dengan bersih, sebaiknya Anda menyesuaikan ukuran kuas tepat dengan bercak dan memperbesar gambar hingga 200-300% zoom.
Langkah 4: Membuat Kuas
Untuk memberikan lebih volume pada bulu mata, bentuk alis yang cantik, dan kilauan serta struktur yang lebih pada rambut, ada banyak cara. Saya akan menunjukkan bagaimana Anda dapat dengan cepat dan realistis menggunakan alat Kuas. Buka dialog Presets kuas (F5), pilih Muatturun Kuas, pilih kuas, lalu klik Muat. Sekarang kuas akan muncul di dialog Presets kuas.
Ambil kanvas putih dan latihlah membuat goresan kuas; ini akan memberikan Anda lebih kepercayaan diri saat sudah terlatih sebelum Anda mulai bekerja sebenarnya. Jika Anda menggunakan tablet grafis, pilih Tekan Pen, jika Anda menggunakan mouse, pilih Matikan. Eksperimen dengan kepasiran dan arus. Pada kepasiran dan arus rendah, goresan akan lebih halus, ini cocok untuk rambut, bulu, dan kain. Pada kepasiran dan arus tinggi, cocok untuk bulu mata, alis, dan kilauan cahaya pada rambut.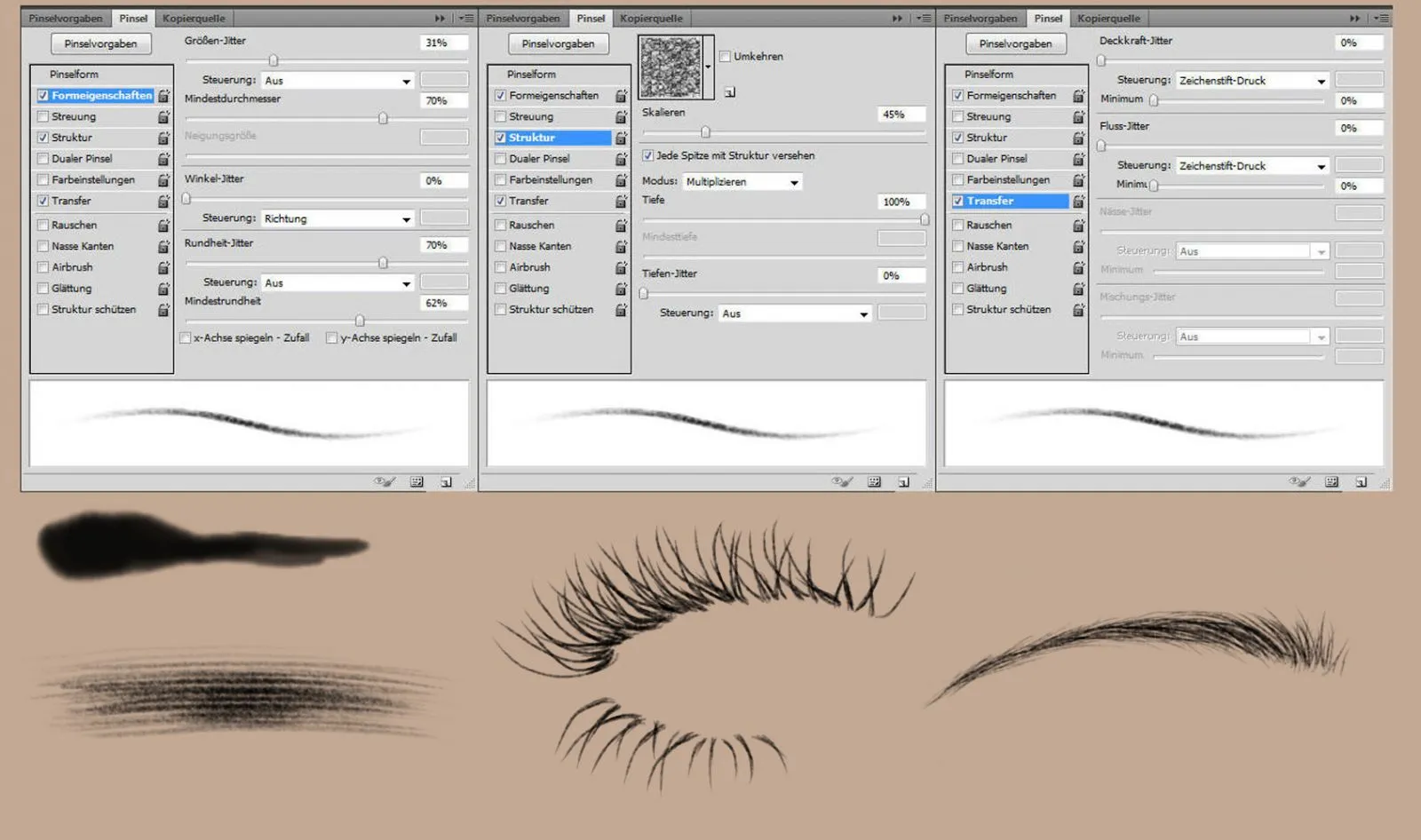
Langkah 5: Melukis
Untuk memberikan lebih volume pada bibir, buatlah dua lapisan baru. Lapisan pertama untuk Mencerahkan - berikan metode pengisian Redaman Linier. Lapisan kedua untuk Mempergelap - berikan metode pengisian Perkalian. Ambil warna bibir dengan Alat Penjepit, lalu ganti ke Alat Kuas dengan pinggiran lembut, kepasiran rendah, dan arus. Pada lapisan "Redaman Linier" terangilah bibir di tengah-tengah dan di sisi yang menyala cahaya.
Pada lapisan "Perkalian" gelapilah sisi yang teduh sedikit. Sekarang buatlah lapisan "Alis", ambil warna alis dengan Alat Penjepit, ganti ke Alat Kuas dan pilih kuas kita, dengan mana Anda sudah berlatih sebelumnya. Lukislah dengan gerakan ringan sesuai dengan arah pertumbuhan bulu kecil dan isi celah-celah, eksperimen dengan kepasiran dan arus. Untuk bulu mata, buatlah lapisan baru dan lakukan cara yang sama seperti pada alis.
Lukislah bulu-bulu panjang dan pendek untuk mencapai kepadatan. Untuk membuat rambut berkilau, buatlah lapisan baru, ambil warna rambut paling terang dengan Alat Penjepit, dan lukislah dengan Alat Kuas- dengan kepasiran dan arus pada 50%) dengan gerakan ringan sesuai dengan arah pertumbuhan. Pada area kilau, Anda dapat meningkatkan kepasiran dan arus serta memilih warna yang lebih terang. Tempatkan lapisan-lapisan ini dalam sebuah folder dan beri nama "Lukisan".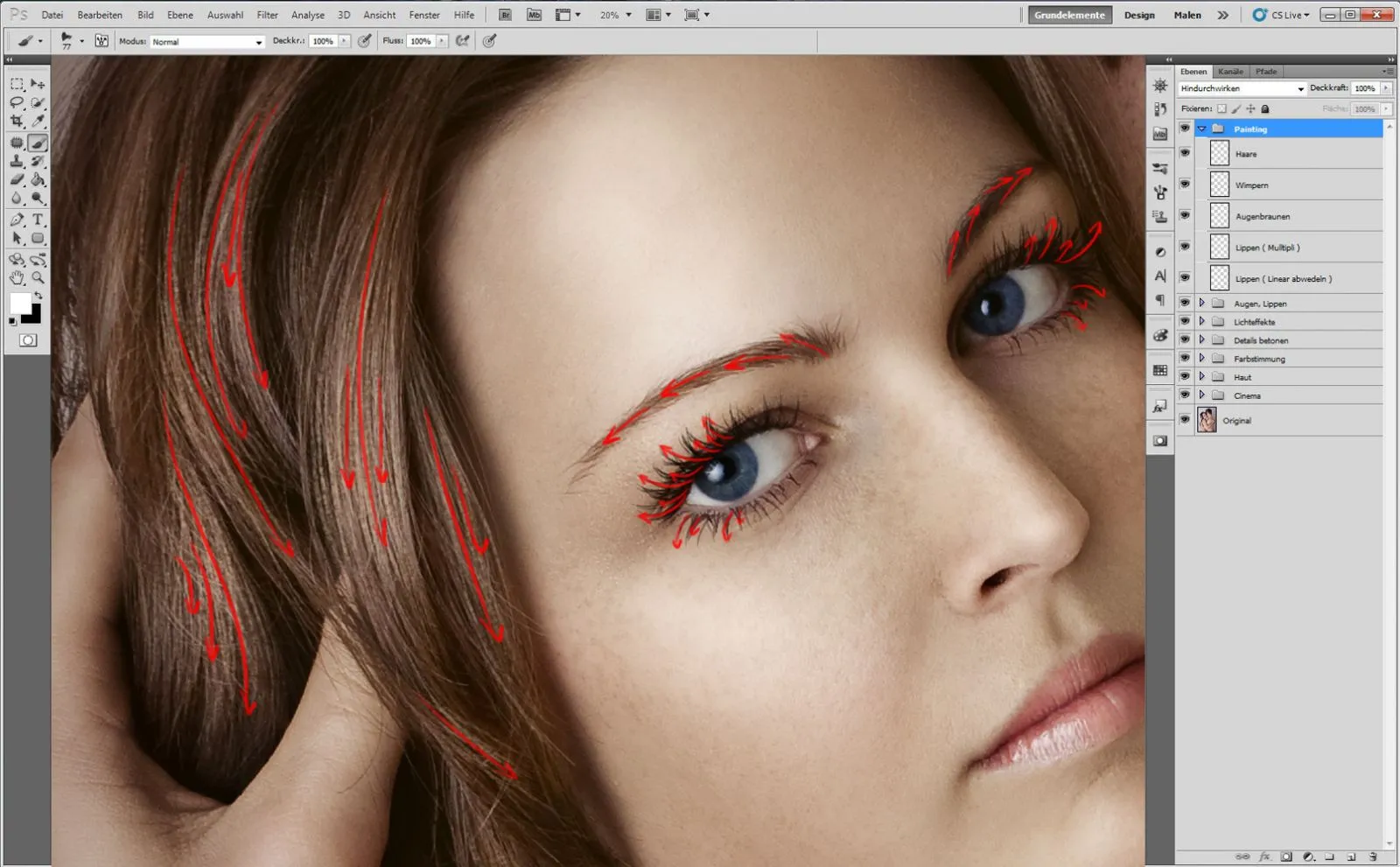
Tip: Jika Anda ingin melukis bulu mata yang tebal, cukup duplikasi lapisan bulu mata, sedikit kurangi kepasiran dan hapus ujung bulu mata dengan Alat Penghapus.
Langkah 6: Akhir
Dengan pintasan keyboard Ctrl+Alt+Shift+Del Anda dapat menyalin lapisan-lapisan pada sebuah yang baru. Beri nama ini "3."
Terakhir, saya suka bereksperimen dengan Filter Foto: Saya ingin memberikan gambar lingkungan yang lebih sejuk. Buatlah sebuah Lapisan Penyesuaian di atas Lapisan>Lapisan Penyesuaian Baru>Filter Foto, pilih Filter Dingin (80) dan Kepadatan 25%. Salin lapisan-lapisan pada yang baru.
Untuk membuat gambar lebih kontras dan lembut, pergi ke Filter>Filter Rona>Pelembut Gaussian, Radius 80 Piksel, pilih metode pengisian Cahaya Lembut dan kurangi kepasiran menjadi 63%. Terakhir, Anda bisa meruncingkan gambar dengan menyalin lapisan-lapisan ke lapisan baru, beri metode pengisian Cahaya Lembut dan pilih Filter>Filter Lainnya>Naikan Nilai dengan Radius 1 Piksel.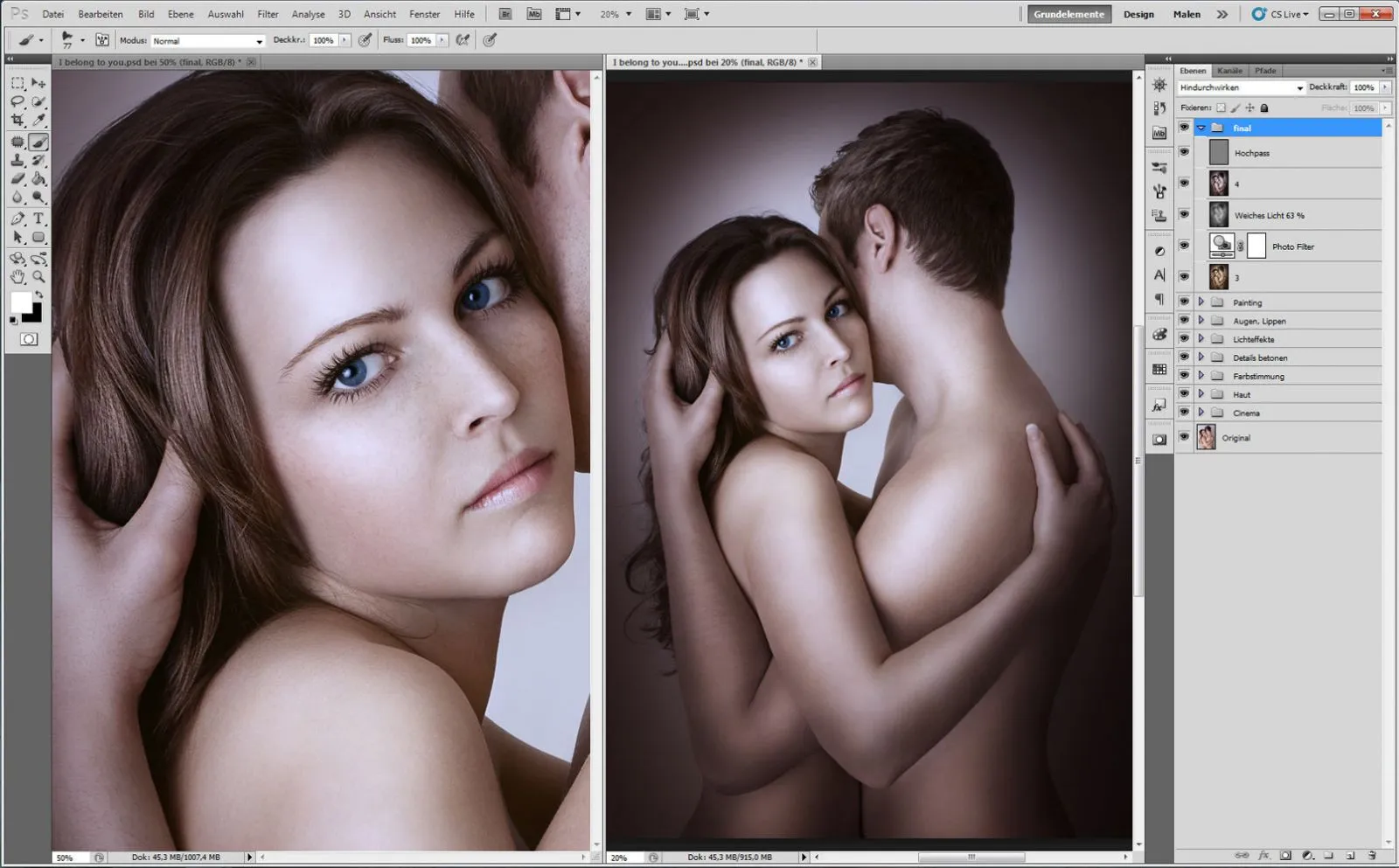
Tip: Untuk memberikan gambar sentuhan warna yang seragam, gunakan Filter Foto.
Berikut adalah gambaran lapisan-lapisan: 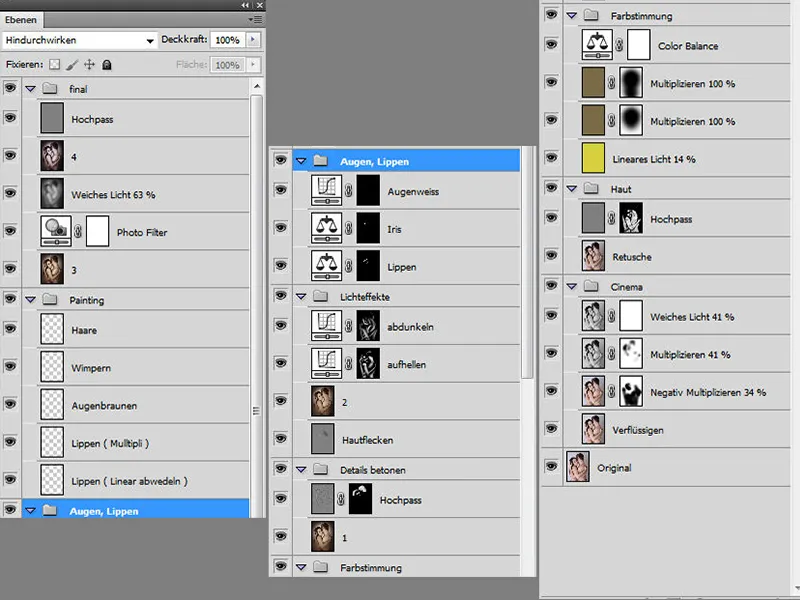
Dan berikut adalah tampilan Sebelum-Dan-Setelah: 

