Proses menambahkan langit yang realistis ke desain grafismu dapat memiliki dampak yang signifikan pada keseluruhan efek gambar. Dengan bantuan saluran alfa dan beberapa tekstur foto, kamu dapat mencapai hasil yang mengesankan dalam waktu singkat. Dalam panduan ini, kamu akan belajar cara bekerja secara efektif dengan Photoshop dan Cinema 4D untuk merancang dan mengintegrasikan langitmu sendiri.
Temuan Terpenting
- Penggunaan tekstur foto dapat secara signifikan meningkatkan tingkat detail di scene kamu.
- Pemrosesan elemen gambar dengan hati-hati sangat penting untuk mencapai hasil yang realistis.
- Masker lapisan dan transparansi adalah alat penting untuk mengintegrasikan langit dengan harmonis ke dalam desain kamu.
Panduan Langkah-demi-Langkah
Titik Awal dan Pemilihan Tekstur
Dalam langkah pertama, unduh tiga tekstur foto yang berbeda dari platform seperti CG Textures. Tekstur ini sangat penting untuk memberikan suasana autentik pada proyekmu. Kamu harus mendaftar dengan langganan gratis atau berbayar untuk mengunduh ukuran gambar yang diperlukan. Saya sarankan menggunakan versi besar (misalnya, "huge") untuk mendapatkan kualitas terbaik.

Mulailah dengan proyek di Cinema 4D, di mana kamu mematikan tekstur latar belakang asli yang menutupi gambar. Pastikan kamu menjaga berbagai tekstur langit dalam tampilan.

Impor dan Penyesuaian Pertama
Tarik tekstur utama langit ke dalam gambarmu dan tempatkan di latar belakang. Penting untuk memeriksa perspektif dan rasio ukuran. Untuk menghindari gambar yang terdistorsi, biarkan gambar dalam bentuk aslinya saat kamu menyesuaikan posisinya.

Sebelum melanjutkan, periksa apakah elemen lain dari gambar terhalang oleh langit. Dalam kasus ini, kamu harus memastikan untuk meminimalkan pandangan terhadap pohon atau objek yang mengganggu.

Penyetelan Halus dan Penyesuaian Cahaya
Sekarang tiba fase menarik dari penyesuaian cahaya. Kamu dapat menambahkan tekstur kedua untuk penyesuaian cahaya. Dengan menggunakan tombol kontrol, kamu dapat menyesuaikan tekstur sehingga terintegrasi dengan area yang diinginkan dan kondisi pencahayaan terlihat harmonis.

Untuk menciptakan transisi yang lembut, kamu harus mengedit tepi cahaya dengan masker lapisan. Pilih kuas yang lembut dan bulat untuk memadukan tepi dengan nada warna yang kamu inginkan dan menjamin integrasi yang mulus dari semua elemen.

Suasana dan Atmosfer
Tekstur langit saja tidak menciptakan atmosfer. Oleh karena itu, saya sarankan untuk mengintegrasikan efek cahaya dan bayangan tambahan. Efek cahaya di sisi kiri gambarmu, yang membuat detail bayangan awan terlihat, dapat sangat membantu di sini.

Jika kamu memiliki berbagai warna dan nada yang mungkin mengganggu, kamu dapat menggunakan pengaturan luminance dari lapisanmu untuk mengharmoniskan palet warna sehingga semuanya terlihat alami.
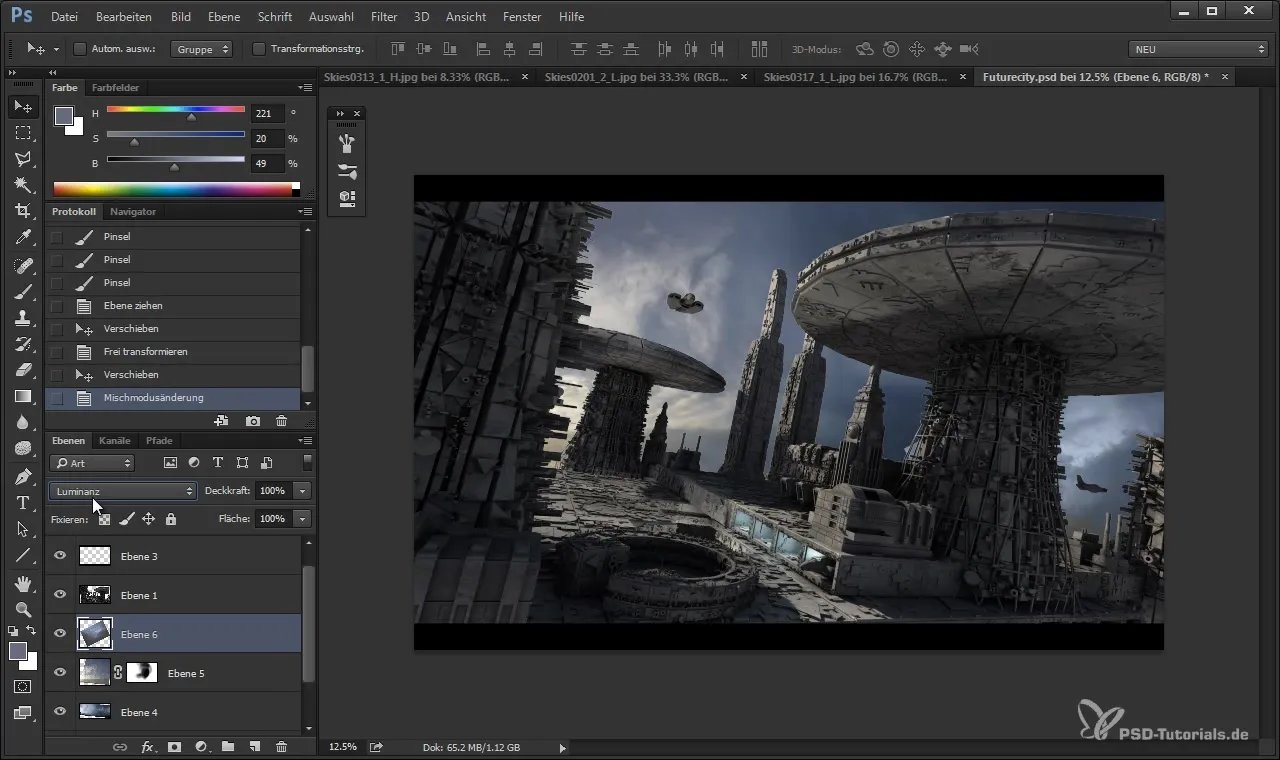
Pekerjaan Halus dan Optimisasi
Gambar hampir selesai, tetapi penyesuaian terakhir bisa sangat menentukan. Gunakan masker lapisan untuk menghapus elemen yang mengganggu seperti tanaman yang tidak diinginkan atau objek lain. Warna biru tua atau abu-abu dapat digunakan untuk menyeimbangkan zona dengan cahaya yang terlalu terang.
Setelah kamu yakin bahwa semuanya terlihat harmonis, kamu bisa mengelompokkan seluruh lapisan langit. Ini memungkinkan kamu untuk melakukan semua penyesuaian sekaligus dan menghemat ruang penyimpanan dengan menghapus area tekstur yang tidak perlu.

Pembuatan Komposisi Akhir
Sekarang kamu dapat melanjutkan merancang elemen lain dari gambar dan melihat bagaimana langit mempengaruhi suasana. Pertimbangkan bagaimana kamu dapat menghubungkan langit dengan scene yang lebih komprehensif untuk mencapai efek yang diinginkan.

Ringkasan
Dalam panduan ini, kamu telah belajar bagaimana cara membuat dan menambahkan langit ke dalam desain grafismu. Tekstur dari sumber berkualitas tinggi, penyesuaian yang tepat, dan penggunaan masker lapisan adalah kunci untuk mencapai hasil yang mengesankan.
Pertanyaan yang Sering Diajukan
Bagaimana cara mengunduh tekstur foto?Kamu dapat mengunduh tekstur foto dari platform seperti CG Textures yang menawarkan langganan gratis dan berbayar.
Apa yang harus saya lakukan jika tepi tekstur tidak terlihat sempurna?Gunakan masker lapisan dengan kuas yang lembut untuk memadukan tepi dan menciptakan transisi yang mulus.
Apakah saya memerlukan pengetahuan khusus tentang Photoshop atau Cinema 4D?Pemahaman dasar tentang perangkat lunak ini sangat membantu untuk mengikuti panduan.
Apa itu saluran alfa dan bagaimana cara menggunakannya?Saluran alfa digunakan untuk mendefinisikan area gambar yang transparan. Di Photoshop, kamu dapat menggunakan saluran ini untuk memisahkan atau mem-maskir bagian gambar kamu.
Bagaimana cara saya mengharmoniskan palet warna?Mode lapisan seperti luminance dapat digunakan untuk menyesuaikan warna dalam gambar kamu agar sesuai satu sama lain dengan baik.


