Layar Awal dari Adobe InDesign adalah titik awal utama untuk mulai bekerja dengan cepat pada proyek-proyek baru atau yang sudah ada. Ini memberi Anda gambaran tentang file-file yang terakhir digunakan, template, dan alat yang praktis untuk memudahkan memulai. Dalam panduan ini, saya akan menunjukkan kepada Anda bagaimana menggunakan layar awal dengan efektif untuk memulai proyek, menjelajahi template, dan mengatur area kerja Anda dengan optimal. Saya juga akan membahas tentang antarmuka. Mari mulai dan kuasai langkah-langkah pertama di InDesign!
1. Layar Awal
Saat membuka InDesign, Startbildschirm menyambut Anda pertama kali. Ini adalah semacam navigasi cepat untuk
• dokumen yang terakhir digunakan
• kemungkinan untuk membuat dokumen, buku, atau perpustakaan baru
• link bermanfaat dari komunitas InDesign dan layanan online Adobe CS Live
• link bantuan Panduan Awal, Fitur Baru dan Sumber daya.

Bagi mereka yang sedang dalam pekerjaan, kadang menggunakan navigasi cepat ke dokumen-dokumen yang baru digunakan atau membuat dokumen baru melalui Startbildschirm setelah membuka InDesign. Link bantuan ke langkah-langkah pertama, fitur baru dari versi terbaru, serta sumber daya pasti berguna, di mana Komunitas Adobe Help tersembunyi. Bagi yang tidak ingin disambut oleh Startbildschirm setiap kali memulai, cukup aktifkan kotak centang Jangan tampilkan lagi. Namun, Startbildschirm akan tetap tersedia di menu Bantuan.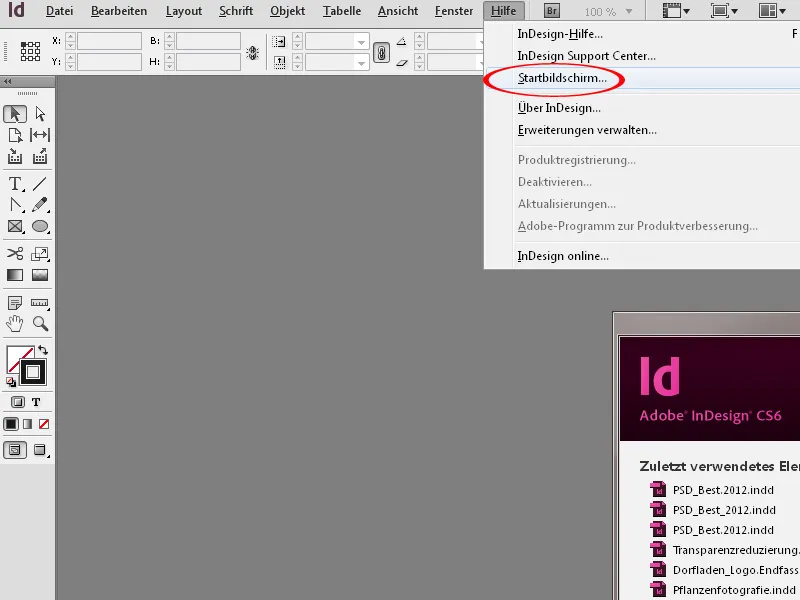
Alternatif melalui Menu File atau Double-Klik
Melalui menu Berkas, Anda juga dapat membuat atau membuka dokumen dengan cepat. Dengan Double-Klik pada area abu-abu, jendela penjelajah file akan terbuka untuk Membuka file kerja.
2. Antarmuka Program/Layar
Layar besar = menyenangkan
Bekerja dengan layar besar menyenangkan—terutama di InDesign. Dan persis sesuai dengan konsep layar besar atau monitor kedua ini, area kerja InDesign disesuaikan. Setiap pengguna harus memiliki kemampuan untuk selalu mengatur "panel kontrol" yang diperlukan untuk bekerja sesuai dengan kebutuhan mereka.
Area Kerja
InDesign selalu membuat file baru dalam jendela dokumen, yang terdiri dari Panel Perkakas (1) dan palet, yang sekarang disebut Panel Kontrol (2), serta halaman dokumen putih (3). Di bagian atas antarmuka terdapat Baris Menu (4), Baris Aplikasi (5), panel Kontrol yang disesuaikan secara dinamis berdasarkan alat yang diaktifkan (6), dan jendela Dokumen dengan Kartu Tab (7), yang memungkinkan navigasi cepat antara beberapa dokumen yang terbuka.
Halaman dokumen biasanya diapit oleh garis hitam. Jika area potong diatur (7), ini ditandai dengan garis merah di sekitar dokumen saya. Ruang di sekitar halaman dokumen disebut Area Montase (8). Area Montase memiliki keuntungan bahwa objek yang tidak diperlukan pada awalnya dapat dipindahkan dari dokumen dan kemudian ditempatkan kembali nanti. Saat Anda mengekspor file kerja ke file PDF, hanya yang berada di dalam halaman dokumen yang akan dimasukkan ke dalam PDF.
Saat membuat dokumen baru, halaman dokumen selalu termasuk bingkai berwarna merah muda (9) sebagai default untuk margin dan kolom. Anda dapat menyesuaikan bingkai ini sesuai kebutuhan saat membuat dokumen baru atau selama proses layout melalui menu Layout>Margin dan Kolom.
Tip: Jika Anda ingin membuat layout baru untuk misalnya sampul DVD di InDesign, selalu nonaktifkan kolom (Ctrl+O) atau melalui menu Layout>Margin dan Kolom setting ke 0. Karena bingkai ini sangat menggoda dan tanpa disadari, Anda akan sedikit mengikuti ukuran kolom yang sudah ada.
Baris Menu dan Menu
Baris Menu berisi konsep pengoperasian yang berbasis pada titik navigasi. Hal ini sudah dikenal dari program-program pengeditan gambar, pemrosesan teks, dsb., dan tidak memerlukan penjelasan lebih lanjut.
Dalam menu yang dibuka, di sebelah kanan terdapat pintasan keyboard yang sudah diberikan secara default untuk perintah-perintah yang terdaftar. Beberapa menu juga memiliki submenu.
Jika Anda telah menandai objek dalam dokumen, menu akan merespons secara dinamis dan memblokir perintah jika tidak dapat dieksekusi. Misalnya, Anda tidak dapat menggunakan perintah Grup jika hanya satu objek yang ditandai.
Juga dinamis adalah menu konteks, yang muncul langsung dengan mengklik kanan pada objek atau teks yang dipilih. Di situ terdapat pilihan perintah yang sesuai dengan konteks, yang memungkinkan kamu untuk mengedit objek/teks tersebut.
Pilihan perintah dalam menu dapat disesuaikan dengan kebutuhan sendiri melalui menu Edit>Menus. Dengan cara ini, pilihan perintah dapat di-highlight dengan warna. Ini bermanfaat misalnya jika kamu ingin menyorot perintah-perintah utama untuk seseorang Anda – seperti seorang magang yang jarang menggunakan InDesign – yang membutuhkan pilihan perintah tersebut untuk pekerjaannya. Perintah-perintah yang tidak pernah digunakan dapat disembunyikan. Misalnya, jika kamu selalu mencetak brosur melalui Acrobat karena opsi pencetakan di Acrobat adalah yang paling fungsional, maka kamu dapat menyembunyikan perintah ini dari menu File.
Bilah Aplikasi
Bilah aplikasi mencakup tombol-tombol kontrol berikut:
- Ikona Jembatan: Dengan mengklik Ikona Jembatan, Jembatan akan terbuka. Dengan Shift+Klik kamu dapat membuka Panel Pintar Jembatan.
- Faktor Pembesaran: Di menu drop-down kamu dapat memilih berbagai tingkat pembesaran yang telah ditetapkan. Juga masukan numerik adalah mungkin.
- Opsi Tampilan: Di situ terdapat sarana tampilan Garisan Bingkai, Penggaris, Garis Bantu, Garis Bantu Pintar, Susunan Dasar dan Tanda Tersembunyi. Karena Opsi Tampilan ini tidak mencakup semuanya, lebih baik mengatur Opsi Tampilan langsung melalui shortcut. Di menu Tampilan juga terdapat selain opsi tampilan di atas, juga yang lainnya yang penting untuk bekerja dengan InDesign.

- Modus Layar: Di menu drop-down ada berbagai mode layar untuk dokumenmu. Yang penting hanya Normal dan Pratinjau. Opsi Normal menampilkan mode kerja yang dikenal dengan sarana tampilan yang telah diatur seperti Garisan, Bingkai dan sebagainya. Pratinjau memberi gambaran dokumen tanpa sarana tampilan. Antara keduanya kamu dapat beralih juga melalui Panel Perkakas atau shortcut W.
- Penyusunan Dokumen: Di menu drop-down ini kamu dapat memilih bagaimana penyusunan dokumen yang dibuka lebih dari satu.

- Ruang Kerja: Di menu Ruang Kerja kamu dapat memilih berbagai pengaturan ruang kerja. Ini dibangun setelah jenis pekerjaan yang sedang berlangsung. Misalnya, jika pekerjaan adalah penempatan fokus teks dan pengeditan, akan ada ruang kerja Tipografi tersedia. Menguntungkan untuk menyimpan ruang kerja khusus yang benar-benar mencakup kebutuhan Anda terhadap panel kerja.
- Kolom Masukan: Di sini kamu dapat memasukkan kata kunci langsung untuk Bantuan Komunitas Adobe.

Bilah Kendali Dokumen
Pada Bilah Kendali daftar dokumen yang sedang terbuka. Dengan shortcut Ctrl+Tab kamu dapat beralih antara dokumen. Ini berfungsi juga jika dokumen tidak disimpan dalam bilah kendali, melainkan disposisi dokumen lain dipilih melalui menu susunan.
Bilah Status
Di bagian bawah dokumen terdapat bilah status (11). Bilah status berisi
• navigasi halaman untuk melihat dokumen
• pratinjau Preflight dengan penanda kesalahan waktu nyata
• bilah untuk menggulir secara horizontal
Kelebihan dari bilah status adalah kemampuan untuk beralih antara halaman dan template tanpa perlu mengakses panel halaman tambahan. Namun, mungkin menggunakan scroll mouse agak lebih intuitif saat menelusuri dokumen. Dengan menahan tombol Shift, Anda dapat dengan cepat menelusuri dokumen menggunakan mouse. Selain itu, terdapat beberapa pintasan navigasi yang akan dibahas nanti.
Khususnya pratinjau Preflight sangat membantu, karena tampilan teks wilayah/error saat menambahkan gambar langsung ditampilkan saat pengeditan dokumen selesai.
Area Tool
Di Area Tool terdapat semua alat yang penting untuk pengeditan tata letak. Fungsi spesifik dari setiap alat akan diperkenalkan secara detail dalam tutorial lebih lanjut.
Area Tool dapat ditata sebagai kolom tunggal atau ganda dengan mengklik panah ganda di kepala area. Anda juga dapat menampilkannya secara vertikal atau horizontal. Untuk mengakses alat yang tersembunyi, cukup tekan dan tahan pada alat atau aktifkan langsung melalui pintasan.
3. Penanganan Panel Kontrol
Selain panel kontrol yang telah dijelaskan sebelumnya, terdapat panel kontrol tambahan di sebelah kanan dokumen dan di menu Jendela yang memenuhi fungsi dan pengaturan layout tertentu.
Secara umum, panel kontrol dapat ditarik keluar dari palet dengan menekan tombol kiri mouse, dipindahkan ke area kerja dan disematkan pada halaman dokumen. Ketika dipindahkan, mungkin saja panel kontrol terapung saling menutupi.
Suatu panel kontrol umumnya memiliki opsi untuk mengaktifkan pengaturan yang tidak ditampilkan. Menu konteks dapat diakses di bagian kanan atas dengan ikon kecil bergambar segitiga dan tiga garis lurus.
Satu panel kontrol dapat disusun bersama dengan panel kontrol lainnya. Biasanya, ini adalah tampilan standar panel kontrol di sebelah kanan dokumen. Di sana Anda juga dapat menyiapkan beberapa kolom panel kontrol yang disematkan.
Untuk menghemat ruang, disarankan untuk menyusutkan panel kontrol dengan mengklik panah ganda di kepala area kerja. Anda dapat memilih apakah panel kontrol Anda ingin ditampilkan dengan ikon dan nama panel atau hanya dengan ikon. Jika ingin ditampilkan hanya dengan ikon, cukup tarik panel ke kanan hingga ukuran yang sesuai.
4. Menetapkan Area Kerja
Hal optimal adalah menyiapkan tampilan area kerja yang memberikan keteraturan terbesar sambil memberikan akses cepat ke konten panel kontrol. Misalnya, Anda dapat
• menampilkan panel Mini-Bridge dan mengelompokkannya dengan panel Link
• mengelompokkan panel Layer dengan panel Halaman
• menyusun panel Efek bersamaan dengan panel Format Objek
• mengelompokkan panel Paragraf dengan panel Teks
• mengelompokkan panel Format Paragraf dengan panel Format Teks
• menyesuaikan tata letak kertas pada panel Halaman melalui opsi panel kontrol > Checkbox Tampilkan Secara Vertikal untuk menonaktifkan
Jika Anda telah menyiapkan area kerja yang sesuai dengan kebutuhan Anda melalui gabungan optimal panel kontrol, pilih Menu Area Kerja di bilah aplikasi. Di menu ini, Anda dapat menetapkan area kerja Anda.
Saat melakukan perubahan, area kerja yang telah ditentukan akan berubah. Anda hanya perlu mengembalikannya ke pengaturan standar kembali, karena letak panel kontrol dan penyesuaian dalam menu untuk area kerja yang diaktifkan akan disimpan. Jika tidak, area kerja yang telah disesuaikan akan terduplikasi dalam Menu Area Kerja - yang satu baru ditetapkan dengan nama "Area Kerja Saya 1" dan yang lain berupa tampilan sebelumnya dari area kerja Dasar. Dengan pengaturan Kembali, Anda akan kembali ke tampilan standar area kerja Dasar yang telah ditetapkan oleh InDesign.
5. Memperbesar dan Navigasi
Ketika menggunakan InDesign, beberapa pintasan sangat berguna untuk dengan cepat melihat dokumen dari berbagai sudut pandang. Termasuk di antaranya:
• Tahan spasi: memindahkan tampilan dengan mouse yang ditekan
• Putar maus: menggulir secara vertikal di dokumen
• Putar maus dengan Tombol Shift: menggulir secara vertikal dengan loncatan besar di dokumen
• Putar maus dengan Tombol Ctrl: menggulir secara horizontal di dokumen
• Putar maus dengan Tombol Alt: Masuk dan Keluar
• Tab: menyembunyikan semua panel kontrol
• Tab+Shift: menyembunyikan semua panel kontrol kecuali Bilah Aplikasi, Panel Kontrol dan Area Tool
• W: mengubah antara Pratinjau dan Normal
• Ctrl+H: menampilkan atau menyembunyikan garis bingkai
• Ctrl+Ü: menampilkan atau menyembunyikan Garis Bantu
• Ctrl+0: menyesuaikan halaman ke tengah ukuran jendela
• Ctrl+Alt+0 atau Ganda Klik pada Alat Tangan: menyesuaikan druckbogen ke tengah ukuran jendela. Penggunaan pintasan ini berbeda dengan Ctrl+0 saat menggunakan dokumen dengan halaman ganda.
Anda juga dapat beralih antar halaman dengan mengklik halaman yang sesuai di Panel Halaman dan dengan tombol navigasi halaman di Bilah Status. Dengan pintasan
• Ctrl+J: jendela dialog akan muncul, di mana Anda dapat memasukkan halaman yang diinginkan
• Ctrl+Shift+Tombol Panah: Halaman Pertama/Halaman Terakhir
• Shift+Tombol Panah: halaman sebelumnya/halaman berikutnya
• Alt+Tombol Panah: dokumen sebelumnya/dokumen berikutnya
Juga penting untuk mengetahui pintasan berbagai kemungkinan zoom:
• Strg++: Memperbesar
• Strg+-: Memperkecil
• Memutar Alt+Mausrad: Memperbesar/Memperkecil
• Strg+1: Tampilan 100%
Saat memperbesar/memperkecil menggunakan roda mouse (dengan Alt) zoom akan fokus ke tempat di mana kursor mouse saat itu. Aku bisa menggunakan Strg++ untuk mengarahkan zoom secara tepat pada objek yang sedang aktif. Hal ini sangat membantu karena objek tersebut akan benar-benar disentuh ke tengah layar. Cukup tandai objek yang bersangkutan dan perbesar tepat ke objek tersebut menggunakan Strg++. Saat memperbesar dengan Alt dan roda mouse, tampilan hanya akan mendekati di mana kursor mouse berada.
Cara cepat lain untuk zoom adalah dengan Power-Zoom. Di sini, Tool Tangan (H) harus diaktifkan, baik langsung dari palet tools atau secara tidak langsung melalui tombol spasi. Setelah itu, tekan dan tahan tombol kiri mouse. Akan muncul bingkai merah dan dokumen akan langsung di-zoom. Kamu dapat dengan cepat melihat dokumen dan menuju halaman lain dengan menggerakkan mouse ke arah yang diinginkan.
Kotak merah menunjukkan area zoom. Area ini dapat diubah dengan roda mouse atau tombol panah. Kamu dapat memperbesar atau memperkecil area tersebut saat zoom in dengan memutar roda mouse atau dengan menekan tombol panah pada keyboard. Setelah itu, area yang dibingkai akan menjadi fokus.

