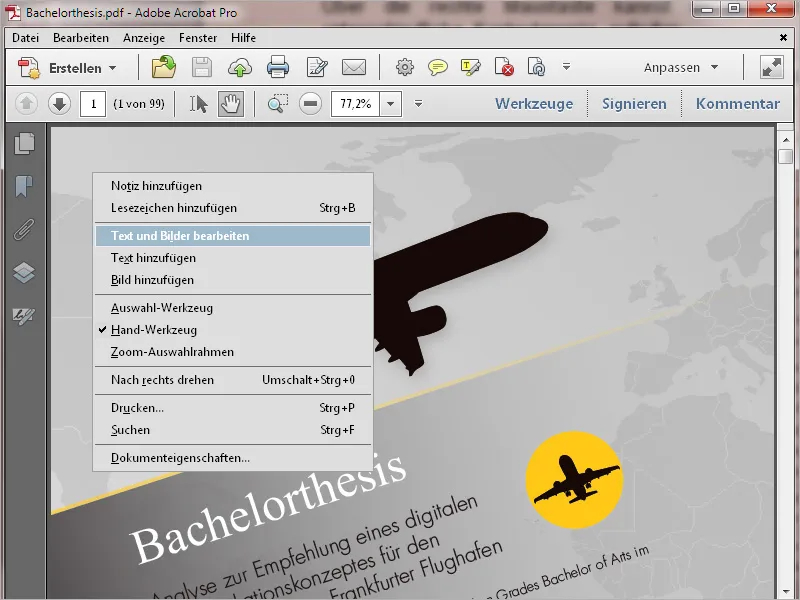1. Layar Awal
Saat membuka Acrobat 11, layar awal akan menyambut Anda. Ini adalah navigasi cepat untuk
• dokumen yang terakhir digunakan
• kemungkinan membuka dokumen
• berbagai tugas yang sering digunakan seperti membuat PDF dari file apa pun, mengedit file PDF, membuat formulir, atau menggabungkan berbagai file ke dalam dokumen PDF atau portofolio:
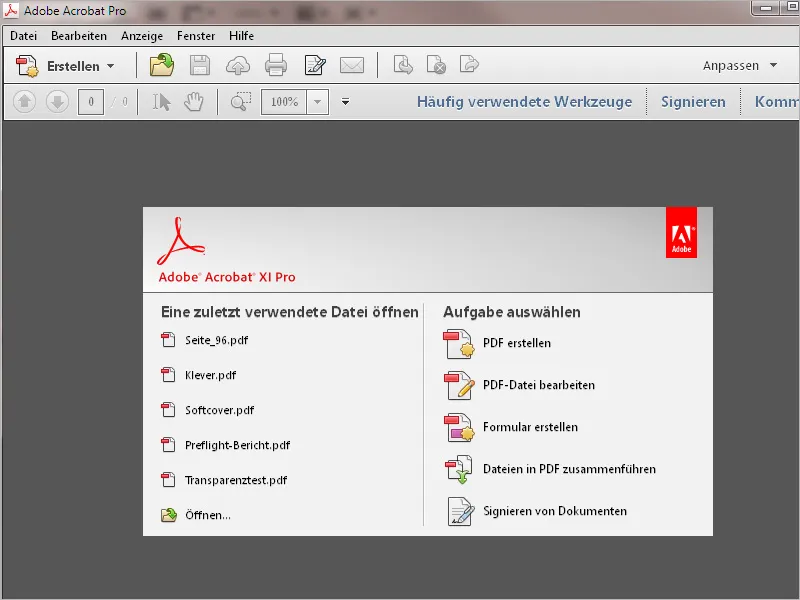
Di bagian kanan atas terdapat tombol untuk membuka bilah dengan alat, pengaturan untuk tanda tangan dan alat bantu untuk menandai dan memberi komentar.
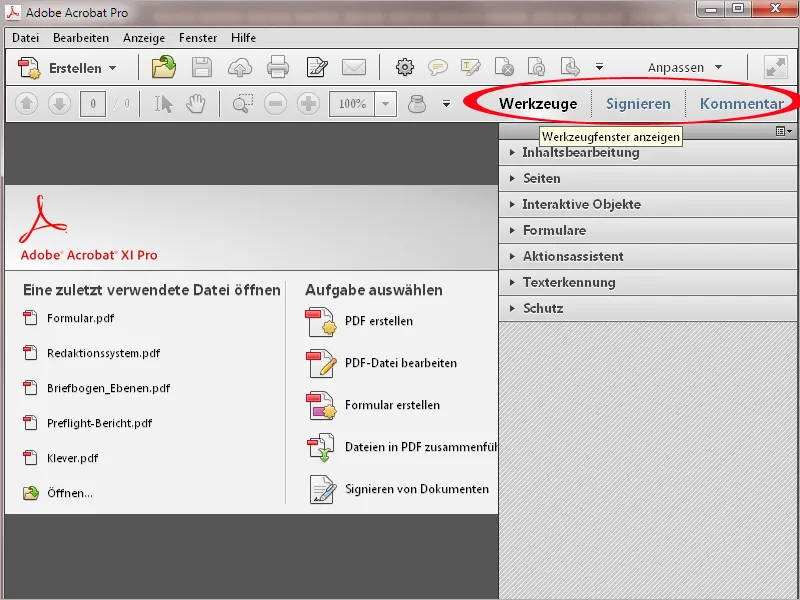
Saat mengklik panah sebelumnya, kategori alat yang bersangkutan akan terbuka dan alat-alat yang sesuai akan dijelaskan dalam daftar. Dengan mengklik mouse, Anda dapat mengaktifkan alat yang diinginkan dan mulai mengedit.
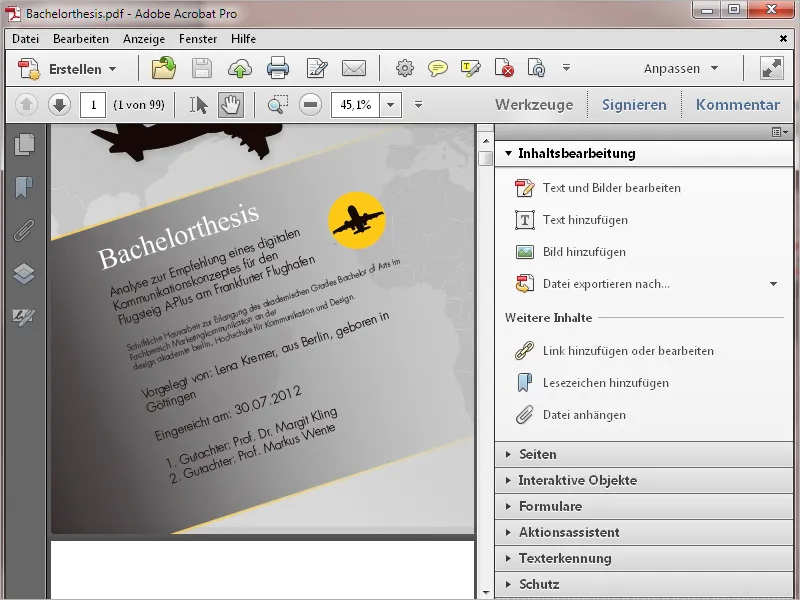
Melalui tombol Kustomisasi, Anda dapat memilih atau membuat grup alat yang telah dibuat. Ini memungkinkan Anda untuk mengelompokkan alat-alat yang sesuai dengan tugas tertentu, yang sangat memudahkan penataan. Bagaimana cara melakukannya akan saya jelaskan dalam tutorial lanjutan.
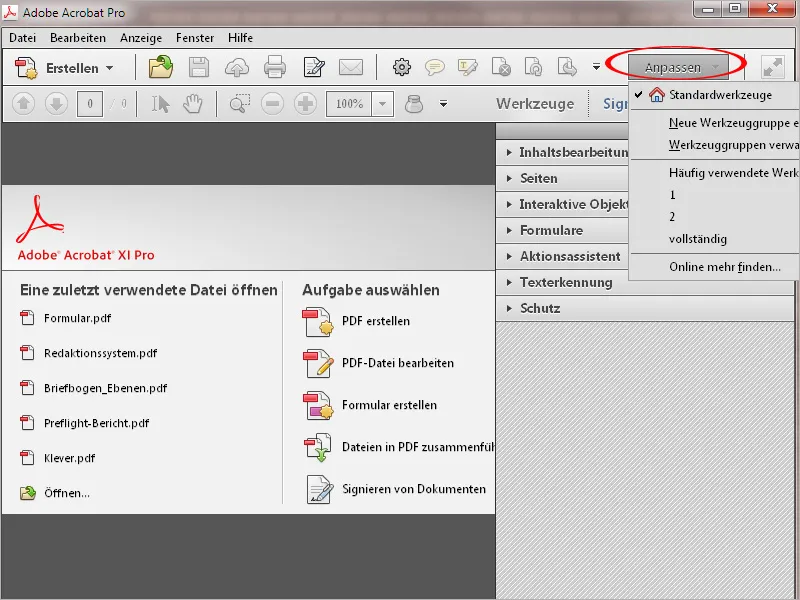
Melalui tombol Komentar, Anda dapat menampilkan alat-alat komentar untuk menandai atau menambahkan komentar pada teks.
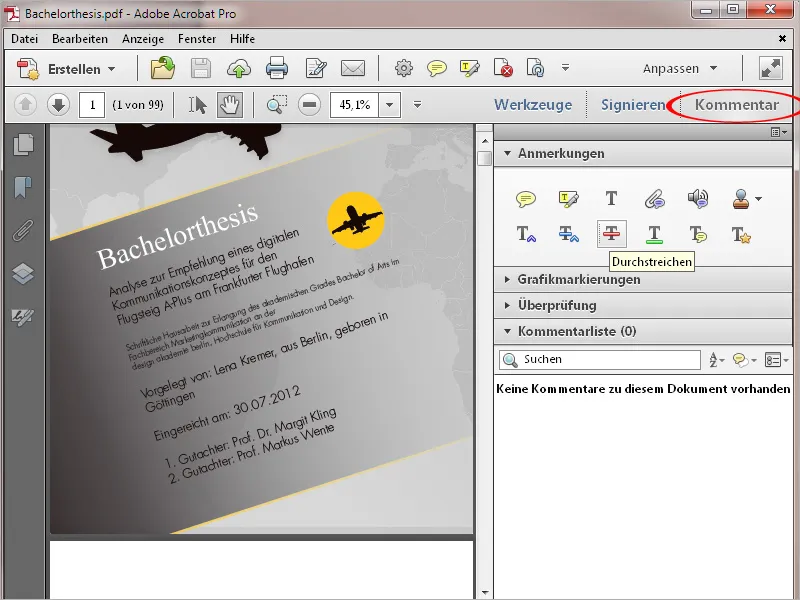
Di bagian tengah bilah simbol, terdapat tombol-tombol untuk alat cepat. Anda juga dapat menyesuaikan pilihan ini sesuai kebutuhan Anda. Bagaimana cara melakukannya akan saya tunjukkan dalam tutorial lanjutan.
Di sebelahnya terdapat simbol untuk mencetak, menandatangani, dan mengirim ke penerima surel.
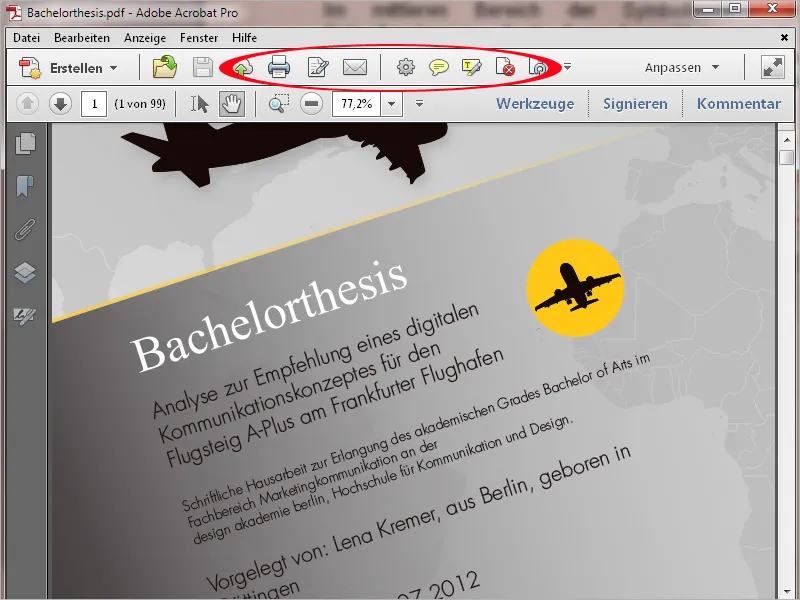
Melalui tombol Membuat, Anda dapat membuat PDF dari file langsung dari pemindai, sebuah situs web atau dari papan klip. Selain itu, Anda dapat menggabungkan beberapa file menjadi sebuah dokumen PDF, atau membuat formulir atau portofolio PDF.
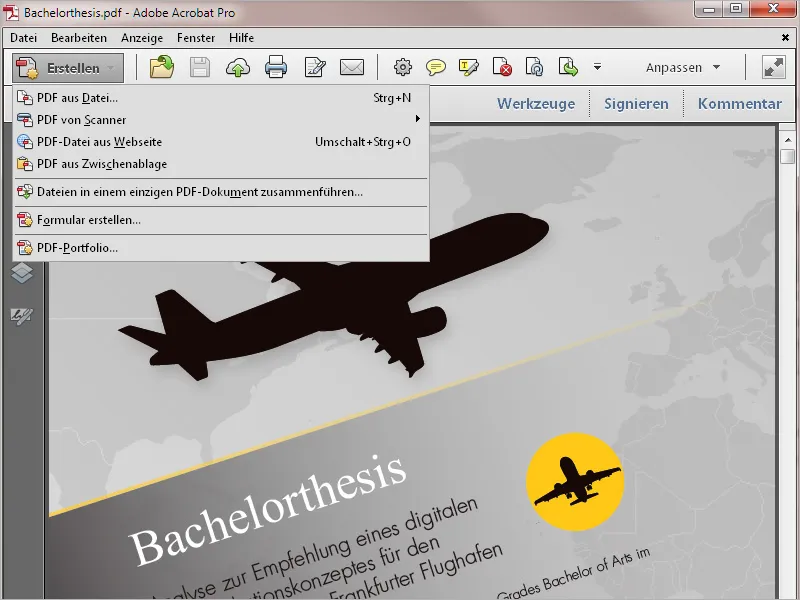
Diatasnya ada bilah menu. Dengan bantuan menu, Anda dapat mengakses semua fungsi program.
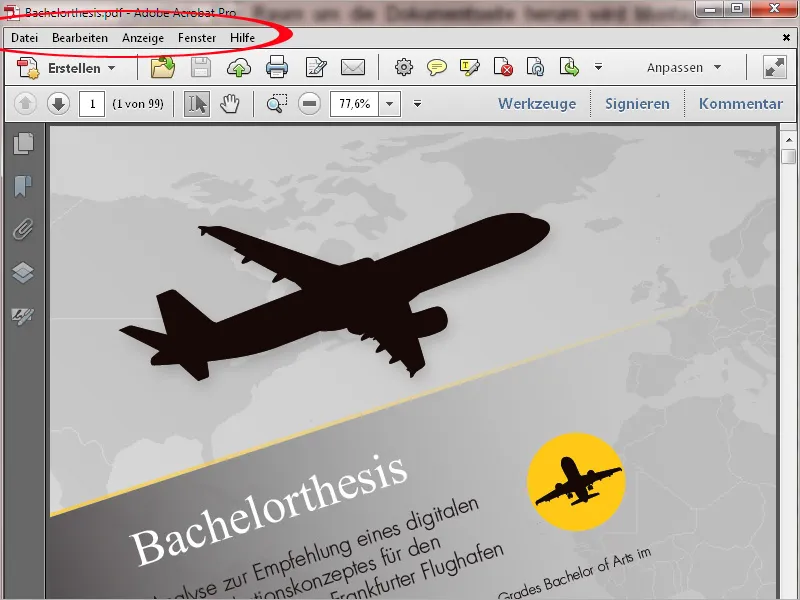
Bilah menu ini menggunakan konsep pengoperasian berbasis titik navigasi. Ini sudah dikenal dari program-program populer seperti edit foto, pemrosesan teks, dan sebagainya, sehingga tidak perlu dijelaskan lebih lanjut.
Dalam menu terbuka, di sebelah kanan juga terdapat tombol pintasan yang sudah secara default diisi untuk perintah-perintah yang tercantum. Beberapa poin menu juga memiliki submenu.
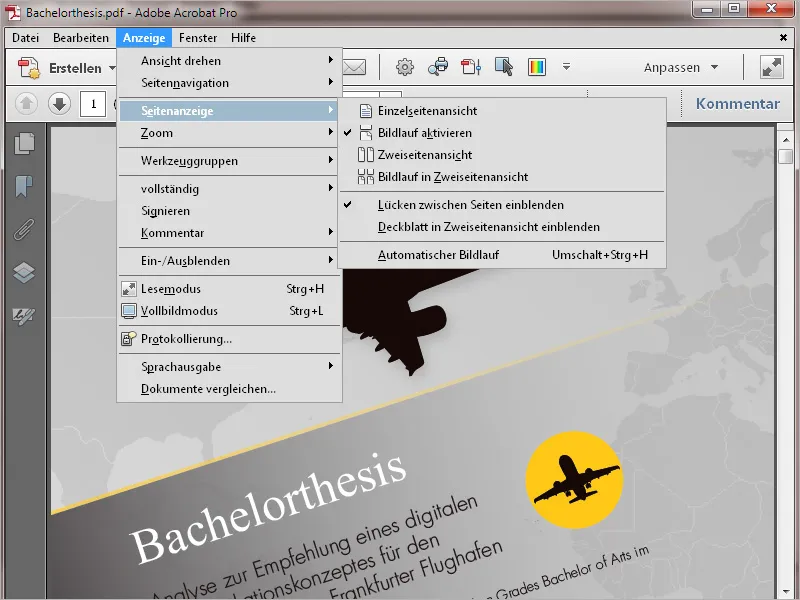
Dibawah bilah simbol terdapat tombol-tombol untuk navigasi halaman, menampilkan nomor halaman (dengan memasukkan nomor tertentu, Anda dapat langsung melompat ke halaman tersebut), alat pemilihan (untuk menandai teks dan gambar), alat tangan (untuk menggeser bidang halaman), alat zoom dan bidang tampilan untuk faktor zoom. Disini Anda juga dapat memasukkan nilai yang diinginkan atau memilih nilai standar dari menu tarik-turun.
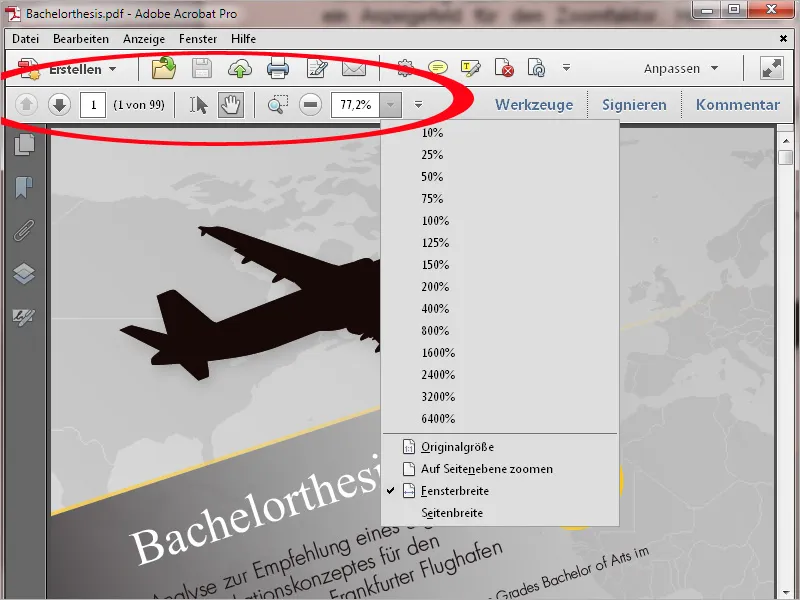
Di sisi kiri dokumen yang terbuka terdapat bilah navigasi dengan tombol-tombol untuk fungsi yang sering digunakan seperti miniatur halaman, bookmark untuk navigasi dalam dokumen yang lebih kompleks, layer dll. Dengan mengklik dengan klik kanan mouse pada bilah, Anda dapat mengaktifkan tombol yang ingin ditampilkan dalam menu konteks, atau menonaktifkan yang tidak diperlukan dengan menghapus centang.
Bilah tersebut juga dapat sepenuhnya disembunyikan untuk memperluas tampilan. Bilah navigasi yang disembunyikan dapat ditampilkan kembali melalui menu Tampilan>Menampilkan/Sembunyikan>Navigasi>Layar navigasi atau dengan pintasan F4.
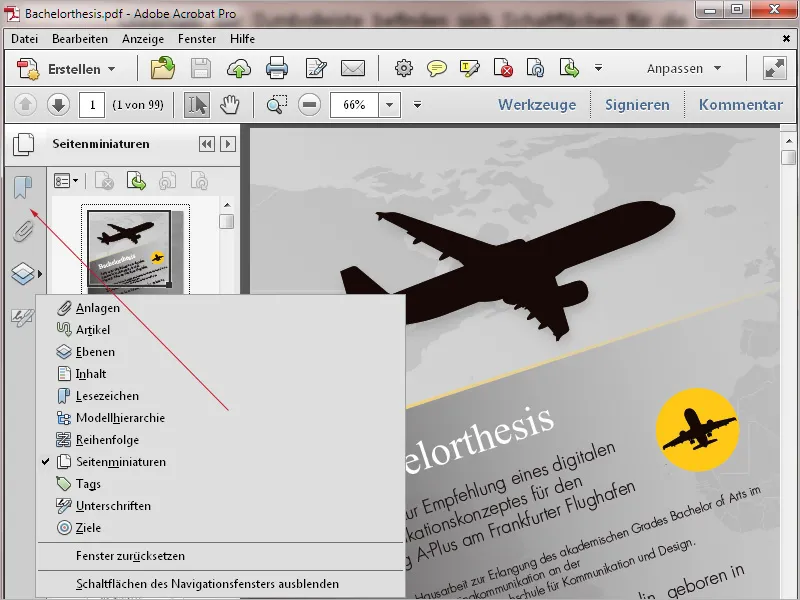
Dengan mengklik panah berorientasi diagonal, file PDF akan ditampilkan dalam mode membaca.
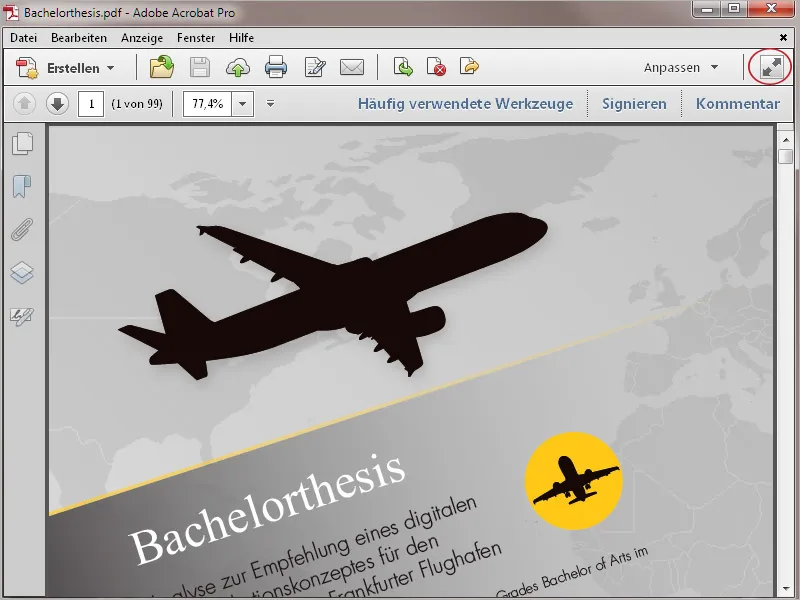
Di sini, semua bilah pengeditan kecuali bilah menu akan disembunyikan, sehingga ruang maksimal pada monitor tersedia untuk menampilkan konten.
Pada bagian bawah layar, sebuah bilah sementara dengan tombol-tombol penting untuk mencetak, menavigasi, dan memperbesar atau memperkecil tampilan ditampilkan, tetapi kemudian menghilang setelah beberapa saat. Hanya ketika Anda mengarahkan kembali mouse ke posisi ini, tombol-tombol akan muncul kembali.
Untuk kembali ke tampilan normal, Anda hanya perlu menekan tombol Esc.
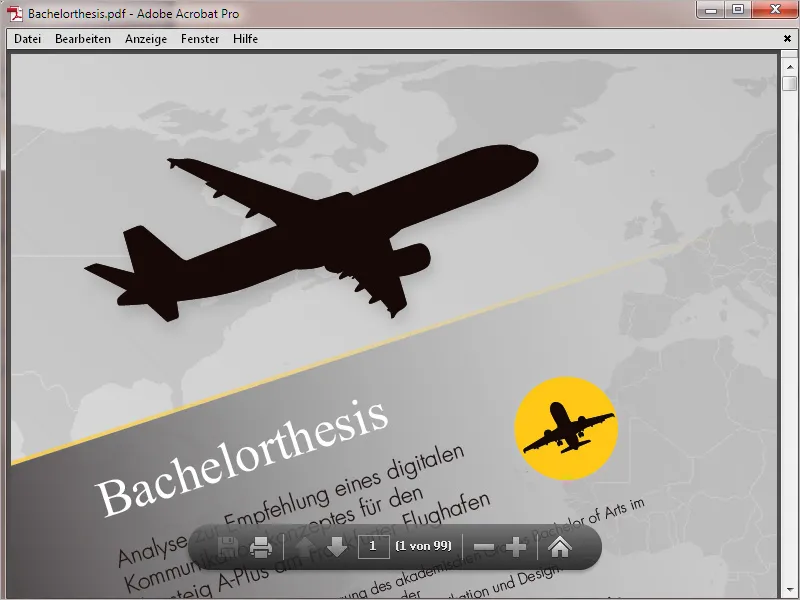
Dengan mengklik tombol kanan mouse, Anda dapat memunculkan menu konteks yang berbeda tergantung pada posisi di dalam program.
Sementara menu konteks di bilah navigasi (sisi kiri) memungkinkan untuk memilih atau membatalkan pemilihan tombol-tombol terkait, Anda dapat menampilkan atau menyembunyikan alat tampilan di menu konteks di area alat cepat...
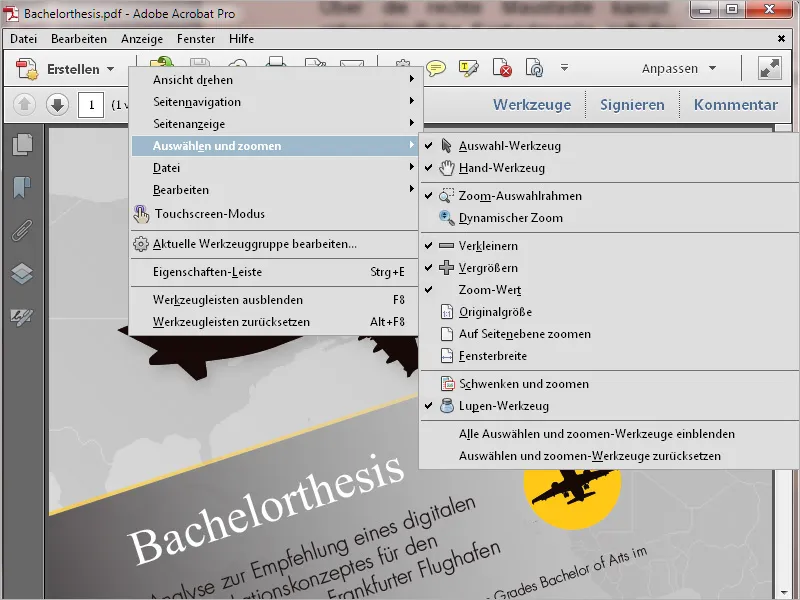
... dan di jendela dokumen sendiri, menu konteks akan menyesuaikan secara dinamis dan menampilkan entri yang relevan dengan pengeditan.