Dalam Tutorial ini, saya akan menunjukkan cara mengubah foto biasa menjadi efek vektor di Photoshop . Anda akan belajar cara langkah demi langkah menggunakan berbagai filter dan penyesuaian untuk mencapai efek visual yang stylish. Baik untuk grafik, ilustrasi, atau hanya untuk proyek kreatif, teknik ini akan membantu Anda meningkatkan gambar Anda ke level yang baru.
Temuan Utama
- Anda akan belajar dasar-dasar pembebasan gambar di Photoshop.
- Melalui filter seperti Cat Minyak, Pemisahan Warna, dan Masker Tidak Fokus, efek vektor dihasilkan.
- Penyesuaian seperti Koreksi Tone membantu Anda mencapai kontras dan nada warna yang diinginkan.
Langkah-demi-Langkah Panduan
Pertama, Anda dapat membuka Photoshop dan membuat proyek baru.

Muat gambar biasa yang Anda inginkan ke dalam Photoshop. Pilih file tersebut dan impor ke dalam jendela kerja Anda.

Sekarang saatnya untuk membebaskan orang atau objek pokok dalam gambar Anda. Klik pada tab "Pilih Subjek" di sudut kiri atas. Pastikan seleksinya tidak perlu sempurna - seleksi kasar sudah cukup pada langkah ini.

Setelah Anda membuat seleksi, klik simbol masker lapisan di pojok kanan bawah. Dengan demikian, Anda telah berhasil membebaskan subjek Anda.

Untuk melanjutkan pengeditan, klik kanan pada lapisan dan pilih "Konversi ke Smartobjek". Ini memungkinkan Anda melakukan penyesuaian nanti tanpa kehilangan kualitas.

Sekarang Anda dapat mulai menggunakan filter pertama. Pergi ke "Filter" dan pilih "Filter Minyak" dari kategori filter-gaya. Terima pengaturan default atau sesuaikan sedikit sebelum mengklik "OK".
Di sisi kanan, Anda akan melihat filter yang diterapkan di bawah Smartobjek Anda. Anda dapat menyalinnya kapan saja untuk gambar lain.

Pada langkah berikutnya, kembali ke "Filter" dan buka "Galeri Filter". Pilih filter "Pemisahan Warna dan Penekanan Tepi" di bawah kelompok filter Seni dan terapkan nilai yang sama seperti sebelumnya.

Kemudian pergi ke "Filter" dan pilih "Filter Blurring". Di sana, pilih "Render" dan lakukan penyesuaian yang biasa sebelum mengeklik "OK".

Anda akan melihat bahwa gambar sudah menunjukkan efek keren, namun kita ingin memperhalusnya lebih jauh. Sekarang, kita akan menerapkan filter lain: fungsi "Unsharp Mask", yang dapat Anda temukan di bawah "Filter" dan kemudian "Sharpen Filters". Terima nilai -nilai biasa dan klik "OK".

Sekarang hampir selesai. Tahan tombol Alt dan tarik filter Cat Minyak ke atas daftar filter yang diterapkan. Sekarang waktunya untuk beberapa penyesuaian.

Untuk melakukan penyesuaian, Anda harus memilih "Koreksi Level". Ini memungkinkan Anda untuk mengatur area terang dan gelap dalam gambar.

Selain itu, Anda harus menyesuaikan pengaturan "Hue/Saturation". Geser pengaturan saturasi ke kiri hingga -100% untuk mengubah gambar menjadi hitam-putih.

Satu langkah penting lainnya adalah menerapkan "Pemisahan Warna". Di sini Anda bisa memutuskan berapa banyak warna yang akan ada di gambar Anda. Eksperimen dengan pengatur untuk mencapai efek yang diinginkan.

Untuk meningkatkan kontras, Anda dapat menggerakkan pengaturan tengah koreksi nilai ton yang sesuai. Dengan demikian, Anda dapat menyesuaikan area terang dan gelap sesuai dengan keinginan Anda.

Jika Anda telah menemukan nilai optimal, secara teori Anda masih bisa menambahkan area warna. Klik "Area Warna", pilih warna, misalnya hitam, dan tarik ke bawah di palet lapisan.
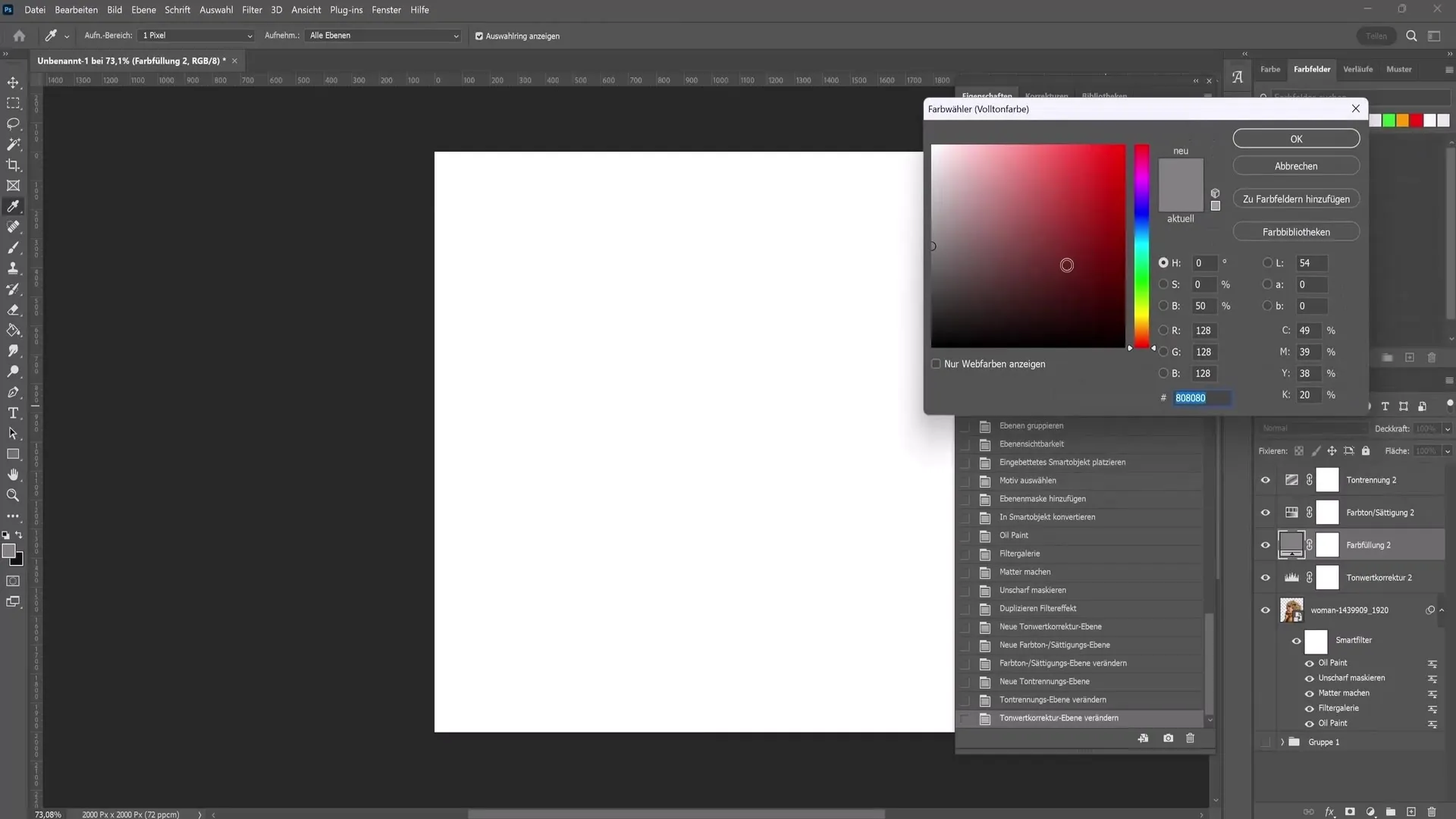
Saat ini Anda telah membuat latar belakang. Jika Anda ingin mengekspor gambar dengan latar belakang transparan, cukup nonaktifkan area warna.

Untuk menyimpan gambar Anda, pergi ke "File" dan pilih "Ekspor". Pilih "Ekspor Sebagai" dan simpan sebagai PNG untuk mempertahankan transparansi.
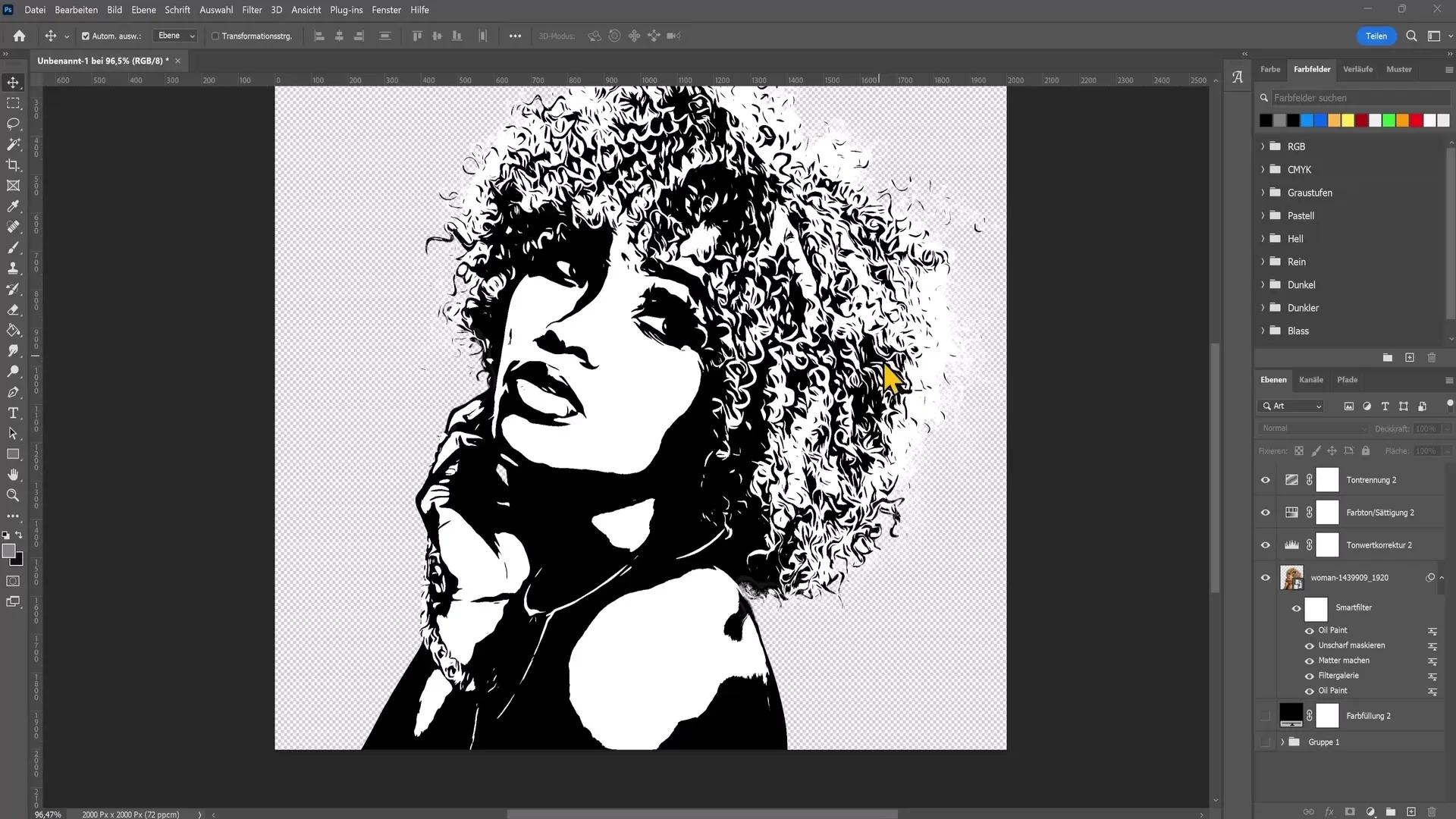
Ringkasan
Dalam panduan ini, Anda telah belajar cara mengubah foto biasa di Photoshop menjadi efek vektor. Langkah-langkahnya termasuk pemotongan gambar, penggunaan filter seperti cat minyak dan blurring, serta penyesuaian warna. Dengan teknik ini, Anda dapat meningkatkan kreativitas gambar Anda.
Pertanyaan yang Sering Diajukan
Bagaimana cara memotong gambar?Gunakan tab "Pilih Subyek" dan pilih subyek dalam gambar.
Filter apa yang digunakan?Filter cat minyak, blurring, dan pemisahan warna adalah filter utama yang digunakan.
Bagaimana cara mengekspor gambar dengan latar belakang transparan?Nonaktifkan area warna dan simpan gambar sebagai PNG.
Bisakah saya menyesuaikan nilai filter?Ya, Eksperimen dengan nilai-nilai untuk mencapai efek yang berbeda.
Bisakah saya menggunakan filter untuk gambar lain?Ya, Filter yang digunakan dapat disalin ke gambar lain.

