Dalam panduan ini, saya akan menunjukkan cara Anda bisa menyesuaikan kecepatan pemutaran klip video menggunakan Kontrol Retime di DaVinci Resolve. Fungsi ini sangat berguna untuk menyorot adegan tertentu dengan memutar video lebih lambat atau lebih cepat. Mari kita ikuti langkah demi langkah proses ini agar Anda dapat menggunakan teknik ini dengan efektif.
Penemuan Utama
- Kontrol Retime memungkinkan penyesuaian kecepatan pemutaran klip.
- Anda dapat menentukan perubahan kecepatan secara presisi dengan Speedpoints.
- Berbagai pengaturan seperti "Freeze Frame" atau "Speed Ramp" memperluas kemungkinan kreatif.
Panduan Langkah demi Langkah
Untuk menggunakan Kontrol Retime di DaVinci Resolve, ikuti langkah-langkah berikut:
Pertama, seret klip Anda ke dalam timeline DaVinci Resolve. Untuk membuka Kontrol Retime, klik kanan pada klip dan pilih "Retime Controls" dari menu konteks. Proses ini ditunjukkan dalam video pada detik 39.

Saat Kontrol Retime terbuka, Anda akan melihat simbol di bilah atas yang menunjukkan klip sedang dimainkan ke depan. Jika ikon menunjuk ke belakang, klip akan diputar mundur. Anda juga akan menemukan kecepatan pemutaran saat ini 100% dalam tampilan. Fungsi-fungsi ini dijelaskan dalam video pada detik 49.

Untuk membuat perubahan kecepatan, Anda harus menentukan titik-titik tertentu di klip. Cari di awal adegan yang ingin Anda perlambat atau percepat. Tahan posisi Anda pada tanda awal adegan dan klik pada tampilan 100% untuk menambahkan "Speedpoint". Pertama, arahkan ke bawah panah dan pilih "Tambah Speedpoint". Ini dijelaskan dalam video pada detik 117.

Selanjutnya, Anda harus menemukan titik akhir perubahan kecepatan. Putar klip untuk mengidentifikasi titik terang di mana efek harus berakhir. Tahan posisi Anda pada titik ini dan tambahkan lagi speedpoint dengan klik pada tampilan 100% dan "Tambah Speedpoint". Ini ditunjukkan dalam video pada detik 139.
Sekarang Anda telah menetapkan dua Speedpoints. Untuk memutar bagian antara titik-titik ini lebih lambat atau lebih cepat, geser Speedpoint kanan ke kanan. Jika Anda geser ke kiri, pemutaran akan lebih cepat. Dalam contoh ini, kita ingin memperlambat pemutaran, jadi geser Speedpoint seperti dalam video pada detik 158.

Ketika Anda memutar klip sekarang, Anda akan melihat bahwa bagian antara kedua Speedpoints diputar lebih lambat. Mulai dari titik Anda me-reset kecepatan, pemutaran normal akan dipulihkan. Fungsi ini dijelaskan dalam video pada detik 192.
Jika Anda menambahkan beberapa Speedpoints dan ingin menghapus satu, cukup klik pada panah ke bawah dan pilih "Hapus Speedpoint" untuk menghapus Speedpoint tertentu. Hal ini diilustrasikan pada detik 204 dalam video.
Jika Anda ingin mereset semua Speedpoints, pergi ke panah ke bawah dan klik "Reset Klip". Dengan demikian, Anda dapat membatalkan semua penyesuaian dan kembali ke 100%. Fungsi ini dibahas pada detik 220.

Salah satu fungsi yang praktis adalah "Reset ke 100%". Jika Anda ingin memperlambat area tertentu, Anda cukup klik panah dan pilih opsi "Reset ke 100%" untuk mengembalikan area ke kecepatan aslinya. Ini dijelaskan dalam video pada detik 257.
Membuat Freeze Frame juga merupakan teknik yang berguna. Anda dapat memilih titik tertentu di klip dan membuatnya sebagai gambar diam. Untuk melakukan ini, pilih titik yang diinginkan dan klik pada panah bawah dan kemudian "Freeze Frame". Fungsi ini ditunjukkan dalam video pada detik 281.

Freeze Frame dapat diperpanjang dengan menggeser Speedpoint kanan lebih ke kanan. Ini akan membuat gambar diam ditampilkan lebih lama. Ini dijelaskan dalam video pada detik 296.
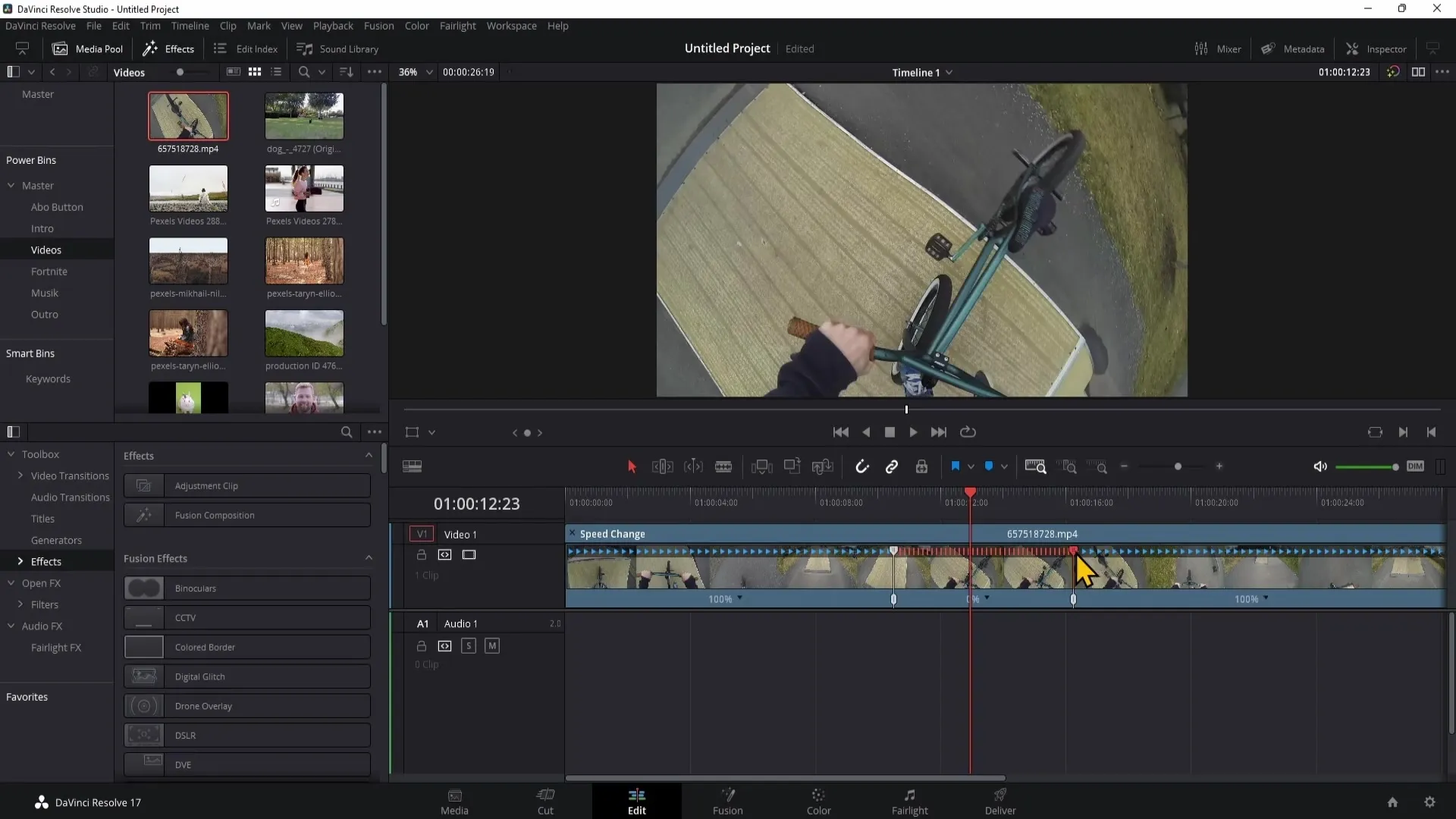
Selain itu, Anda dapat menggeser Speedpoints setelahnya. Jika Anda telah menetapkan sebuah Speedpoint dan meletakkannya pada posisi yang salah, Anda dapat dengan mudah menggesernya ke posisi yang diinginkan dengan menggunakan mouse, tanpa mengubah kecepatannya. Anda dapat menemukan panduannya dalam video pada detik 316.
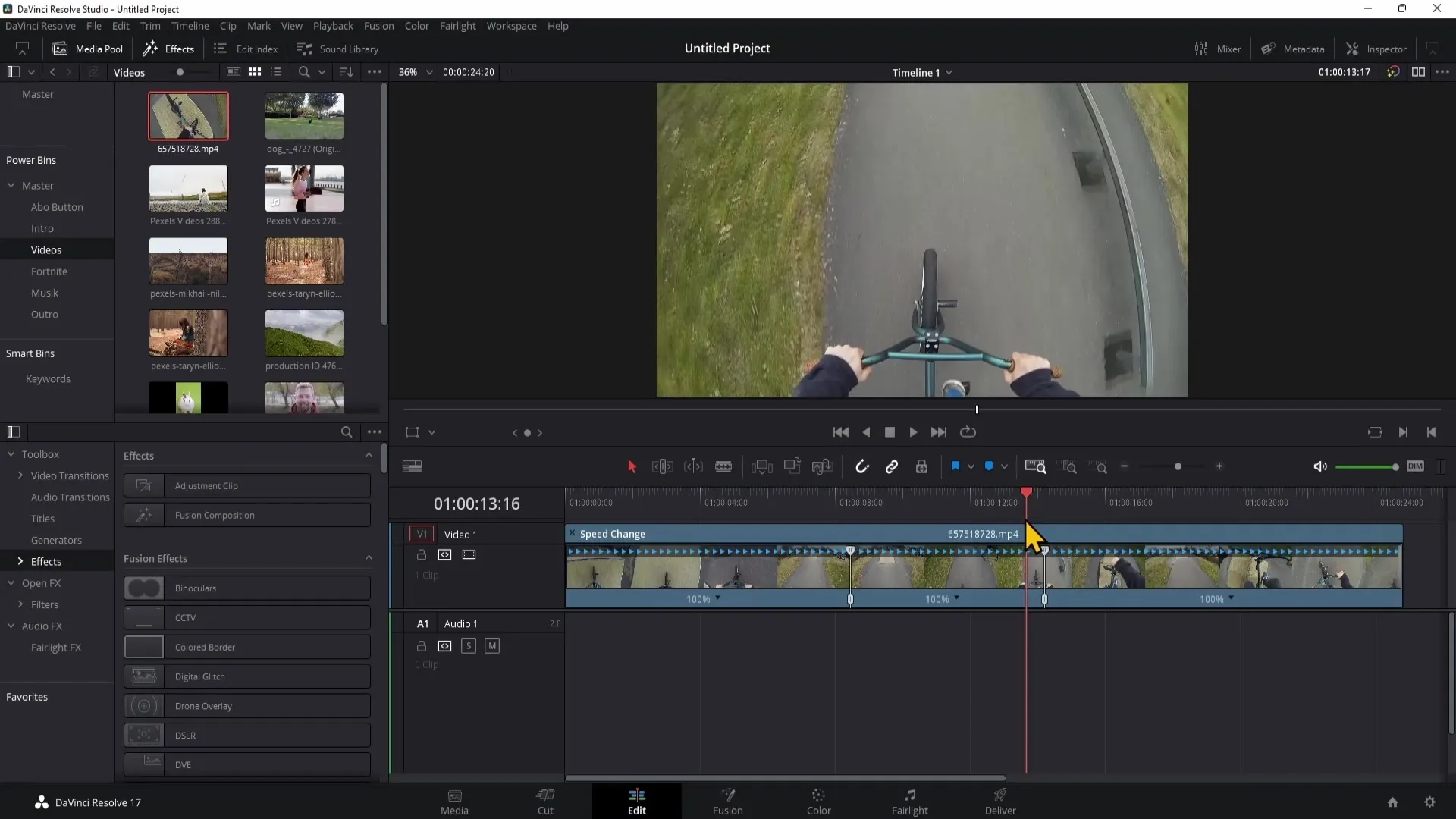
Fungsi lainnya adalah "Reverse Segment". Dengan opsi ini, Anda dapat memutar bagian dari klip Anda secara opsional ke belakang. Pilih klip tersebut dan arahkan ke bawah untuk mengaktifkan efek tersebut. Hal ini dijelaskan dalam video pada detik 341.
Jika Anda ingin kreatif, Anda juga dapat menggunakan efek "Rewind" untuk memutar mundur klip dengan kecepatan tertentu. Pilih titik awal dan tetapkan bahwa klip akan diputar mundur dari titik ini dengan kecepatan misalnya 800%. Hal ini dijelaskan pada detik 355.
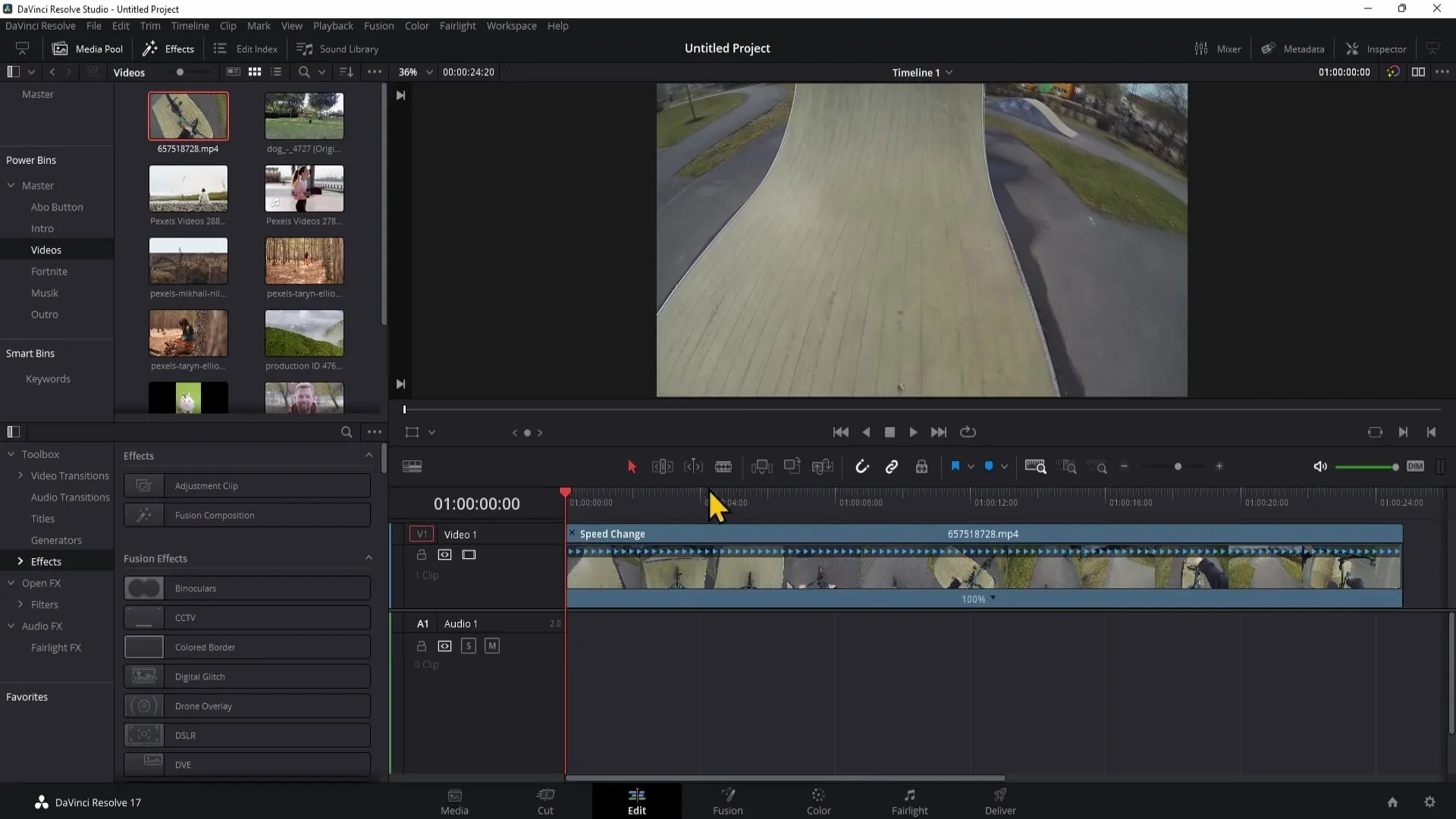
Terakhir, ketika Anda memutar klip dengan kecepatan sangat lambat, mungkin terlihat tidak mulus. Untuk mengatasi hal ini, pilih klip tersebut dan atur pengaturan "Retime Scaling" di inspektor. Saya sarankan Anda memilih proses "Optical Flow" untuk membuat pemutaran lebih mulus. Informasi penting ini dijelaskan pada detik 520.
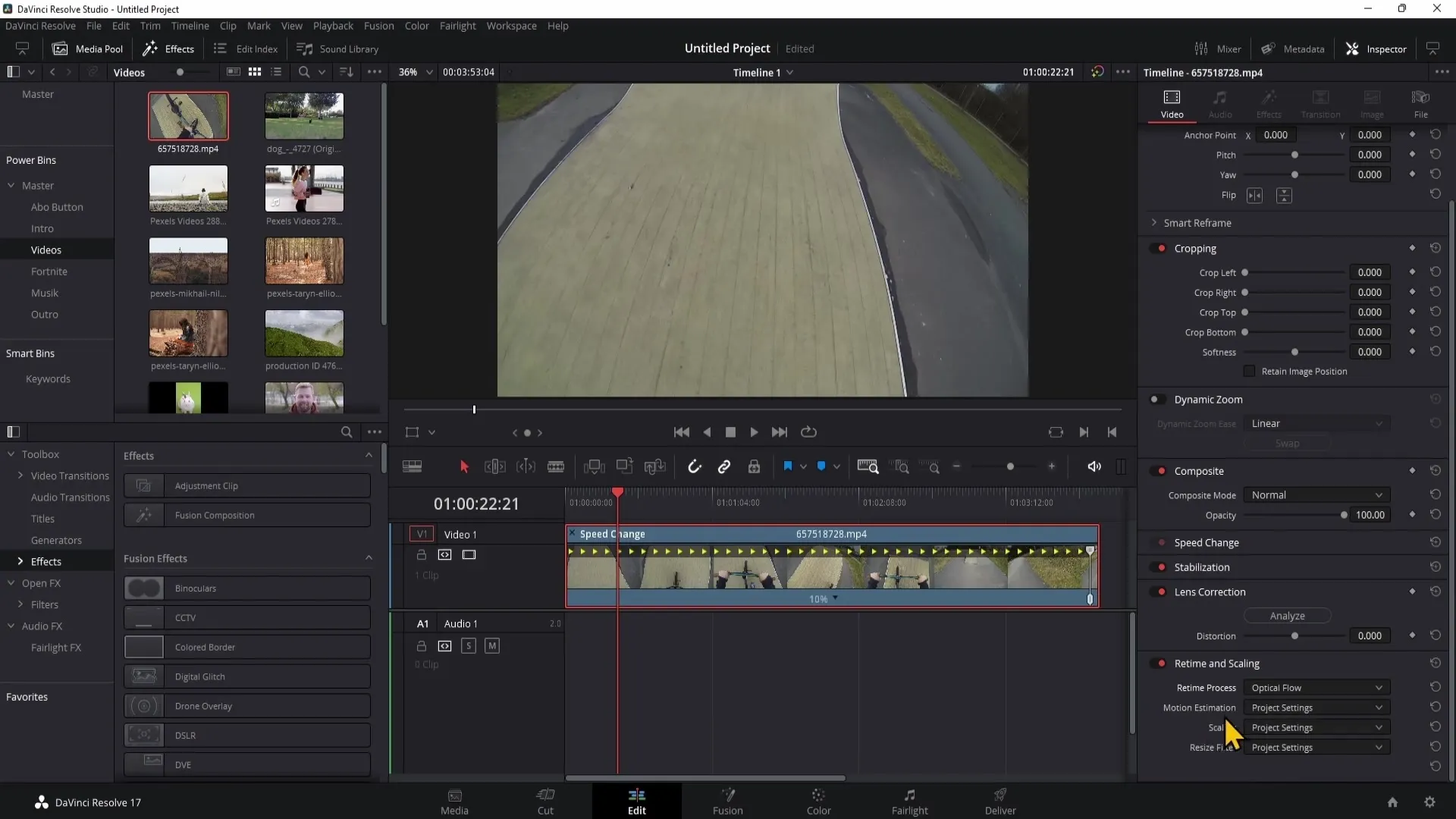
Ringkasan
Dalam panduan ini, Anda telah belajar cara menggunakan Kontrol Retime dari DaVinci Resolve untuk menyesuaikan kecepatan pemutaran klip video Anda. Anda telah mempelajari cara menetapkan Speedpoints dan mengubah kecepatan klip Anda secara efisien. Selain itu, Anda telah dapat menemukan berbagai teknik kreatif seperti Freeze Frames atau Speed Ramps.
Pertanyaan yang Sering Diajukan
Was sind Speedpoints in DaVinci Resolve?Speedpoints adalah penanda yang digunakan untuk menentukan bagian klip untuk perubahan kecepatan.
Wie kann ich einen Speedpoint entfernen?Klik pada panah yang mengarah ke bawah di Retime Controls dan pilih "Hapus Speedpoint".
Kann ich die Änderungen im Geschwindigkeit wieder zurücksetzen?Ya, Anda dapat mengatur ulang semua penyesuaian dengan memilih "Reset Klip".
Wie kann ich die Wiedergabegeschwindigkeit flüssiger gestalten?Gunakan fungsi "Retime Scaling" di Inspektor dan pilih "Optical Flow".
Was macht die „Speed Ramp“ Funktion?Dengan fungsi "Speed Ramp", Anda dapat menyesuaikan kecepatan klip secara dinamis tanpa harus menetapkan banyak Speedpoints.


