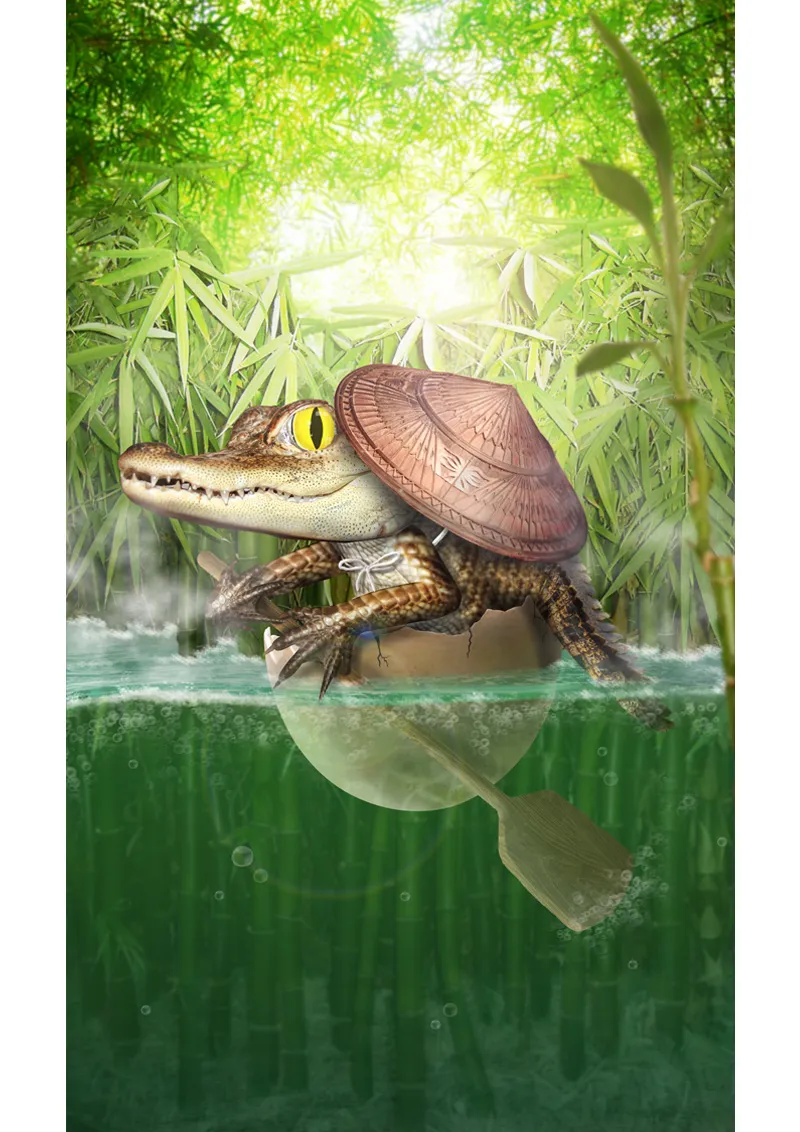Halo kawan Pixel yang tercinta!
Hari ini saya ingin menunjukkan kepada kalian bagaimana gambar saya Pelayanan kecil dibuat!
Tutorial ini terbagi menjadi dua bagian:
Bagian 1: Latar Belakang
• Pertimbangan awal
• Persiapan
• Pembuatan dan Penyuntingan latar belakang
Bagian 2: Motif Utama
• Cangkang telur berubah menjadi kapal
• Pembuatan dan penyuntingan buaya
• Detail-detail kecil dan efek
Tapi sebelum kita memulai tutorial, saya akan memperlihatkan kepada kalian gambar Kontes: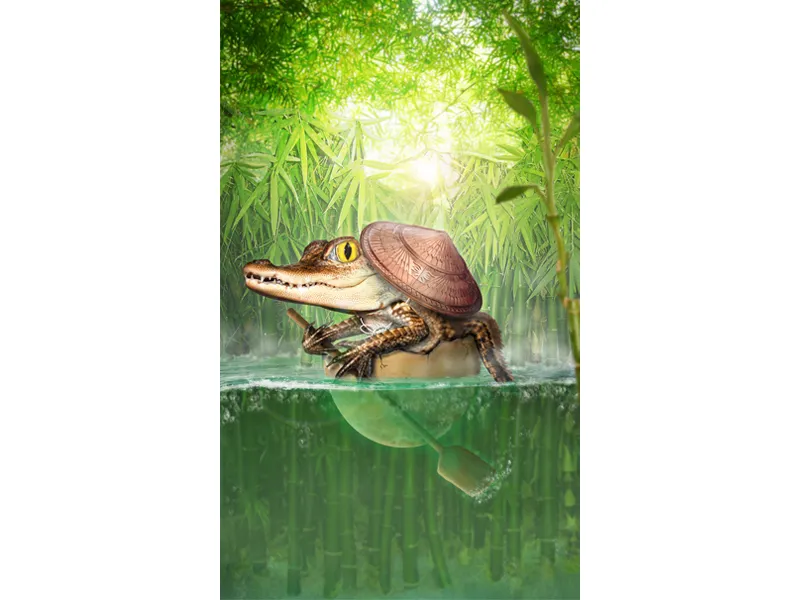
Gambar di deviantART: KLIK AKU!
Bagian 1: Latar Belakang
Pertimbangan Awal
Kami berada di tanggal 03 Januari 2014 … Acara Quicky 2014 telah dimulai dan saya dengan sabar menunggu stocknya.
Kemudian saatnya tiba: Pukul 20:00 diberikan ketentuan yang sangat dinanti …
… sepotong cangkang telur.
Jadi, baiklah … saya hanya punya waktu 6 jam hingga batas pengumpulan. Apa yang seharusnya saya lakukan dengan stock ini?
Saya pikir-pikir …
Kebanyakan orang pasti akan memasukkan anak ayam atau sejenisnya - ide paling biasa - jadi saya lebih suka memasukkan sesuatu yang eksotis …
hmm … bayi buaya!
Inilah ide kasar pertama yang terbentuk. Saya ingin bercerita tentang sebuah dongeng petualangan kecil dari seorang buaya kecil yang penuh petualangan, yang berlayar ke dunia luas bersama cangkang telurnya. Penataan gambar sudah jelas bagiku: Format vertikal. Buaya dengan dayung di cangkang telur di tengah. Di latar belakang harus terlihat banyak bambu dan secara keseluruhan gambar harus memiliki warna kuning-hijau.
Saya langsung mencari stock yang sesuai.
Saya memerlukan banyak stock bambu dan gambar anak buaya yang sesuai. Untungnya, saya juga menemukan gambar air yang bagus, di mana bisa terlihat jelas perbedaan antara permukaan dan di bawah air.
Setelah mencari stock selama satu jam, semua gambar sudah lengkap dan akhirnya saya bisa mulai.
Langkah 1 - Persiapan
Ok! Sekarang saya hanya punya 5 jam hingga batas pengumpulan …
Saya membuka gambar air dan memperluas gambar dengan alat Pellucutan (C) ke atas.
Kemudian saya ambil warna langit dengan alat Pipet (I) dan saya warnai area putih yang muncul di atas gambar dengan alat Isian (G).
Karena saya lebih suka warna yang agak hijau, saya ubah warnanya. Untuk itu saya buat lapisan penyesuaian Warna/Tingkat kecerahan dengan nilai-nilai berikut:
• Warna - 33
• Tingkat kecerahan +13
Sekarang saya membuat 2 folder dan mengubah namanya menjadi "Foreground" dan "Background". Di dalam folder "Foreground" saya tambahkan cangkang telur yang dihilangkan backgroundnya serta stock buaya. Saya sembunyikan folder ini dan fokus pada latar belakang. Di dalam folder "Background" saya tambahkan semua stock bambu.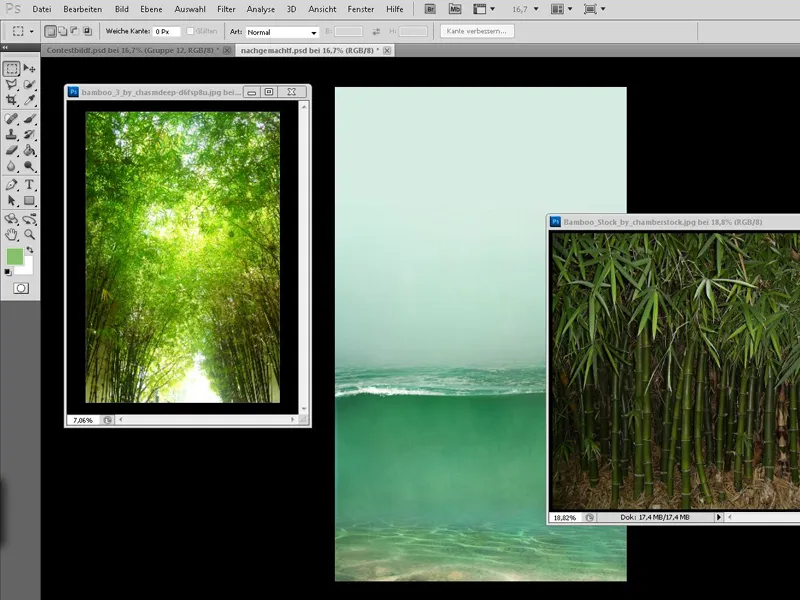
Langkah 2 - Bambu di Latar Belakang
Sekarang kita mulai menempatkan bambu: Pertama-tama kita fokus pada bambu yang bisa terlihat sangat jauh di latar belakang. Bambu ini diletakkan sangat tinggi, dan saya suka sekali warnanya, jadi saya tidak mengubah apa pun dan mencoba mengacu pada gambar stock bambu ini saat menangani gambar bambu lainnya.
Saya menyesuaikan ukuran gambar bambu sesuai kebutuhan dan mengaburkannya melalui Filter> Filter Redup> Pengaburan Gaussian dengan Radius 3,5 px. Kemudian saya memotong bambu tersebut sedemikian rupa sehingga hanya mencapai sampai ke air.
Langkah 3 - Bambu di Bawah Air
Sekarang kita fokus pada bambu di air. Bambu ini diletakkan terlebih dahulu di bagian bawah gambar dan kemudian diperbesar sedikit dengan menahan tombol Shift. Selanjutnya kita menduplikat layer ini dengan menyeretnya ke ikon Buat Layer Baru sambil menahan tombol kiri mouse. Salinan tersebut disembunyikan dan kita fokus terlebih dahulu pada area di dalam air.
Kita perhatikan agar tidak ada daun atau hanya sedikit di dalam air. Selain itu, kita juga perlu memperhatikan bahwa bambu terlihat lebih besar karena distorsi di air - jadi bagian bawahnya boleh sedikit lebih besar.
Jika kita puas dengan bambu di dalam air, kita bisa memotong gambar hingga batas air.
Dan karena air harus terlihat lebih keruh, kita gunakan kembali Pengaburan Gaussian dengan 5,5 px dan mengurangi Ketebalan layer menjadi 50%..webp?tutkfid=53005)
Sekarang ada beberapa hal yang mengganggu saya dan dapat saya perbaiki dengan cepat menggunakan topeng:
Pertama, saya membuat topeng di lapisan bambu dan menghapus area yang tumpang tindih antara permukaan air dan bambu dengan sebuah kuas yang lembut.
Dan pastinya, kalian juga melihat pantulan yang tidak cocok di bagian bawah - kita akan menghapusnya di lapisan latar belakang dengan alat Stempel Clone (S).
Bambu terlihat terlalu transparan di bagian bawah … Kami akan menyelesaikan masalah ini dengan memilih warna asli air bawah dari latar belakang (layer Warna/Tingkat kecerahan harus disembunyikan sementara) dengan alat Dropper, dan melukiskan kembali batang bambu di lapisan latar belakang.
Lalu kita membuat lapisan baru di atas lapisan bambu dengan mode Warna sekitar 20% Ketebalan dan melukiskan air menjadikan hijau hingga batas menggunakan kuas yang lembut (dengan Ketebalan 100%).
Selanjutnya, kita membuat lapisan baru lagi dengan mode Warna sekitar 20% Ketebalan dan mewarnai rumput bagian bawah dengan warna alang-alang.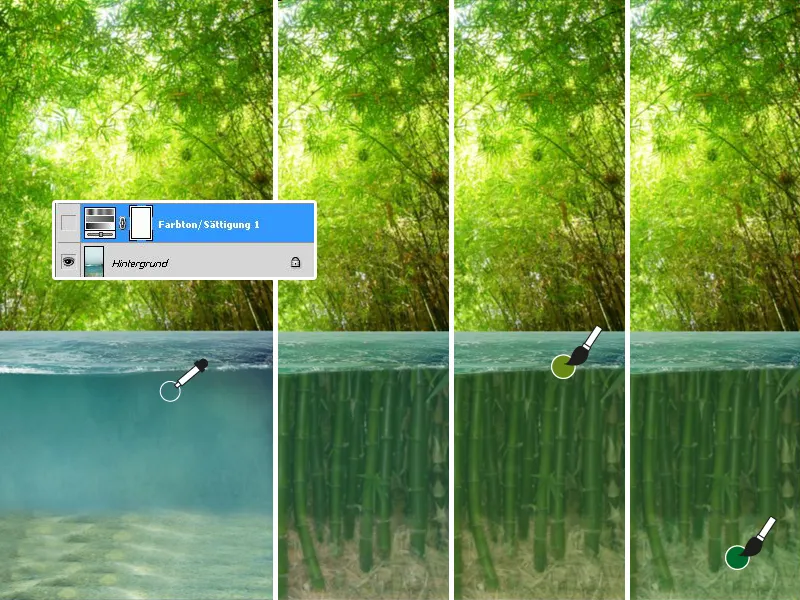
Terakhir, saya membuat satu lapisan warna terakhir (20% Ketebalan) dan menambahkan Gradiens dari Biru hingga Transparan di bagian bawah air. Sebuah lapisan baru lain di atas semua lapisan akan meningkatkan efek dari air yang keruh dengan mewarnai air kembali dengan hijau dan mengurangi Ketebalan lapisan menjadi 20%.
Selesai sudah air yang keruh!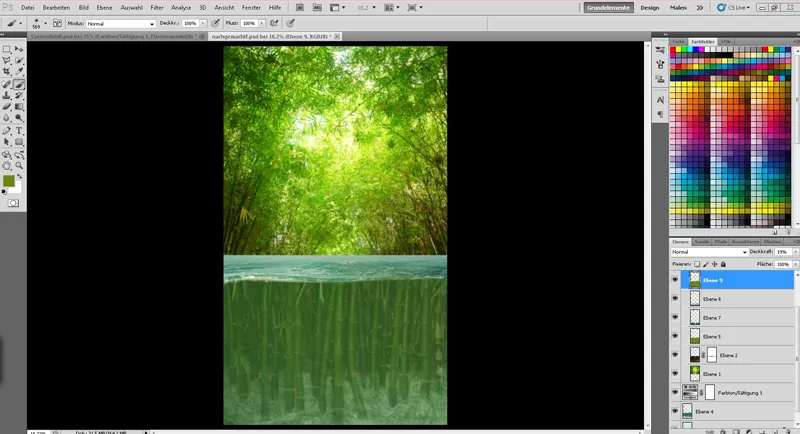
Langkah 4 - Bambu di atas Air
Sekarang kita beralih ke bambu yang berada di atas air.
Kita ingat lapisan bambu yang diduplikasi? Kita tunjukkan lagi lapisan ini dan letakan di atas semua jika perlu. Kemudian kita letakan bambu sehingga semuanya berada di tempatnya.
Kita buat topeng dan warnai bagian bawah (air bawah) dengan warna hitam.
Karena saya tidak punya cukup waktu dalam sesi cepat ini untuk menanggalkan bambu satu per satu secara detail, saya menggunakan kuas dengan Keberatan 50% dan Ketebalan 100%, menghapus area yang mencolok dari bambu di dalam topeng.
Sekarang kita cari area lain yang mencolok di dalam bambu dan hapus dengan menggunakan kuas dengan Ketebalan lebih rendah (50%).
Selesai! Namun, bambu terlihat sedikit gundul …
Tidak masalah - kita buat lapisan baru dan ambil warna daun dari bambu dengan alat Dropper dan mewarnai beberapa daun dengan kuas yang lebih keras (sekitar 80% Keberatan).
Disini penting kita sering mengganti warna dengan Dropper untuk mendapatkan warna daun yang terang dan gelap juga. Dengan begitu, bambu akan terintegrasi dengan baik dalam gambar.
Saatnya untuk membawa bambu ke dalam air. Kita kembali ke dalam topeng dan mewarnai bambu di sepanjang batang menggunakan warna putih dengan Ketebalan penuh, atau dengan warna hitam untuk menghapus area yang mengganggu. Disini juga kuas harus sedikit lebih keras (sekitar 80%).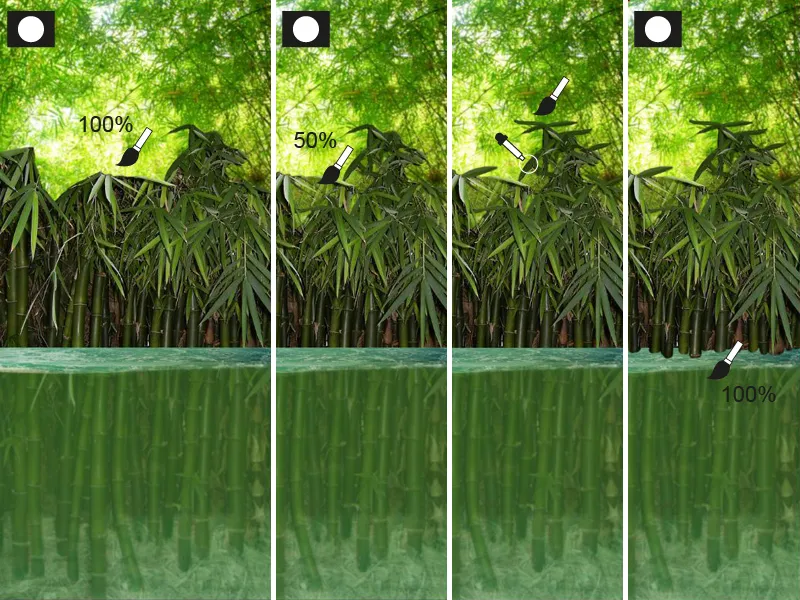
Saya puas dengan bambu, sekarang saya mencatat semua lapisan yang berhubungan dengan bagian atas bambu, dan menggabungkannya dengan Klik Kanan pada satu lapisan.
Sekarang saya membuat pilihan bambu, dengan menekan tombol Ctrl, lalu Klik Kiri pada miniatur lapisan bambu.
Saya ingin mencerahkan bambu sedikit dan menyesuaikan warna dengan latar belakang; untuk itu saya membuat lapisan penyesuaian Kurva Gradien. Setelah itu, kita kembali ke pilihan bambu dan membuat lapisan baru dengan mode Cahaya Lembut sekitar 40% Ketebalan. Pilihan kemudian diwarnai kuning-hijau.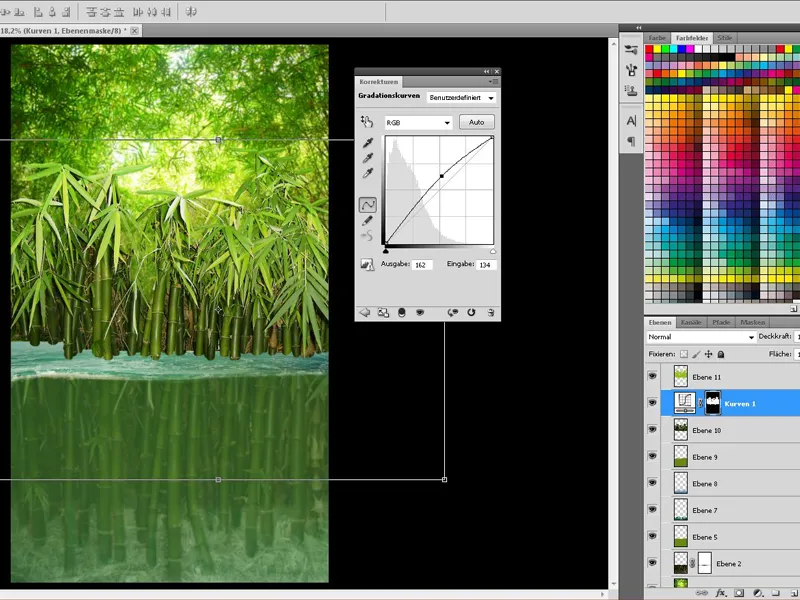
Saya pikir kita masih belum memiliki cukup bambu …
… dan karena ini adalah permainan dengan waktu, maka harus cepat dan mudah:
Kita menduplikasi lapisan bambu, lapisan Kurva Gradien-nya, dan lapisan Cahaya Lembut-nya, dan menggabungkan salinan-salinannya.
Lalu kita buat folder, mengurangi Ketebalan menjadi 80 - 85% dan masukkan salinan yang telah digabungkan ke dalam sana.
Dalam folder ini, kita dapat menduplikasi bambu beberapa kali, membalik, mentransformasi, dan menghapus bagian yang mengganggu (misalnya dengan Alat Penghapus Karet).
Jika kita puas dengan bambu, kita ambil semua lapisan "bambu" di atas air (termasuk lapisan penyesuaian dan warna) dan menggabungkannya.
Karena bambu jaraknya sedikit lebih jauh, sekarang kita perlu membuat bambu lebih kabur. Untuk itu kita menggunakan Pelembut Gaussian dengan 1,5 px.
Sekarang kita hampir selesai dengan latar belakang:
Sekarang saya hanya ingin membuat pencahayaan lebih intens. Untuk itu saya membuat lapisan baru dengan mode Berpencocokan dan melukiskan cahaya dengan kuas yang besar dan lembut dalam bentuk lingkaran di atas bambu.
Ketebalan lapisan tersebut dikurangi menjadi sekitar 50%.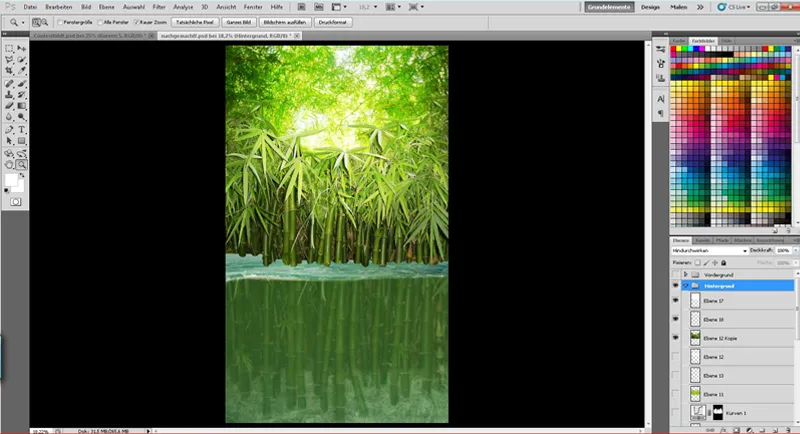
Terakhir, saya menambah sedikit kedalaman dengan membuat masker di lapisan bambu (di atas air) dan lapisan bambu di latar belakang:
Pada lapisan bambu di atas air, saya memudarkan bagian atas bambu dengan menggunakan gradasi dari hitam ke transparan dengan opasitas 20%.
Pada lapisan bambu di latar belakang, saya membuat gradasi dari hitam ke transparan (opasitas 100%) dari air ke atas.
Jadi - latar belakang sudah selesai dan sekarang kita bisa fokus pada buaya!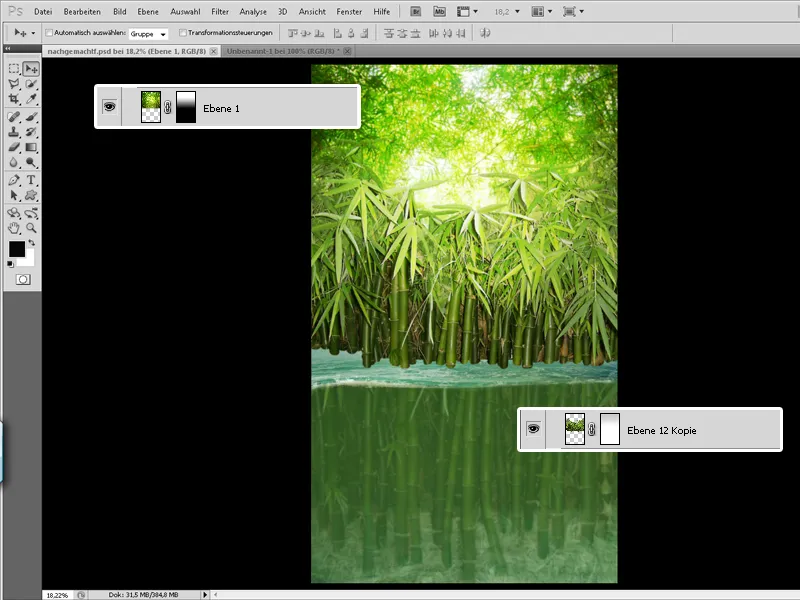
LANGKAH 2: Subyek Utama
Langkah 1 - Kulit Telur Menjadi Kapal
Akhirnya saatnya tiba!
Sekarang kita bisa menampilkan kembali folder "Foreground" dan menempatkan sang kecil ke "kapal"-nya!
Hanya ada satu masalah kecil: Reptil tidak menetas dari telur ayam …
Maka dari itu saya membuat seleksi dari telur (Ctrl+Klik pada thumbnail lapisan kulit telur) dan mulai melukis kulit pada lapisan baru dengan kuas semprot, dengan opasitas rendah, dalam berbagai warna hijau dan coklat.
Bebberapa detail kecil seperti kotoran atau retak tidak boleh terlewat dan diilustrasikan pada telur.
Saya juga menyarankan untuk melukis dalam beberapa lapisan dan bereksperimen sedikit dengan pengaturan dan mode lapisan.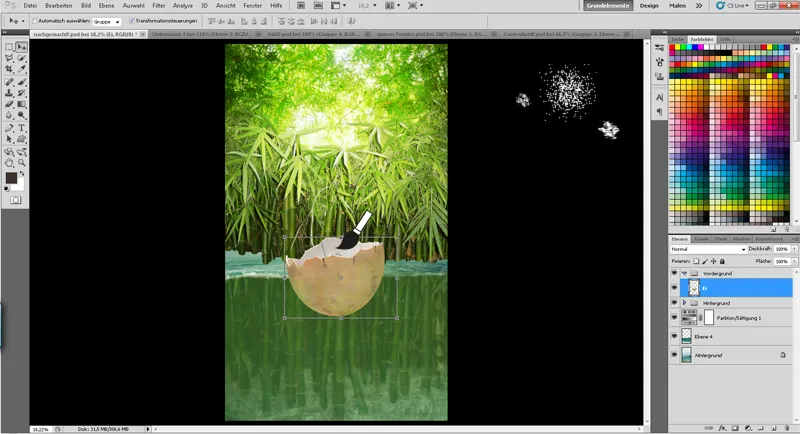
Dengan pencahayaan dan bayangan, kulit telur disatukan ke dalam gambar:
Saya membuat seleksi dari telur dan melukis pada lapisan terpisah dengan kuas besar dan lembut pada sekitar 15% …
• … bayangan dalam lapisan mode "Multiply"
• … dan cahaya dalam lapisan mode "Soft Light"
Terakhir, saya lukis refleksi air di bagian bawah kulit telur pada lapisan baru dengan mode "Soft Light" dan sedikit mengurangi opasitasnya.
Untuk mendapatkan transisi yang lembut, saya hapus dengan alat penghapus dan ujung yang besar dan lembut di bagian atas.
Sekarang cukup menggabungkan semua yang berhubungan dengan telur ke dalam satu folder dan kita sudah selesai!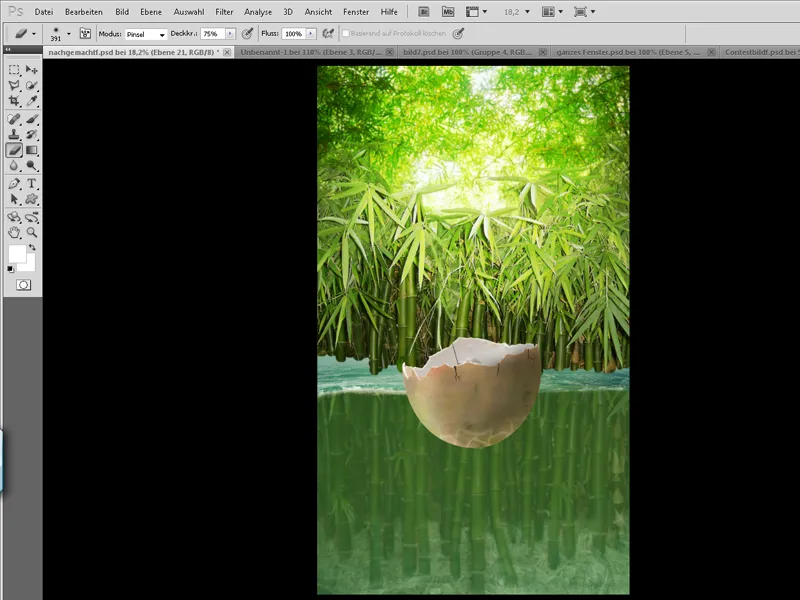
Langkah 2 - Buaya Memulai Perjalanan
Karena saya tidak menemukan bayi buaya yang duduk dan berenang dalam telur saat mencari foto, saya harus membuat sendiri dari stok buaya. Pada dasarnya langkah ini sangat mudah:
Saya membagi buaya menjadi bagian-bagian tubuhnya (kepala, tangan, lengan atas, lengan bawah, punggung, ekor) dalam beberapa lapisan.
Sekarang saya bisa menyusun anggota tubuh sesuai dengan yang saya inginkan.
Melalui Edit>Transform saya dapat menyesuaikan bagian tubuh dengan cara membalikkan, melengkungkan, dan meruncingkannya. Karena perutnya sayangnya tertutup di foto, saya improvisasi dan membuat perut dari bagian punggung.
Dengan masker dan kuas besar dan lembut, saya bisa membuat transisi yang halus. Sebagai alternatif, kita juga dapat memperbaiki banyak hal dengan alat pecicu.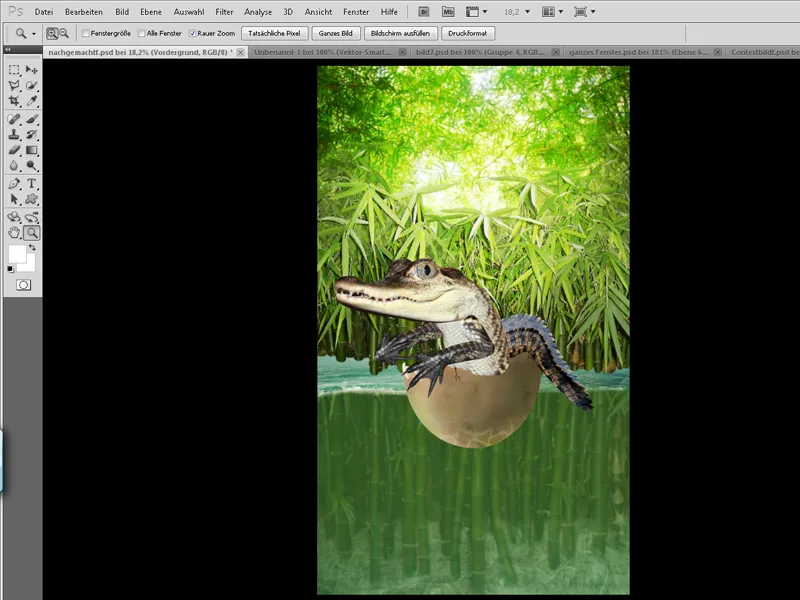
Sekarang kita meningkatkan "faktor lucu" dengan memperbesar mata. Untuk itu, saya membuat seleksi dari mata dengan lasso dan mengubahnya dengan alat distorsi.
Sekarang saya puas dengan buaya - namun saya tidak suka warna hewan ini! Kita kelompokkan semua lapisan yang berhubungan dengan buaya dalam satu folder dan menggandakannya.
Dengan mengklik kanan pada folder yang diduplikasi, kita bisa menggabungkan folder menjadi satu lapisan. Sekarang kita seharusnya memiliki buaya yang digabungkan dalam satu lapisan dan bisa membuat seleksi darinya.
Kita bisa menyembunyikan buaya yang digabungkan.
Sebagai gantinya, kita mengisi seleksi dengan warna coklat indah pilihan kita pada lapisan terpisah dan mengatur mode menjadi "Soft Light". Dengan masker, kita bisa membersihkan area yang ada di luar warna coklat atau hanya memudarkannya sedikit.
Tentu saja kita juga bisa bekerja dengan lapisan warna dan "soft light" tambahan, mengurangi opasitas lapisan, hingga kita puas dengan hasil akhirnya.
Jangan lupa: Semua yang berhubungan dengan buaya masuk ke dalam folder buaya.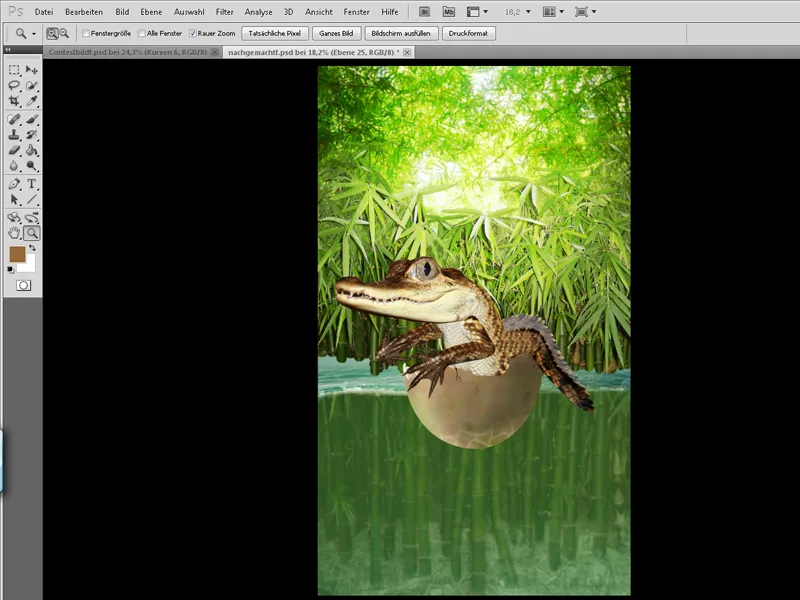
Sekarang kita menambah sedikit kejelasan: Kita kembali menampilkan buaya yang digabungkan dan menggandakannya lagi. Lapisan-lapisan ini harus berada di atas semua lapisan buaya lainnya dan sekarang akan diedit sebagai berikut:
Lapisan teratas:
Pertama-tama, warna akan dibalik dengan Ctrl+I. Kemudian mode lapisan diatur menjadi "Glowing Light".
Filter>Blur>Surface Blur
• Radius 18 pixel
• Threshold 24 levels
Filter>Blur>Gaussian Blur pada 1,6 px.
• Sekarang kedua lapisan digabungkan dengan mode lapis "Screen" dan opasitas dikurangi sekitar 70%.
Dengan masker, kita dapat mengatur kejelasan - mulai sekarang lapisan ini seharusnya selalu berada di atas folder.
Terakhir, saya melukis mata dengan sedikit kuas yang lebih keras dan mengilustrasikan refleksi yang sesuai..webp?tutkfid=53016)
Sekarang saatnya untuk menempatkan si kecil dengan benar ke dalam kapal:
Kita akan membuat masker pada folder Alligator dan mengurangi sedikit kekuatan lapisan. Dengan begitu, kita bisa membuat cangkang telur kembali terlihat di dalam masker dan menempatkan Alligator dengan benar.
Terakhir, cukup atur kembali kekuatan lapisan ke 100%.
Sekarang yang perlu kita lakukan hanya - seperti pada telur - menambahkan cahaya dan bayangan.
Dengan layer bermodus Overlay dan kuas bulat lembut dengan warna Putih, kita bisa lebih menonjolkan kilauan sisik. Di bawah folder Alligator, kita tambahkan bayangan pada cangkang telur.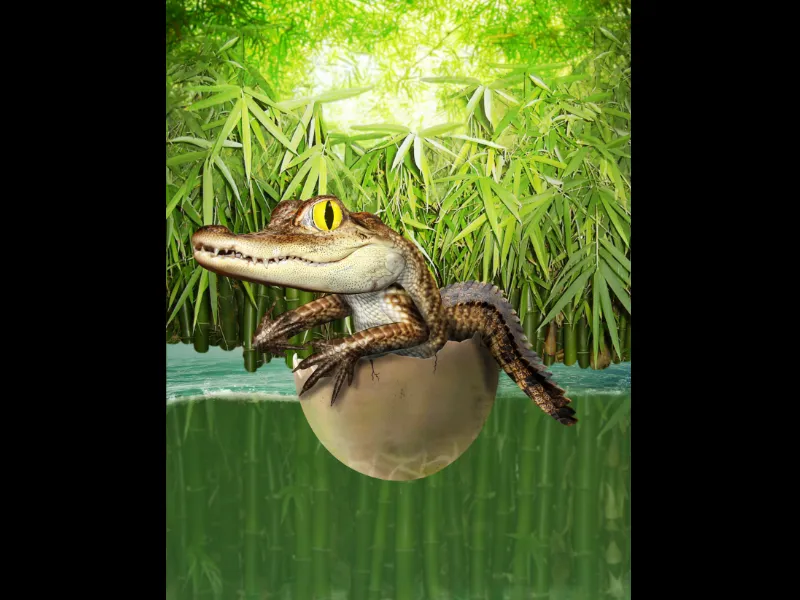
Langkah 3 - Tanpa Dayung, si kecil tidak akan jauh
Dan itulah mengapa saya segera membuatnya!
Ini dilakukan dengan cepat dan sangat mudah - kita cepat melukiskan bentuk dasar dayung dengan warna Cokelat menggunakan kuas keras.
Dengan menahan tombol Shift, kita dapat membuat garis lurus dari satu titik ke titik lain yang sangat cocok untuk gagang. Sekarang tinggal menambahkan tekstur kayu ke bentuk dasar dan membatasi hanya pada dayung dengan masker, atur modus layer ke Overlay dan kurangi kekuatan lapisan menjadi 70%.
Terakhir, tambahkan cahaya dan bayangan seperti biasa dan dengan masker, gambar dayung di tangan Alligator. Selesai!.webp?tutkfid=53018)
Langkah 4 - Memasukkan Alligator-Baby ke dalam Air
Kita bergerak perlahan menuju gambar akhir. Sekarang kita akan mengintegrasikan motif utama ke dalam latar belakang! Pertama-tama kami menduplikasi folder "Foreground" dan menggabungkannya. Layer yang dihasilkan disembunyikan - layer ini akan kita butuhkan nantinya untuk membuat seleksi dari seluruh motif utama.
Pada folder Foreground, sekarang kita buat masker dan melukis menggunakan kuas pada 100% kekuatan lapisan dan 50% kekerasan. Kami kemudian mengurangi kekuatan lapisan kuas dan melukis area di bawah permukaan air, agar terlihat seolah-olah masih di bawah air.
Dengan kuas bulat lembut pada kekuatan lapisan rendah, kita bisa memperbaiki gradasi. Setelah maskernya selesai, kita bisa fokus pada area di bawah patahan.
Kita ambil seleksi dari motif utama dan mewarnai area bawah dalam layer baru di atas motif utama dengan warna hijau. Kekuatan lapisan layer ini dikurangi menjadi sekitar 30% - kemudian Saya membuat layer lain dan mengisi area bawah dengan warna biru. Terakhir, modus layer diatur ke Color dan kekuatan lapisan sekitar 15%..webp?tutkfid=53019)
Sekarang kita tambahkan percikan air dan kabut ke dalam gambar:
Untungnya, di Photoshop telah tersimpan kuas percikan sempurna (lihat gambar), dengan kuas ini pada 20% kekuatan lapisan dan warna Putih, kita dapat dengan sangat baik melukiskan busa. Dengan sesekali mengubah ukuran, ilusi akan sempurna!
Kabut juga dapat dibuat dengan cepat:
Warna Foreground dan Background sebaiknya hitam putih agar dapat menerima awan hitam-putih melalui Filter>Render>Clouds.
Modus layer diatur ke Multiply Negatif, sebuah masker dibuat dan dihitamkan dengan Ctrl+I.
Sekarang kita bisa melukis awan kabut dengan kuas besar, lembut, dan kekuatan lapisan rendah (sekitar 20%).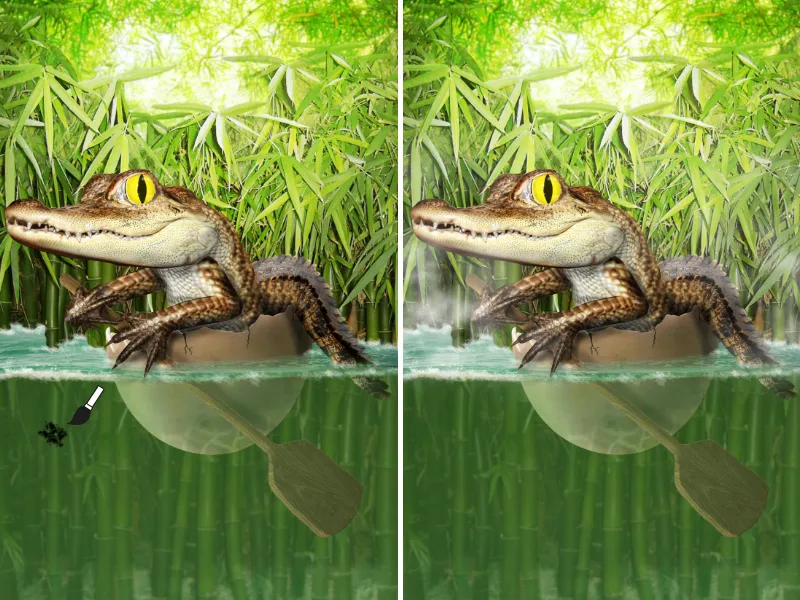
Gelembung!
Kita memberikan sedikit kehidupan pada air - dengan beberapa gelembung!
Di bawah link ini, Anda bisa mendapatkan kuas gelembung saya: Klik saya!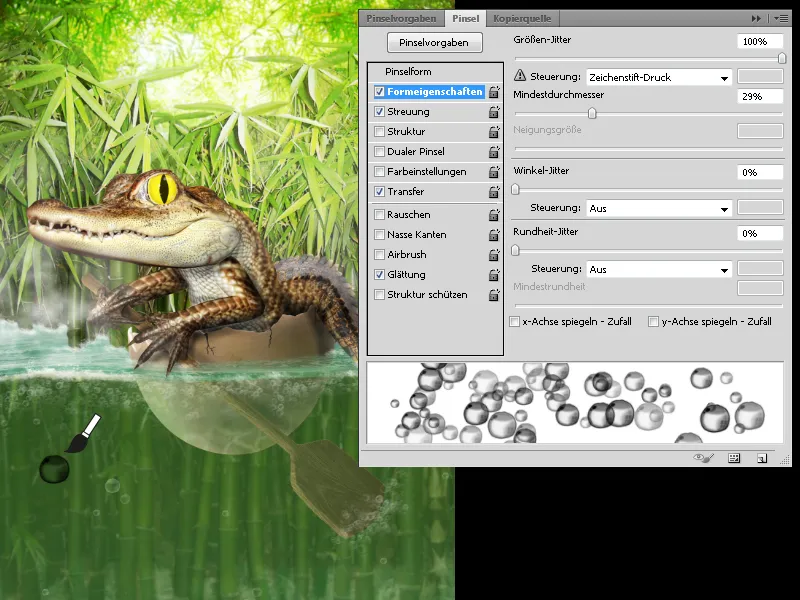
Saya menyebar gelembung di air secara luas, mengurangi sedikit kekuatan lapisan dan dengan masker saya tentukan di mana dan pada kekuatan lapisan berapa saya ingin melihat gelembung.
Dengan Filter>Blur>Motion Blur, saya dapat menggambarkan aliran air dengan jarak yang rendah lebih baik.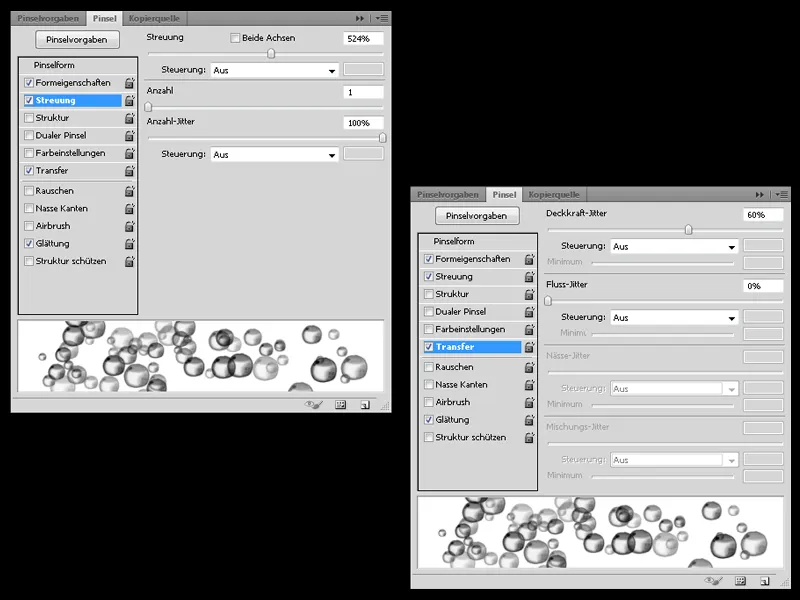
Segera kita akan menyelesaikannya:
Saya hanya memperbaiki sedikit bayangan latar belakang dan pada motif utama di layer terpisah menambahkan sedikit cahaya.
Selain itu, di latar belakang, dengan layer baru menggunakan modus Soft Light kita bisa memperbaiki sedikit warna.
Langkah 5 - Sentuhan Terakhir
Batas waktu pengiriman semakin dekat dan saya harus bergegas ...
Pada detik terakhir saya tambahkan topi Hanoi pada si kecil (topi jerami Cina) untuk menonjolkan sentuhan Asia.
.
Tali dibuat dengan beberapa langkah mudah - cukup lukiskan tali dengan kuas keras dan dalam layer baru tambahkan cahaya dan bayangan.
Untuk memberikan kedalaman pada gambar, saya dengan cepat menambahkan satu batang bambu dan menempatkannya di pinggir gambar. Dengan Gaussian Blur, saya membuat bambu menjadi kabur.
Terakhir, saya tambahkan efek cahaya pada layer baru melalui Filter>Render>Lens Flare yang diisi dengan warna hitam.
Modus layer diatur ke Multiply Negatif dan diberikan sedikit Gaussian Blur.
Selesai! Saya harap kalian menikmati tutorial ini! Jika masih ada pertanyaan yang belum terjawab, saya akan senang menerima pesan langsung!