Menghapus poin yang terkandung saat menghapus poligon
Fungsi yang diubah dengan Cinema 4D Release 20 ini pasti telah menimbulkan banyak masalah bagi banyak orang. Mari kita pertama-tama lihat apa yang harus diperhatikan dalam versi sebelumnya saat menghapus poligon. Pertama, kita membuat Seleksi dalam Mode Edit Polygon dan menghapusnya dengan menekan tombol Delete.
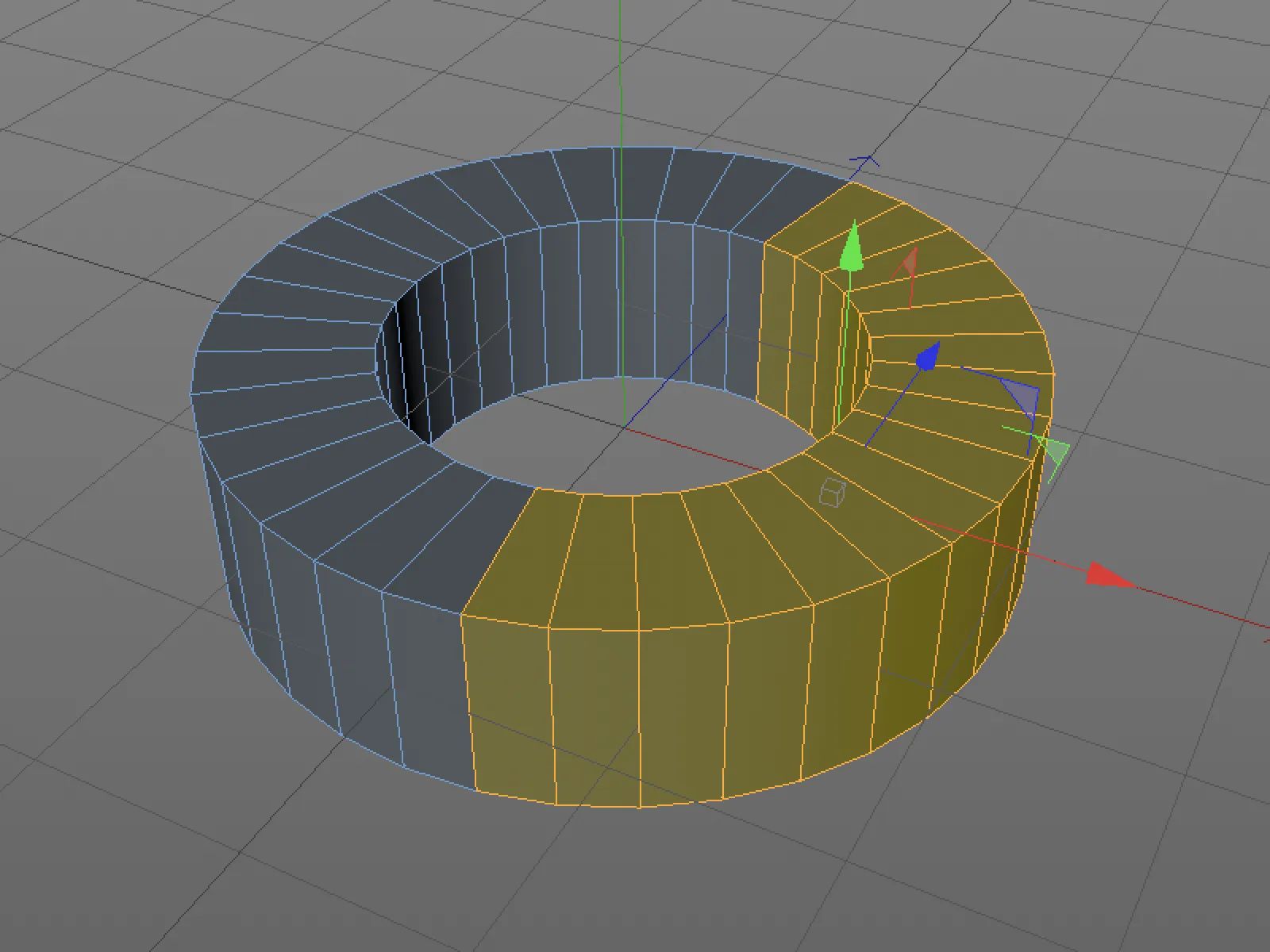
Selama kita berada dalam Mode Edit Polygon, secara visual semuanya tampak baik.
Namun ketika beralih ke Mode Edit Poin, tampak bahwa hanya poligon itu sendiri yang dihapus, bukan poin yang terkait. Dalam gambar di bawah ini, masalahnya langsung terlihat, pada objek yang lebih kompleks ini tentu tidak selalu terlihat jelas.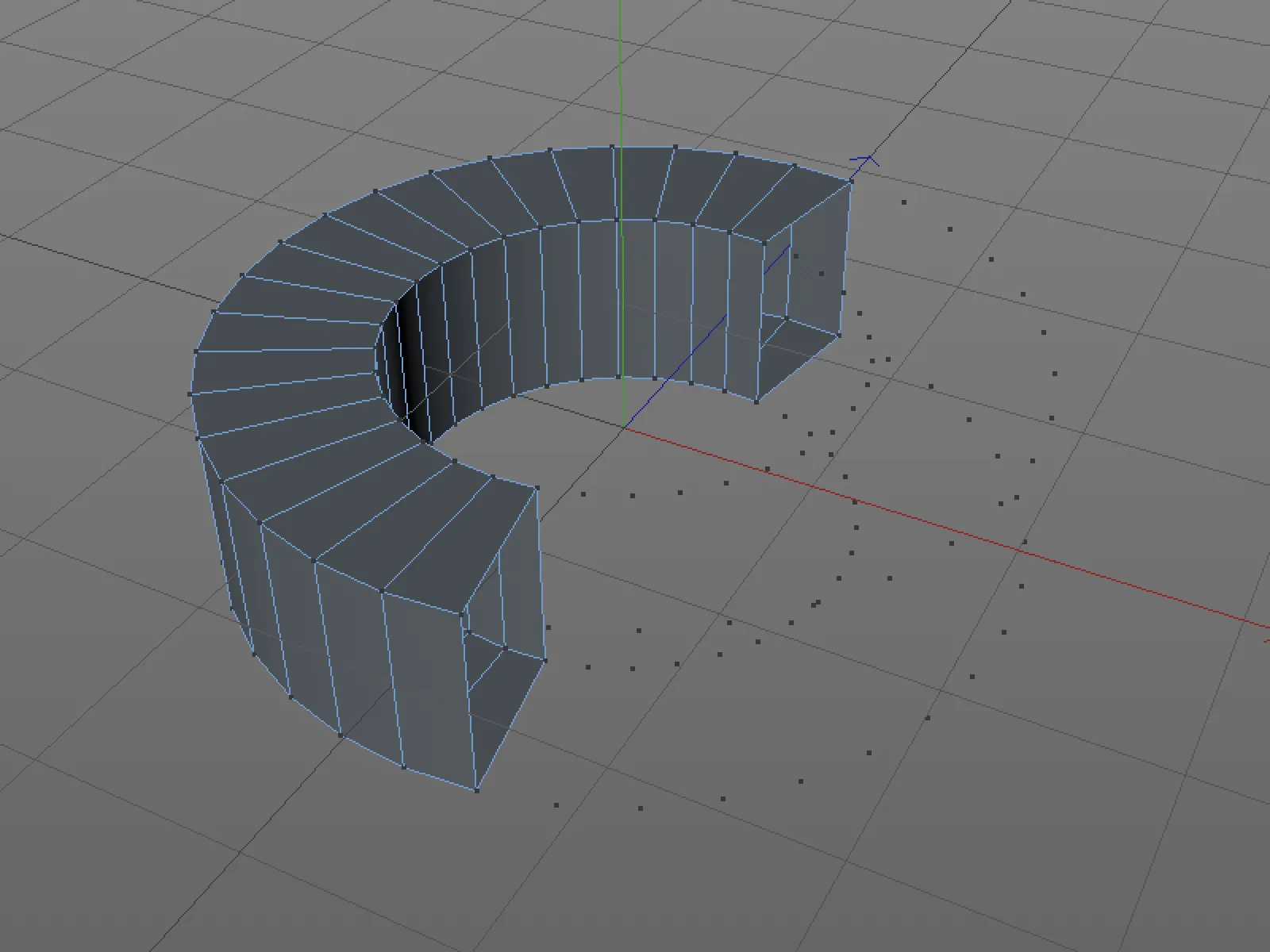
Pengaturan default baru dalam Cinema 4D Release 20 sekarang adalah poin yang tidak terhubung akan dihapus saat menghapusnya. Pengaturan ini dapat kita aktifkan atau nonaktifkan dalam Pengaturan Program di bawah Modelling/Sculpting.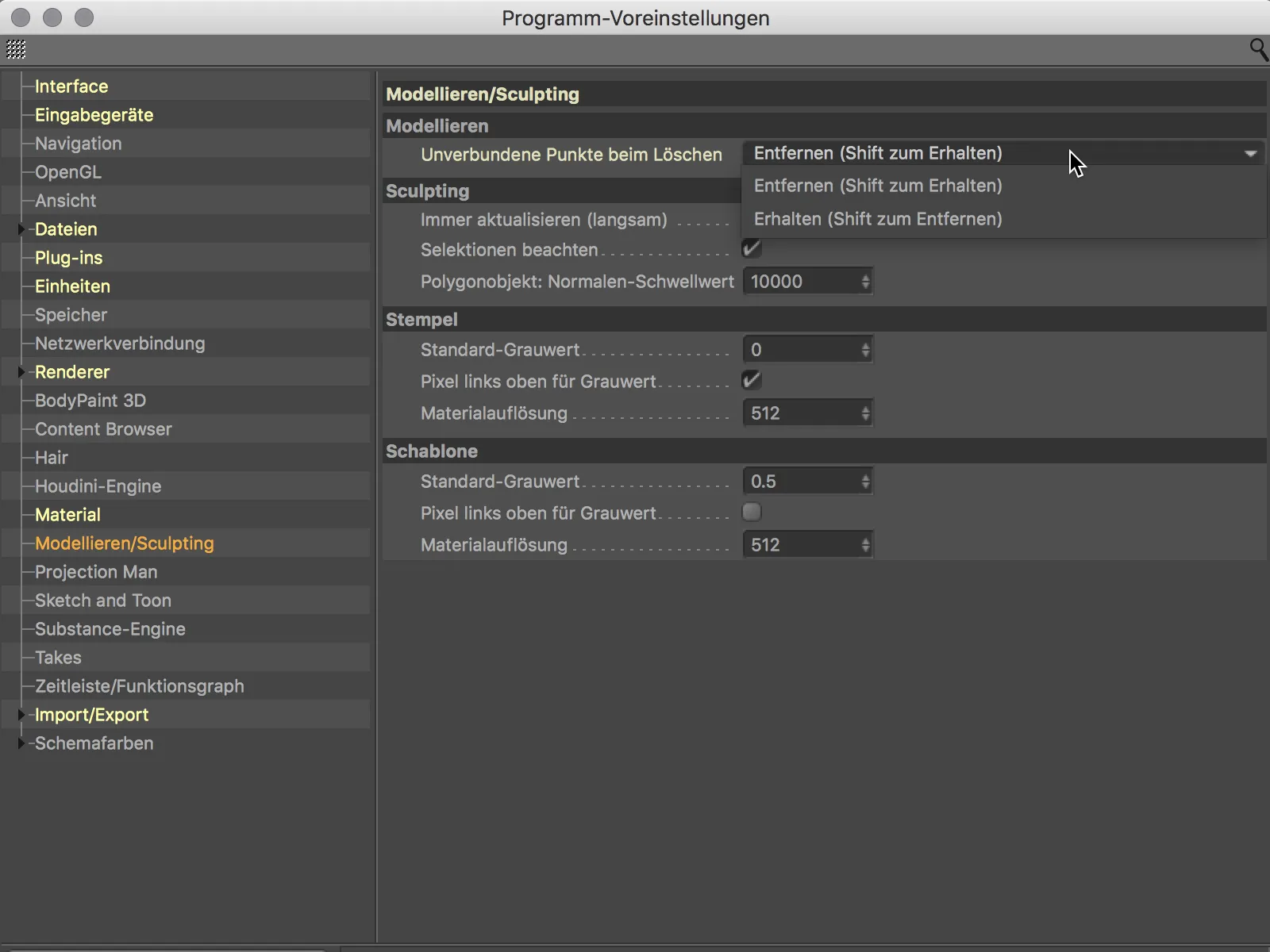
Namun dalam kebanyakan kasus, saat menghapus poligon, poin terkait juga seharusnya dihapus, saya akan menyarankan untuk mempertahankan pengaturan default dan hanya menambahkan tombol Shift jika poin tersebut harus tetap ada dalam kasus tertentu.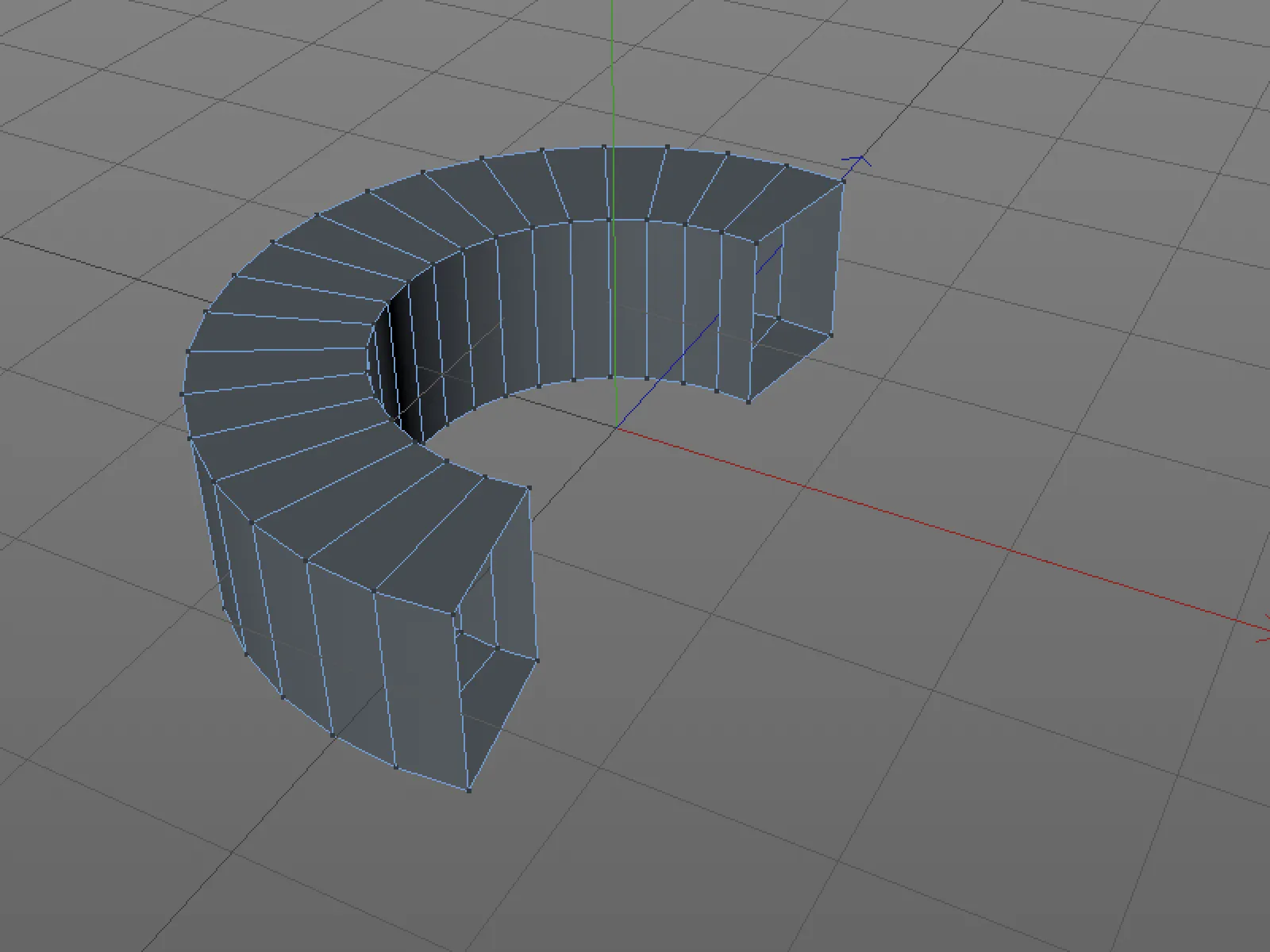
Menyimpan objek secara terpisah
Saat ingin menyimpan objek secara terpisah dari sebuah adegan Cinema 4D, ini seringkali melibatkan tenaga yang tidak perlu.
Selanjutnya, kita harus menghapus semua objek lain yang berada dalam adegan. Dalam Release 20, ini menjadi lebih mudah. Kita memilih objek yang akan diekspor di Kelola Objek...
... dan kemudian pilih perintah baru Simpan Objek yang Dipilih Sebagai... di menu File.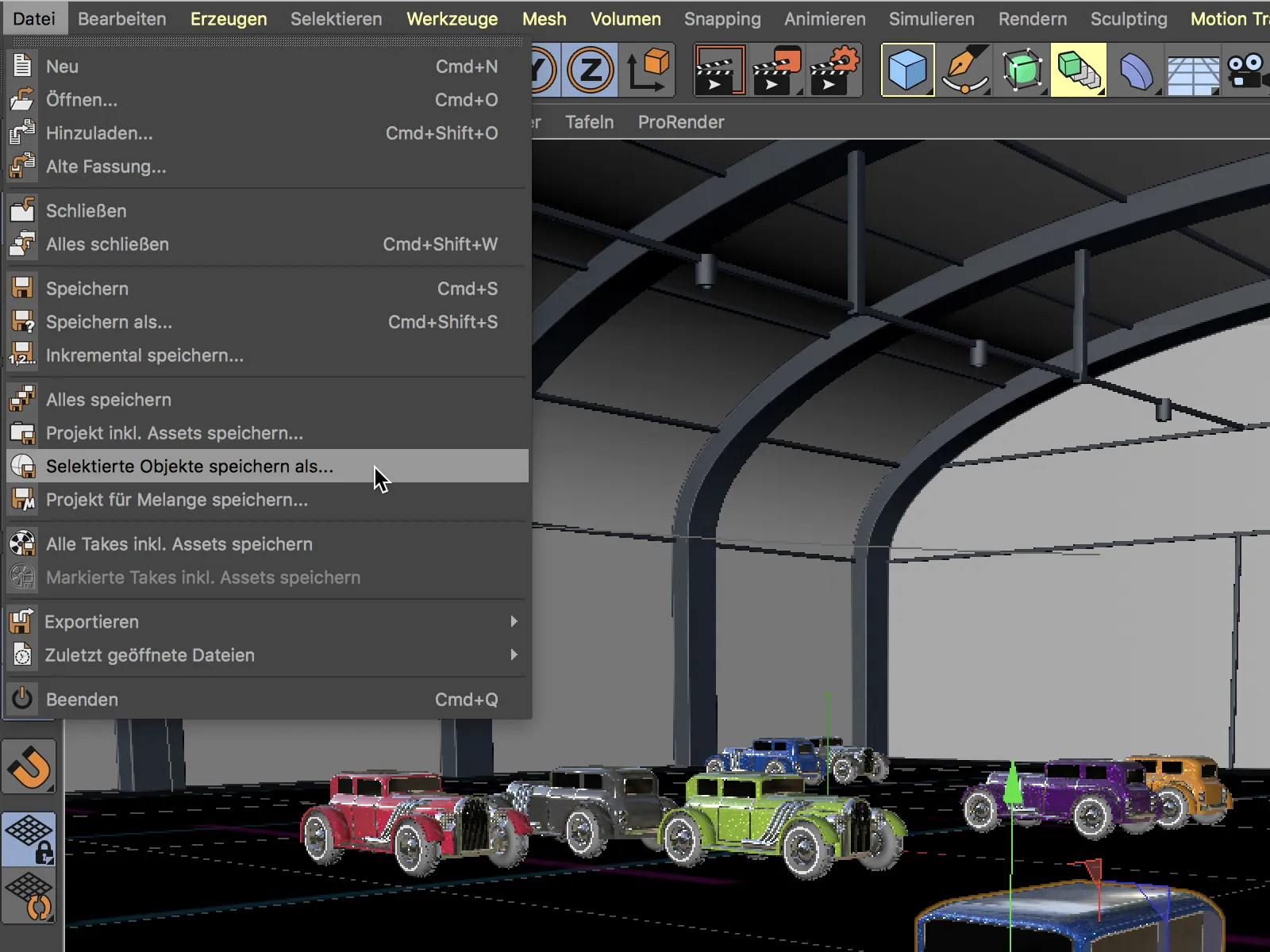
Setelah menyimpan dan membuka dokumen Cinema 4D yang baru, kita perlu menyesuaikan posisi, ukuran, atau orientasi ke nilai asal yang diinginkan.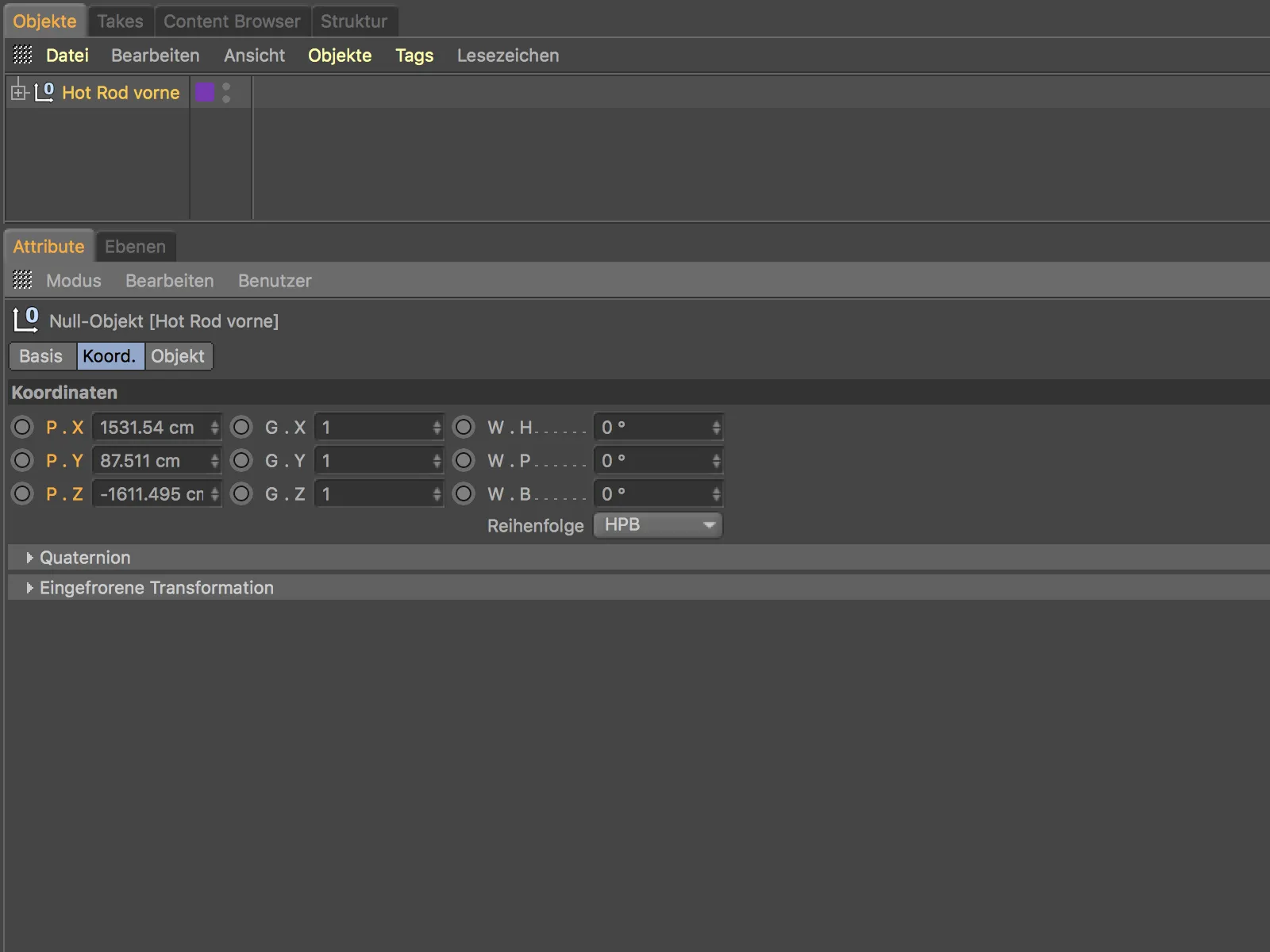
Selain itu, selain objek (anak), informasi tambahan yang terhubung dengan mereka seperti material, lapisan, dll. turut disalin.
Menyimpan Tampilan Saat Ini sebagai Gambar
Cara cepat untuk menyimpan konten tampilan sebagai file gambar adalah dengan menggunakan perintah baru Kirim ke Pengelola Gambar dari menu Tampilan.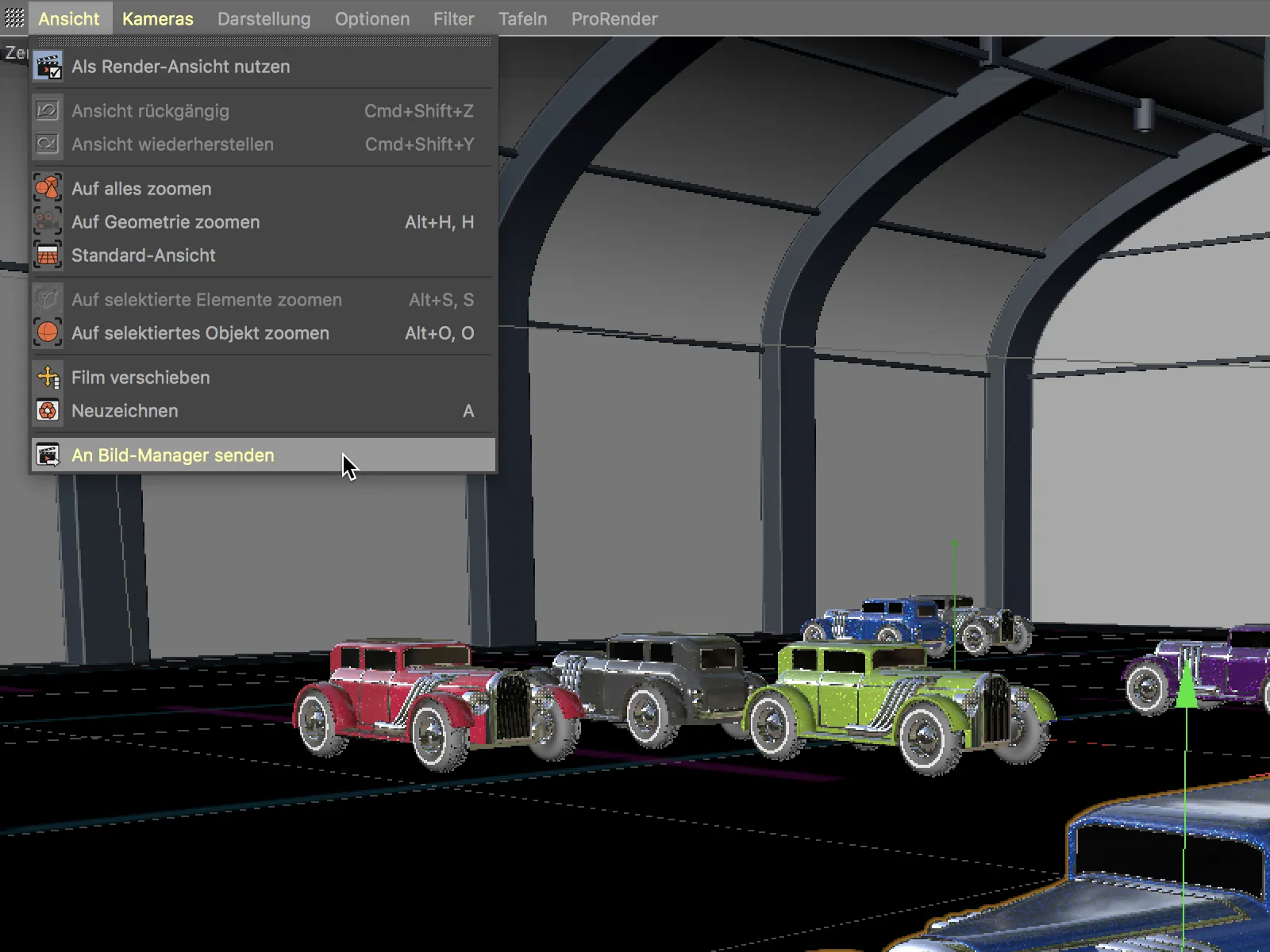
Setelah menggunakan perintah tersebut, Pengelola Gambar akan segera terbuka dengan gambar tampilan. Kita juga dapat menyimpan gambar dengan cepat menggunakan perintah Simpan sebagai... dari menu File.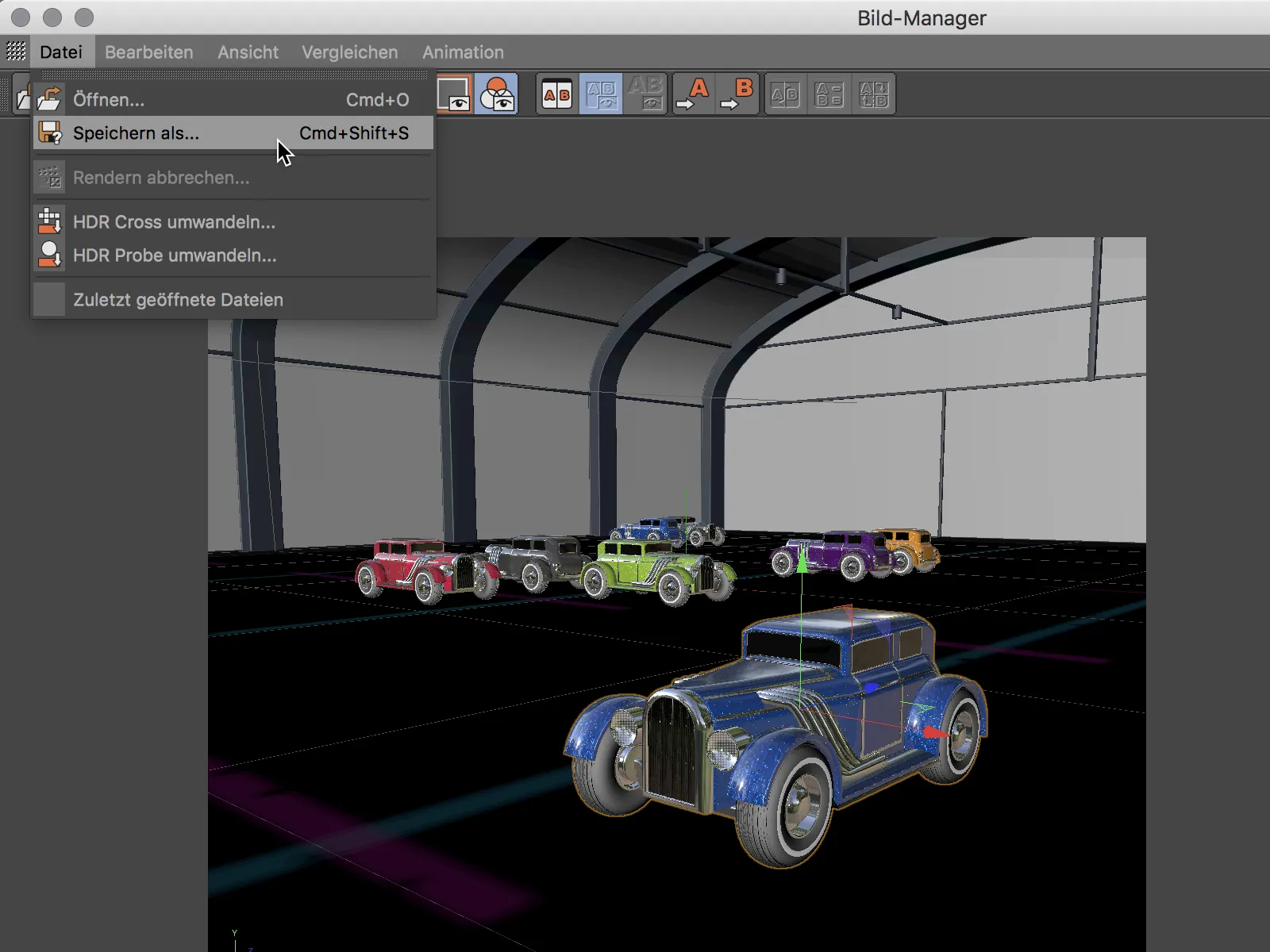
Gradien Warna Baru
Gradien muncul di banyak tempat dalam Cinema 4D dan merupakan alat penting untuk mengontrol area bukan hanya tekstur, tetapi juga efek secara akurat. Mari kita lihat fitur-fitur baru dari Gradien secara contoh pada shader Gradien yang digunakan sebagai tekstur.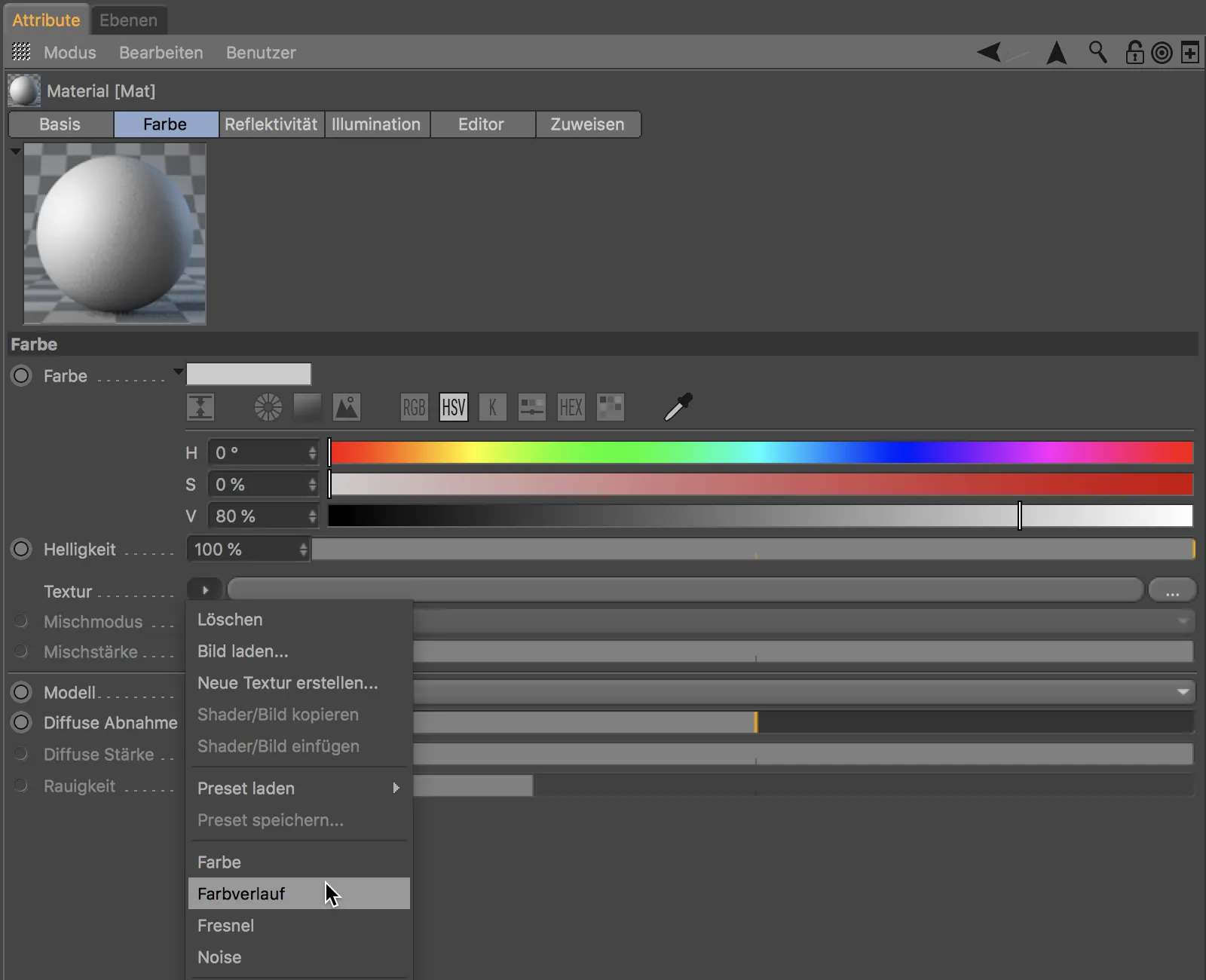
Dalam representasi Gradien, sekarang kita dapat memperbesar atau menggeser tampilan Gradien menggunakan tombol 2 atau 1.
Dengan menekan tombol H atau dengan mengklik tanda kurung kecil yang terlihat saat konten tersembunyi di ujung Gradien, kita akan kembali ke tampilan standar.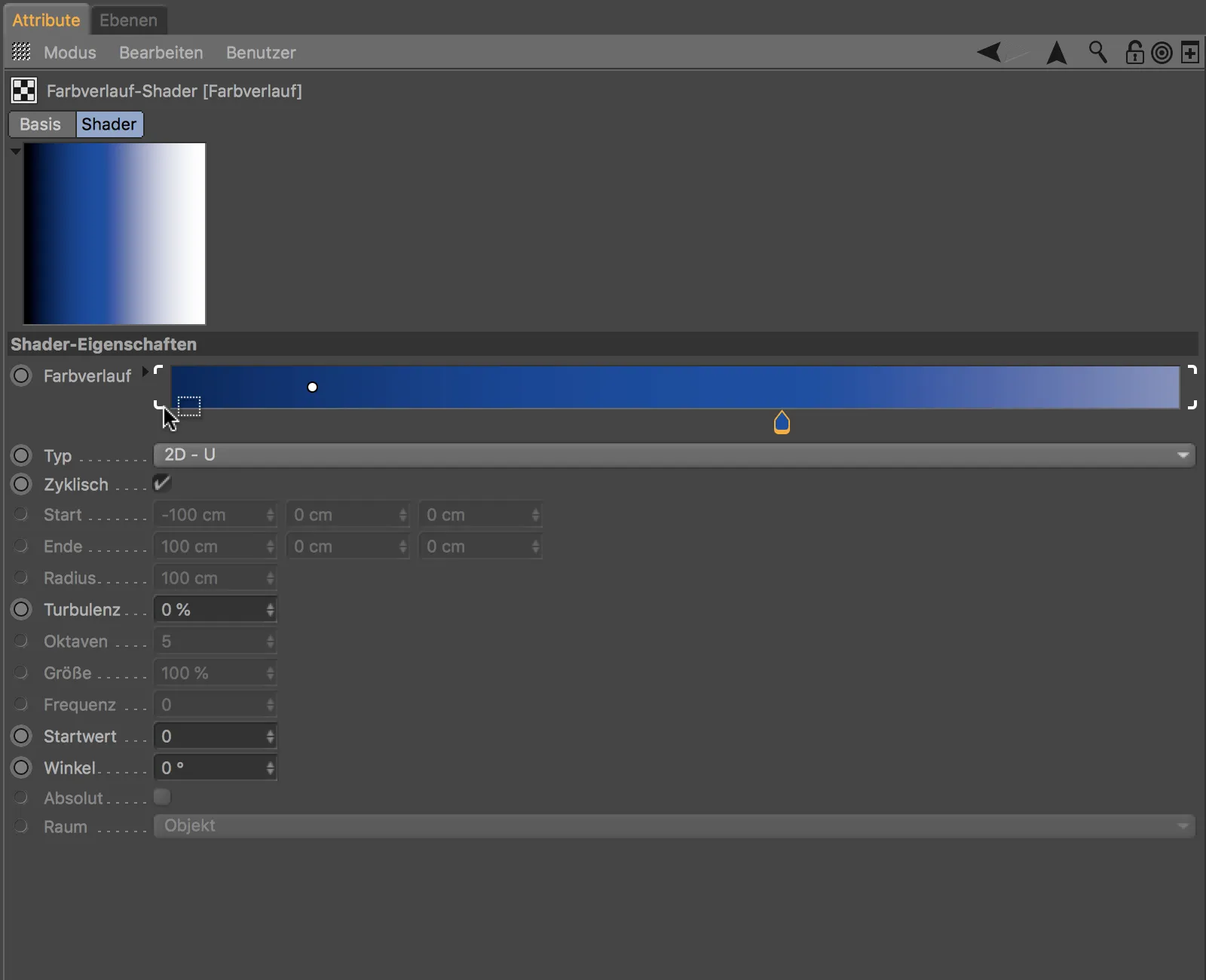
Tanda kurung kecil praktis juga terlihat ketika beberapa handle Gradien dipilih. Handle yang dipilih dapat digeser bersamaan saat tombol mouse ditekan.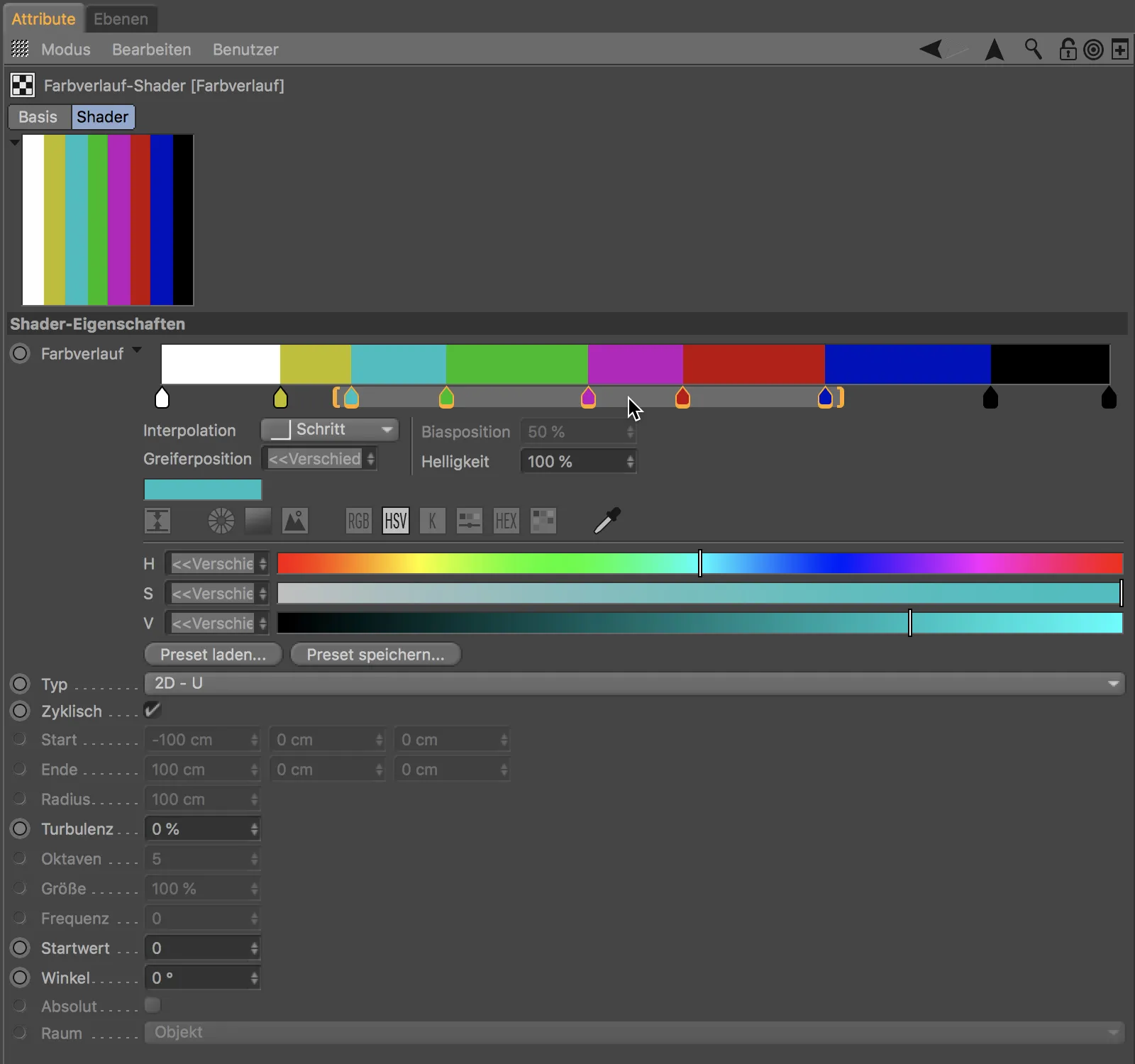
Jika kita menarik salah satu handle tersebut, kita akan merentangkan atau merapatkan gripper gradien yang dipilih dan konten yang ditentukan oleh mereka.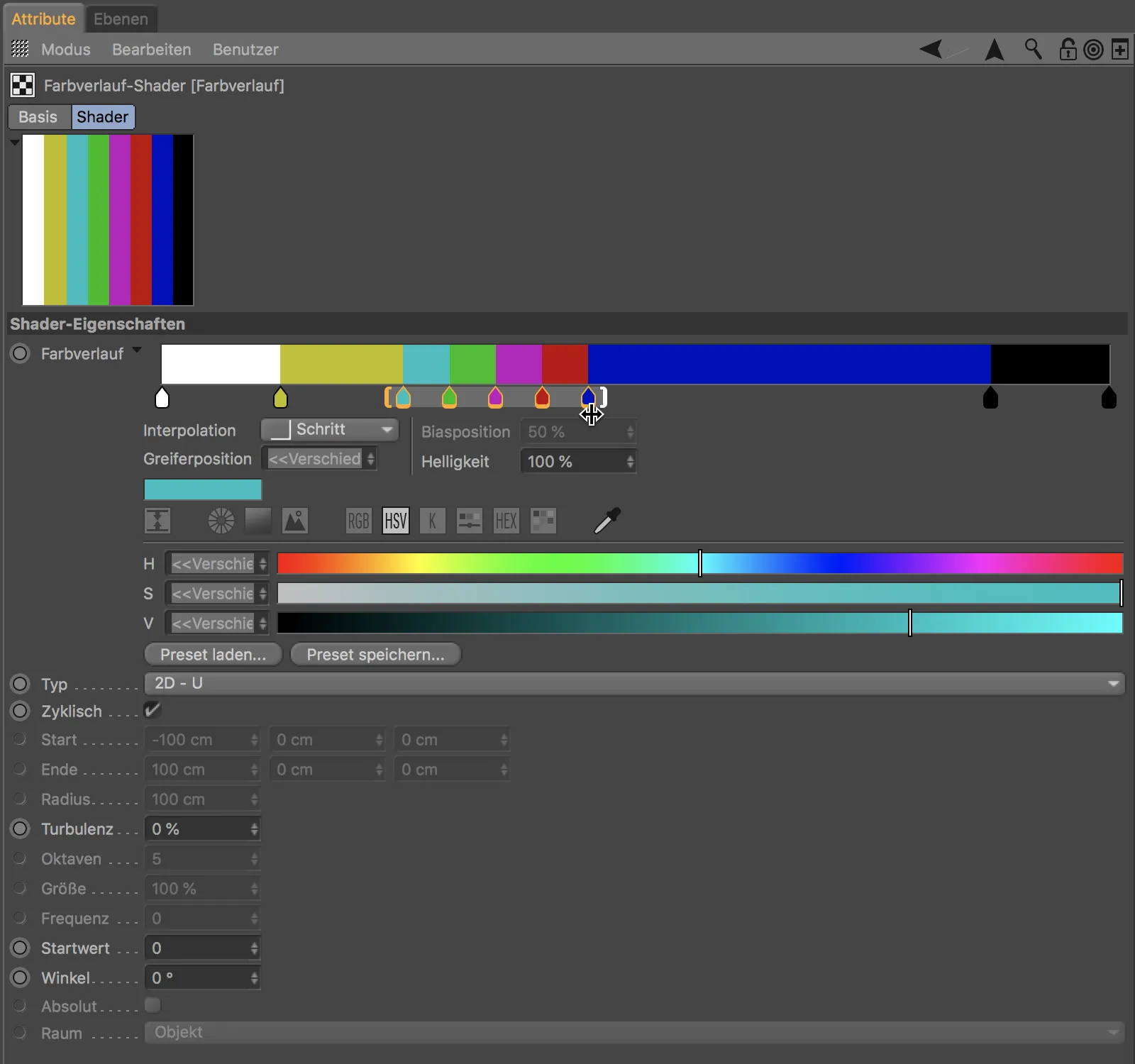
Untuk menghasilkan gradien dari beberapa warna yang dipilih dari palet warna, kita hanya perlu membuat dan memilihnya di dalam palet warna...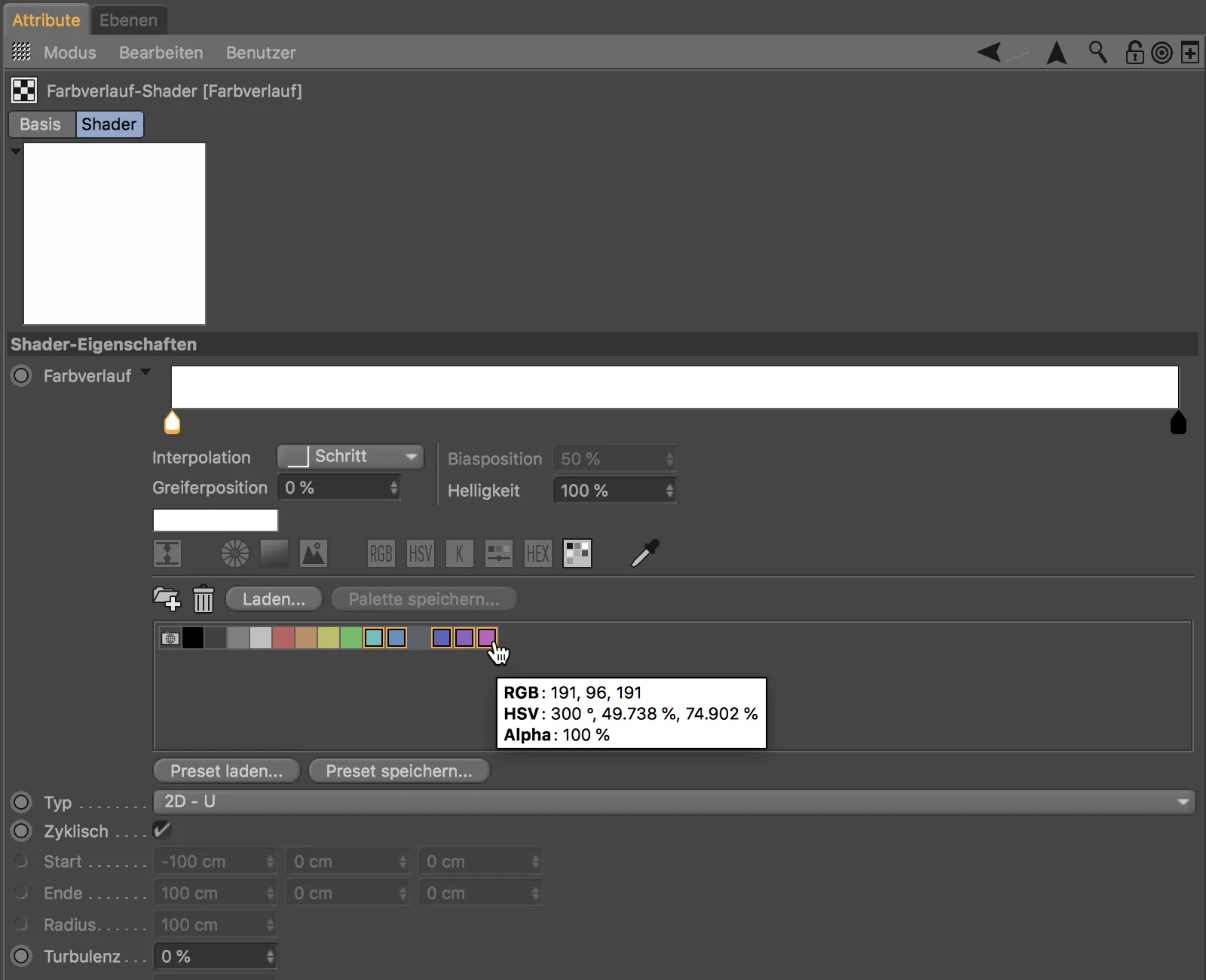
... dan kemudian cukup seret dan lepas ke dalam jendela gradien warna. Warna yang dipilih akan terdistribusi secara merata dalam gradien warna yang baru dibuat.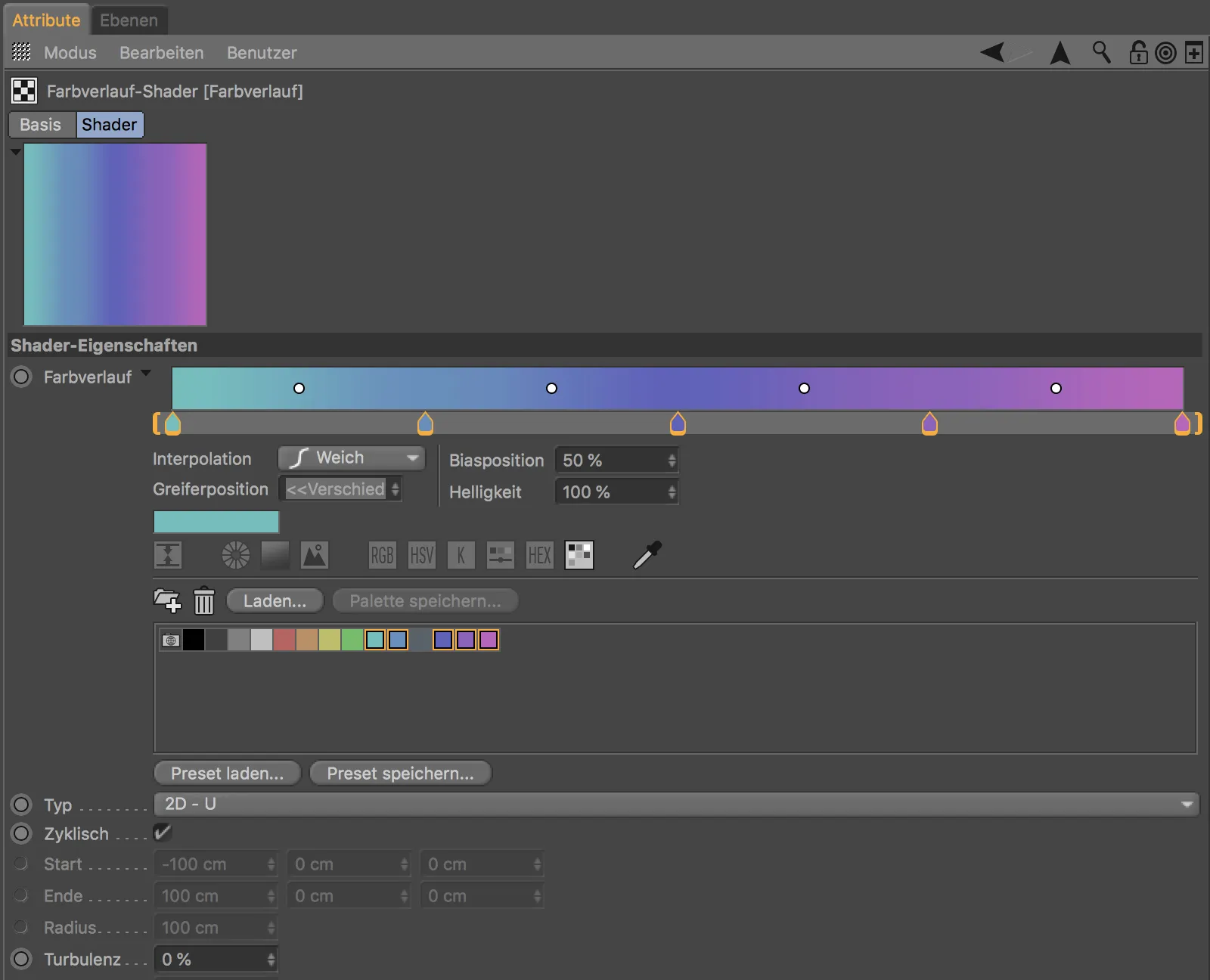
Untuk setiap pegangan gradien, kita dapat dengan nyaman memilih transisi yang diinginkan antara dua warna melalui menu Interpolasi.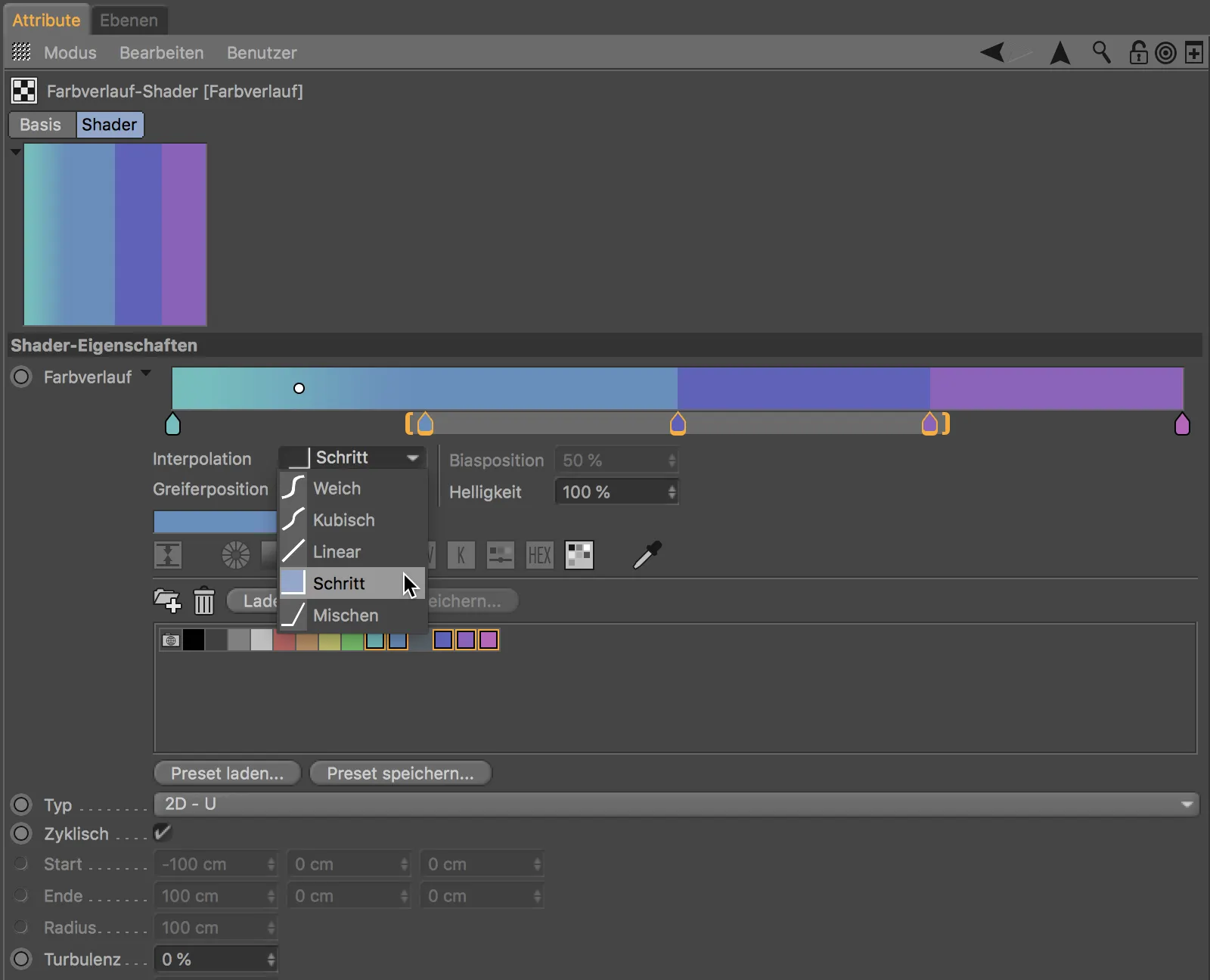
Beberapa fitur praktis juga diperoleh dari menu konteks yang dapat kita akses dengan mengklik kanan. Dengan ini kita dapat memutar pegangan, atau membalikkan, menggandakan, atau mendistribusikan pegangan gradien atau seluruh gradien, serta menyesuaikan ukuran tampilan gradien.
Tampilan Proyeksi dalam Tag Tekstur
Bagi pengguna Cinema 4D Release 20 yang ingin mengedit tekstur suatu objek dalam Modus Edit Tekstur yang lazim, mereka akan senang dengan tampilan tereduksi dari geometri tekstur.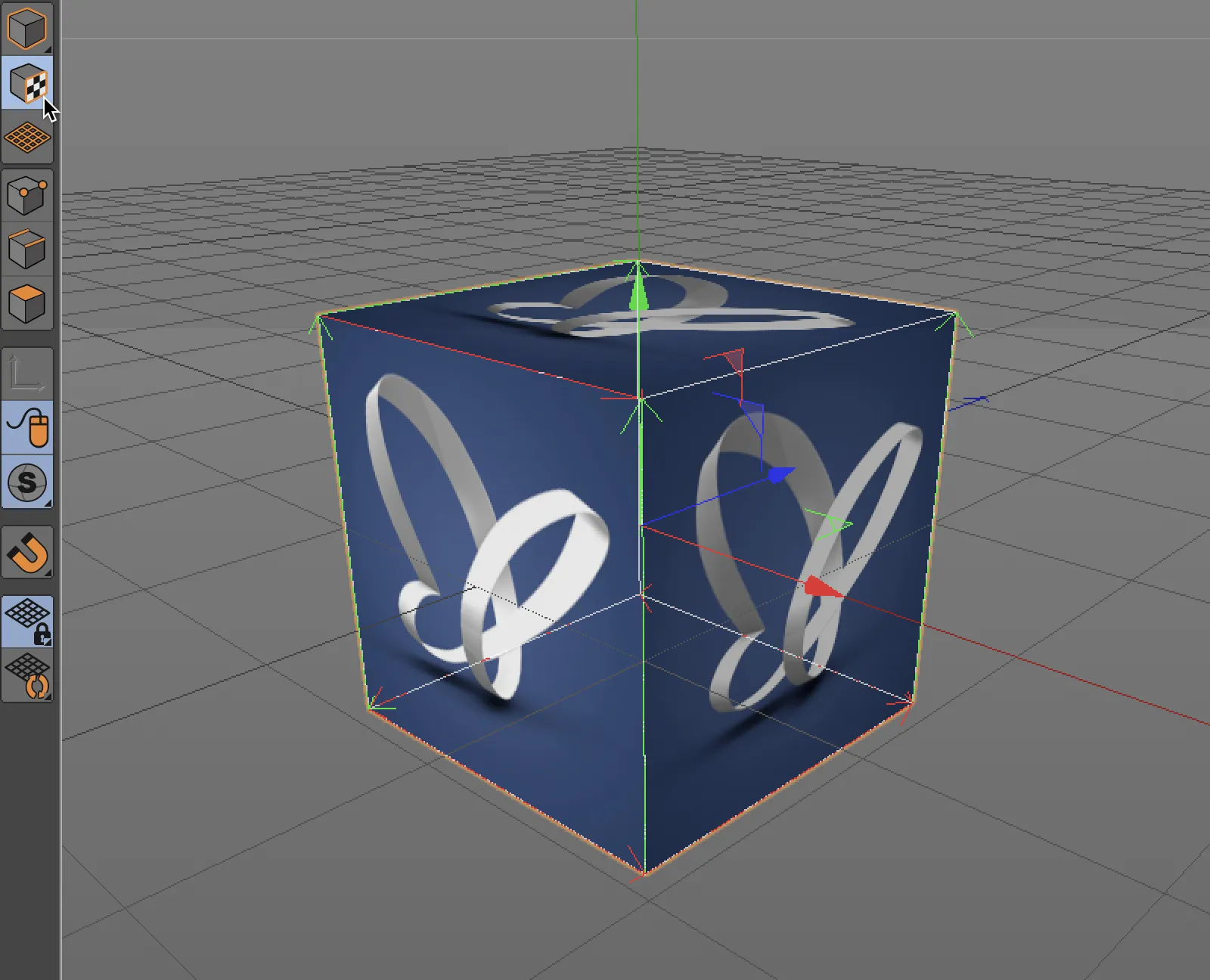
Ini berkat pilihan bawaan Mudah dari Tampilan Proyeksi baru dalam dialog pengaturan Tag Tekstur.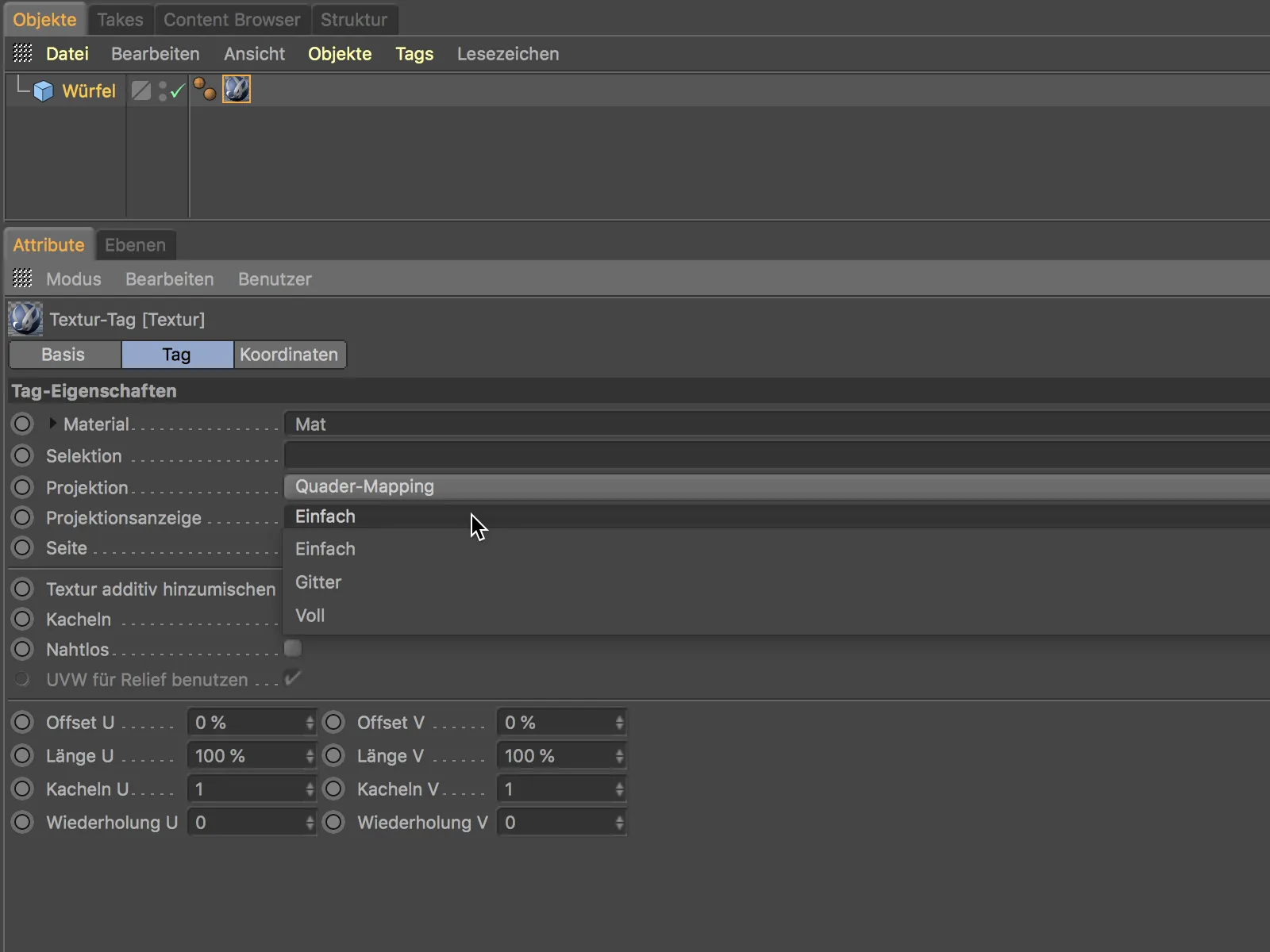
Opsi Gitter yang dikenal dari versi sebelumnya tetap ada, namun mungkin jarang digunakan karena kualitas tampilannya yang buruk.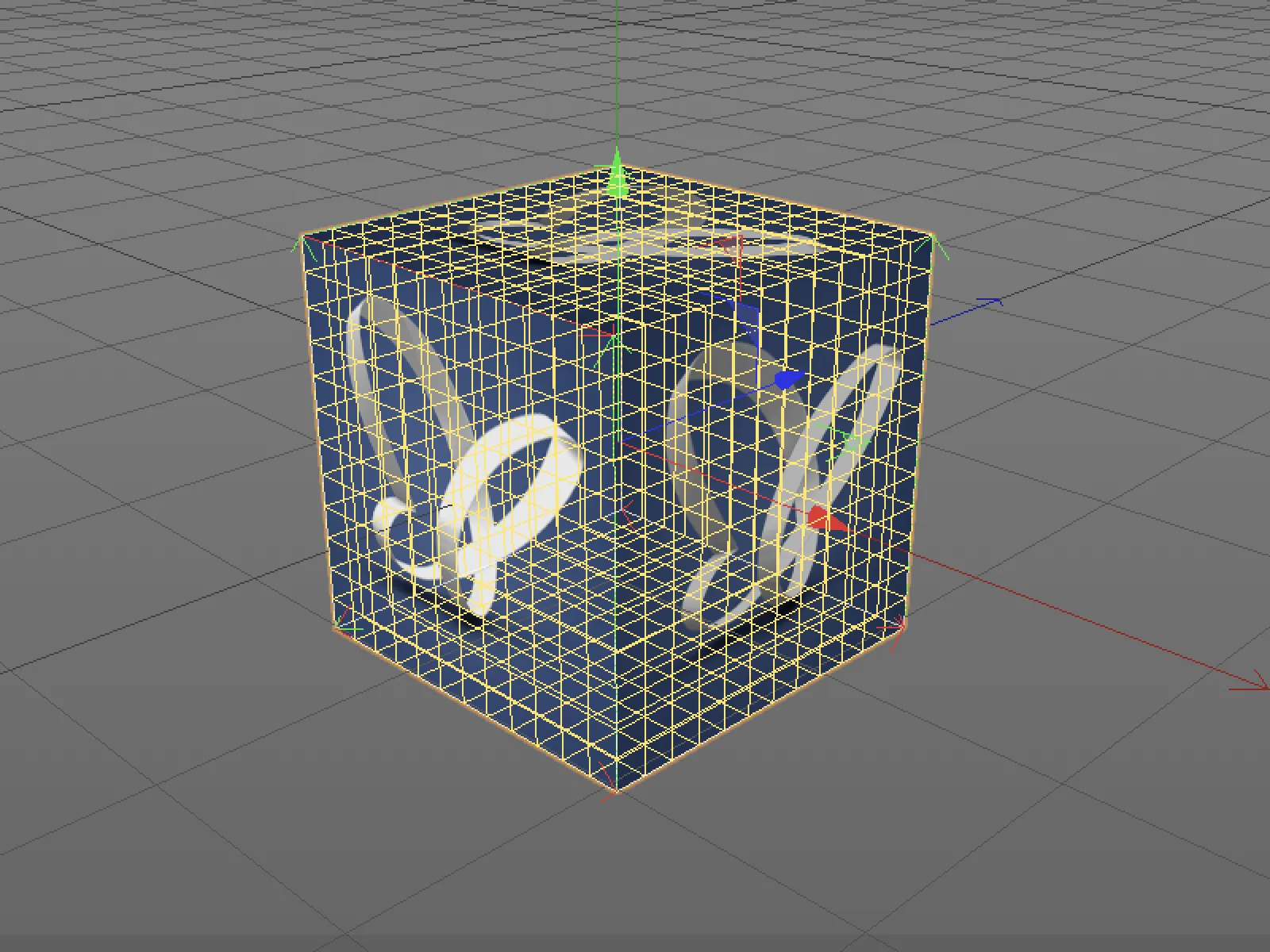
Pilihan Penuh terbukti lebih praktis, karena kita dapat melihat peta UV yang tercantum dalam tambahan dari tekstur yang sudah ada.
Definisi Path
Dalam Cinema 4D Release 20, penanganan path juga lebih terstruktur. Di Pengaturan Program, kita akan menemukan daftar path terpisah untuk Path File (direktori pencarian untuk tekstur dan aset) serta daftar path untuk Basis Data (aset untuk Node Editor) yang bisa kita definisikan secara bebas.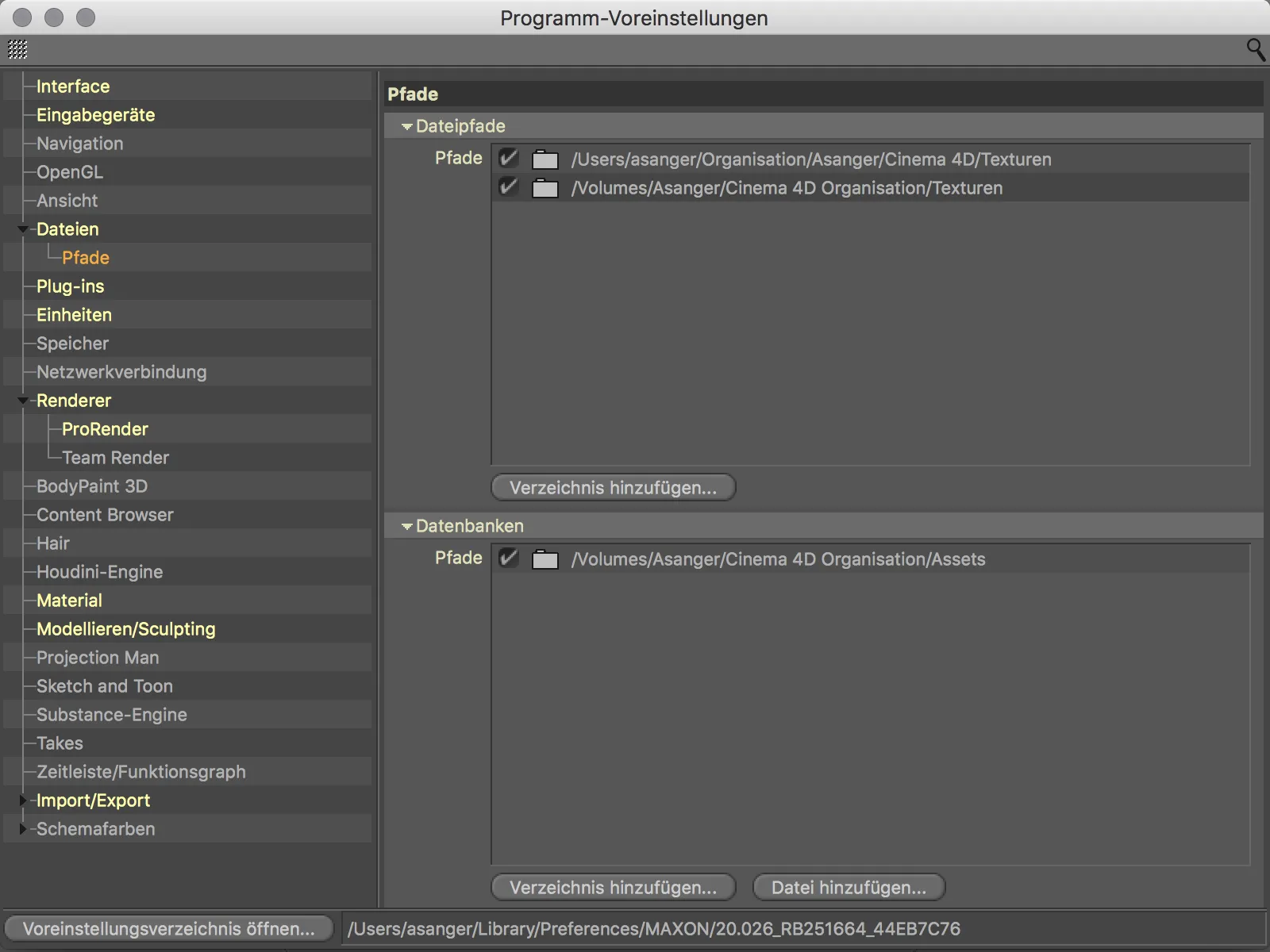
Pilihan baru yang ada di Pengaturan Program adalah daftar path tersendiri untuk Plug-in. Jadi, ketika plug-in untuk versi 20 sudah disesuaikan, mereka tidak lagi harus berada di direktori program.
Impor CAD (Visualize dan Studio)
Pemilik versi Visualize dan Studio dapat mengimpor data CAD langsung dalam Cinema 4D Release 20 dalam format IGES (.igs or .iges), Step (.stp, .step, .p21), JT (.jt), SolidWorks (.sldprt, .sodass, .slddrw), serta Catia V5 (.catpart, .catproduct, .cgr). Spline dan instansi dari data asli akan tetap ada, sementara poligon mesh akan dikonversi dengan kualitas yang dapat diatur.
Memuat file CAD dapat dilakukan melalui perintah Attach… atau Open… dari menu File.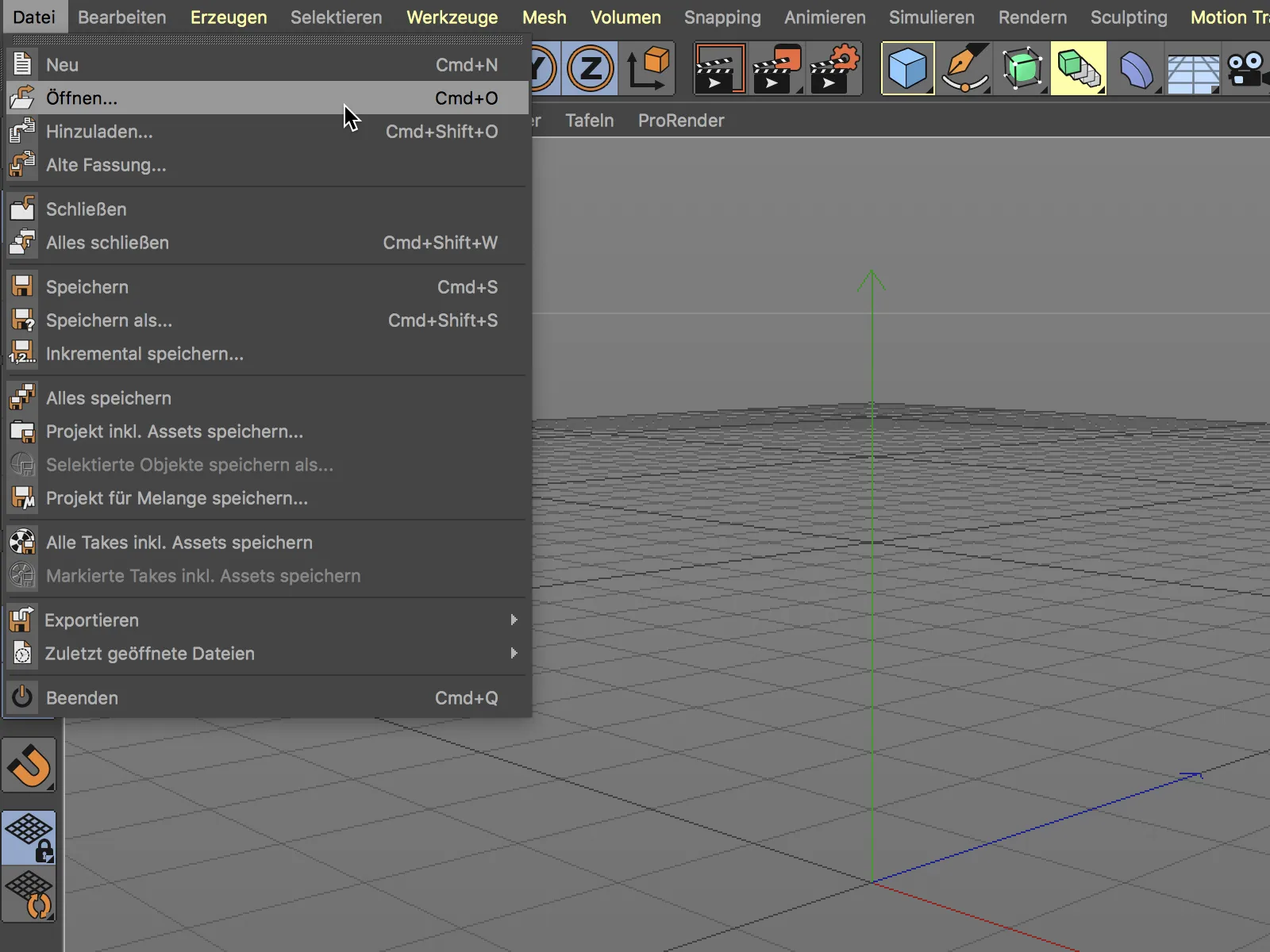
Setelah itu, dalam dialog pemilihan file, kita bisa memilih file CAD yang akan dibuka.
Sebelum setiap impor, kita akan diberikan Pengaturan Impor untuk format data CAD tersebut. Di sini kita bisa menentukan elemen mana yang akan diambil atau diubah. Untuk percobaan pertama, kita bisa menggunakan pengaturan standar.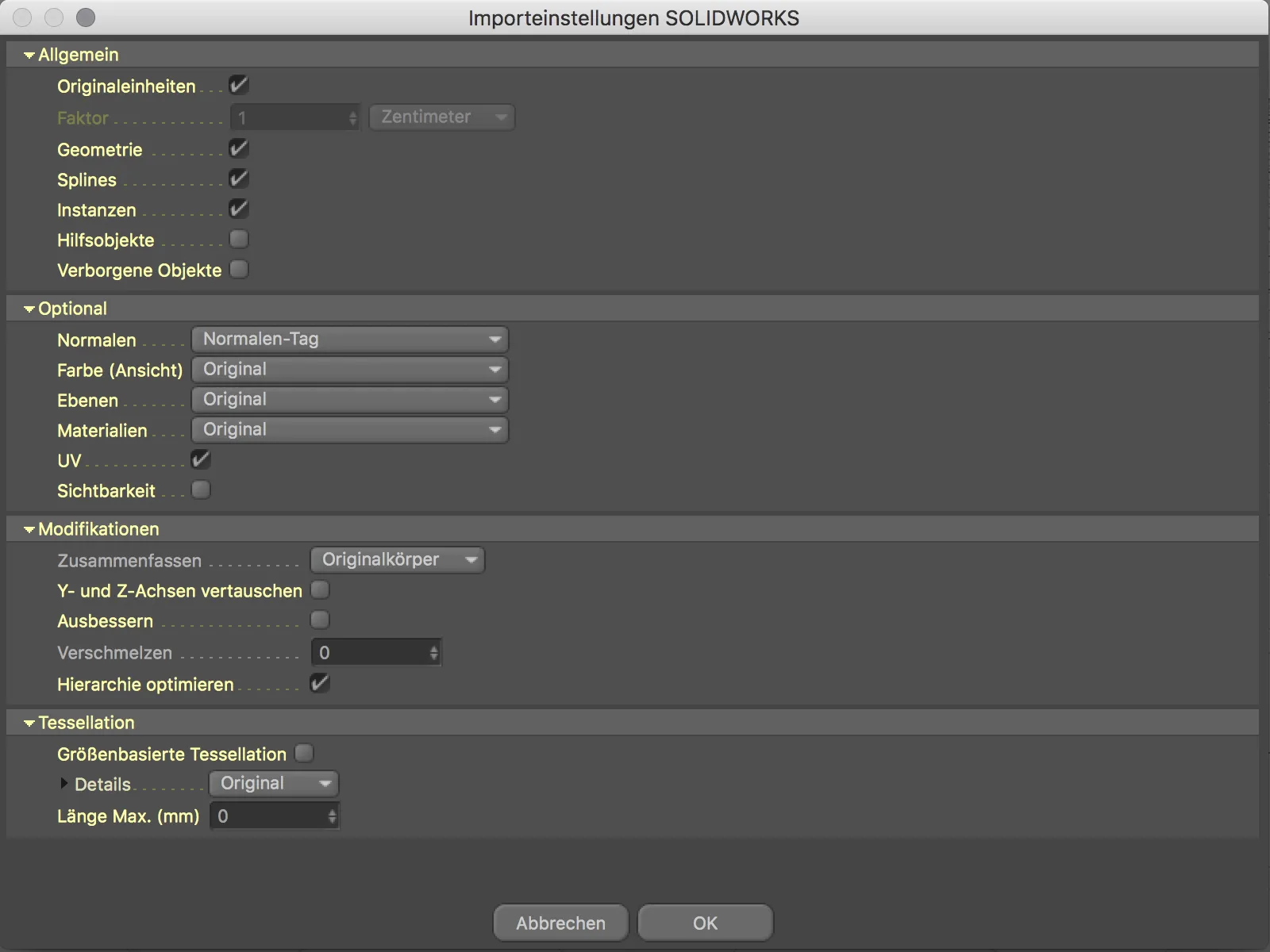
Percobaan pertama ini juga terlihat bagus. Mesin 2-tak yang diimpor mungkin salah posisinya, tetapi ini bisa diperbaiki dengan cepat.
Juga terlihat dalam Objek-Manager bahwa objek-objek individu yang diimpor tidak hanya diambil begitu saja tanpa urutan. Kelompok terstruktur masih ada dan juga ada instansi yang terlihat.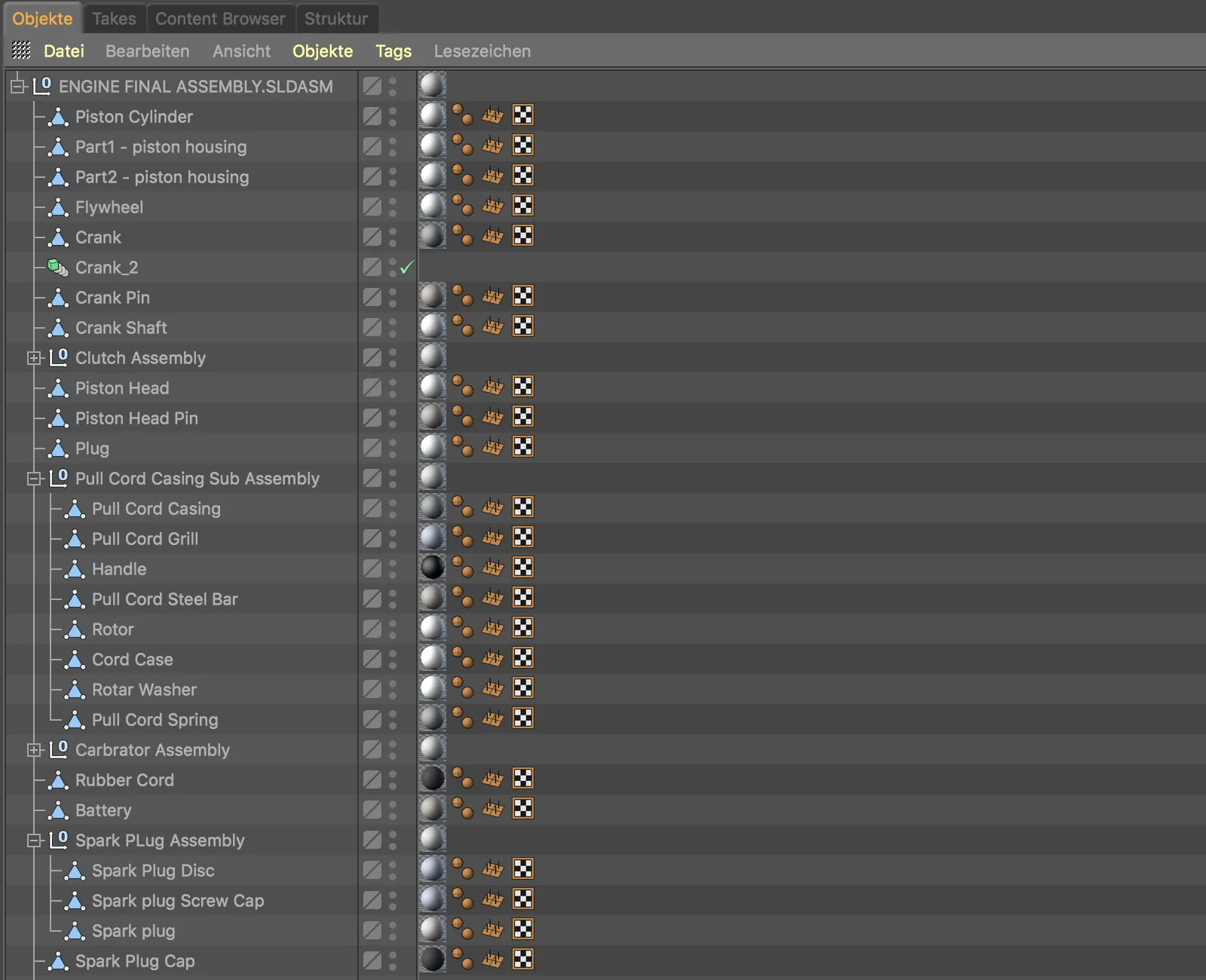
Saat dekat dengan objek dalam tampilan Editor, kita segera melihat kurangnya subdivisi di sekitar lengkungan. Masih ada perbaikan yang perlu dilakukan di sini.
Kita mencoba lagi dan dalam Pengaturan Impor di bagian Tesselasi, kita atur Detail ke Tinggi. Dengan begitu, sudut-sudut yang terlalu sudut harus telah diperbaiki. Pada kesempatan ini, kita juga bisa mengaktifkan opsi Tukar sumbu Y dan Z di bagian Modifikasi untuk mengoreksi orientasi yang salah.
Dengan tessellation yang lebih tinggi, sekarang melihat lengkungan terlihat jauh lebih baik.
Juga, penyejajaran objek CAD yang diimpor sekarang sudah benar. Sebenarnya, pengambilan data dari program CAD tidak pernah berhasil sebaik dalam Cinema 4D Release 20.


