Hanya judul saja belum cukup deskriptif. Oleh karena itu, kamu memerlukan informasi detail tambahan dalam bentuk teks. Teks ini juga harus dihiasi dengan beberapa elemen grafis. Untuk elemen dekoratif, kamu dapat menggunakan alat persegi dan menarik bingkai persegi yang sempit.
Di dalam Palet Warna, buat warna baru. Buatlah nuansa abu-abu sederhana dengan sekitar 15 - 30% campuran hitam dalam mode warna CMYK.

Dengan menekan tombol Shift+Alt, sekarang salin objek persegi ke sisi kanan. Posisi pasti akan ditentukan setelah pembuatan teks. Namun, kamu juga dapat menyamakan margin di kedua sisi dengan menggunakan objek bantu.
Lalu, masukkan informasi teks di antara kedua persegi tersebut. Untuk ini, kamu memerlukan sebuah textbox dan masukkan data yang sesuai.
Digunakan lagi font Bitter dalam gaya reguler dengan ukuran 25 poin. Teks ini diatur tengah dengan kemiringan 10 derajat dan ditampilkan dalam huruf kapital. Semua opsi formating dapat ditemukan di bilah properti saat alat teks aktif dan teks termarkahi.
Kedua grafik persegi akan disesuaikan tingginya dengan teks. Pilih kedua elemen dengan menahan tombol Shift dan dapat memperbesar dengan alat Pemilihan. Garis panduan pintar akan menunjukkan saat kamu mencapai sudut bawah bingkai teks.
Agar teks dan grafik persegi membentuk kesatuan visual, berikan teks warna abu-abu yang sama.
Kemudian tambahkan penambahan teks seperti menyebutkan tamu utama. Tamu utama ini diatur tengah, dengan ukuran 76 poin, dan dalam font Bitter reguler.
Agar teks ini terlihat berbeda dari informasi lainnya, berikan warna khusus untuk teks ini. Untuk itu, di Palet Warna, pilih biru yang sudah ada atau buatlah warna baru dan warnai objek dengan warna tersebut.
Format teks untuk hanya terdiri dari huruf kapital. Oleh karena itu, tandai teks tersebut dan atur huruf kapital di bilah Opsi.
Tema artikel tamu dapat ditempatkan dalam sebuah textbox terpisah atau langsung di dalam area teks yang sama. Digunakan font yang sama dalam huruf kapital dengan ukuran 24 poin dan penjajaran tengah.
Sekarang perlu merubah jarak antar baris teks. Nilai sekitar 45 poin memberikan jarak yang baik.
Selanjutnya, tariklah sebuah garis horizontal sempit sebagai pemisah optik. Tarik dengan alat garis di bawah teks. Atur warna kontur menjadi abu-abu dan nonaktifkan pengisian. Ketebalan garis tetap 1 poin.
Kemudian tandai blok teks ini dan salin dengan menekan tombol Alt, gunakan tombol panah keyboard untuk menurunkannya. Tentu saja, kamu juga dapat menyalin dengan mouse menggunakan Alt+Shift dan menariknya ke bawah.
Ubahlah nama area teks yang ada. Mungkin perlu menyesuaikan ukuran teks untuk alamat. Ukuran telah diperkecil menjadi 50 poin. Jarak antar baris untuk baris ganda di bagian bawah dikembalikan ke nilai standar secara otomatis.
Dibawah teks, masukkan lagi area persegi. Karena memiliki warna yang sama dengan struktur grafis di atas, kamu dapat mengadaptasi objek persegi di atas dan menyalinnya ke bawah. Sesuaikan lebarnya hingga mencapai batas dokumen. Juga, sedikit perpendek tingginya karena kamu memerlukan baris yang lebih sempit sekarang.
Perpanjang juga area latar putih hingga muncul di bawah area persegi.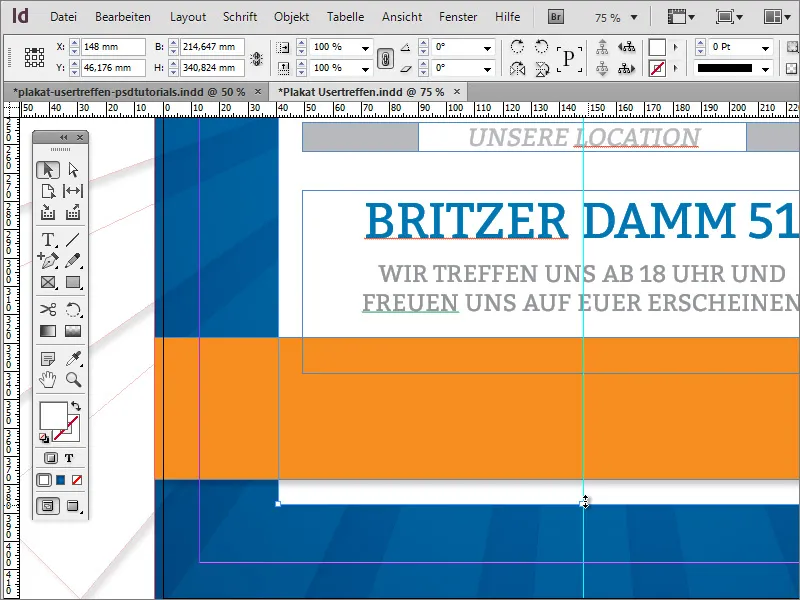
Nama situs web dapat muncul lagi di poster. Maka, cukup salin dari atas dan tempel di bawah. Jika di atas terdapat grup logo dan objek teks, klik dua kali area yang diperlukan untuk memilihnya.
Area warna oranye juga akan menerima beberapa informasi tambahan. Anda harus membuat objek grafis tambahan sebelumnya. Gunakan alat Persegi panjang dan buatlah persegi panjang sempit dengan warna putih dan tanpa kontur pada ketinggian yang sama dengan persegi panjang oranye tersebut.
Pindahkan objek jika perlu sampai ke garis jarak tepi dan skalakan dengan menahan tombol Alt, sehingga objek akan mengecil dari luar ke dalam. Jika Anda puas dengan objek pertama, Anda dapat membuat salinan lainnya dan menempatkannya lebih ke kanan pada ketinggian yang sama.
Sekarang Anda dapat menambahkan informasi tambahan yang sesuai dengan cara biasa. Teks dan kedua elemen grafis akan mendapat bayangan. Di sini Anda dapat kembali menandai semua objek dan memberi mereka format objek bayangan.


