Menyisipkan adalah filter untuk menghapus latar belakang, yang dapat digunakan untuk memisahkan hal-hal berbulu tertentu seperti kuncir rambut, bulu hewan, atau bulu burung dengan baik.
Sebagai informasi awal, saya akan memberikan beberapa petunjuk tentang cara menjalankan modul tambahan opsional yang menjadi standar hingga Photoshop CS3 di dalam CS4.
Pada contoh pertama, saya akan menunjukkan bagaimana filter dan alatnya berfungsi dengan contoh pemotongan Kakadu.
Pada contoh kedua, kita akan langsung ke intinya: di sini saya akan menunjukkan bagaimana seorang wanita dengan wig rambut ikal dipisahkan. Materi gambar yang dipilih adalah untuk efek pembelajaran yang lebih tinggi – dan seperti juga dalam praktek pada umumnya melalui fokus tunggal dalam motif – tidak optimal, artinya satu sisi tajam, sisi lainnya mengandung blur kedalaman. Pada sisi yang kabur, akan dikerjakan dengan beberapa trik tambahan, untuk mencapai hasil yang rapi dan tajam.
Filter Menyisipkan
Dengan pembaruan dari Photoshop CS3 ke CS4, filter Menyisipkan tidak lagi muncul di bawah menu Filter di Photoshop.
Teknik Menyisipkan khususnya digunakan untuk memisahkan rambut pada manusia dan bulu hewan, dan telah terbukti hingga saat ini.
Bagi yang masih suka menggunakan filter Menyisipkan meskipun ada Alat Seleksi Cepat, Alat Path, dan metode pemisahan lainnya, ada cara untuk tetap menggunakan filter ini di versi CS4.
Filter Menyisipkan sekarang merupakan plug-in opsional yang tidak terpasang secara otomatis, tetapi perlu diatur secara manual.
Anda dapat menemukan filter ini di DVD instalasi di bawah "Ekstra/Aplikasi Tambahan Opsional”. Atau, jika Anda masih memiliki Photoshop CS3 diinstal di komputer, bisa ditemukan di direktori filter dari PS CS3 dan Anda cukup menyalin file filter Menyisipkan. Nama filenya adalah: ExtractPlus.8bf dan terletak di bawah Adobe Photoshop CS3/Modul Tambahan/Filter. Cukup salin file ini dan tempatkan di dalam struktur folder versi CS4. Maka filter Menyisipkan akan muncul kembali di menu filter Photoshop.
Kerugian dari filter ini adalah sebagai berikut:
Filter Menyisipkan tidak tersedia dalam mode 16-bit. Pemisahan dilakukan secara destruktif. Foreground dipotong dari background. Background dihapus di layer yang sesuai. Oleh karena itu, sebaiknya selalu melakukan duplikasi layer sebelum mengaplikasikannya.
Meskipun memiliki kekurangan dan metode pemisahan yang lebih tepat dan non-destruktif, Menyisipkan masih cocok untuk memisahkan tepi halus, tidak jelas seperti pada kuncir rambut dan bulu.
Memisahkan Feder Kakadu
Pertama, saya akan menduplikasi layer latar belakang (Ctrl+J), karena teknik Menyisipkan bersifat destruktif, yaitu merusak piksel. Saya memilih menu Filter>Menyisipkan. Akan muncul dialog untuk proses penyisipan.
Di sisi kiri terdapat beberapa ikon alat, di sisi kanan terdapat beberapa opsi pengaturan.
Sumber gambar Kakadu: archaeopteryx-stocks.deviantart.com
Di bagian atas kiri, Pelacak Pinggir diaktifkan. Dengan ini, saya akan menarik pinggiran objek yang akan dipisahkan. Untuk pinggiran yang tajam, saya pilih ukuran kuas yang kecil. Disarankan juga untuk mengaktifkan Bantuan Penyorotan. Dengan Bantuan Penyorotan, ukuran kuas akan disesuaikan otomatis saat terdapat pinggiran yang jelas. Ukurannya akan sama besar sehingga area foreground yang tidak diperlukan tidak disisipkan. Bantuan penyorotan juga sedikit bersifat magnetik sehingga lebih mudah menandai pinggiran.
Penandaan sudah diatur sebagai warna hijau secara default. Disarankan untuk memperbesar gambar. Bisa dilakukan dengan Alat Zoom (Z) atau dengan Ctrl+Tambah (+). Dengan Alat Hand (H) atau Spasi, saya dapat menggeser tampilan.
Saya telah memilih ukuran kuas kecil dengan bantuan penyorotan aktif dan akan menandai semua pinggiran yang tajam.
Jika saya melakukan kesalahan saat menandai pinggiran, saya bisa menggunakan Penghapus untuk membatalkan penandaiannya.
Untuk pinggiran yang lebih kompleks, saya akan memilih ukuran kuas yang lebih besar dan menonaktifkan Bantuan Penyorotan.
Saat semua pinggiran gambar sudah ditandai, saya akan memilih Alat Isian dan mengisi area dalam dengan klik.
Jika seluruh gambar diisi dengan warna biru, artinya pinggiran tidak ditandai dengan benar dan ada celah dalam penandaan.
Selanjutnya saya pilih Pratinjau. Disarankan untuk menetapkan latar belakang di bagian bawah kanan bawah Tampilkan dengan warna hitam, putih, atau warna lain yang ditentukan melalui pemilih warna. Dengan warna yang berbeda, saya bisa menilai ketepatan pemisahan lebih baik.
Sekarang saya bisa melihat bagaimana hasilnya akan terlihat.
Jika terdapat tepi yang tidak rapi, saya bisa menghapusnya dengan menggunakan Penghalus Tepi atau mengasahnya dengan menahan tombol Alt.
Jika terlalu banyak area yang dihapus, saya dapat mengembalikannya dengan menggunakan Alat Pembersih dengan menahan tombol Alt. Untuk sisa yang masih harus dihapus, saya menerapkan alat tersebut secara normal. Penerapannya mirip seperti masker lapisan dengan warna hitam dan putih.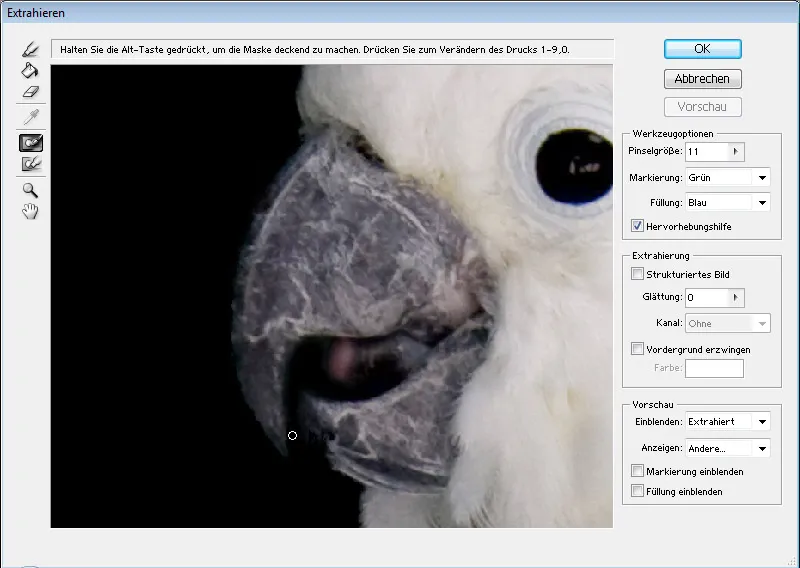
Jika hasilnya memuaskan, saya konfirmasi dengan OK.
Sekarang saya memiliki objek yang sudah terbebas, di bawahnya saya menempatkan lapisan hitam untuk melihatnya secara lebih baik.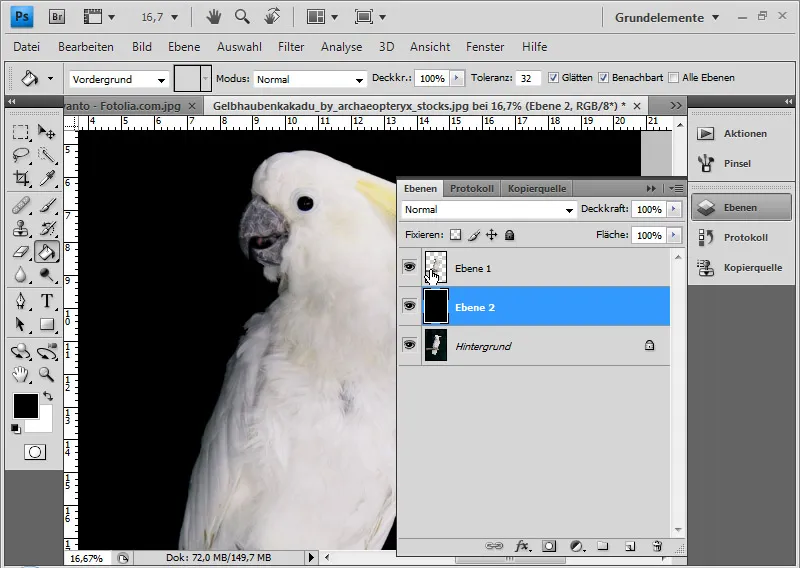
Ada cara untuk memanfaatkan hasil secara non-destruktif. Pertama, saya menduplikasi lapisan latar belakang lagi. Lalu saya mengklik dengan tombol Ctrl atau klik kanan>Pilih Piksel pada miniatur lapisan dengan objek yang sudah terbebas. Selanjutnya, saya mengaktifkan lapisan yang sudah diduplikasi sebelumnya dan menambahkan masker lapisan. Jika perlu, saya bisa memperbaiki pinggiran pilihan sebelumnya. 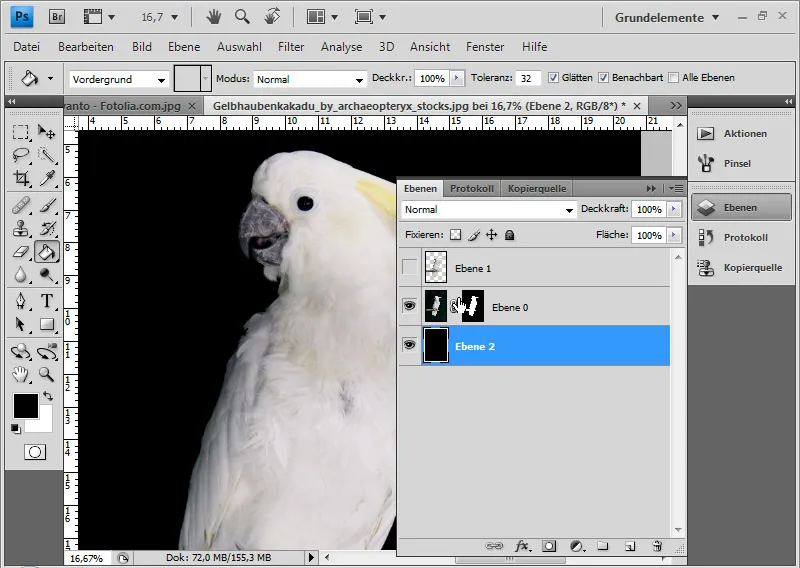
Jika masih terdapat tepi yang tidak rapi, saya bisa memperbaikinya dengan kuas protokol. Untuk itu saya membuka Protokol dan mengatur sumber satu langkah sebelum proses Extraksi. Kemudian saya dapat menggunakan kuas protokol untuk melukis di sepanjang tepi dan mengembalikannya ke kondisi semula.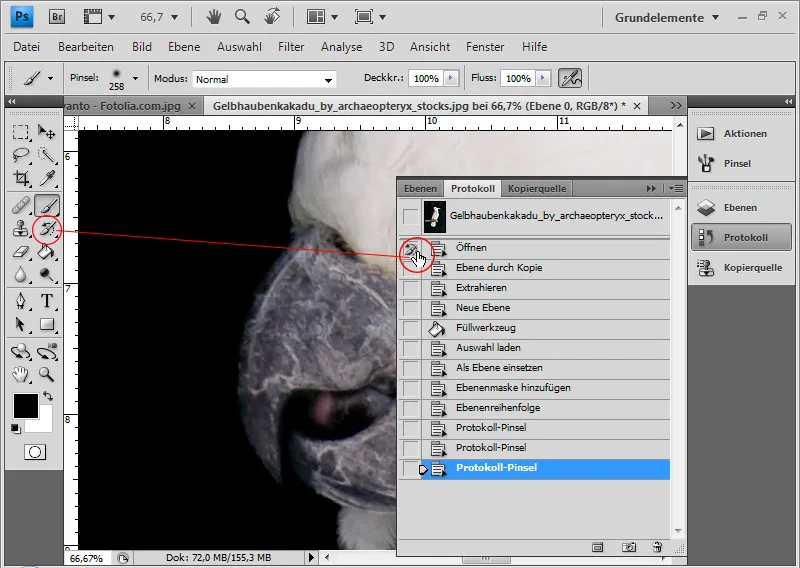
Kakadu sekarang telihat terbebas sempurna.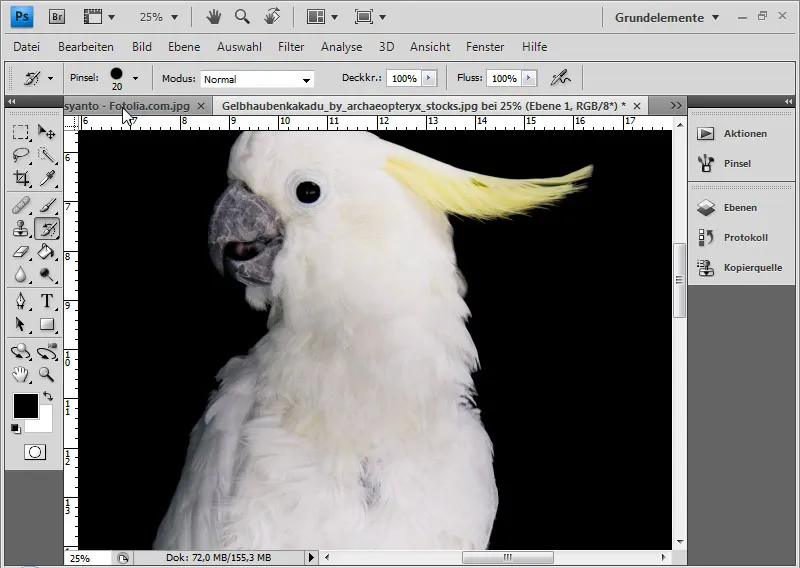
Membebaskan Rambut Keriting
Pada contoh ini, saya ingin menunjukkan beberapa teknik berguna untuk mengoptimalkan gambar yang diekstraksi.
Sumber gambar: Paulus Rusyanto – Fotolia.com
Saya akan mengulangi langkah-langkah yang telah dijelaskan sebelumnya dengan objek ini.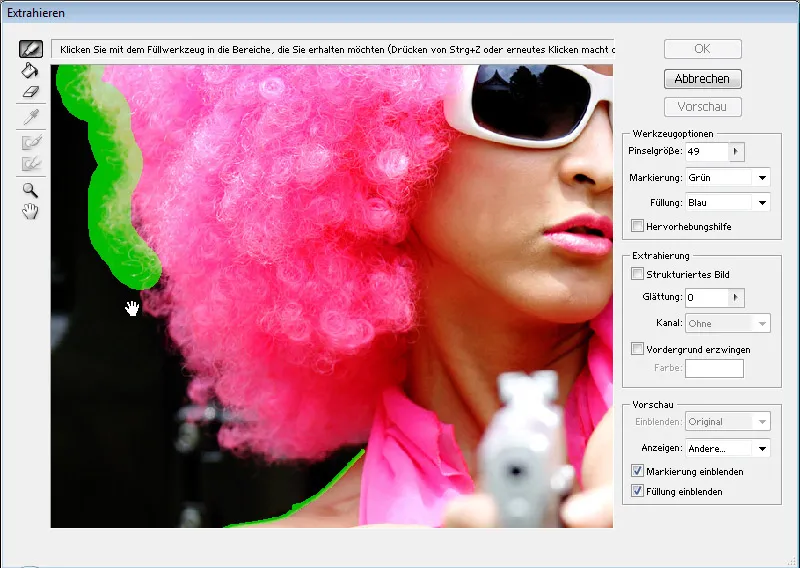
Khususnya untuk rambut keriting, Ekstraksi sangat berguna, karena pembebasan dengan channel seringkali menjadi sulit karena latar belakang yang tidak teratur. Sisi kanan objek ini agak kabur karena faktor fotografi. Di sana, saya akan menempatkan bagian rambut kiri dengan menggunakan Stempel Salin, sehingga rambut keriting terpisah dengan tajam dari latar belakang.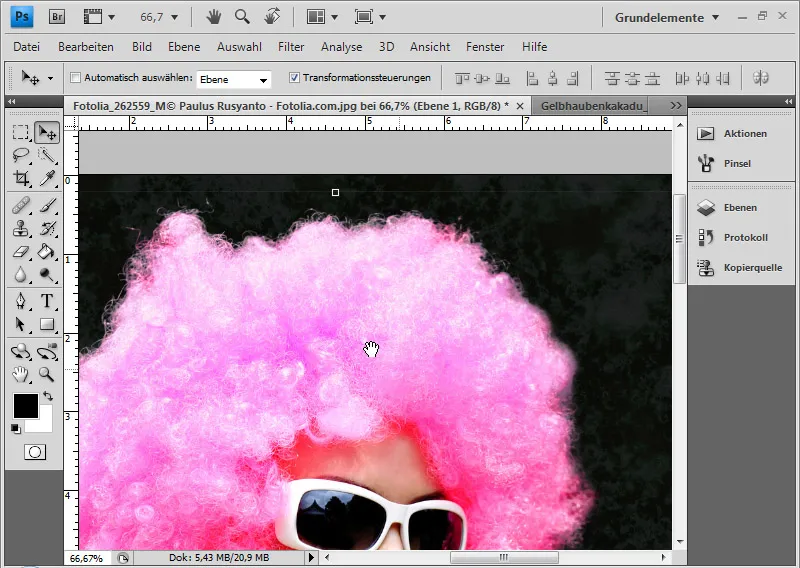
Saya membuka jendela Salin Sumber. Sekarang saya menekan tombol Alt dan kiri mouse pada area sumber. Penting untuk menghilangkan tanda centang pada Tersejajarkan di baris menu. Dengan begitu, area sumber tetap terpaku dan tidak berpindah.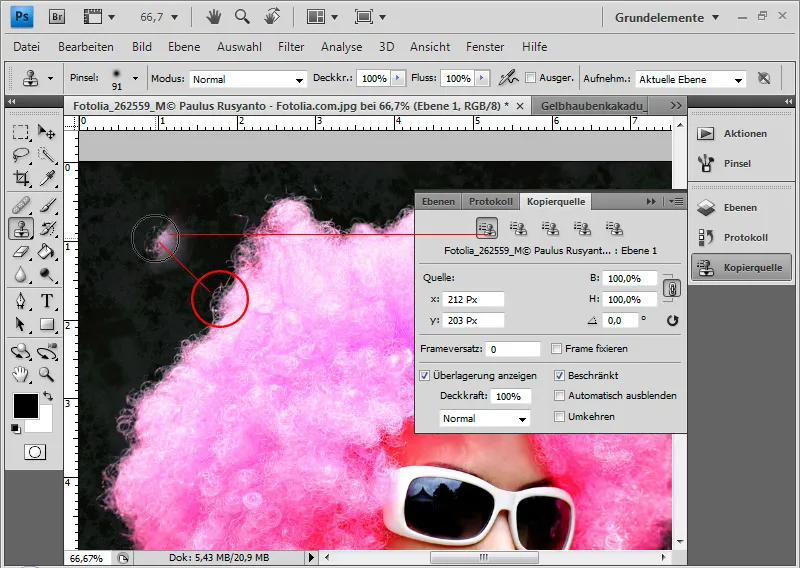
Pada Salin Sumber, saya bisa memutar ujung alat. Jika saya telah mengklik bidang angka, saya juga bisa menentukan kemiringannya lebih lanjut dengan menggunakan roda mouse. Ini dilakukan dalam langkah 0,1 secara normal. Jika saya menahan tombol Shift saat melakukan ini, saya bisa menentukan kemiringan dalam langkah 1,0.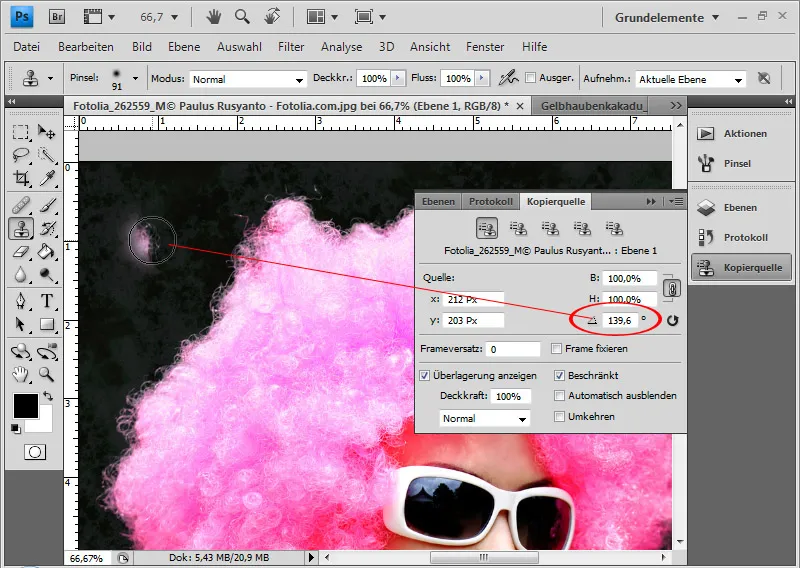
Sekarang saya bisa memperbaiki sisi kanan dengan menambahkan kopi dari sisi kiri secara bertahap. Alangkah baiknya membuat beberapa area sumber yang berbeda warna dan strukturnya sedikit berbeda. Area-areanya hanya perlu diputar sesuai dan kemudian ditempatkan dalam lima preferensi area sumber di jendela Salin Sumber. Setelah itu, saya bisa menggunakan preferensi area sumber yang sudah diputar untuk menstempla sisi kanan yang buram dengan salinan tajam dari sisi kiri.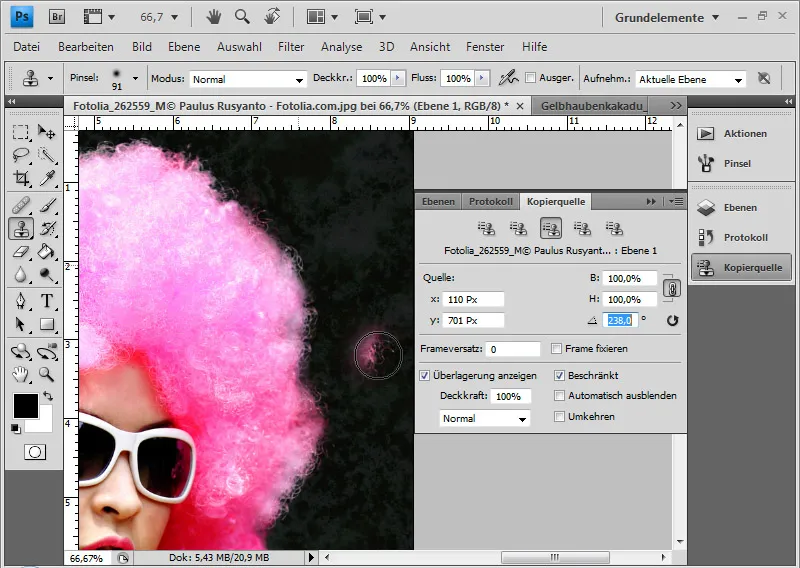
Tip: Umumnya, karena transparansi di tepi rambut, lebih baik menduplikasi lapisan bebas yang sudah selesai dan memberi lapisan yang berbeda dengan metode pengisian lain. Dalam contoh saya, saya memilih Negatif untuk dikalikan. Dengan begitu, tepi rambut menjadi lebih kontras.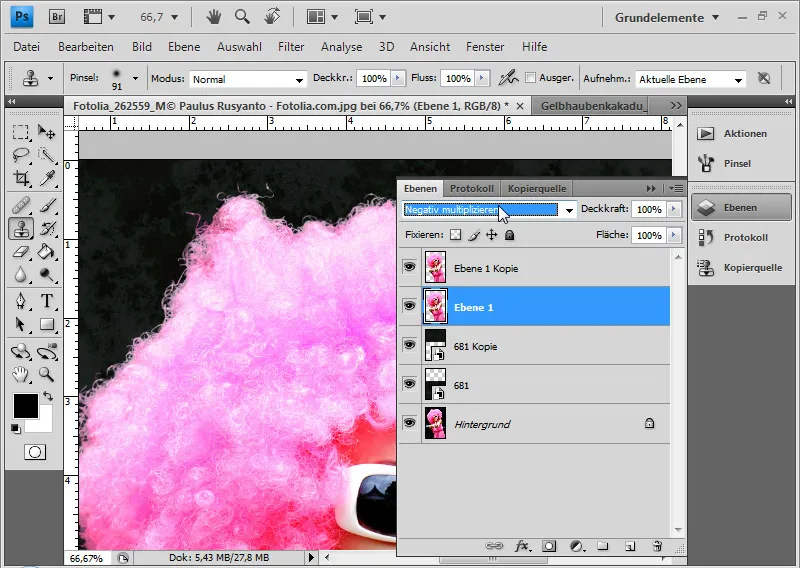
Freistellung yang diolah selesai.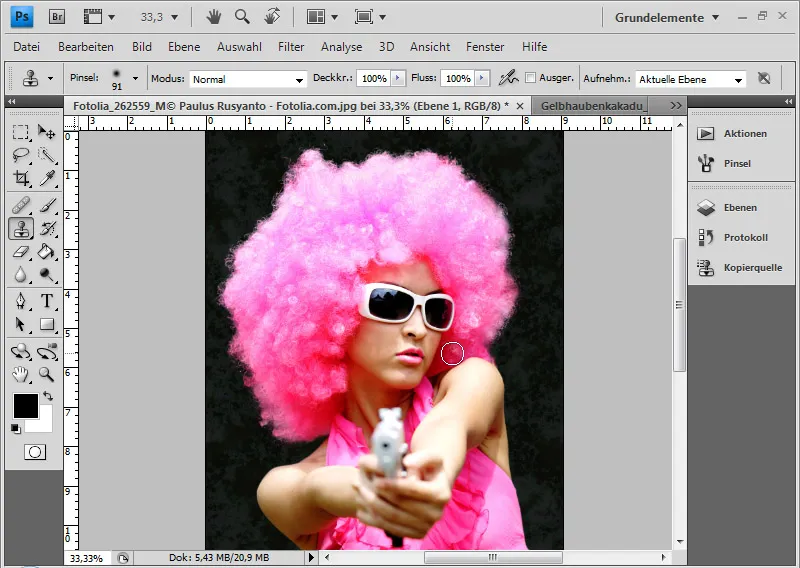
Tip: Teknik Stempel Salin akan dijelaskan dalam contoh lain dalam bagian ketujuh dari Kompendium kesalahan freistellung dan transparansi dalam gambar.


