Dalam panduan ini, saya akan menunjukkan cara menyisipkan teks ke dalam bentuk di Adobe Illustrator. Proses ini sangat praktis ketika Anda ingin membuat desain kreatif dengan tulisan yang pas dalam bentuk atau kontur tertentu. Anda akan belajar bagaimana membuat bentuk, membaginya, dan kemudian menyesuaikan dan menyisipkan teks Anda.
Pengetahuan Utama
- Pembuatan dan penyesuaian bentuk dengan alat pena.
- Membagi bentuk untuk penempatan teks.
- Menggunakan alat teks untuk memasukkan dan menyesuaikan teks Anda.
- Menerapkan perisai distorsi untuk mengintegrasikan teks ke dalam bentuk.
Panduan Langkah demi Langkah
Untuk menyisipkan teks ke dalam bentuk, cukup ikuti langkah-langkah berikut:
Pertama, buka Adobe Illustrator dan siapkan proyek. Dalam contoh ini, kami akan menggunakan botol saus sebagai bentuk. Anda dapat memilih bentuk apa pun. Mulailah dengan menggambar sketsa botol atau mengimpor grafik vektor yang sudah ada.

Untuk membuat bentuk dengan benar, Anda harus membaginya terlebih dahulu. Pikirkan di mana tepatnya teks akan ditempatkan. Dalam contoh ini, Anda akan menggunakan bagian bawah botol. Penting untuk mendesain kontur sedemikian rupa sehingga teks terbaca dengan baik dan sesuai dengan bentuknya.

Sekarang pilih alat pena dan gambarlah bentuk yang mengikuti jalur teks. Warna bentuk pada awalnya tidak terlalu penting, yang penting adalah mulai merancang area tersebut.

Setelah Anda membuat bentuk, tandai bentuk tersebut. Untuk membagi area, buka jendela Pathfinder. Di sana, Anda bisa memilih berbagai opsi untuk melanjutkan pengeditan bentuk Anda.

Kemudian klik opsi "Buka Pengelompokan" untuk menandai bagian-bagian individu. Hal ini memberi Anda kesempatan untuk menghapus bagian-bagian yang tidak dibutuhkan. Pastikan hanya area-area yang ingin diisi teks yang tersisa.

Sekarang Anda memiliki dasar yang sempurna untuk menyisipkan teks Anda. Pilih alat teks dan mulai memasukkan teks Anda. Dalam contoh kami, ini bisa menjadi "Pedas". Anda dapat menyesuaikan ukuran dan jenis font sesuai keinginan untuk mendapatkan tampilan yang diinginkan.

Buat salinan teks yang disisipkan dengan menahan tombol Alt dan menariknya dengan alat seleksi. Anda dapat menyesuaikan teks baru - mungkin Anda ingin menulis "BB" dan di bawahnya "Saus" untuk lebih jelas.

Setelah Anda menyesuaikan teks Anda, saatnya mengubah warna teks. Pastikan tampilannya menutupi bentuk dan bentuknya tidak terlihat. Klik pada warna teks dan pilih yang baru untuk memastikan kesesuaian dengan bentuk.
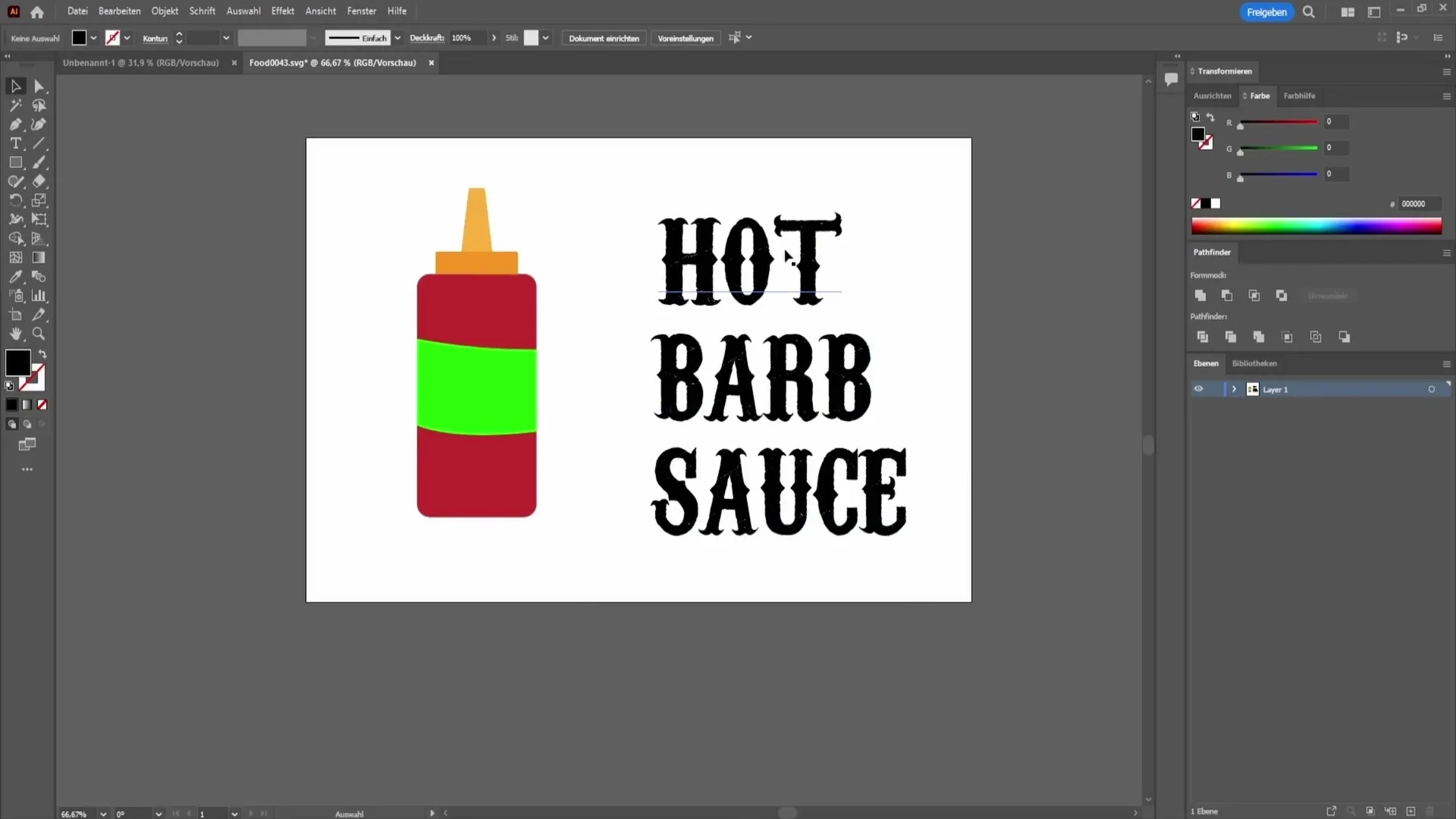
Langkah berikutnya adalah membawa objek ke latar depan. Lakukan ini dengan mengklik Objek di menu atas, kemudian pilih Susun dan akhirnya pilih "Bawa ke Depan". Ini akan memastikan bahwa teks Anda terlihat.

Sekarang penting untuk memilih bagian atas bentuk. Tahan tombol Shift dan pilih teks yang sesuai yang ingin Anda gabungkan. Kembali ke "Objek", pilih opsi "Perisai Distorsi", dan klik "Buat dengan Objek Paling Atas".

Ulangi langkah ini sekarang untuk bagian bawah bentuknya. Tetap tekan tombol Shift di sini untuk menghubungkan teksnya. Klik lagi pada "Distortion Envelope" dan "Connect with the top object".

Jika kamu melakukan ini untuk semua bagian dari bentukmu, kamu akan melihat bagaimana teksnya menjadi sempurna menyesuaikan dengan kontur bentuknya.

Setelah semua langkah selesai, desainmu lengkap dan kamu telah berhasil memasukkan teks ke dalam sebuah bentuk di Adobe Illustrator!
Ringkasan
Dalam panduan ini, kamu telah belajar cara memasukkan teks ke dalam sebuah bentuk di Adobe Illustrator. Kami telah menjelaskan langkah-langkahnya untuk membuat bentuk, membaginya, dan menyesuaikan teks agar sesuai dengan bentuk yang diinginkan.
Pertanyaan yang Sering Diajukan
Bagaimana cara memasukkan teks ke dalam bentuk yang sudah ada?Kamu dapat memasukkan teks ke dalam bentuk yang sudah ada dengan cara memilih bentuk tersebut dan menggunakan alat teks untuk memasukkan teksmu.
Apakah aku bisa mengubah ukuran teks setelah memasukkannya ke dalam bentuk?Ya, kamu dapat mengubah ukuran teks kapan saja setelah teks dimasukkan ke dalam bentuk.
Apa yang harus aku lakukan jika teksnya tidak pas dengan bentuknya?Jika teks tidak pas, kamu dapat menyesuaikan ukuran teks atau konten teks. Atau kamu juga dapat mengedit bentuknya untuk sesuaikan dengan kebutuhanmu.


