Pintasan
Pintasan tidak hanya dapat digunakan seperti yang sudah ada di CINEMA 4D, tetapi juga dapat dibuat sendiri. Yaitu dalam bentuk yang mungkin sudah kamu kenal, yaitu M-Gruppen …
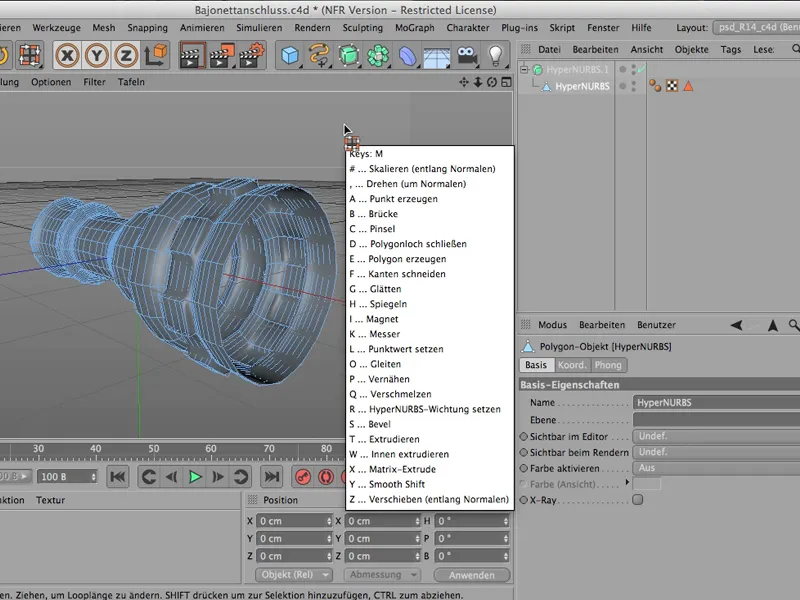
… atau N-Gruppen …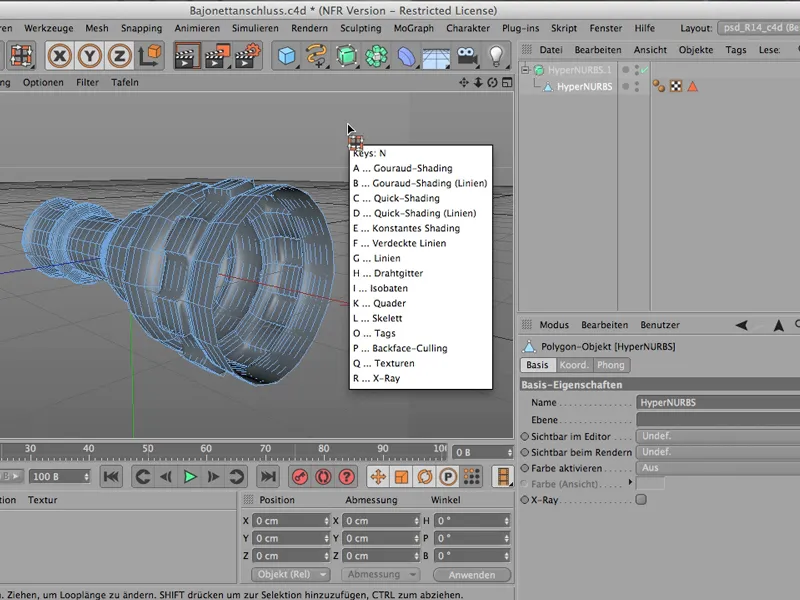
… atau U-Gruppen. Di sana semua perintah ini dapat diakses dengan huruf kedua dari pintasan tersebut.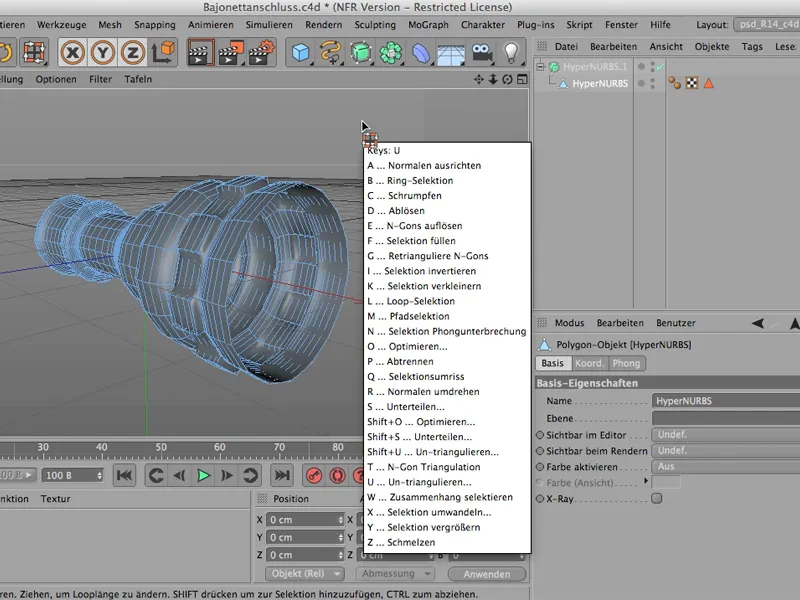
Dan bagaimana cara membuatnya sendiri, saya ingin menunjukkan kepada Anda contoh dengan Papan tulis. Papan tulis - ini adalah istilah yang Anda temukan di menu Editor. Jika Anda pergi ke Papan tulis>Penyusunan, ...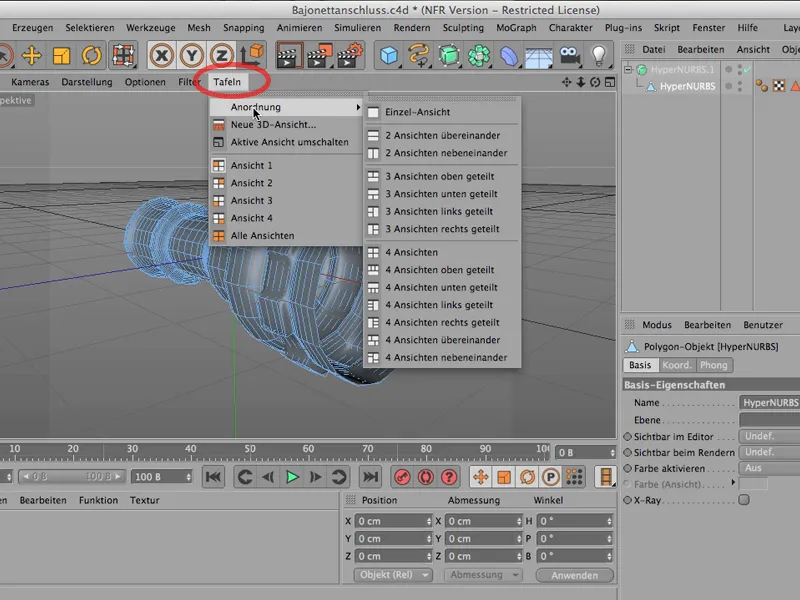
... Anda bisa menampilkan barang-barang tersebut satu di atas yang lain ...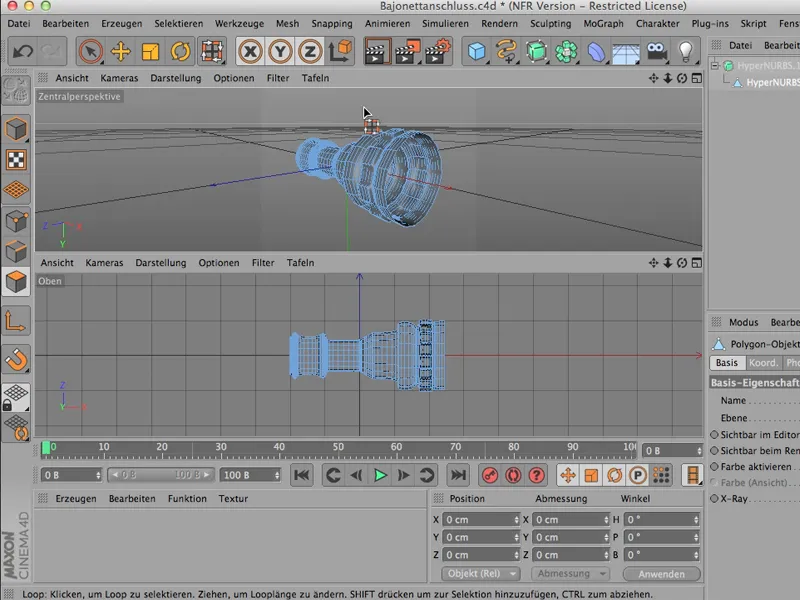
... atau semua empat tampilan. Itu akan sama seperti mengklik simbol yang dilingkari. Dengan demikian, Anda dapat memilih berbagai jenis tampilan yang berbeda. Ini sangat sering diperlukan dalam konstruksi, sehingga Anda bisa memilihnya.
Dan hal-hal yang sering muncul seperti ini sangatlah berguna ketika Anda mulai menguasai daftar pintasan yang semakin besar.
Sekarang kita lakukan ini; melalui Jendela>Sesuaikan>Sesuaikan Perintah Anda akan mendapatkan sesuatu yang cukup besar. Jadi benar-benar setiap perintah ada di sini dan setiap perintah dapat diberikan pintasan sendiri.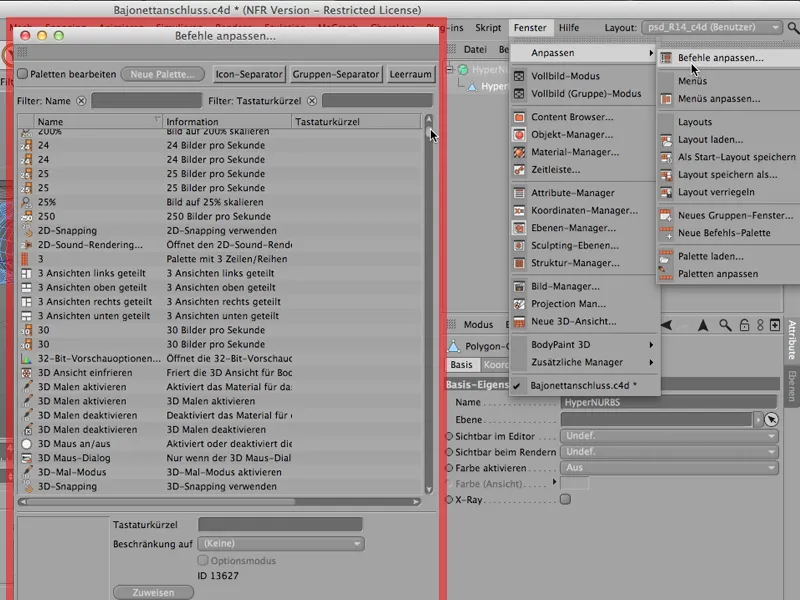
Kita di sini untuk empat tampilan - itu adalah apa yang saya lakukan sebelumnya - dan persis di titik itu saya ingin memberikan pintasan saya sendiri. Mari kita lihat empat tampilan ini. Jika tidak ada yang menyertainya (bagian kiri dibagi, berdampingan, dll.), maka itu adalah 4 tampilan yang setara.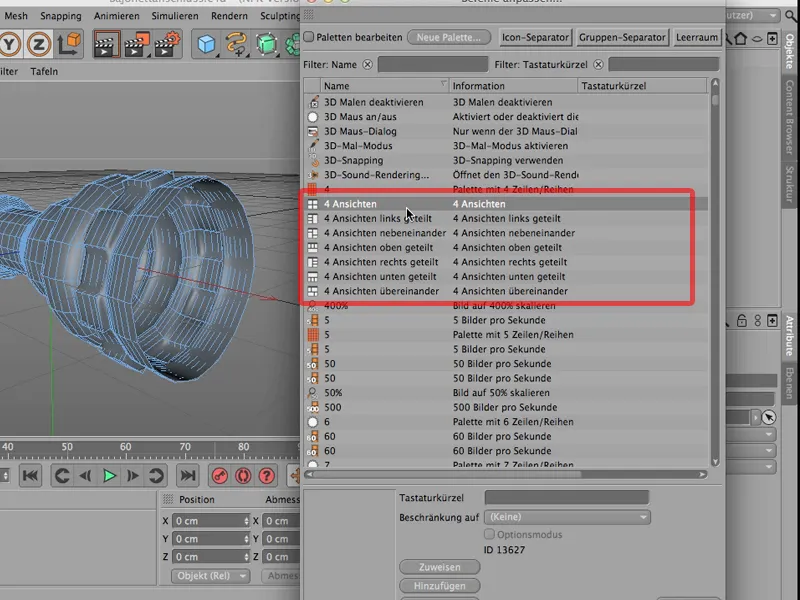
Sehingga saya memberikan singkatan kunci 4A. Dan - yang penting: Anda juga harus Menyematkannya.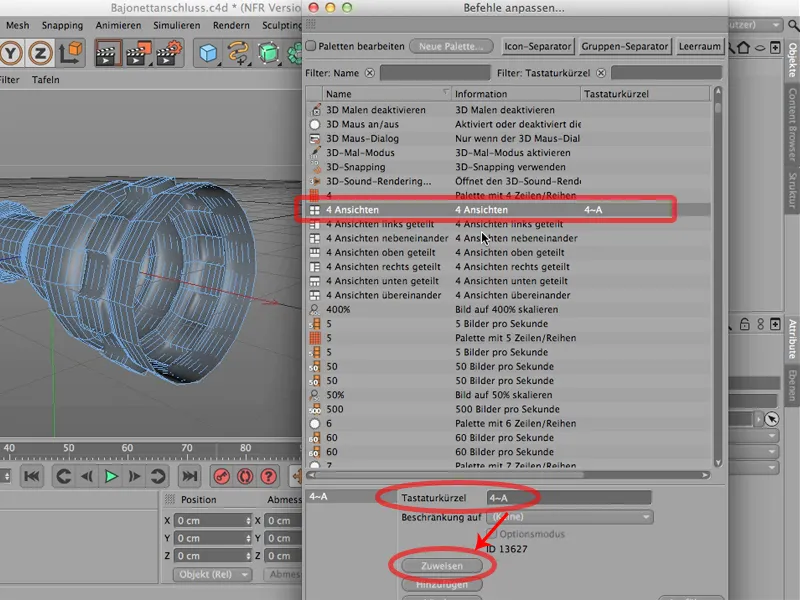
Dan sesuatu yang lain yang penting: Jika saya melanjutkan dan memberikan 4B untuk tampilan kiri, saya cukup klik dengan cepat berturut-turut. Jadi: Jangan menunggu lama, tetapi langsung masukkan 4B dengan cepat. Jika Anda hanya memasukkan 4 terlebih dahulu, dan kemudian memikirkan sebentar huruf mana yang harus Anda tambahkan, maka CINEMA akan melupakan 4 ini dan hanya menulis B. Jadi: Perhatikan hal ini.
Kemudian saya juga menetapkan ini, dan mungkin juga 4 Tampilan berdampingan. Itu bisa menjadi 4C. Jadi, kembali Menyematkannya dan Anda bisa melanjutkan dari sini. Anda bisa memberikan 4D di sini; tentu saja tergantung pada apa yang Anda butuhkan dari tampilan ini.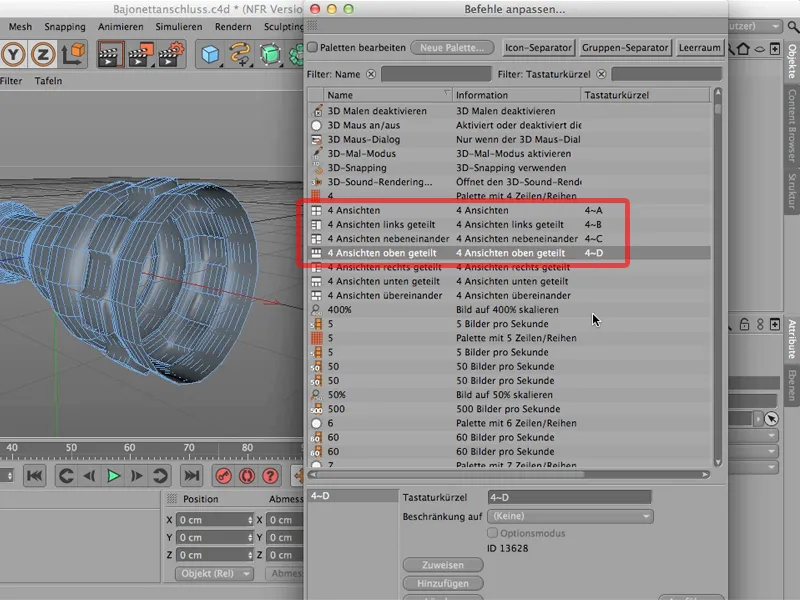
Sekarang kita lihat bagaimana tampilannya sebenarnya. Sudah ditugaskan, sehingga kita bisa hanya menutup lagi. Saya klik pada 4 dan Anda sudah bisa melihat: Ya! Itu adalah daftar pintasan 4 kami, dan sekarang saya tidak perlu melakukannya sekali lagi dengan cepat berturut-turut, sekarang saya bisa memilih: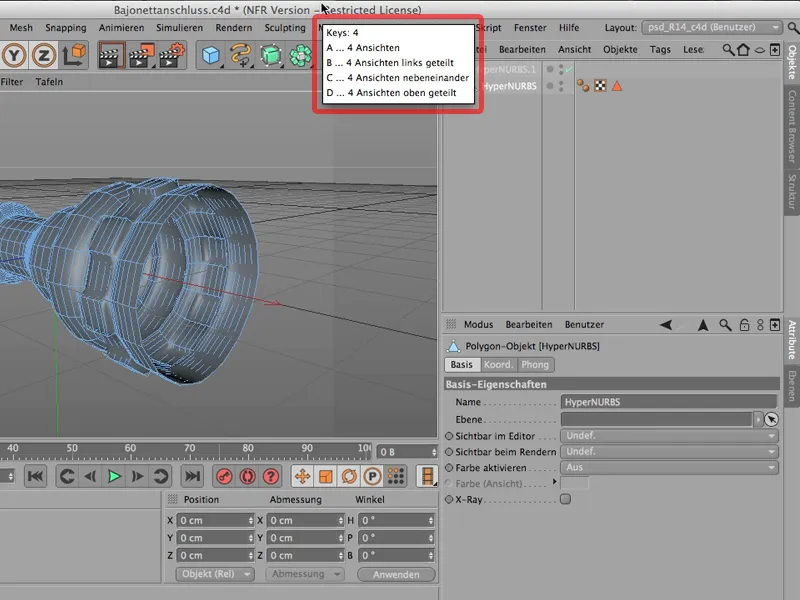
Saya ingin memiliki 4 tampilan setara; kemudian saya cukup mengetikkan A di belakangnya. Atau Anda bisa mengetuk 4 lagi. Sekarang saya ingin mendapatkannya sebagai tampilan kiri. Itu akan menjadi B. Terlihat seperti ini dan mungkin untuk konstruksi itu tidak terlalu buruk. Anda memiliki jendela perspektif besar dan semua tampilan Atas, Kanan, dan Depan dalam ruang yang relatif kecil:
Jika Anda telah memberikan pintasan ini dan Anda melihat kesalahan atau itu tidak cukup cepat untuk Anda atau Anda sebenarnya ingin menggunakan perintah itu untuk sesuatu yang lain, maka Anda dapat kembali ke jendela Sesuaikan>Sesuaikan Perintah dan Anda tentu saja dapat menghapusnya. Cukup klik dan di sini klik Hapus. Dan dengan begitu Anda akan kehilangan semua perintah Anda.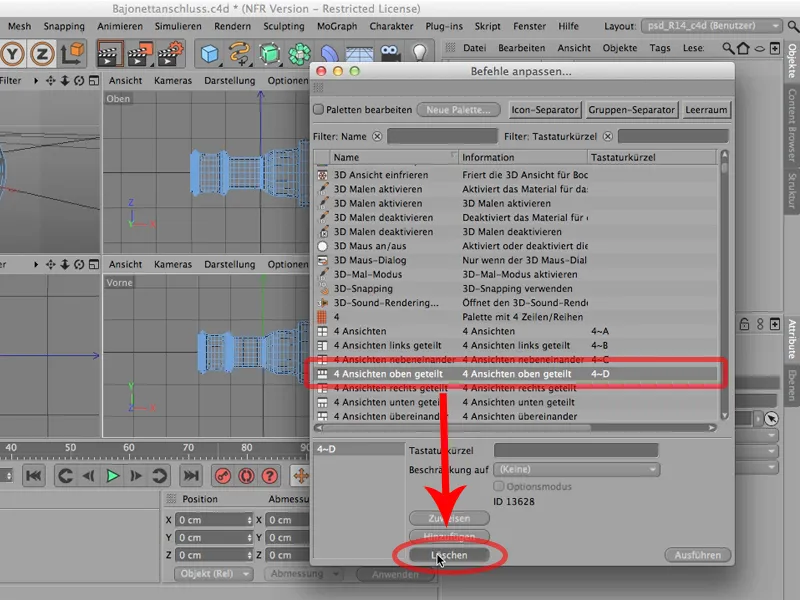
Jadi sepadan bagi Anda untuk menyediakan daftar pintasan seperti itu yang sering Anda gunakan sendiri.
Tata Letak
CINEMA 4D dilengkapi dengan layout tertentu.
Tata letak tersebut bisa jadi cerah atau gelap - ini sebenarnya bisa diatur melalui Pengaturan Program. Jika Anda lebih suka yang gelap, maka Anda bisa memilih antara Terang dan Gelap di Antarmuka.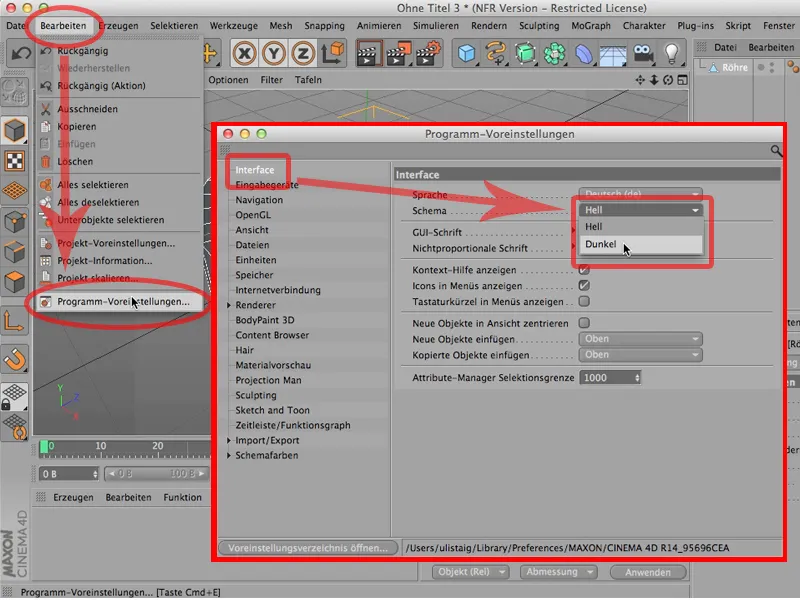
Saya pikir yang terang lebih menyenangkan, tetapi itu masalah selera.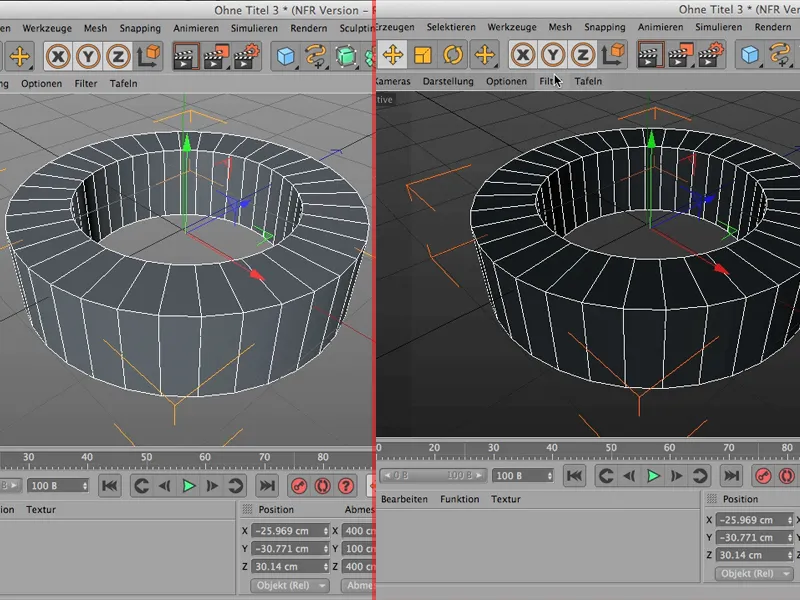
Ini adalah hal terpenting mengenai tata letak, terutama mengenai warna.
Tentu saja, Anda juga bisa mengatur semua manajer di dalam CINEMA 4D di mana pun Anda inginkan. Misalnya, saya mengklik Objekt-Manager di sini, dan di sana Anda akan melihat tanda tambah kecil di belakang. Begitu saya mengklik di sana, saya memiliki Objekt-Manager dan bisa menggesernya ke mana pun saya suka.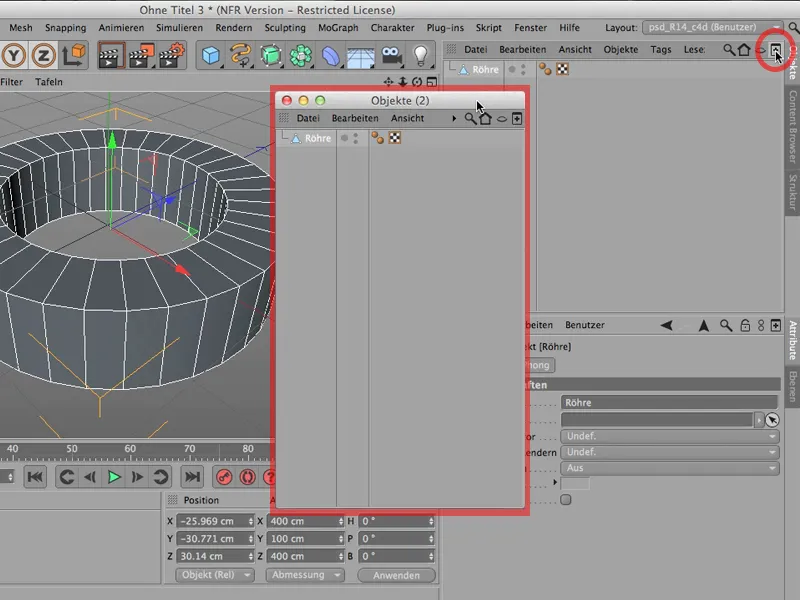
Saya bisa meletakkannya di layar lain, tetapi juga bisa mengkliknya lagi untuk menyembunyikannya jika saya selesai, dan - perhatikan: Objekt-Manager tetap ada di sini.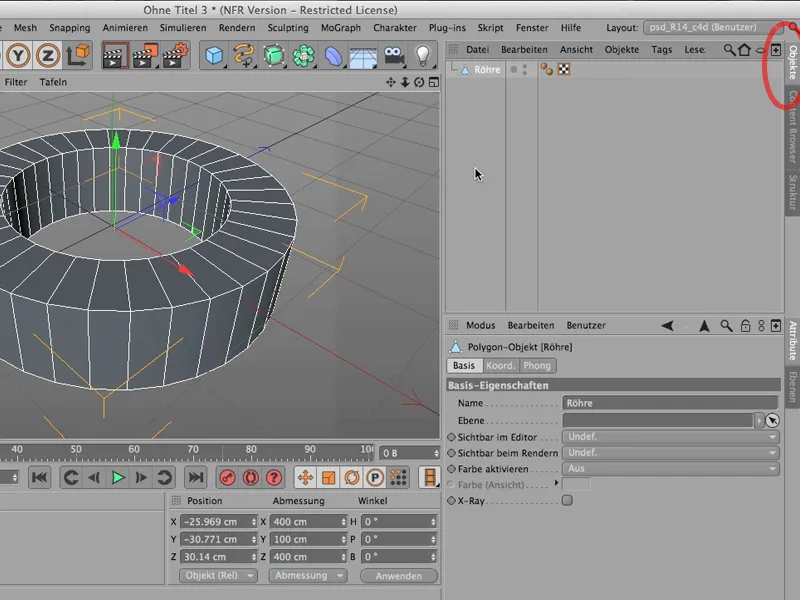
Jika saya benar-benar ingin menghilangkannya dari sana, maka saya harus melakukannya sedikit berbeda, saya harus mengklik simbol yang ditandai dan pertama-tama saya menemukan perintah Entdocken di atas. Saya bisa mengklik di sana ...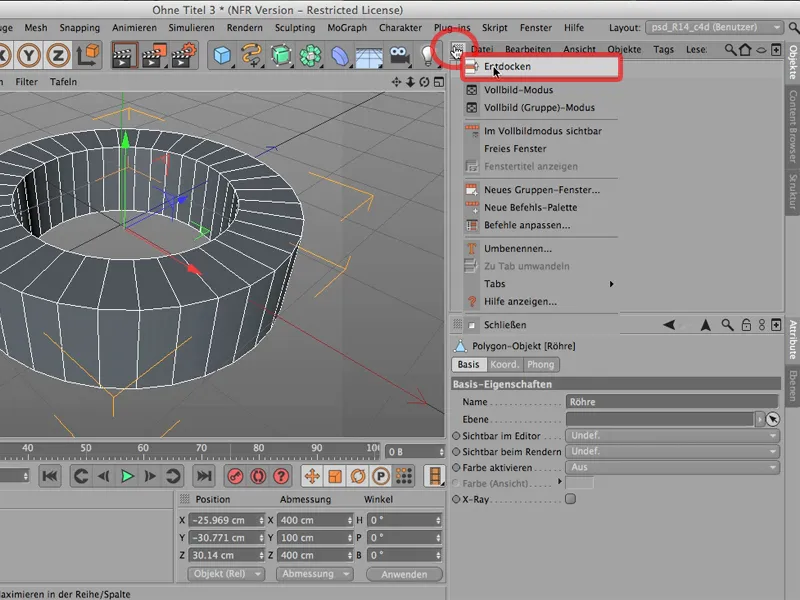
… dan sekarang saya benar-benar menariknya keluar. Sekarang dia benar-benar hanya di sini, bisa diubah ukurannya, bentuknya dan tidak lagi di depan.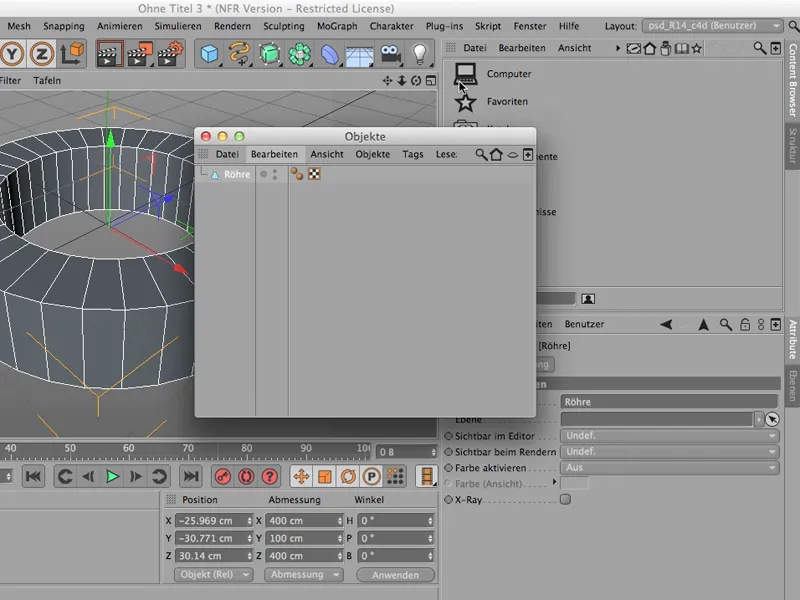
Jika saya mungkin untuk sementara waktu benar-benar tidak membutuhkannya (mungkin saja), saya tinggal mengkliknya lagi. Kemudian merasa sangat sedih, karena saya tentu saja segera membutuhkannya lagi - jadi Jendela>Objekt-Manager … dia ada lagi …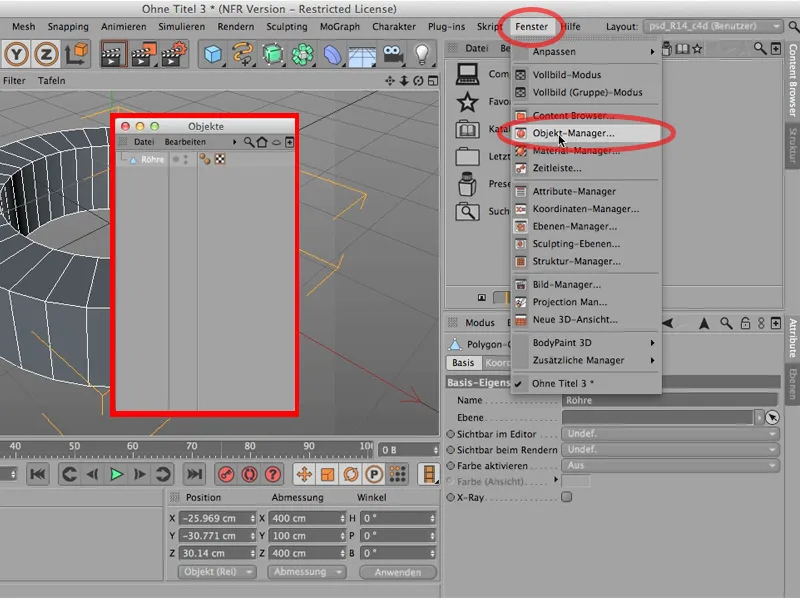
… dan sekarang saya bisa memasukkannya kembali di sini. Jadi entah dengan menempelkannya di sini atau dengan langsung mengklik tab di sini, maka Objekt-Manager saya akan kembali di sana.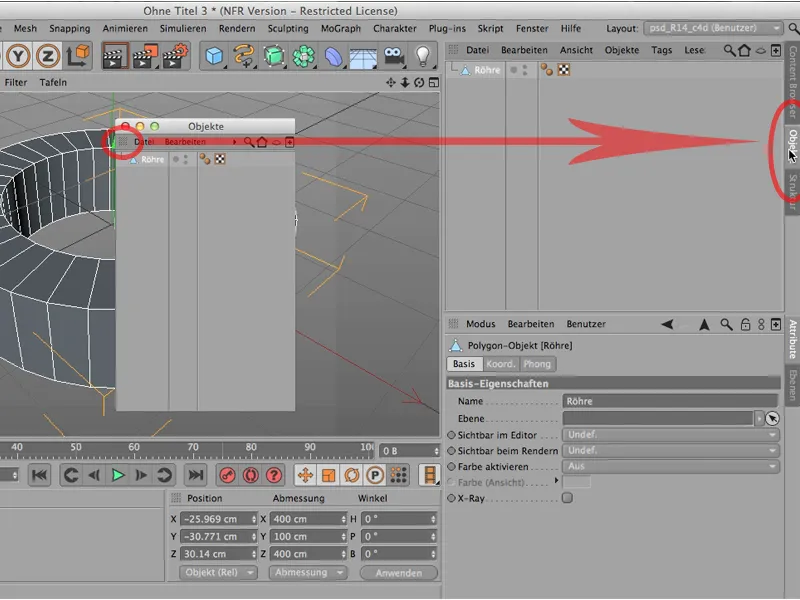
Ini adalah hal yang sangat praktis. Tentu saja, mungkin akan terjadi keadaan menjadi berantakan, karena Anda telah menggeser terlalu banyak hal seperti misalnya Material-Manager. Saya melepaskannya, kemudian mengkliknya lagi, kemudian saya lakukan hal yang sama di Koordinaten-Manager, melepaskannya juga dan mengkliknya lagi.
Keuntungannya adalah bahwa sekarang kita memiliki banyak lebih banyak ruang di sini. Jadi terkadang benar-benar bermanfaat untuk melakukan hal seperti itu, tetapi mungkin saja suatu saat Anda akan berkata: Ini tidak ada gunanya, saya ingin kembali ke tata letak lama saya, mungkin juga yang pernah saya simpan, maka Anda bisa dengan mudah kembali ke atas melalui Layout dan kembali ke tempat Anda sebelumnya. Ini bisa berupa Standard-Layout atau dalam kasus saya, tata letak untuk PSD-Tutorials.de.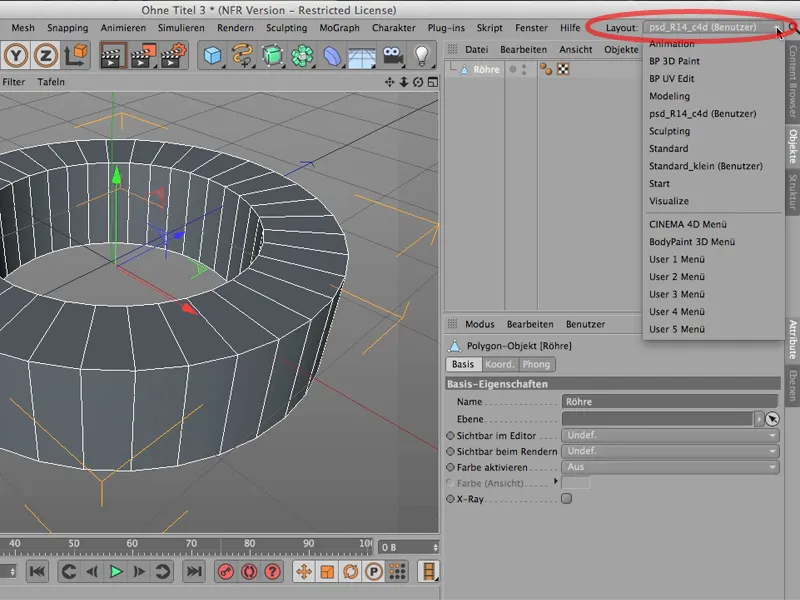
Selain itu, Anda telah melihat - hanya sebagai catatan kecil -, bahwa di bagian atas di Layout misalnya Anda bisa beralih ke BodyPaint. Bagi yang masih mengenal versi lama - ini selalu di sini… pertukaran tata letak.
Sekarang ada di sini: Seperti kita beralih ke BodyPaint 3D Paint atau BodyPaint UV Edit, juga ke Modeling bisa dilakukan dengan cara ini.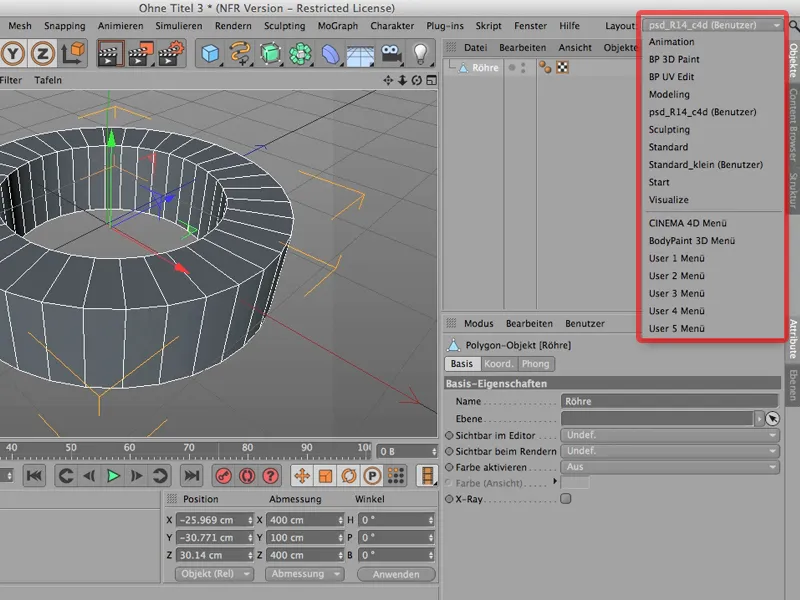
Jadi itu adalah berbagai tata letak yang dapat Anda tetapkan di sini. Anda bisa mengubahnya sendiri dan bisa kembali kapan saja ke tata letak lama Anda.


