Ada banyak cara untuk membulatkan sudut atau sudut secara umum. Hari ini saya ingin memperkenalkan kepada Anda tiga cara untuk membulatkan sudut di Illustrator.
Ada cara yang mudah dan sulit, tergantung pada versi Illustrator. Mari kita mulai dengan cara yang sulit:
1. Cara - filter sudut bulat
Pertama-tama, kita akan membuat sebuah persegi panjang dengan Perkakas Kotak (M).
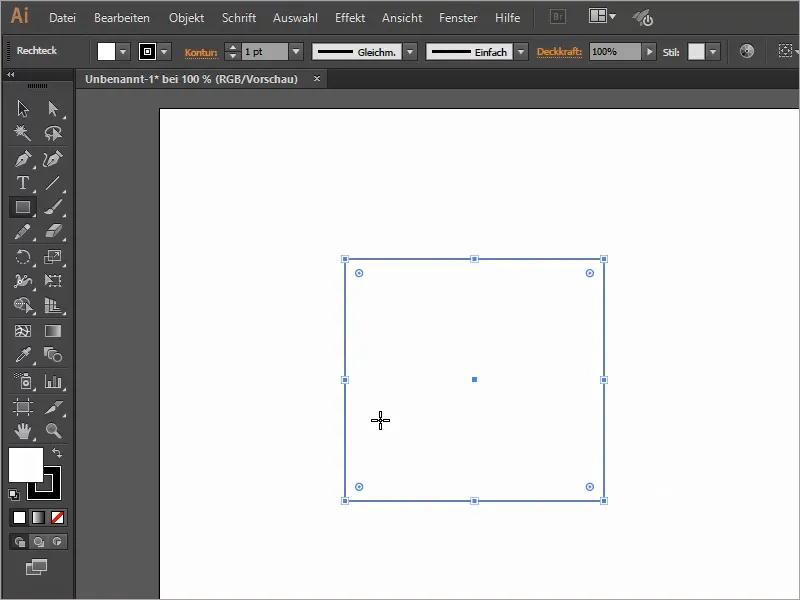
Melalui Effect>Filter Stylisasi>Sudut bulat... kita kemudian dapat mengatur Jari-jari sudut yang dibulatkan dalam jendela baru.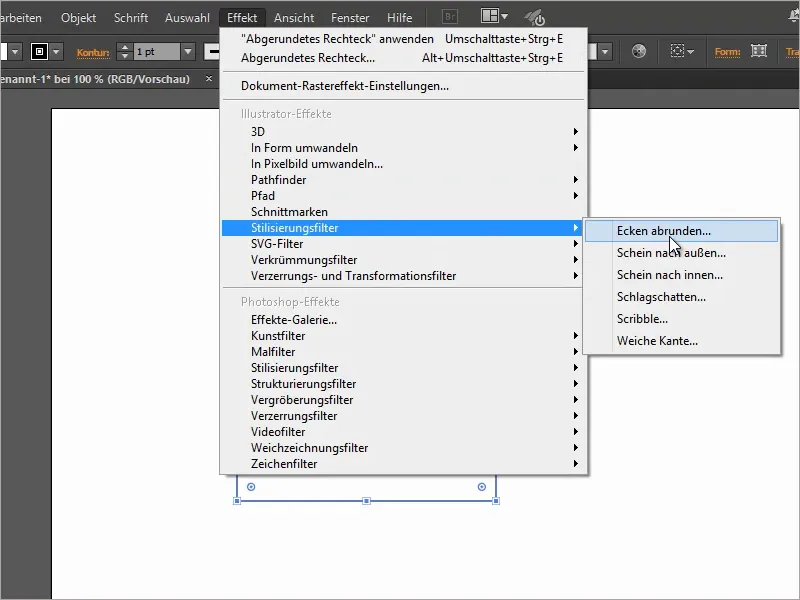
Jika kita centang Pratinjau, kita juga dapat melihat bagaimana akhirnya sudut yang dibulatkan akan terlihat.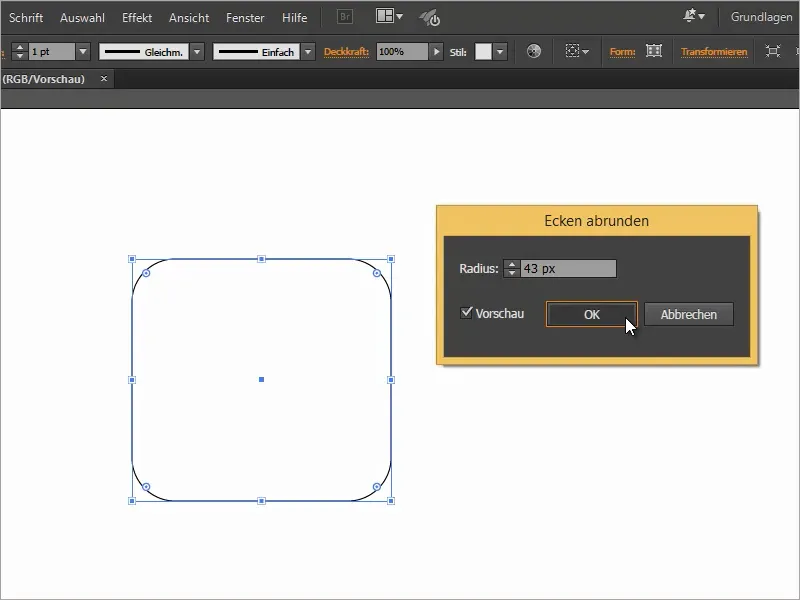
Yang hebat dari filter ini adalah kita dapat mengubah pengaturan filter Sudut Bulat tanpa masalah di jendela Tampilan setelahnya.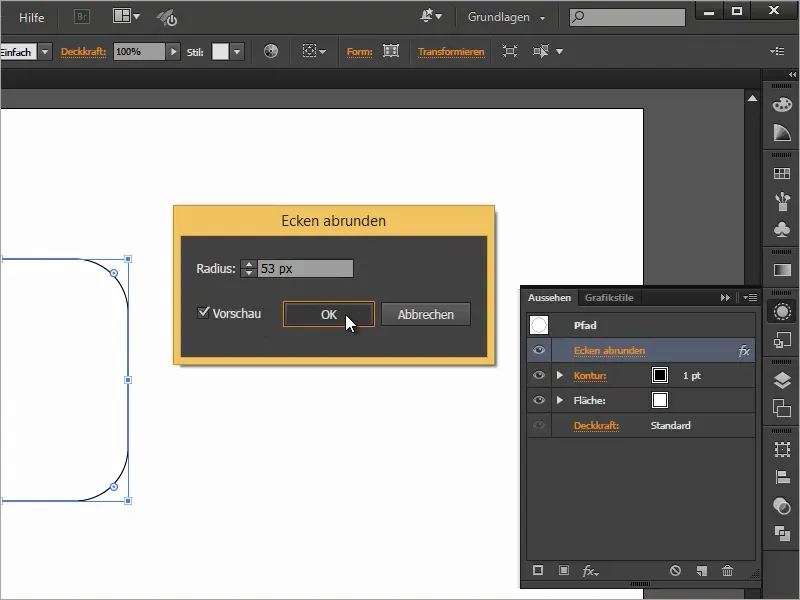
2. Cara - mengubah ke persegi panjang yang dibulatkan
Cara lain adalah melalui Effect>Ubah Bentuk>Persegi Panjang yang Dibulatkan... untuk membulatkan persegi panjang.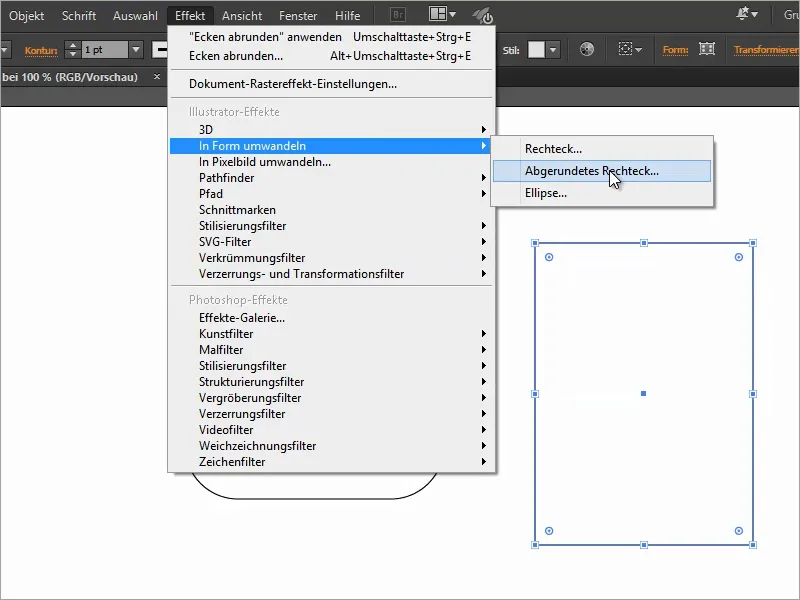
Di jendela tersebut, kita dapat mengubah semua pengaturan. Kita dapat menentukan Jari-jari sudut dan juga memberikan persegi panjang yang dibulatkan lebar tambahan dan tinggi tambahan.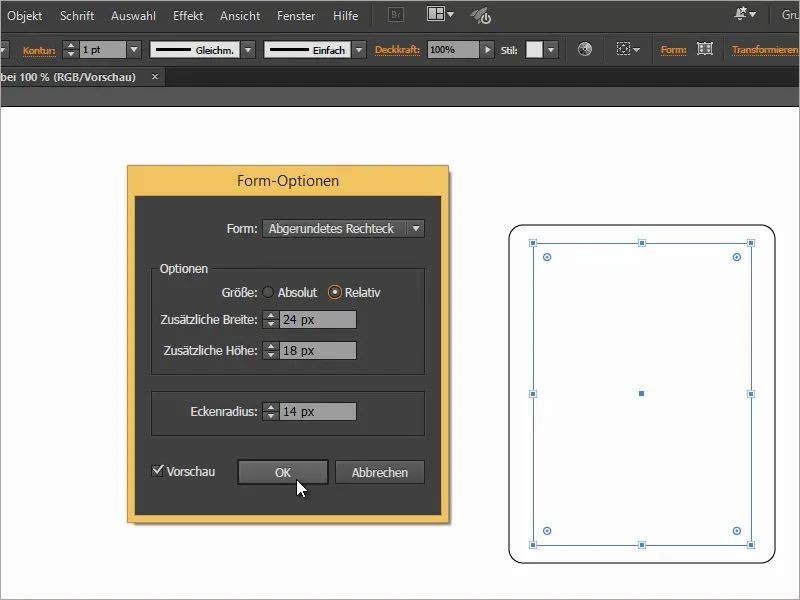
Di panel Tampilan kita juga dapat mengubah filter pada bentuk tersebut setelahnya.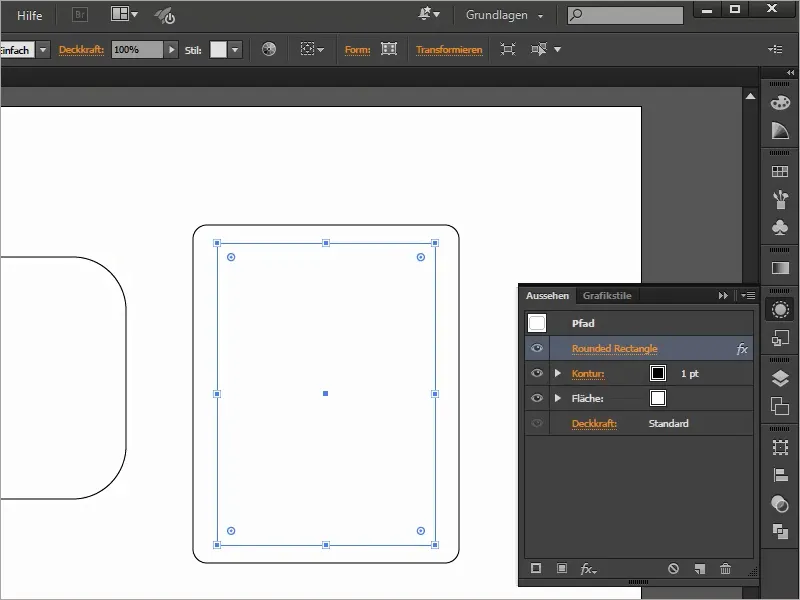
3. Cara (mungkin mulai dari CC 2014)
Dan yang terakhir adalah cara paling mudah untuk membuat sebuah persegi panjang yang dibulatkan. Namun, sayangnya, varian ini hanya relevan untuk semua pengguna Adobe Illustrator CC.
Sejak versi CC, sudah memungkinkan untuk memilih titik ini di dalam bentuk dan membulatkan sudut di semua sisi dengan tombol mouse ditekan.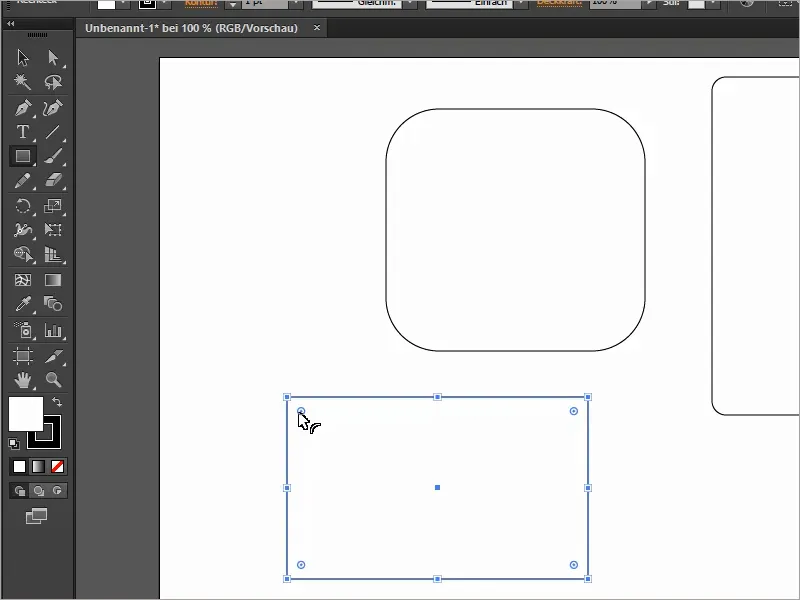
Juga setelahnya, kita dapat dengan cepat menyesuaikan sudut sesuai keinginan kita dengan sekali klik.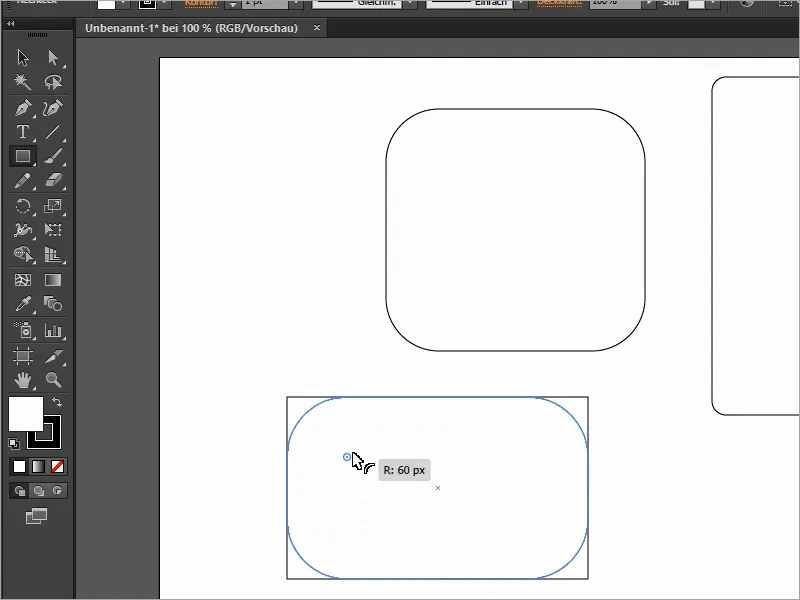
Jika kita menekan tombol panah ke atas beberapa kali saat menarik, kita juga dapat memilih antara berbagai jenis sudut.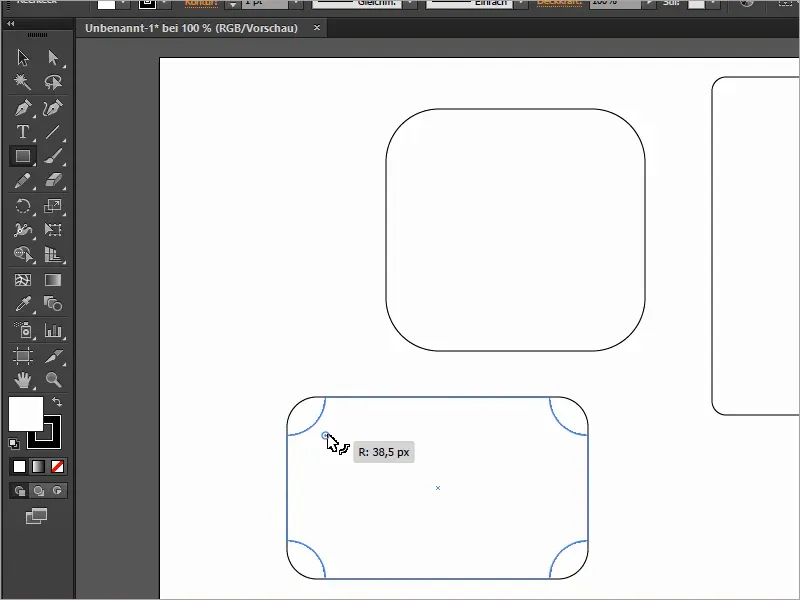
Jika kita centang Transform dan Skala Sudut Kotak, kita juga dapat dengan mudah mengubah skala persegi panjang, sementara sudut yang dibulatkan tetap proporsional.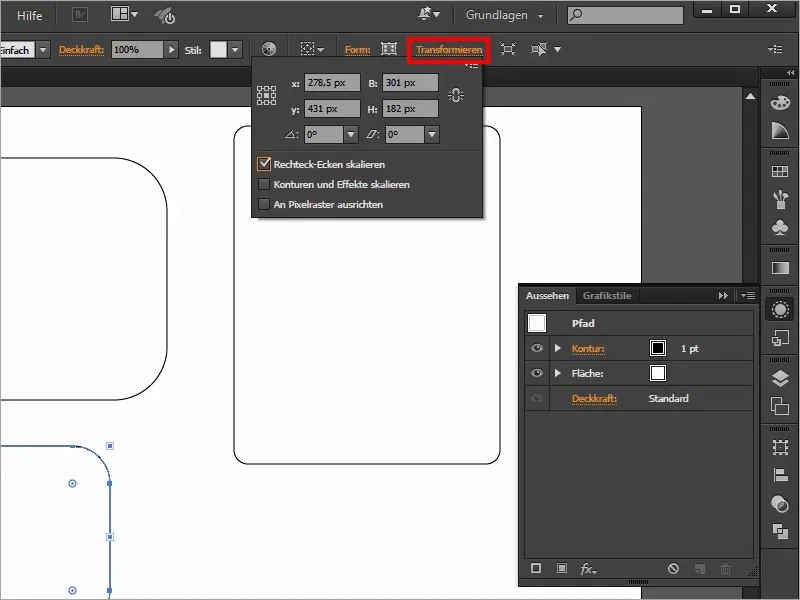
Melalui Bentuk, kita juga dapat menentukan masing-masing sudut yang dibulatkan dari persegi panjang.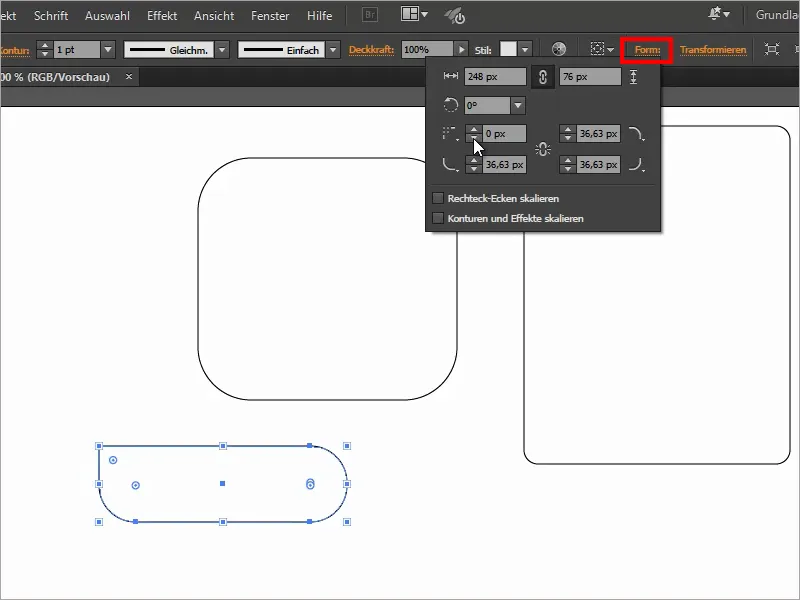
Di Creative Cloud, kita juga memiliki kemungkinan untuk membulatkan sudut pada banyak bentuk lain, seperti bintang ini.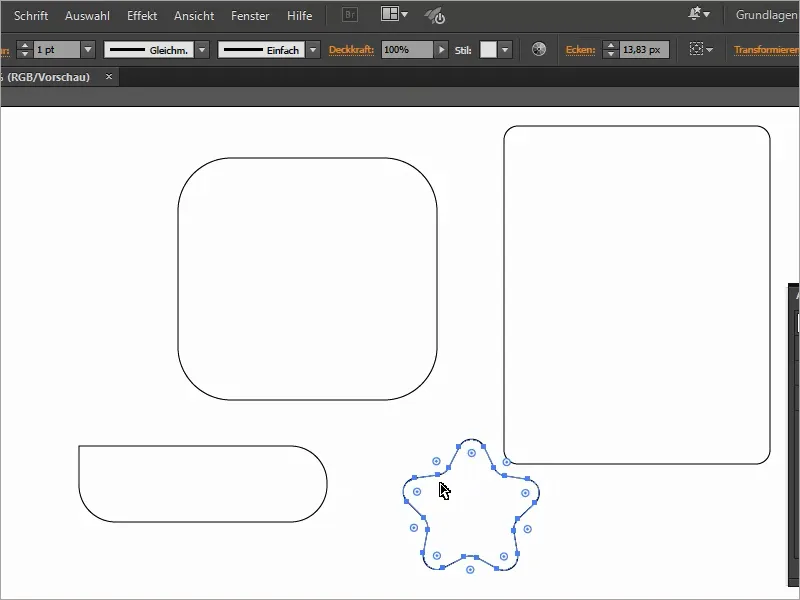
Set yang sudah jadi dengan ilustrasi untuk keperluan utama dapat ditemukan di sini:


