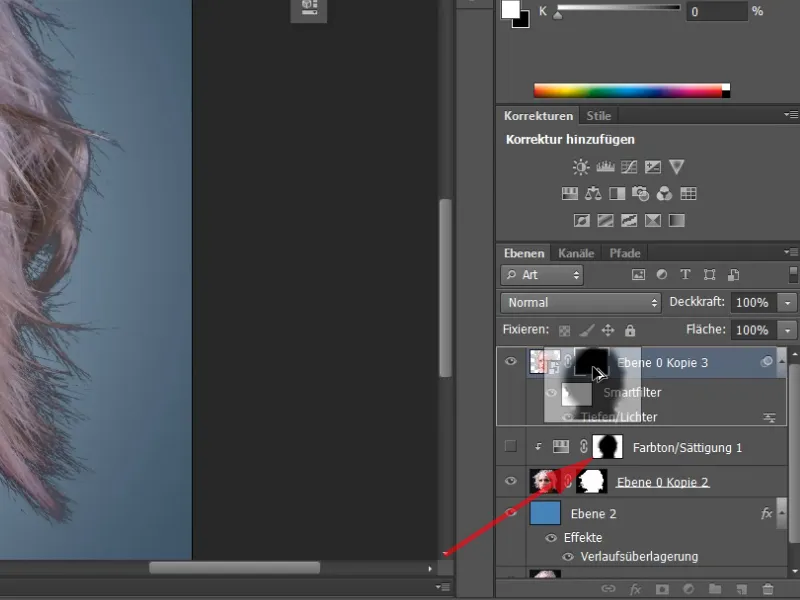Dalam tutorial ini, kita akan membahas tentang pembebasan rambut. Saya telah memilih dua contoh foto. Yang mencolok di sini adalah kita memiliki kontras tinggi antara latar belakang dan rambut. Pada contoh pertama: latar belakang terang, rambut gelap.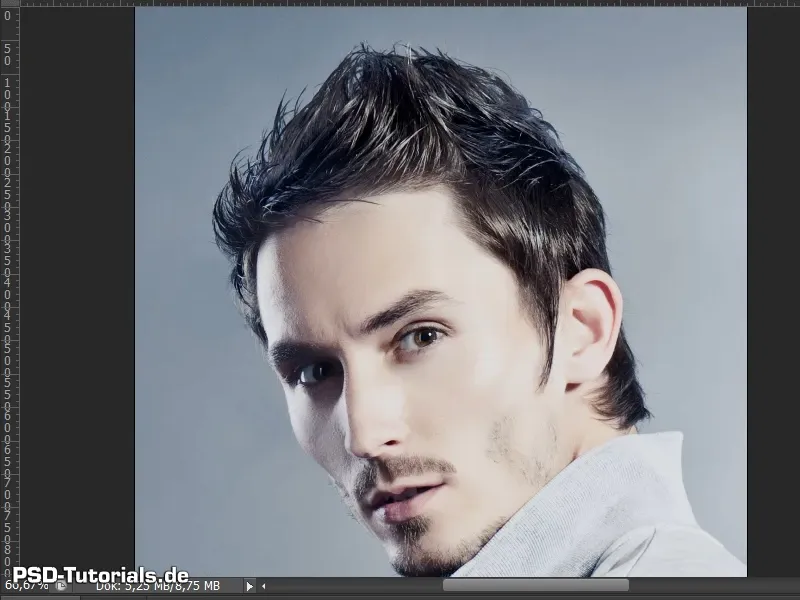
Ayo mulai! Langkah 1–10
Langkah 1
Pada contoh kedua, kita memiliki latar belakang gelap dan rambut terang. Latar belakangnya sangat sederhana. Satu warna dan tidak beraturan serta tidak menimbulkan kesulitan besar. Namun, akan ada satu dua poin kecil yang perlu diperhatikan saat membebaskan rambut.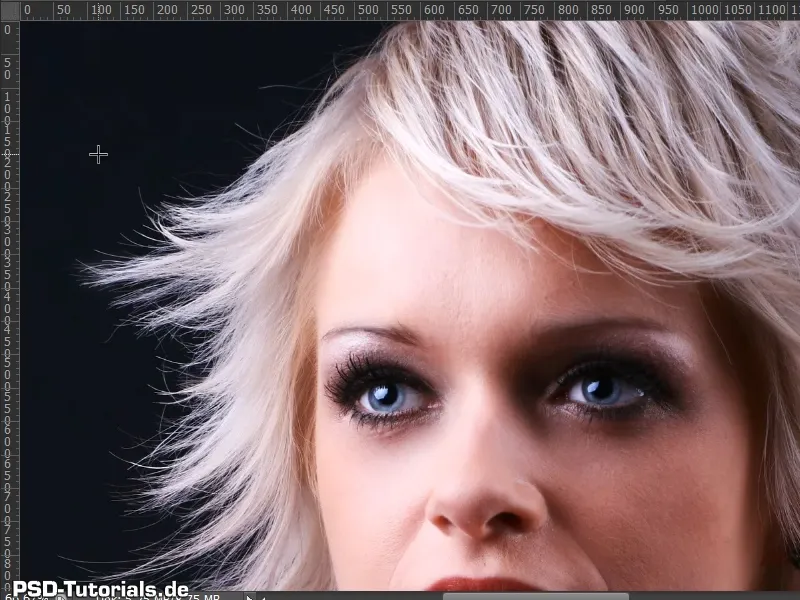
Langkah 2
Saya membuat latar belakang baru di lapisan di mana foto akan ditempatkan nantinya.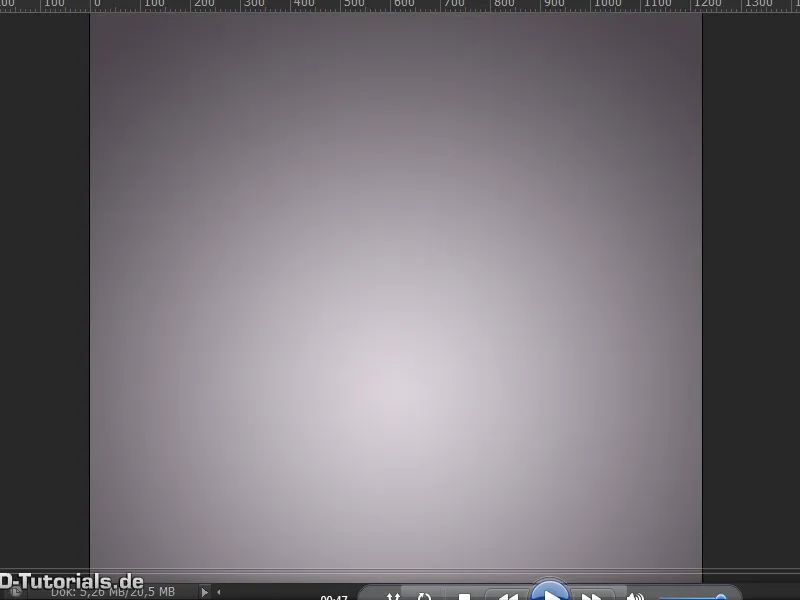
Langkah 3
Sekarang saya akan menduplikasi lapisan latar belakang dengan foto menggunakan Strg+J dan menariknya ke atas.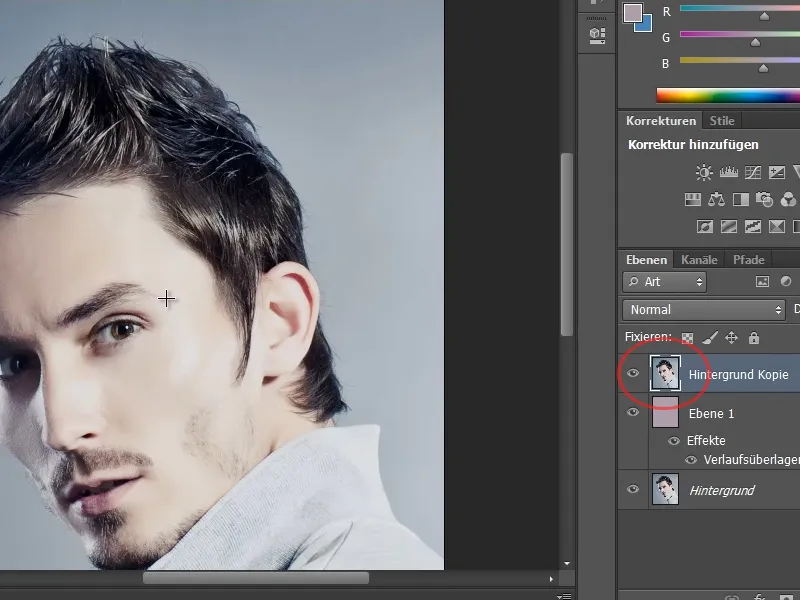
Langkah 4
Saat membebaskan rambut, ada berbagai cara untuk mencapai hasil. Pada contoh ini, saya akan menunjukkan pembebasan menggunakan alat seleksi cepat, dalam kombinasi dengan dialog Meningkatkan Tepi.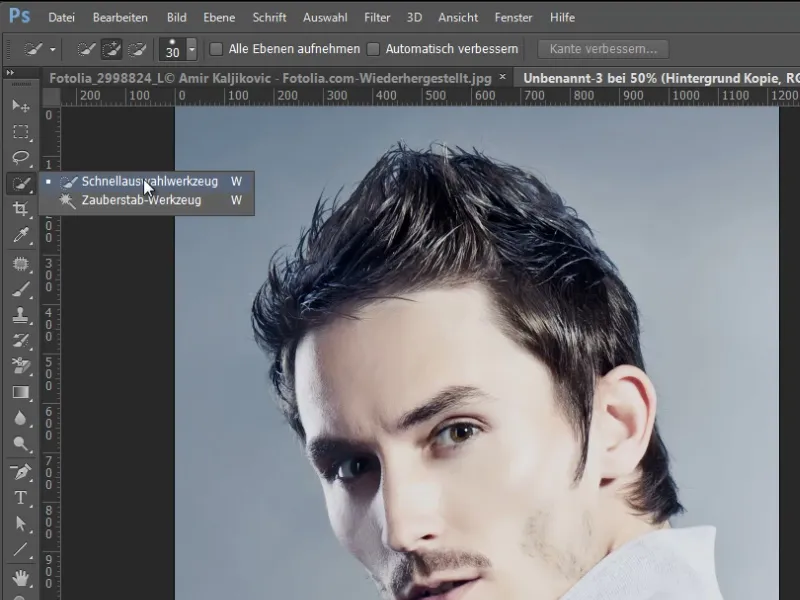
Langkah 5
Sekarang saya akan memilih area orang tersebut. Dan saya bisa segera masuk ke dialog Meningkatkan Tepi. dengan menekan Strg+Alt+R.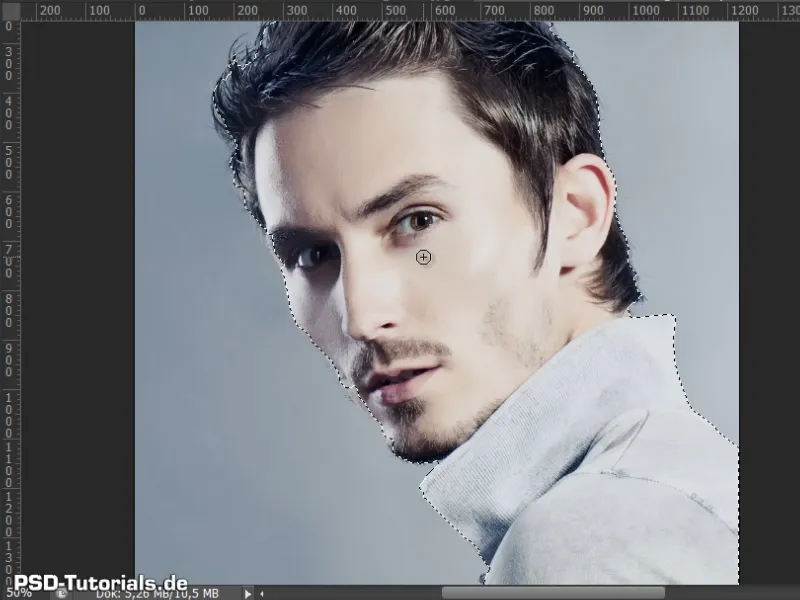
Langkah 6
Hal penting bagi saya adalah selalu menampilkan pilihan saya di Lapisan. Dengan begitu, saya bisa melihat bagaimana rambut saya terlihat di latar belakang baru saya.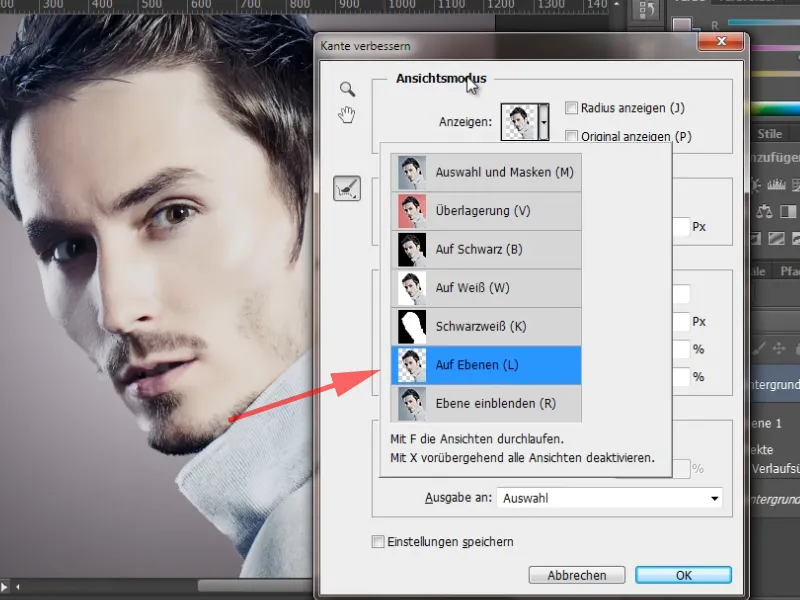
Langkah 7
Sekarang saya bisa melihat rambut. Saya akan mengaktifkan Smart Radius dengan jumlah piksel yang sangat rendah, 0,5. Kemudian saya akan melewati rambut dan wajah. Hal ini akan membawa kembali bagian-bagian yang sebelumnya dihilangkan oleh alat seleksi cepat.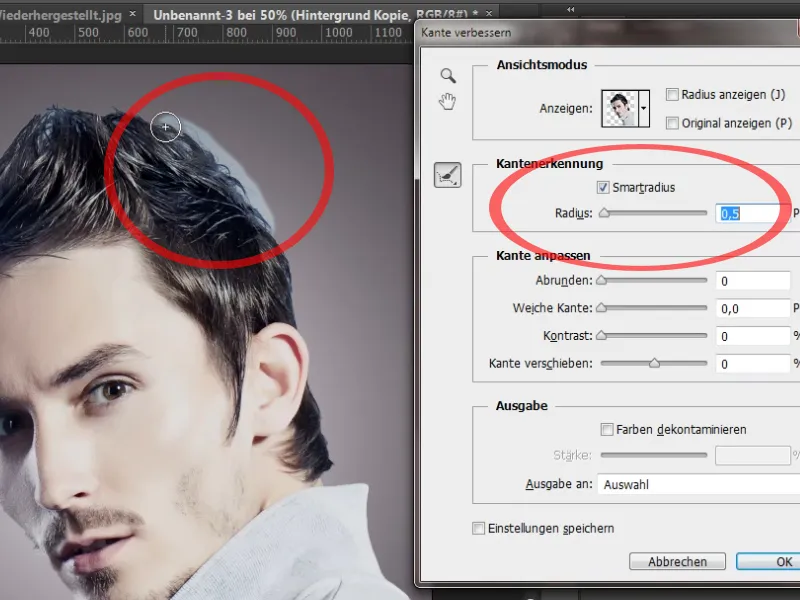
Langkah 8
Sekarang ada opsi lagi di dialog Meningkatkan Tepi, di mana saya dapat menghapus tepi warna dari gambar saya. Saya cukup mengaktifkan kotak centang Dekontaminasi Warna, dan kita bisa melihat bagaimana warna biru dalam rambut menghilang. Saat saya meningkatkan intensitas, perubahannya lebih jelas.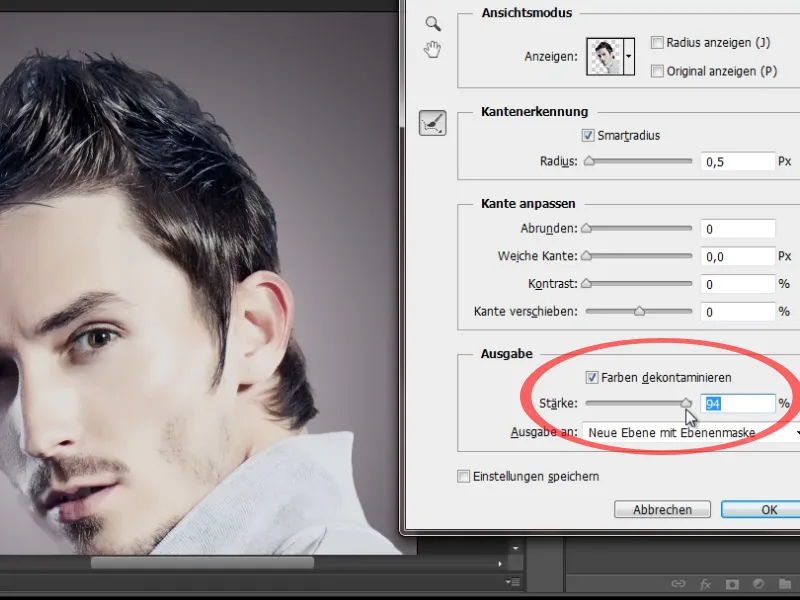
Langkah 9
Namun, masalahnya adalah bahwa tidak hanya warna biru yang dihapus, tetapi juga bagian-bagian rambut dan wajah. Oleh karena itu, saya tidak akan mengaktifkan kotak centang ini dan akan menyetujui pengaturan saya dengan OK.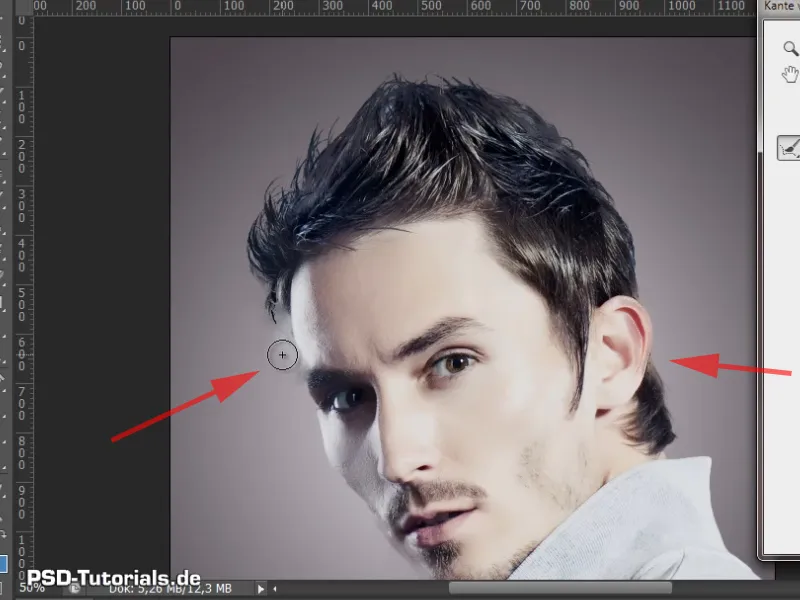
Langkah 10
Pilihan saya sebelumnya sekarang telah dilakukan dalam masker lapisan, Saya rasa hasilnya sudah cukup baik. Saya sudah bisa melihat rambut individual. Pembebasan rambut sudah berhasil.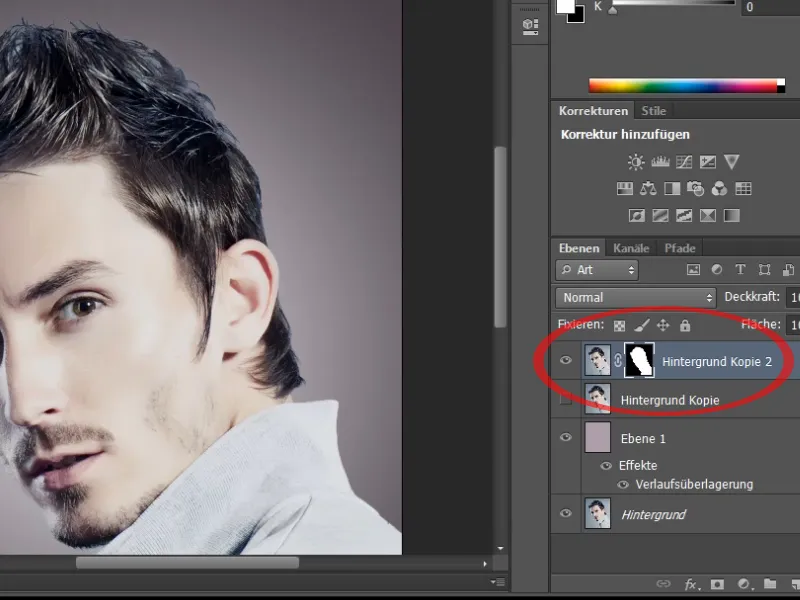
Langkah 11–20
Langkah 11
Sekarang saya dapat menghapus tepi warna yang masih ada di gambar dengan menggunakan Lapisan Warna-/Saturasi, Saya membuatnya sebagai masker guna-guna dengan simbol di panel dan memilih Tonosian.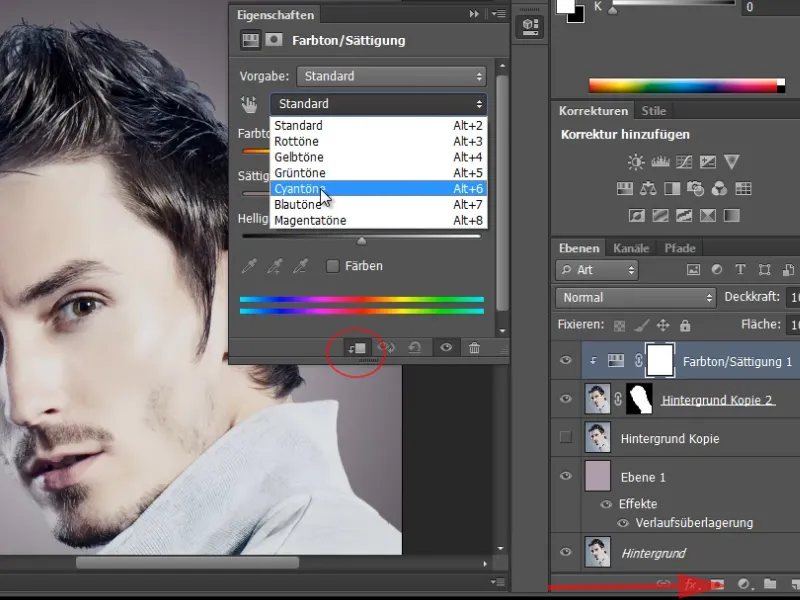
Langkah 12
Tepi warna memiliki sentuhan biru. Saya dapat dengan mudah mengurangi Saturasi sehingga warna biru berubah menjadi abu-abu, sehingga hasilnya sudah cukup baik.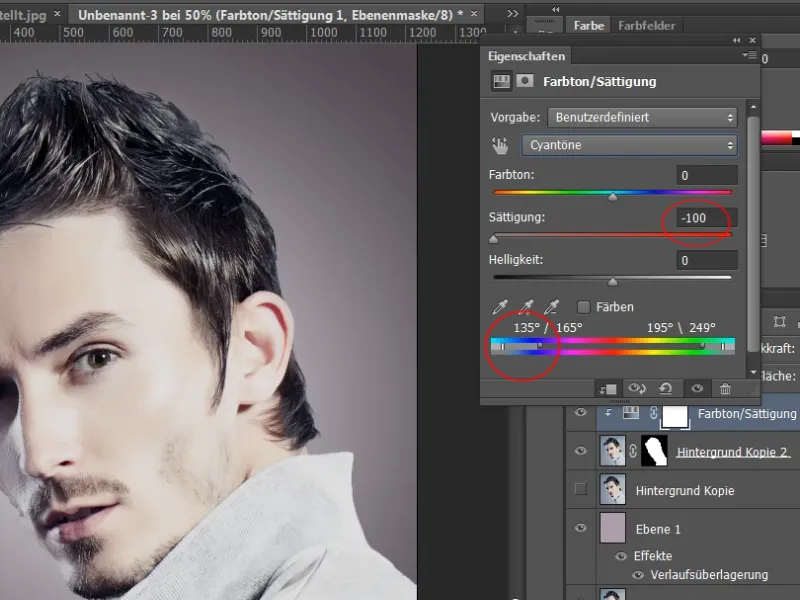
Langkah 13
Perbandingan sebelum dan sesudah menunjukkan bahwa beberapa helai rambut hilang. Untuk menyelamatkannya, saya dapat masuk ke dalam masker lapisan saya. Disini saya melihat bahwa masih ada beberapa area yang tidak optimal. Area ini dapat saya edit kembali dengan Alat Pencerah.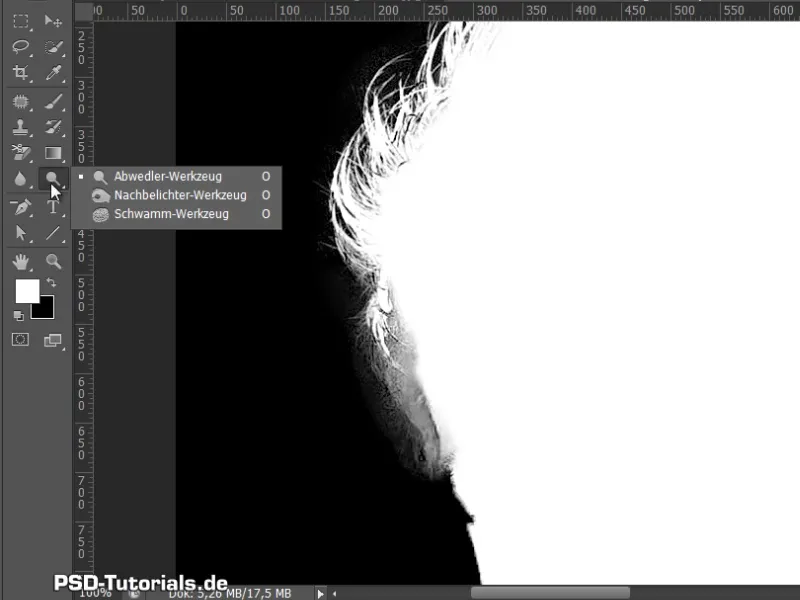
Langkah 14
Namun sebelumnya, rambut harus di-edit dengan Alat Penyorot agar tidak hilang. Saya mengatur Penerangan menjadi 50%. Itu sudah cukup. Area yang tidak diinginkan akan dihapus dengan Alat Pencerah-http://www.psd-tutorials.de/tutorials-aus-video-trainings-erstellenWerkzeug. Saya mengatur agar hanya Bayangan yang saya inginkan, dan membersihkan masker lapisan saya sedikit.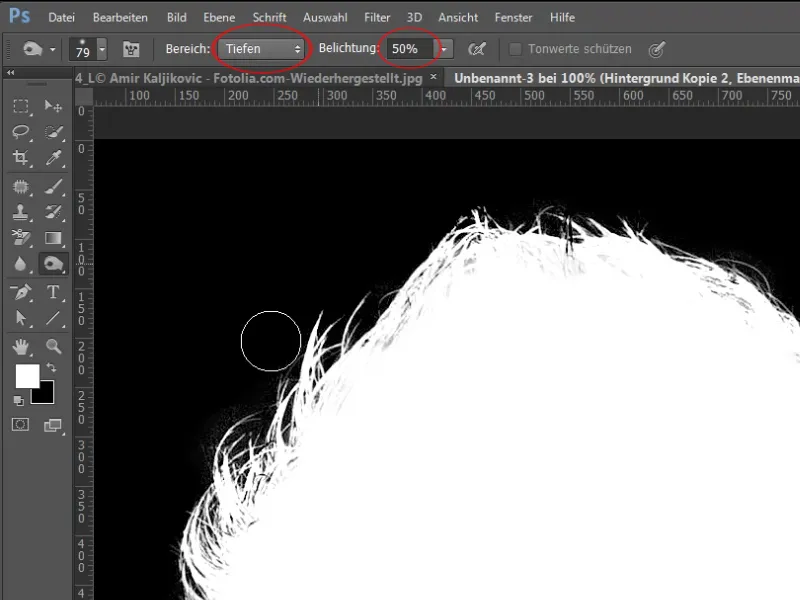
Langkah 15
Sekarang saya telah menghapus latar belakang rambut dan sekarang hampir siap untuk dipakai.
Tapi bagaimana jika saya sedikit mempergelap latar belakang baru? Ini bisa dilakukan dengan menggunakan lapisan tingkat warna/jenuh dan saya melihat bahwa masih ada tepian kecerahan ringan dari latar belakang biru muda sebelumnya.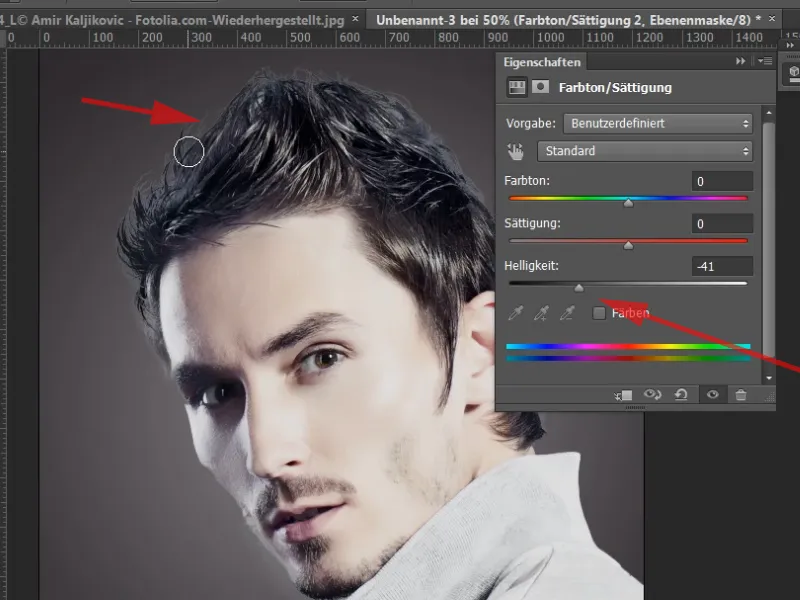
Langkah 16
Juga dapat saya perbaiki dengan menggunakan lapisan penyesuaian. Saya memilih Koreksi Tone, yang dalam kasus ini saya juga gunakan sebagai masker potong.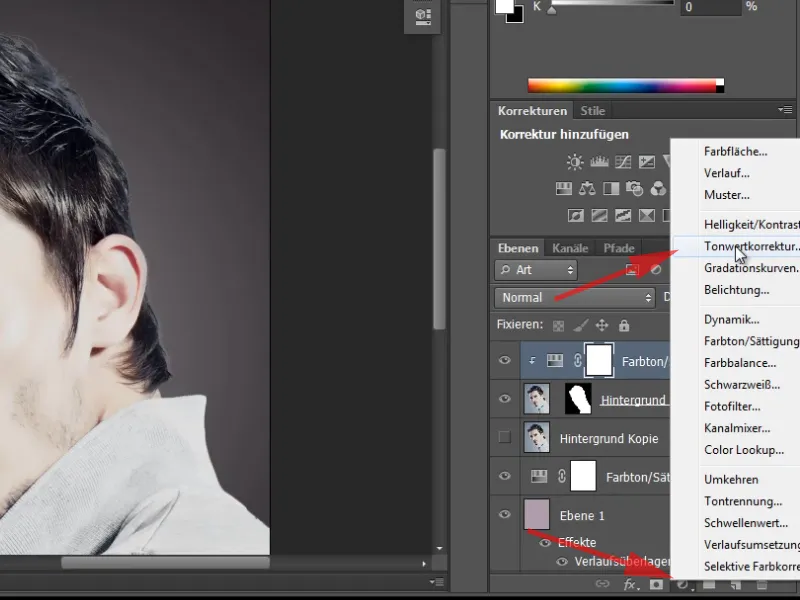
Langkah 17
Sekarang saya cukup mempergelap daerah tersebut dengan menggunakan kedua kontroler.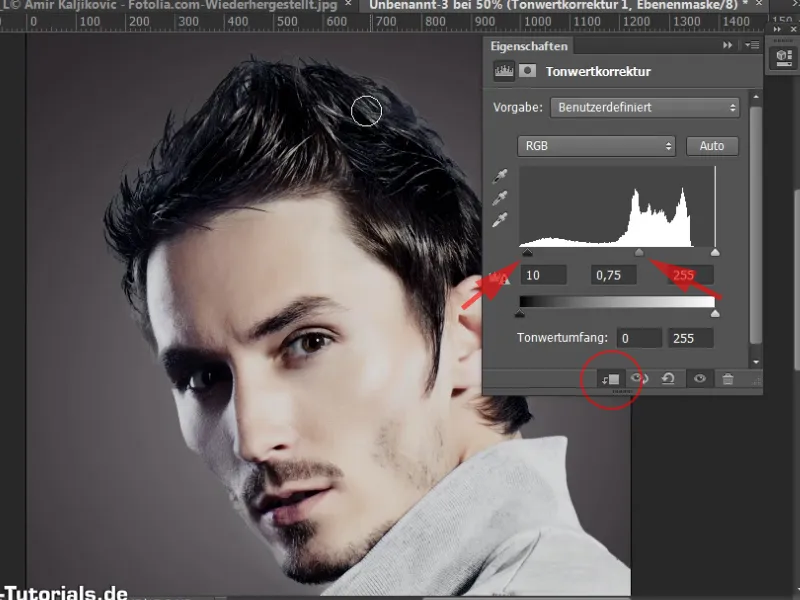
Langkah 18
Kemudian saya pergi ke masker yang sesuai dengan Koreksi Tone saya dan memilih kuas. Pertama-tama, saya mengisi masker dengan warna hitam menggunakan tombol pintas Ctrl+Backspace. Jika warna latar belakang saya diatur menjadi hitam, ini akan menjadi pintasan. 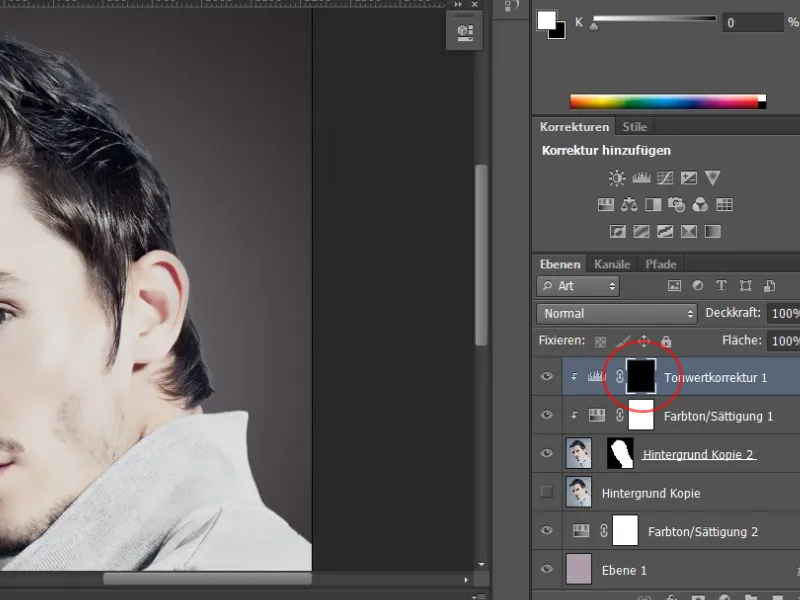
Langkah 19
Kuas saya berwarna putih dan saya dapat dengan mudah melukis sepanjang area tersebut, yang akan membuat daerah tersebut menjadi lebih gelap. Anda sekarang juga dapat melihatnya di masker lapisan - daerah-daerah ini menjadi lebih terang di sini. Anda juga dapat mengatur kuas lebih lembut dan kekuatan opacity lebih keras.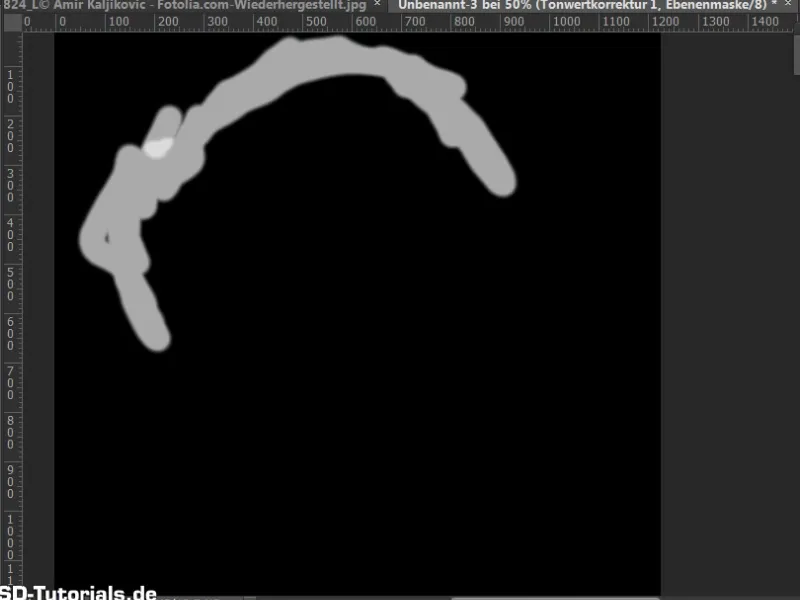
Langkah 20
Dengan demikian, saya dapat memperbaiki tepi terang di bagian tepian dan pemotongan saya sudah selesai. Baiklah, itu saja untuk contoh pertama ini. Contoh ini sangat sederhana.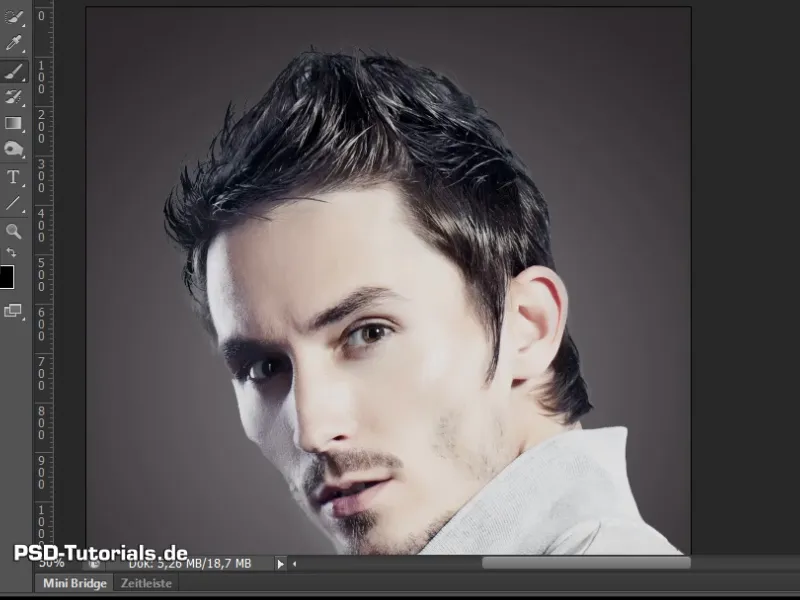
Berlanjut ke: Langkah 21–30
Langkah 21
Sekarang kita beralih ke contoh kedua. Ini sebenarnya tidak lebih sulit, tetapi akan ada titik krusial saat menyisipkan warna. Saya juga ingin menunjukkan bagaimana hal tersebut dapat diatasi dengan baik.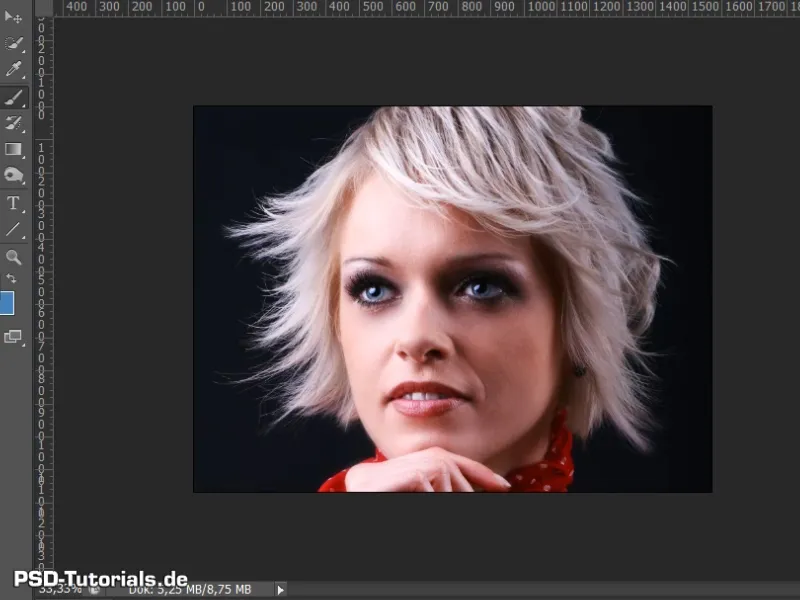
Langkah 22
Sekali lagi, saya telah membuat latar belakang baru. Dan saya bisa dengan mudah menduplikasi gambar saya lagi.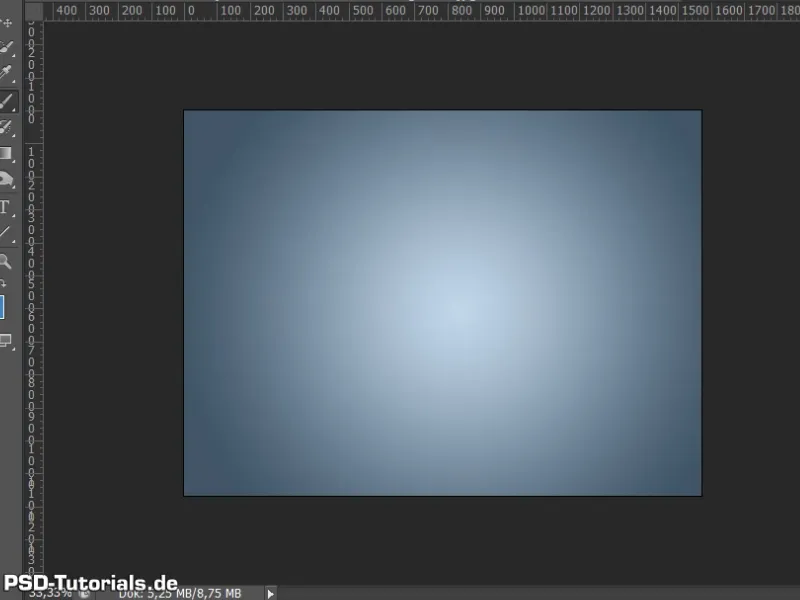
Langkah 23
Kali ini saya ingin memilih cara lain untuk melakukan pemotongan. Cara yang sering digunakan oleh kebanyakan orang adalah pemotongan melalui saluran.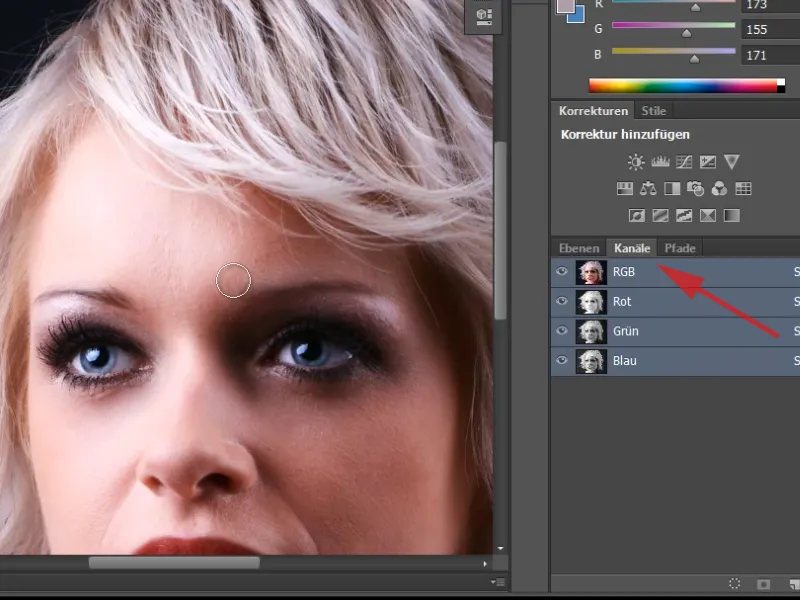
Langkah 24
Cara umumnya adalah saya melihat saluran satu per satu. Di saluran mana kontrasnya paling tinggi? Dan saya melihat, di sini hanya terdapat nilai keabuan tengah di seluruh latar belakang.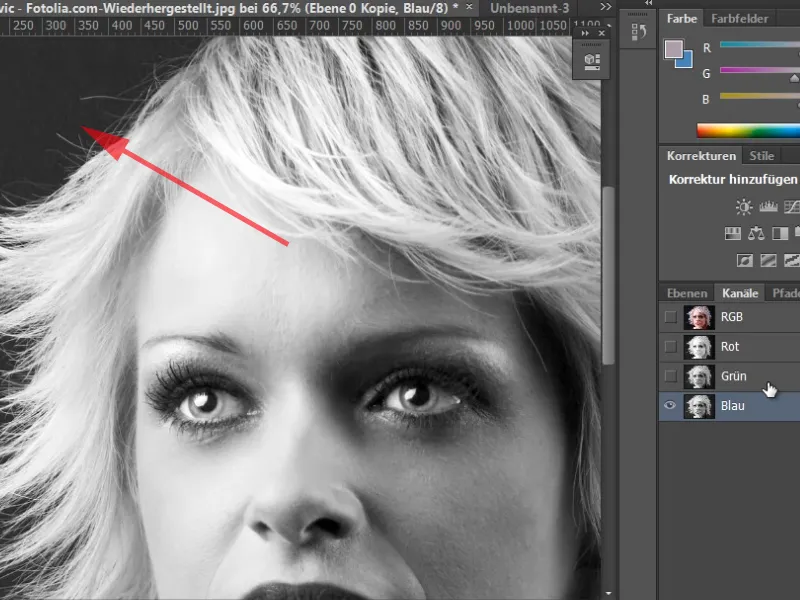
Langkah 25
Saya tidak memiliki nilai keabuan yang sangat gelap seperti dalam mode RGB. Maka masuk akal untuk menduplikasi lapisan saya ke dokumen baru - dengan mengklik kanan pada lapisan dan Duplikasi Lapisan... Di dialog yang muncul, pilih Sasaran>Dokumen>Baru.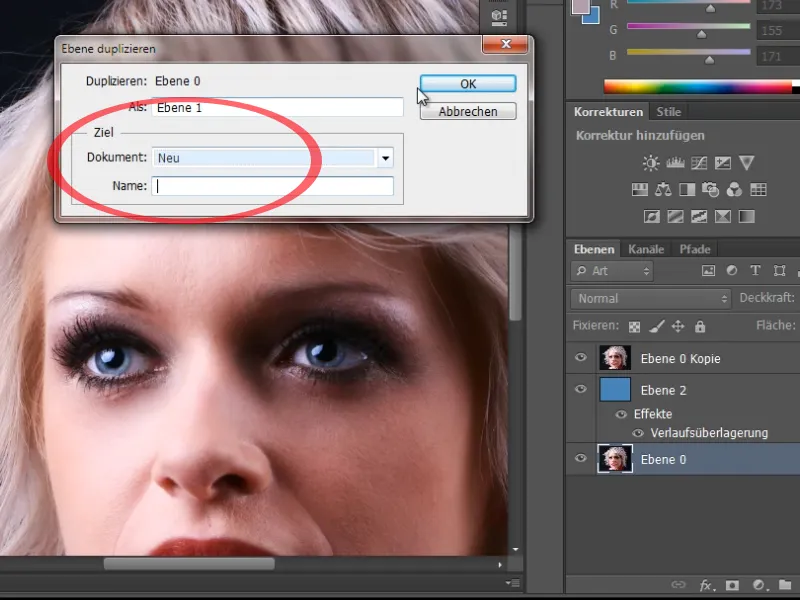
Langkah 26
Di dokumen yang baru ini, saya ubah mode ke Ruang Warna Lab. Di sini, terdapat perubahan dalam pembagian saluran menjadi Kecerahan, a- dan b-Kanal.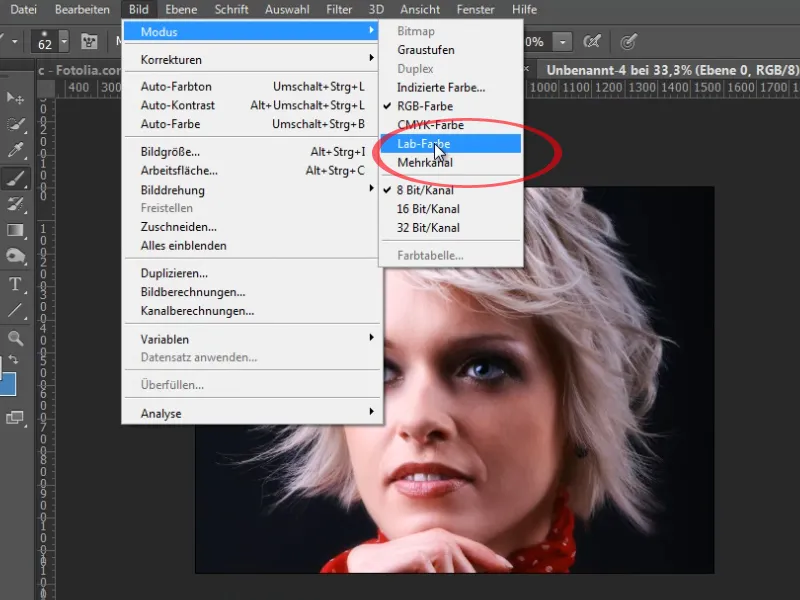
Langkah 27
Dengan Kecerahan di sini, saya memiliki nilai keabuan yang jauh lebih gelap di latar belakang, yang juga kurang bising daripada dalam ruang warna RGB saya. Ini dapat saya sesuaikan dengan melakukan koreksi tone terlebih dahulu.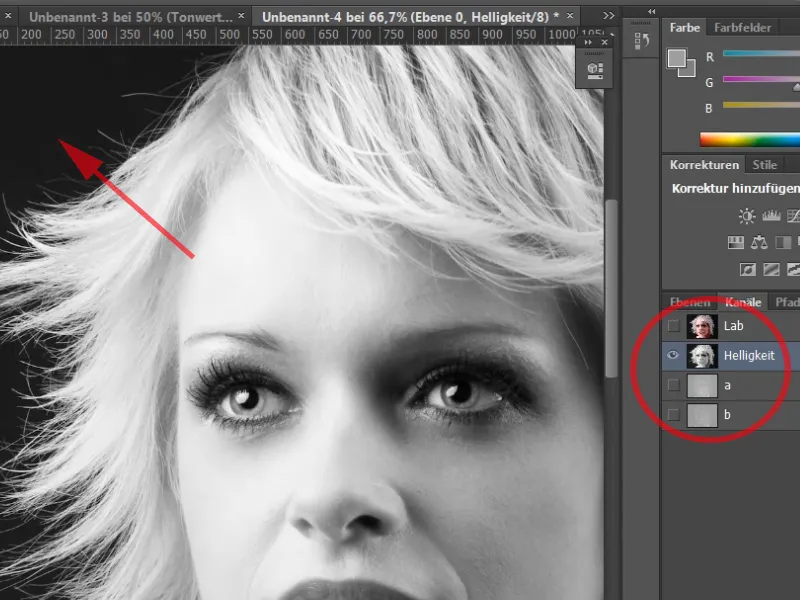
Langkah 28
Saya akan sedikit mencerahkan rambut putih dengan menggeser kontroler kanan (kontroler Cahaya) lebih ke kiri. Dengan memindahkan ketiga kontroler, saya memiliki pemisahan yang bagus di antara area terang dan gelap di tepi.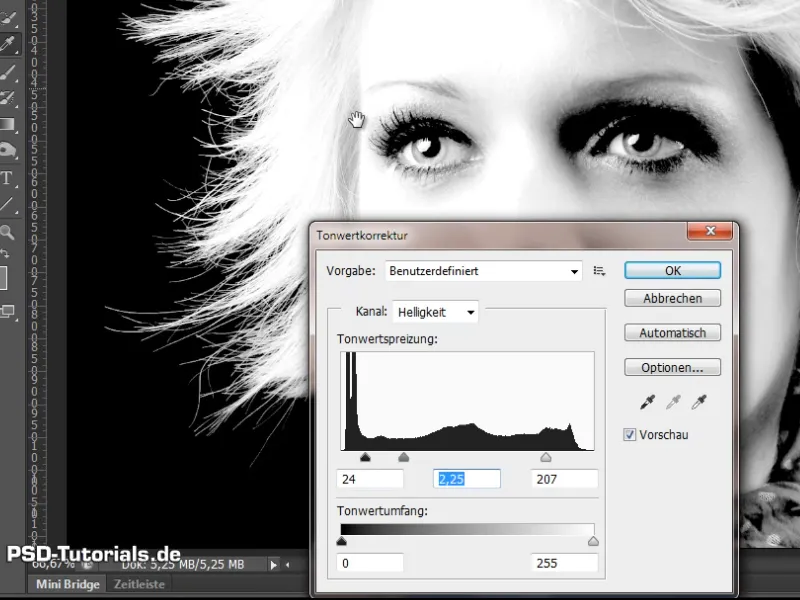
Langkah 29
Sekarang, saya dapat dengan mudah mewarnai area ini dengan Kuas putih dan opacity 100%. Dan Anda sudah dapat melihat bahwa ujung rambut di tepi belum sepenuhnya putih.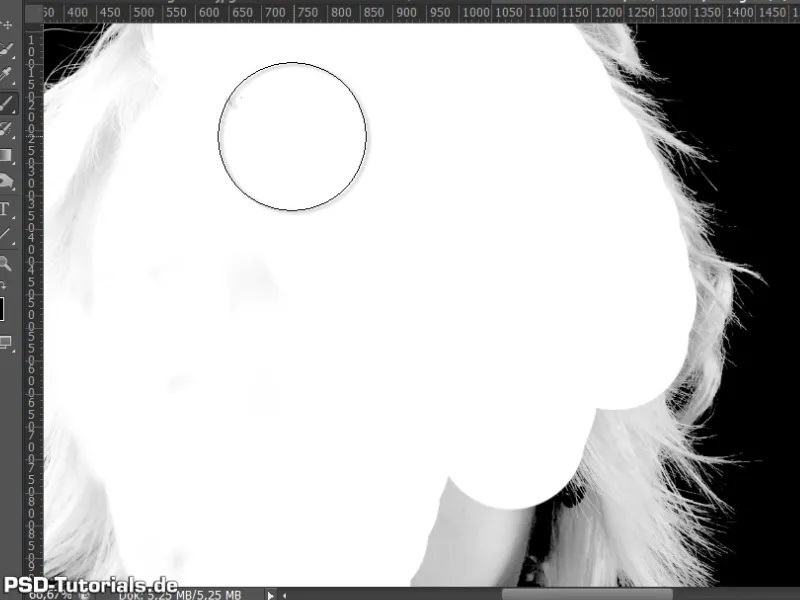
Langkah 30
Untuk itu saya mengambil Pembalik Cahaya dan mengatakan bahwa saya perlu membuka bidang cahaya lebih kuat hingga menjadi benar-benar putih. Sekarang di tepi mana pun, akan saya warnai putih semuanya dengan mouse.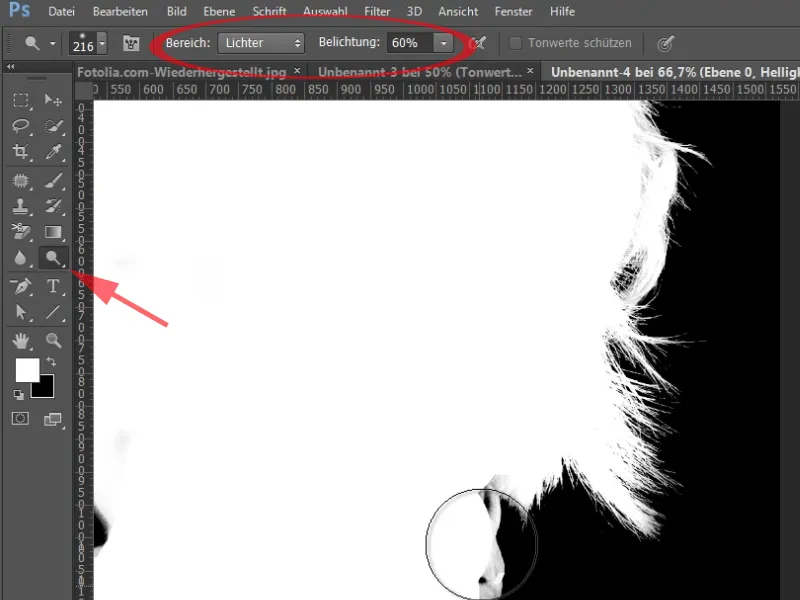
Langkah terakhir
Langkah 31
Sekarang saya hanya perlu menduplikasi saluran ini. Sebagai dokumen target, saya menggunakan gambar asli saya.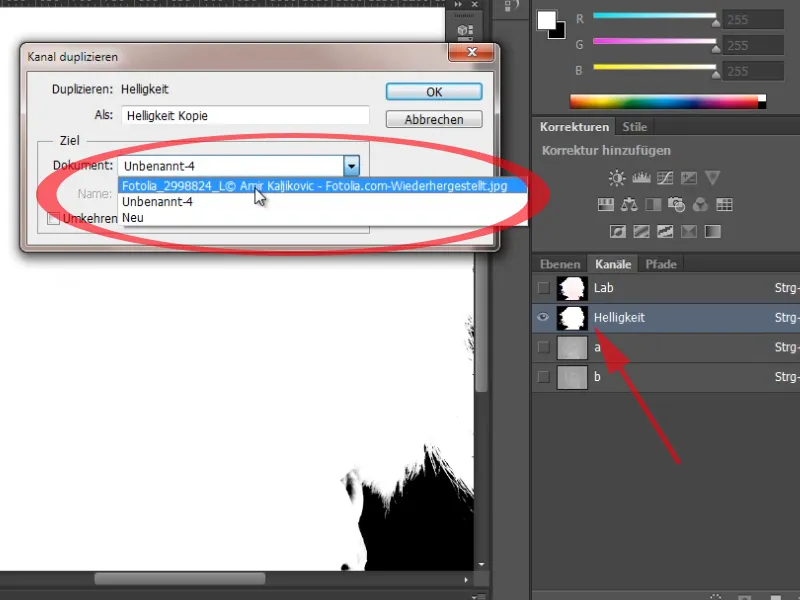
Langkah 32
Di sana saya sekarang memiliki saluran baru Alpha 1, yang baru saja saya ambil dari mode warna Lab. Dengan Ctrl+Klik pada thumbnail saluran, saya memilih ini. Dan tambahkan pilihan ini sebagai layer mask.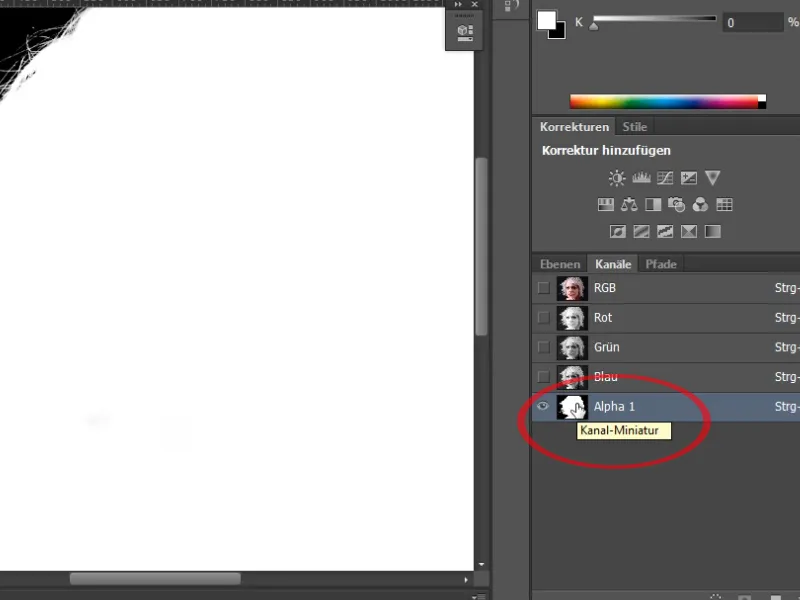
Langkah 33
Dan sekarang saya memiliki pemotongan yang sangat rinci. Satu-satunya titik sulit dalam hal ini adalah tepi, yang saya miliki di rambut ini. Di sini juga ada beberapa cara lagi untuk menghilangkan tepi ini.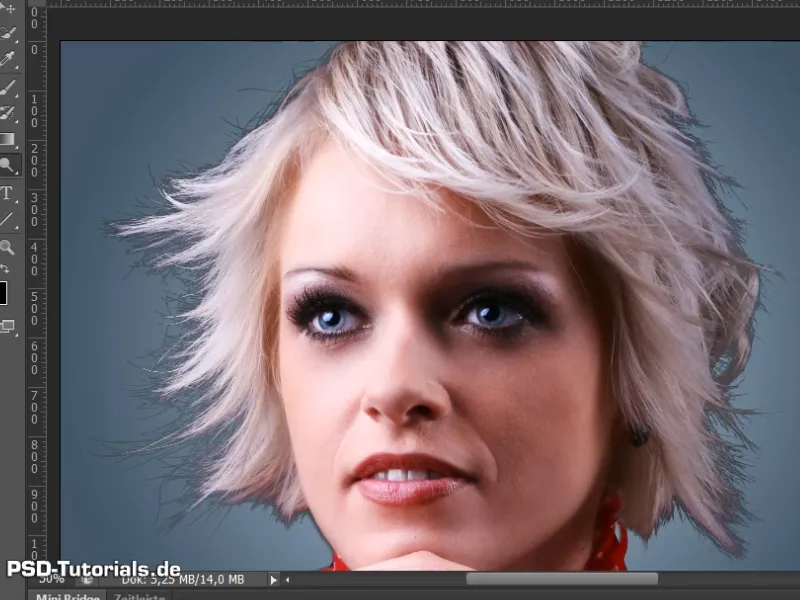
Langkah 34
Sekarang saya bisa dengan mudah mengambil layer penyesuaian baru Tone/Saturation. Saya akan mencerahkan kecerahan keseluruhan sebagai clipping mask. Dan terlihat bahwa rambut telah diterangi dengan baik. Saya membiarkannya pada nilai +36.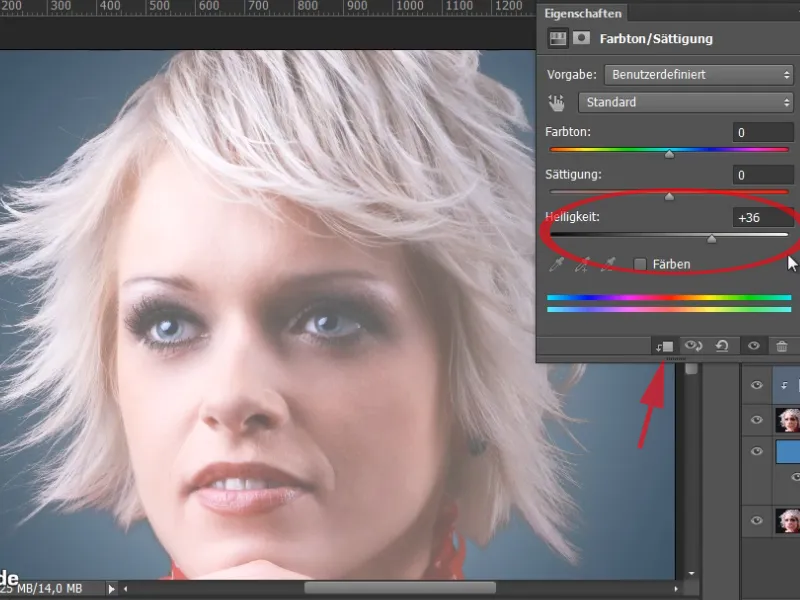
Langkah 35
Sekarang saya hanya perlu mengecualikan kembali area dalam masker yang tidak perlu dimasukkan.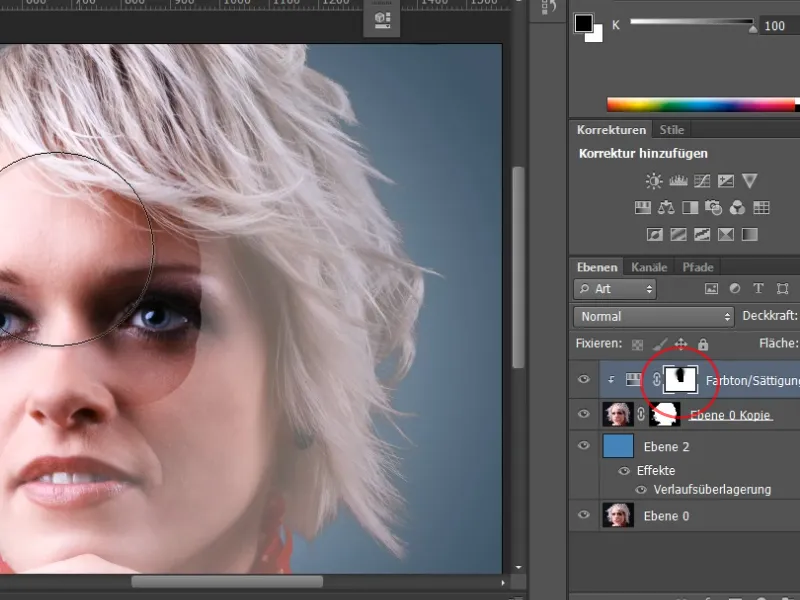
Langkah 36
Di masker, saya memiliki sedikit tepi. Saya bisa dengan mudah menghilangkan tepi ini.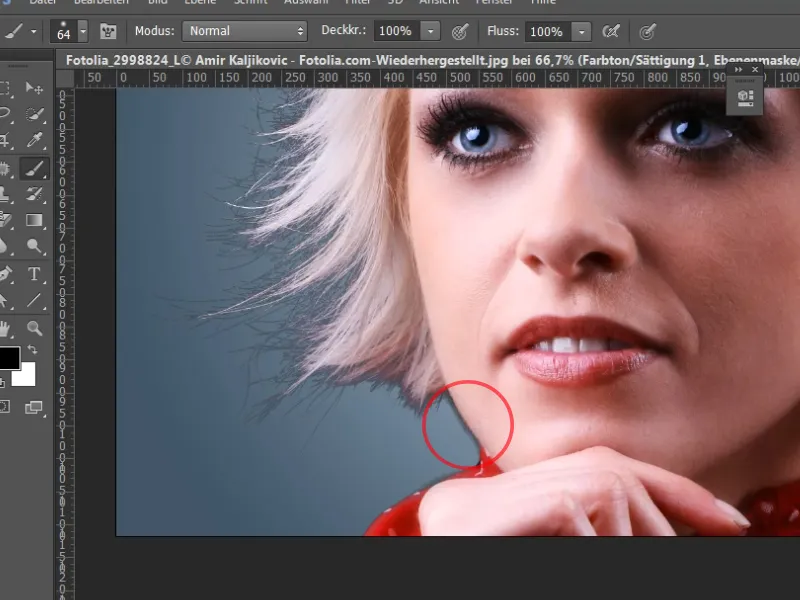
Langkah 37
Juga di sini saya bisa pergi ke layer mask saya dan mencerahkan di tempat ini dengan alat Pembelichter.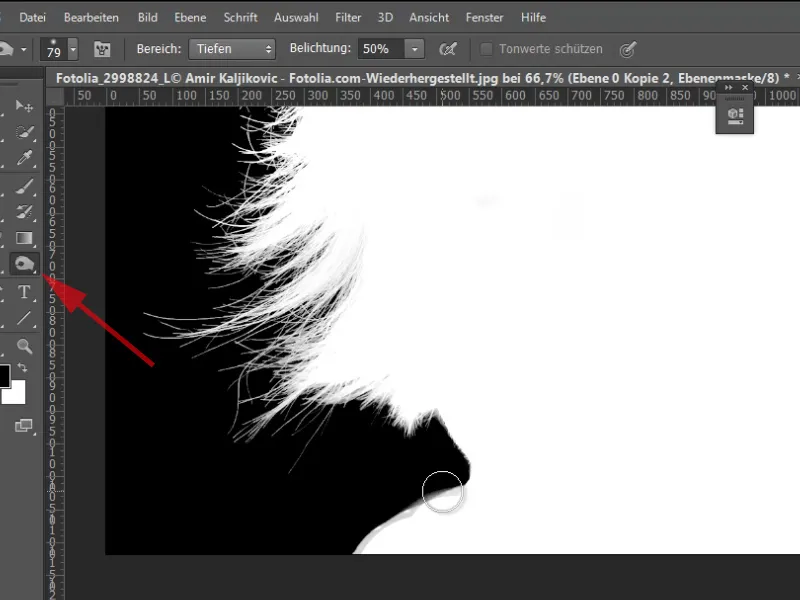
Langkah 38
Tetapi saya juga memiliki cara lain di mana tepi ini dapat dihilangkan dengan lebih efektif. Di sini masih ada beberapa bayangan ringan.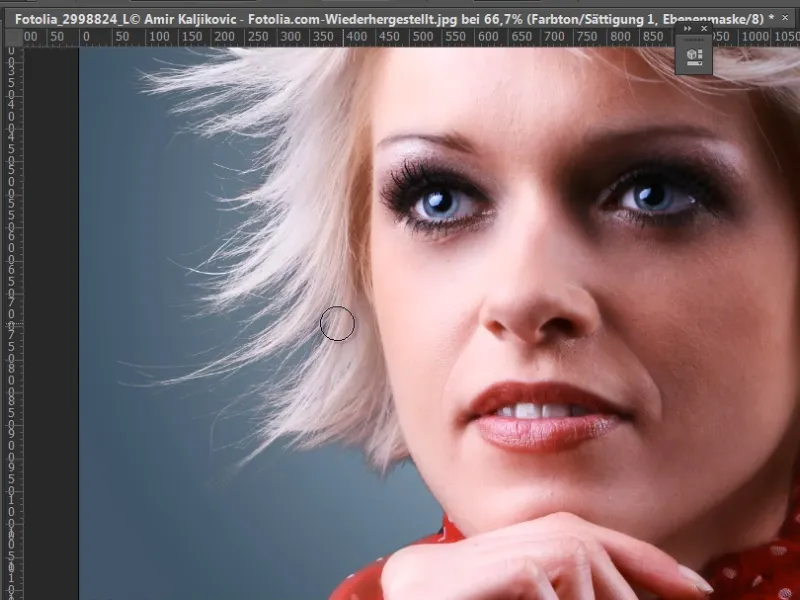
Langkah 39
Cara lainnya adalah jika saya menduplikasi lapisan saya sekali lagi dan menariknya ke atas. Saya letakkan ini ke dalam Smart Object. Saya akan menyembunyikan layer penyesuaian Tone/Saturation sekali.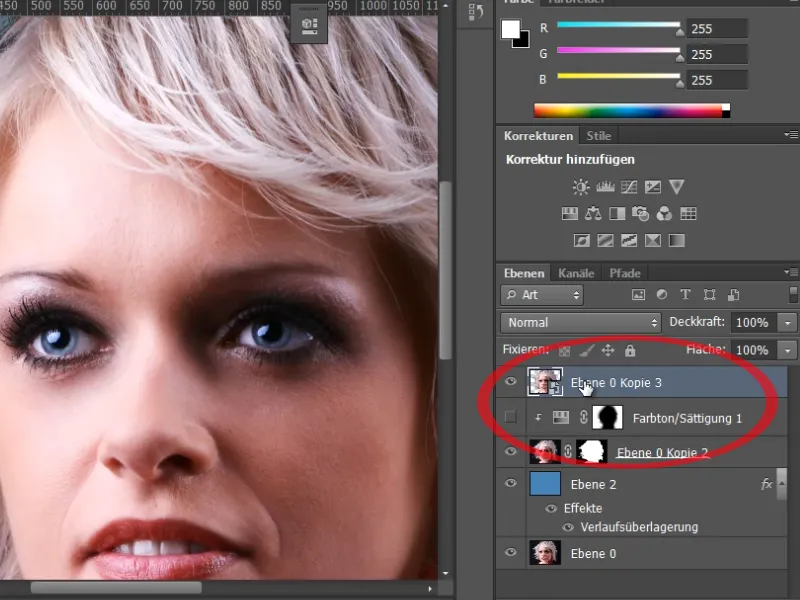
Langkah 40
Sekarang saya bisa dengan mudah melakukan koreksi penerangan dengan Shadows/Highlights, karena layer ini adalah Smart Object.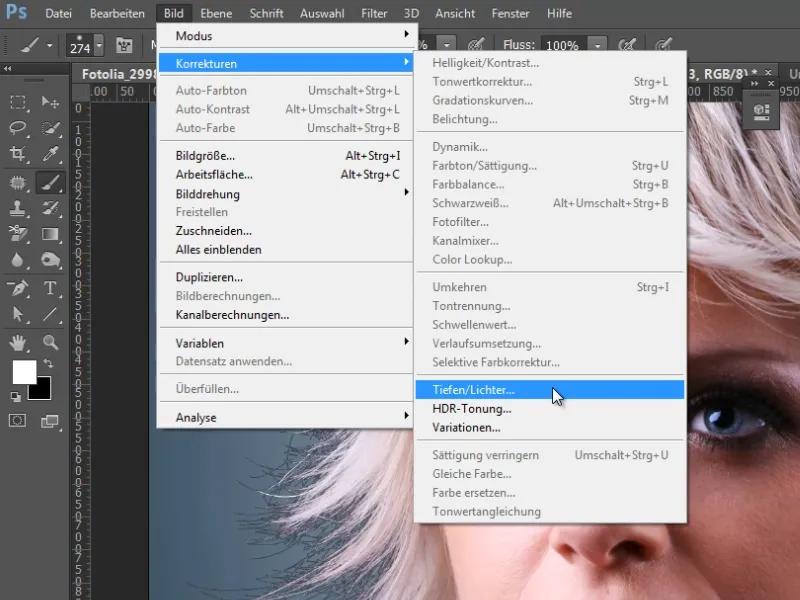
Langkah 41
Jika saya mengatur Opacity ke 100% dan meningkatkan Tone Range serta memperluas Radius, saya bisa melihat dengan jelas bagaimana detail di area rambut telah ditingkatkan lagi dan bagaimana tepi ini hampir sepenuhnya dihilangkan.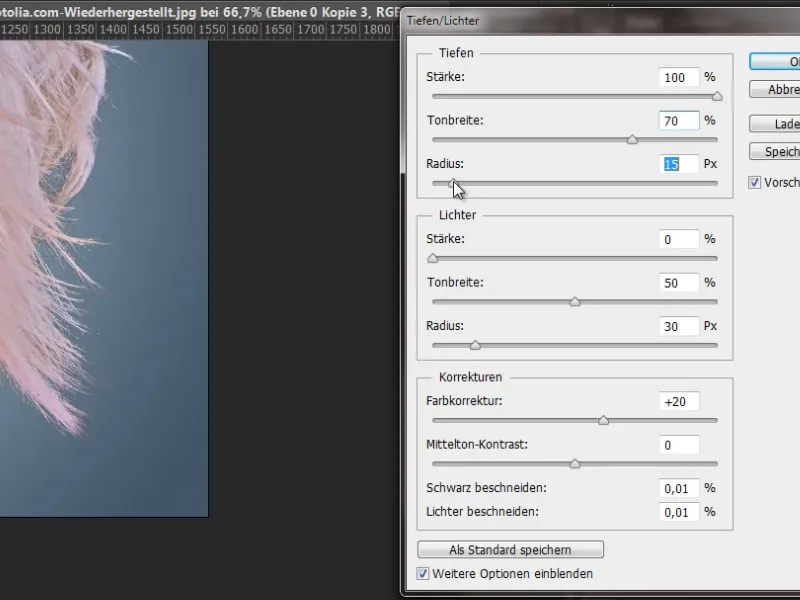
Langkah 42
Sekarang saya hanya perlu membuat sebuah layer mask untuk Smart Object tersebut. Sekarang saya hanya perlu menarik masker layer penyesuaian ke sini dan menggantikannya dan saya sudah berhasil menghapus tepi warna di area tepi luar dengan sangat baik.