Pengaturan manajemen warna di Adobe InDesign sangat penting untuk memastikan bahwa warnamu ditampilkan secara konsisten pada berbagai perangkat output seperti printer, monitor, dan media digital. Dengan pengaturan yang tepat, kamu dapat meminimalkan perbedaan warna dan menghasilkan hasil yang profesional. Dalam panduan ini, aku akan menunjukkan langkah demi langkah cara mengonfigurasi pengaturan manajemen warna secara optimal untuk memastikan warna yang seragam dan reproduksi warna yang andal dalam proyek-proyekmu. Mari mulai dan kuasai dasar-dasar manajemen warna!
Manajemen warna dalam Creative Suite memberikan tampilan layar yang konsisten dengan hasil cetak yang diharapkan. Namun, syaratnya adalah monitor yang dikalibrasi dengan benar.
Selain itu, pengaturan yang tersimpan untuk mengonversi data gambar RGB ke proses pencetakan yang direncanakan (mis. cetak surat kabar atau cetak offset sheet) serta pada bahan yang diinginkan (kertas bertutup atau tidak bertutup) sangat penting. Oleh karena itu, beberapa pengaturan dasar harus diatur terlebih dahulu.
Karena beberapa profil warna lebih cocok untuk output nanti daripada yang disertakan secara default, kamu harus mengunduhnya dari situs European Color Initiative (ECI) www.eci.org terlebih dahulu.
Di bawah bagian Unduhan, terdapat paket profil offset "eci_offset_2009.zip" (berisi profil untuk cetak offset sheet serta cetak rol pada berbagai jenis kertas, serta "ecirgbv20.zip" untuk tampilan monitor.
Setelah di-ekstrak, profil "ISOcoated_v2_eci.icc" untuk kertas bertutup, "PSO_Uncoated_ISO12647_eci.icc" untuk kertas tidak bertutup, dan "ISOuncoatedyellowish.icc" untuk kertas tidak bertutup dengan warna kuning dapat diinstal di Windows melalui klik kanan.
Pengaturan dasar untuk Manajemen Warna dalam Creative Suite pertama-tama dilakukan di Photoshop, karena dialog pengaturan di sana menawarkan lebih banyak opsi daripada InDesign.
Untuk ini, buka program tanpa membuka dokumen dan kemudian pergi ke Edit>Preferences (atau lebih cepat dengan Shift+Ctrl+K) untuk masuk ke dialog yang relevan.

Pengaturan default awal di sini adalah Eropa, Praproduksi 3. Di sini, kamu memilih Ruang Warna Kerja eciRGB v2 untuk tampilan monitor dan di bawahnya ISO Coated v2 (ECI) untuk output nanti pada cetak offset sheet pada kertas gambar yang ditutup.
Jika ingin mencetak nanti di kertas tidak tertutup atau di surat kabar, pilih profil yang sesuai (mis. PSO_Uncoated_ISO12647_eci.icc untuk kertas tidak tertoop atau ISOnewspaper_v4_26_bas.ICC.
Pada Pedoman Manajemen Warna, atur Tetapkan Profil yang Disematkan untuk ketiga ruang warna kerja. Ini memastikan bahwa data gambar yang sudah diberi profil tidak diubah ke ruang warna yang telah diatur di atas tanpa konfirmasi.
Di bagian ini, centang tiga kotak yang menyebabkan dialog konfirmasi ketika membuka atau menyisipkan gambar dengan profil yang berbeda. Sebagai Opsi Konversi, biarkan pengaturan Adobe (ACE) dan Metrik Warna Relatif, yang cocok untuk sebagian besar gambar.
Penyesuaian jika ada kecenderungan warna pada gambar yang intens setelah dikonversi bisa diatur nanti di InDesign melalui Right-Click pada gambar yang bersangkutan dan kemudian mengedit Render Priority misalnya ke Perceptual sesuai kebutuhan. Setelah itu, simpan pengaturan yang sudah dilakukan dan berikan nama yang bermakna untukmu, misalnya "Cetak Offset Sheet pada Kertas Gambar Bertutup".
Untuk bekerja dengan Manajemen Warna yang konsisten di dalam Creative Suite, disarankan untuk mensinkronkan pengaturan ini dengan semua program.
Kamu bisa membuka Adobe Bridge dan masuk ke menu Edit>Creative Suite Preferences (atau dengan pintasan yang sama Shift+Ctrl+K seperti di Photoshop) untuk mengakses dialog yang relevan.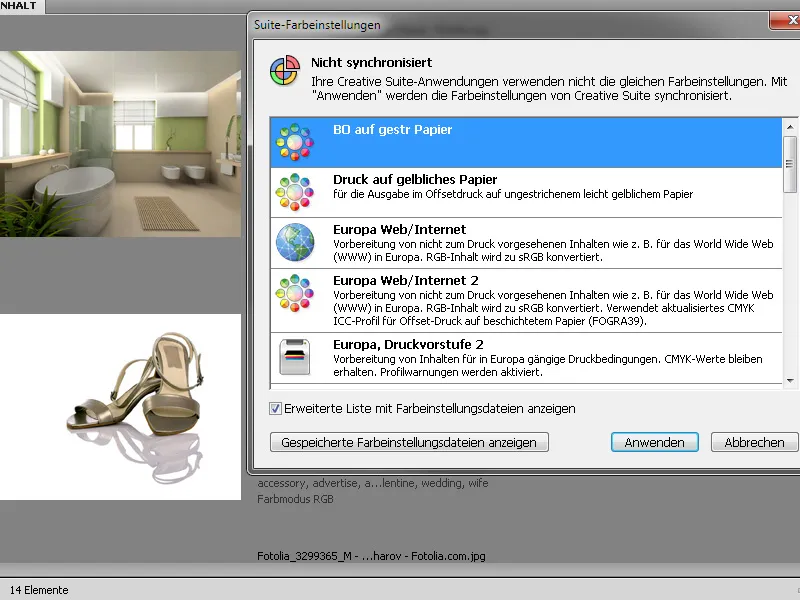
Pada bagian atas, kamu akan melihat bahwa aplikasi CS belum menggunakan pengaturan yang sama. Pilih file pengaturan yang telah dibuat sebelumnya, tandai, dan klik tombol Apply.
Sekarang kamu akan menggunakan profil yang sama di Photoshop, Illustrator, dan InDesign. Ketika kamu membuka pengaturan warna di InDesign atau Photoshop untuk diperiksa, kamu akan menemukan pengaturan CMM tersebut kembali. 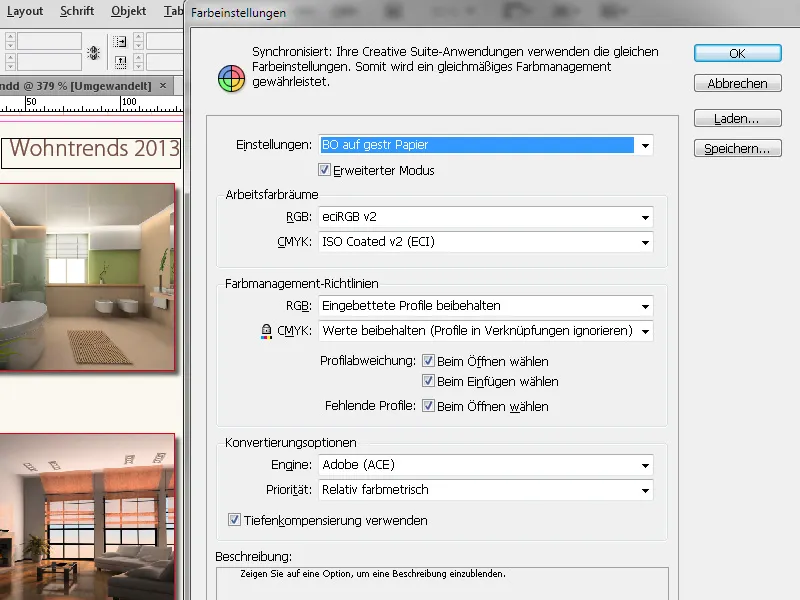
Saat membuka dokumen InDesign, dokumen akan tetap menggunakan profil warna aslinya; baru saat output (ekspor PDF), dokumen akan dikonversi ke ruang warna dari profil Manajemen Warna yang diterapkan.
Kalibrasi Perangkat Keras
Mengatur profil yang tepat untuk ruang warna kerja RGB dan CMYK sesuai dengan material yang ditentukan akan percuma jika monitor itu sendiri tidak dikalibrasi dengan benar. Jika pengaturan ini dilakukan hanya berdasarkan pada pemikiran subjektif, maka perbedaan dengan hasil cetak nanti adalah hal yang dapat dipastikan.
Bagi mereka yang menghargai penyetelan monitor yang presisi dan objektif, diperlukan investasi dalam perangkat keras yang dikembangkan khusus untuk tujuan ini.
Dari berbagai produk, ada yang memiliki perbandingan harga-kinerja seimbang dan memiliki distribusi yang cukup luas.
Dengan biaya sekitar 180 EUR, kamu bisa mendapatkan SpyderElite Colorimeter yang dapat digunakan baik di platform PC maupun Mac, sebuah sensor warna yang terhubung melalui USB ke komputer bersama dengan perangkat lunak yang sesuai. Versi ini, dari tiga produk berbeda dari Datacolor, menawarkan berbagai pilihan.
Awali dengan mengembalikan monitor ke pengaturan pabrik, instal software, dan sambungkan Spyder ke komputer. Program akan menampilkan area yang pas untuk sensor Spyder diletakkan.
Sensor akan melakukan pengukuran beberapa warna di layarmu dan membuat profil yang bisa dijadikan referensi untuk perbandingan nanti. Pada akhirnya, kamu bisa melihat perbedaan gambar sebelum dan sesudah dilakukan kalibrasi.
Semua usaha ini akan menjadi dasar yang sangat baik untuk menampilkan hasil cetak yang diharapkan dengan seakurat mungkin di layar. Namun, ini hanya dapat dicapai sejauh kualitas perangkat keras yang digunakan - yaitu monitor - memungkinkan. Maka, tidak mengherankan jika ada perangkat yang memerlukan biaya lebih dari 3.000 EUR.
Untuk memperoleh perbandingan yang akurat antara cetakan yang diproduksi dengan prosedur cetak offset sesuai standar proses dan tampilan di monitor Anda, Anda dapat memesan versi cetak dari Manual Prepress yang sangat menarik dari www.cleverprinting.de. Didalamnya terdapat formulir tes cetak yang juga dapat diunduh sebagai file PDF.
Perbandingan visual antara formulir tes cetak dengan representasi file cetakan di monitor Anda akan menunjukkan apakah kalibrasi sudah sempurna atau mungkin masih perlu penyesuaian sedikit.
Setelah persiapan ini, representasi yang cukup realistis dari cetakan yang akan datang dijamin akan ditampilkan di monitor.


