Tampilan mode 80-an ditandai dengan warna-warna cerah, sorotan neon, dan kontras yang mencolok - gaya yang langsung mencuri perhatian. Dengan Photoshop, kamu bisa mengubah foto potret ini menjadi tampilan retro dengan menggabungkan efek lapisan, kuas, dan koreksi warna. Dalam tutorial ini, saya akan menunjukkan langkah demi langkah bagaimana mengubah potret menjadi gaya 80-an - sempurna untuk poster, postingan media sosial, atau proyek seni kreatif. Ayo mulai dan ubah foto kamu menjadi karya masterpiece 80-an yang mencolok!
Langkah 1 – Optimalkan Gambar Awal
Pertama-tama, saya akan menerapkan lapisan penyesuaian Warna/Tingkat Kejenuhan pada gambar untuk menyesuaikan palet warna.
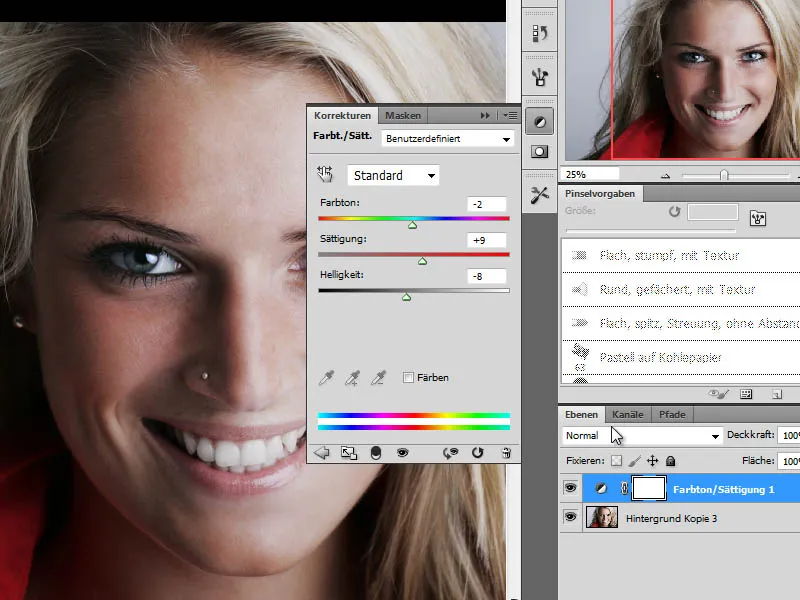
Kemudian, saya akan melakukan lebih banyak penyesuaian pada gambar awal dengan lapisan penyesuaian Warna Gelap.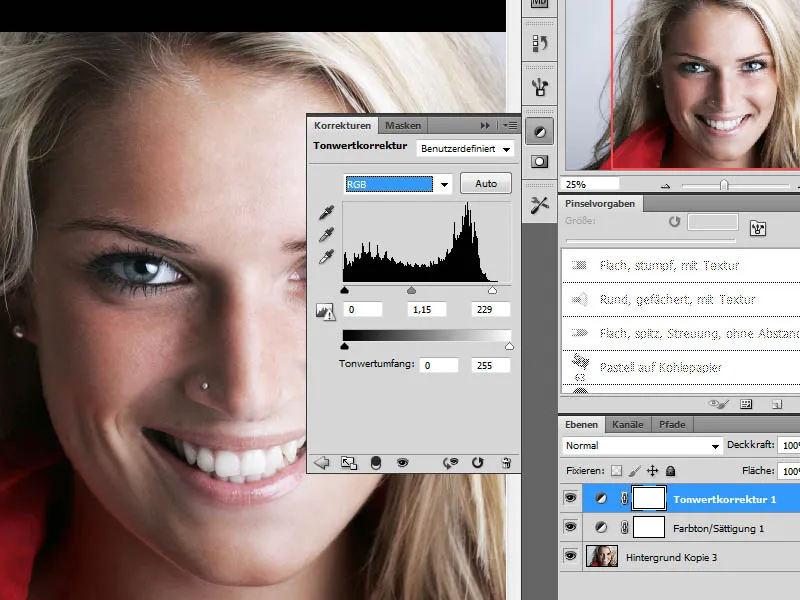
Langkah 2 – Gabungkan Langkah Edit, Penajaman
Jika pengeditan gambar asli telah selesai, saya akan menggabungkan langkah-langkah sebelumnya dengan menggunakan Ctrl+Shift+Alt+E sebagai lapisan baru. Lalu, saya akan melakukan penajaman pada lapisan baru dengan Masker Tidak Tajam.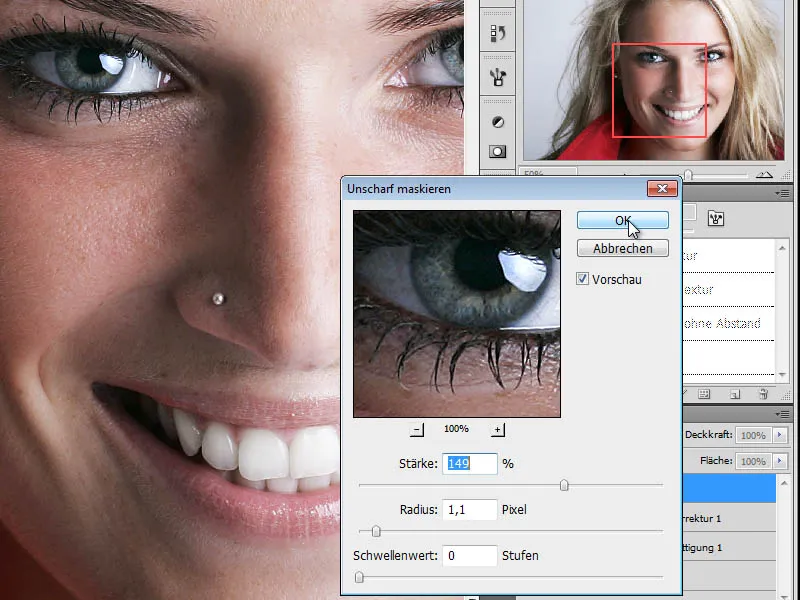
Langkah 3 – Duplikat Layer dan Desaturasi Warna
Langkah selanjutnya, saya akan menduplikat lapisan yang telah dipertajam, melakukan desaturasi, dan mengubahnya menjadi salinan hitam putih. Ada dua cara untuk melakukannya melalui Gambar>Mode Koreksi.
Cara pertama adalah dengan menggunakan Warna/Tingkat Kejenuhan untuk menghilangkan warna dengan memindahkan pengaturan Tingkat Kejenuhan sepenuhnya ke kiri.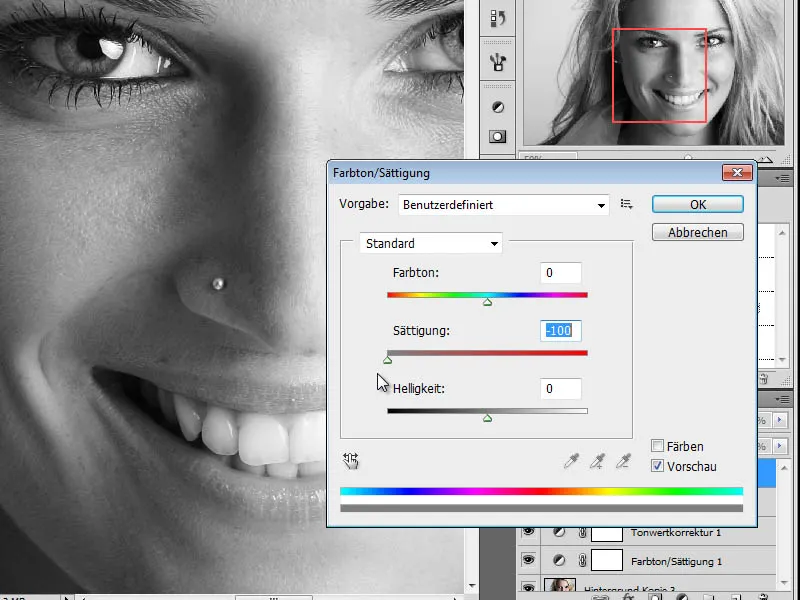
Cara lain adalah dengan menyesuaikan nilai hitam putih secara individual melalui opsi Gambar>Koreksi>Hitam Putih. Di sini, saya bisa mengatur warna secara individual untuk setiap rentang warna dan mencapai tampilan gradiasi abu-abu yang lebih baik.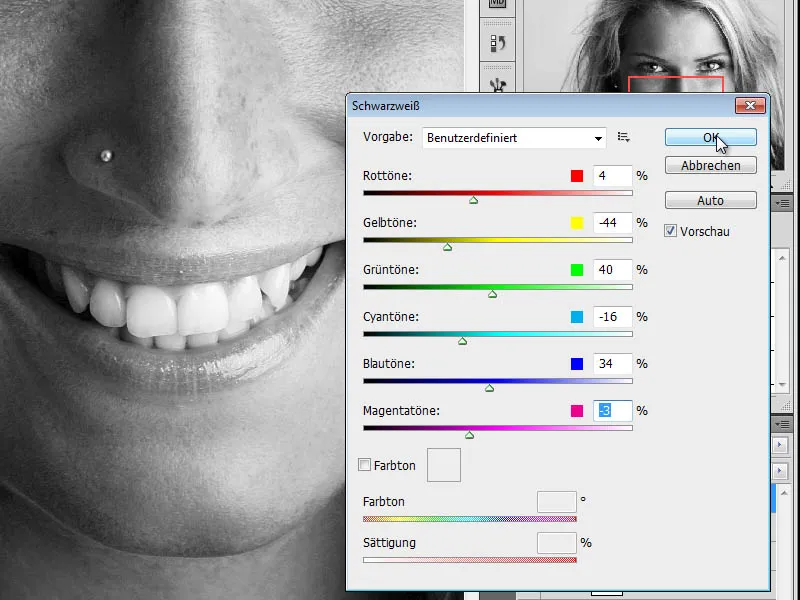
Langkah 4 – Duplikat Layer, Ubah Mode Layer
Pada langkah selanjutnya, saya akan membuat salinan lapisan hitam putih saya dan mengubah mode lapisan menjadi PickWarna tampak cerah.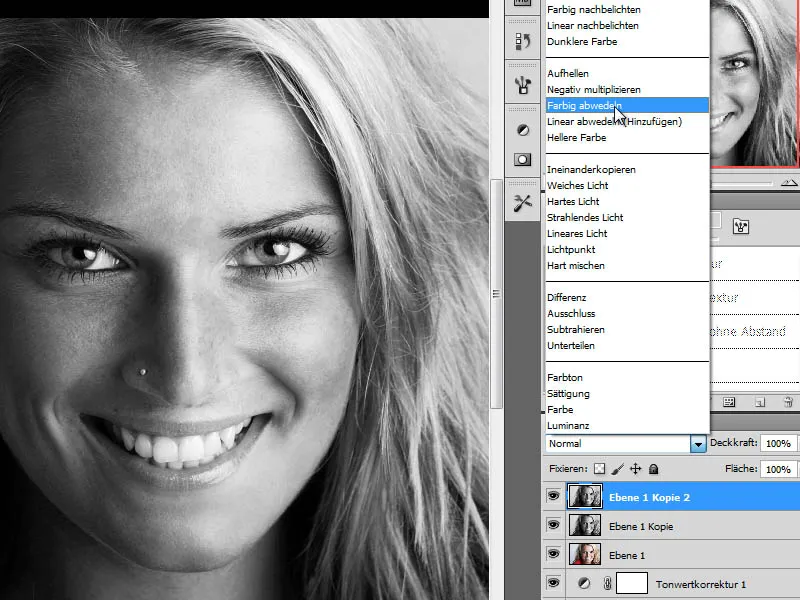
Langkah 5 – Inversi Layer
Untuk mencapai efek yang diinginkan, saya akan membalikkan lapisan ini. Caranya, saya tekan kombinasi tombol Ctrl+I. Akibatnya, akan muncul gambar berwarna putih. Gambar ini akan kita pertahankan untuk langkah selanjutnya.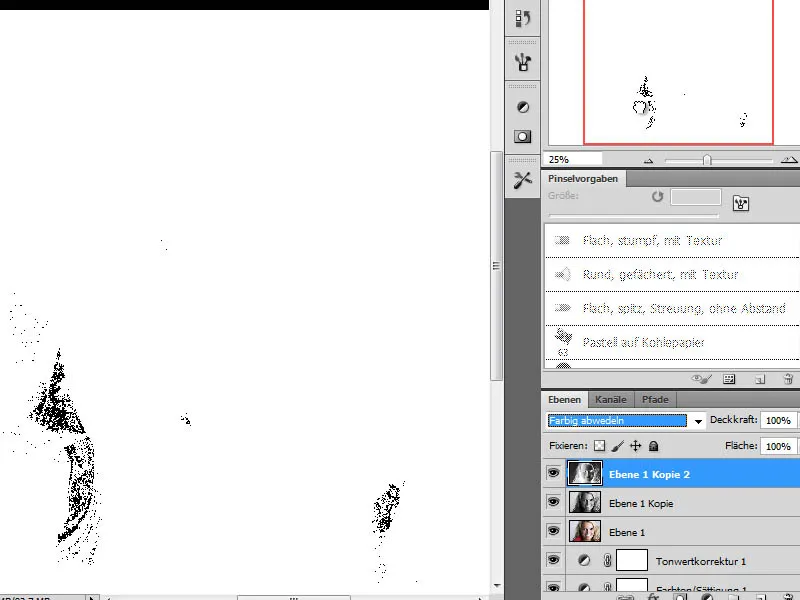
Langkah 6 – Filter Pengaburan "Pengabur Gauss"
Agar struktur mirip dengan gambar pensil, saya akan menerapkan filter pengaburan pada lapisan terbalik dengan Filter Pengaburan Gauss dengan nilai yang cukup tinggi.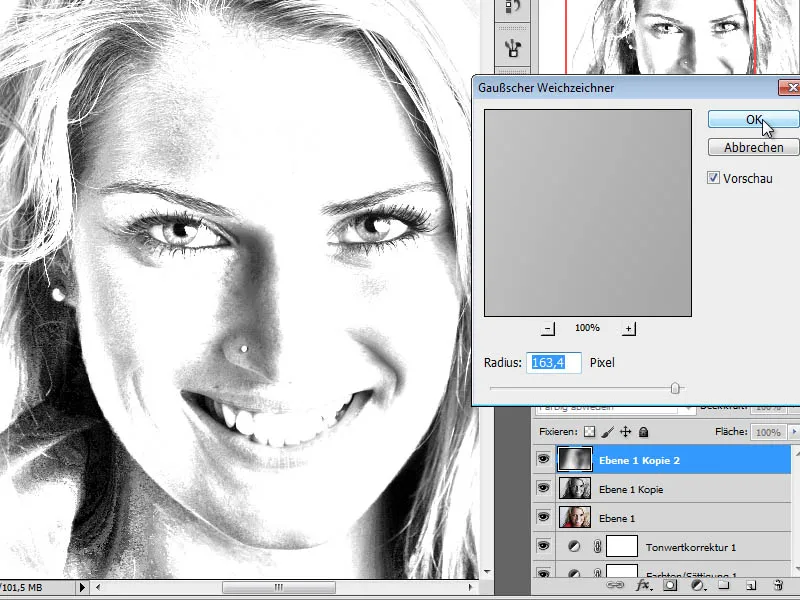
Dengan mengurangi IntensityLevel lapisan menjadi sekitar 70%, lapisan ini akan mencampur dengan lapisan di bawahnya sehingga menghasilkan efek gambar warna.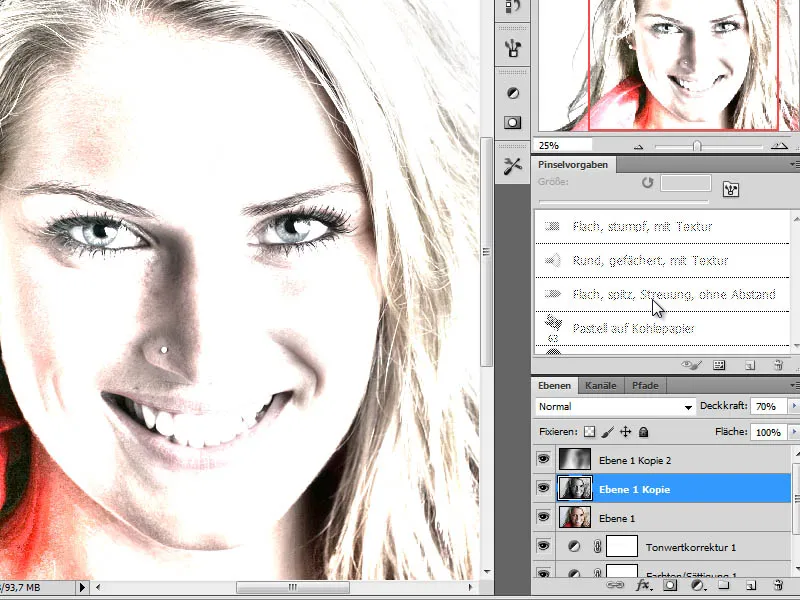
Langkah 7 – Buat Lapisan Gambar dan Penguatan Fitur Wajah
Agar efek 80-an tercapai dengan metode pengeditan ini, kita perlu sedikit menggambar di gambar. Secara prioritas, wilayah bayangan di gambar akan diikuti.
Pertama-tama, lapisan gambar akan dibuat di antara lapisan potret dan lapisan hitam putih sebagai lapisan baru kosong. Di lapisan ini, bayangan wajah akan digambar dengan warna biru gelap.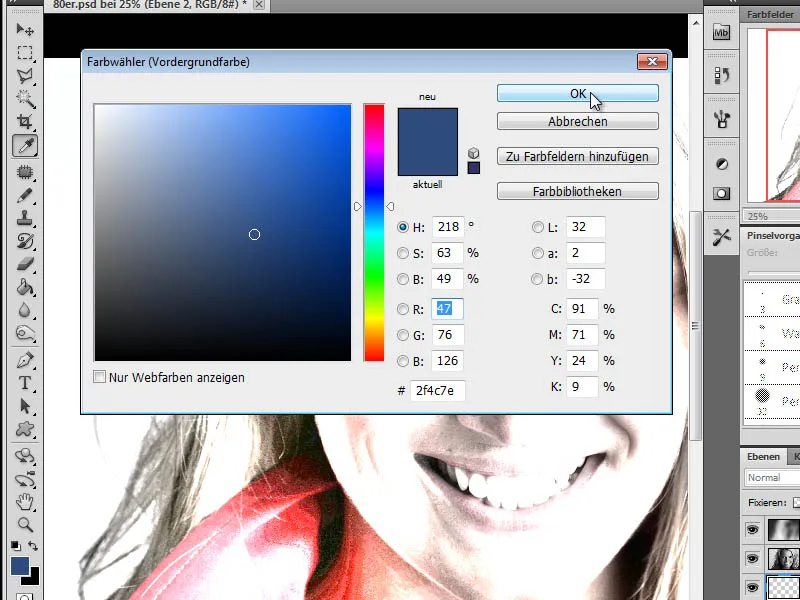
TIPS PRATISI:
Untuk mengetahui di mana wilayah gelap dalam gambar berada, kita dapat menggunakan alat bantu tambahan. Sebagai contoh, di lapisan 1 (potret asli), Anda dapat menggunakan menu Pilihan>Rentang Warna.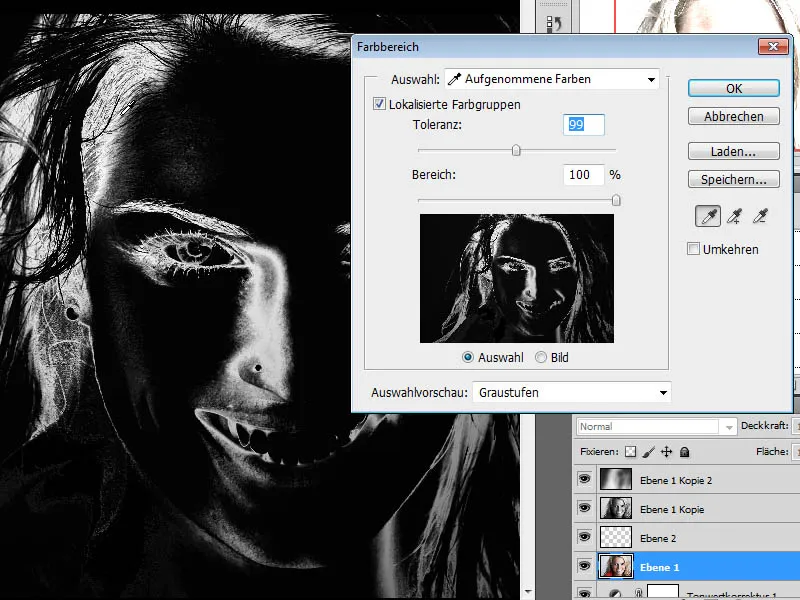
Metode kedua memberikan hasil yang sama. Saya akan pergi ke menu Gambar>Koreksi>Treshold.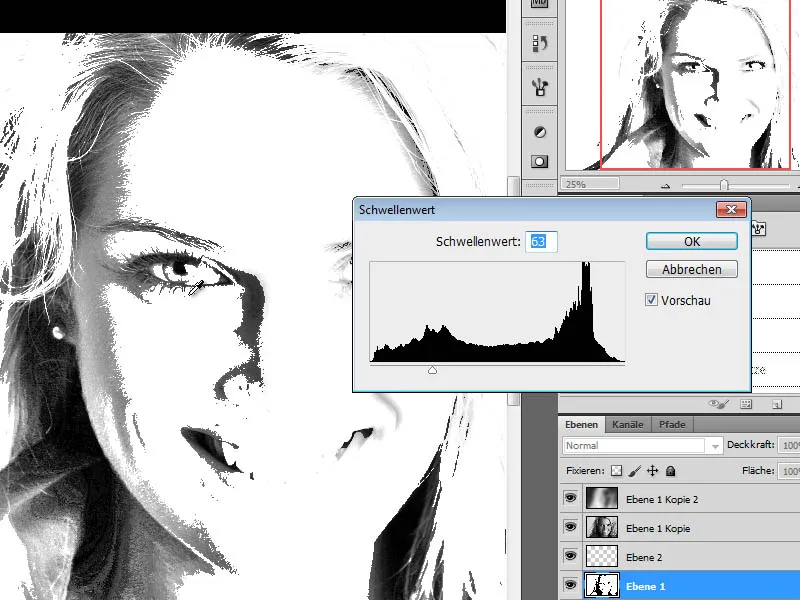
Untuk menggambar, saya membutuhkan Alat Pensil Warna atau Kuas. Lebih disarankan untuk menggunakan Alat Pensil Warna karena sifatnya. Dari set pensil kering, saya memilih Pensil Grafit dan menyesuaikannya dengan ukuran kuas yang sesuai. Di sini, saya telah mengatur preferensi saya dengan ujung kuas sekitar 40 piksel dan intensitas kuas yang direduksi.
Sekarang saya mulai menandai ulang wilayah bayangan dan rincian seperti mata dengan Alat Pensil Warna/Kuas saya.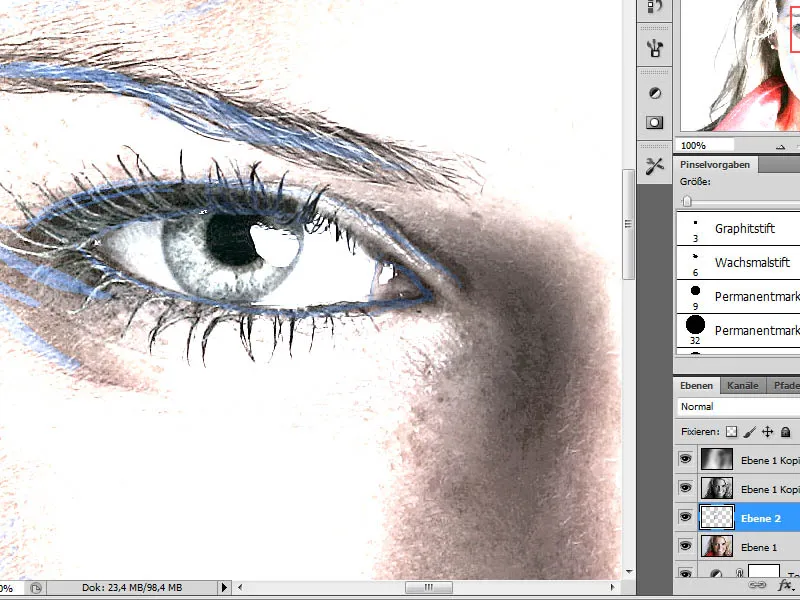
Tahapan pengeditan ini memerlukan waktu dan sebaiknya dilakukan dengan sebaik-baiknya. Ujung kuas yang diperlukan boleh digabungkan. Hasilnya, lapisan yang digambar ulang harus terlihat seperti di bawah ini. Saya telah membuat lapisan putih sementara untuk menampilkan dengan lebih baik antara lapisan potret dan lapisan gambar. 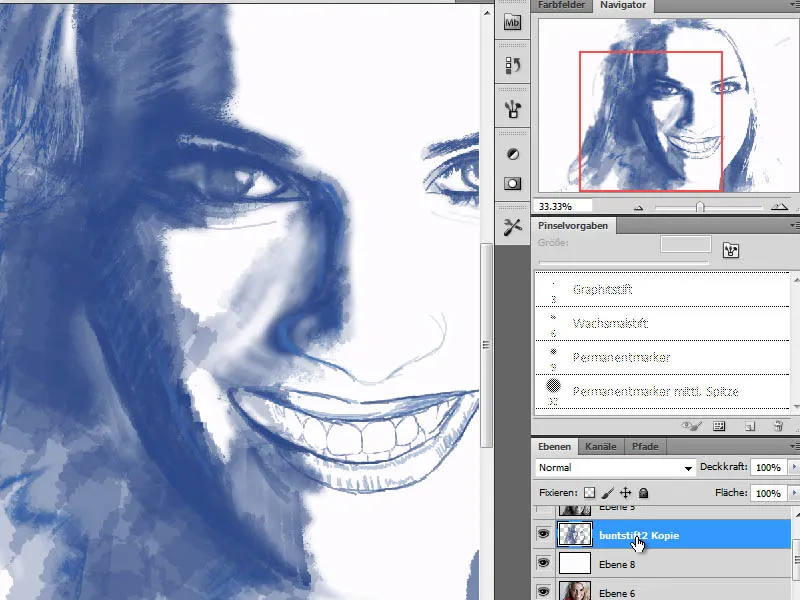
Langkah 8 – Lapisan Gambar Tambahan untuk Rambut Wajah
Karena karya kita terbentuk melalui berbagai lapisan detail yang digambar ulang, kita perlu membuat lapisan tambahan di langkah berikutnya yang akan bertanggung jawab untuk menampilkan rambut. Saya akan meletakkan lapisan ini di antara lapisan kontur yang baru saja dibuat dan lapisan hitam putih pertama.
Ujung rambut akan ditentukan dengan warna ungu. 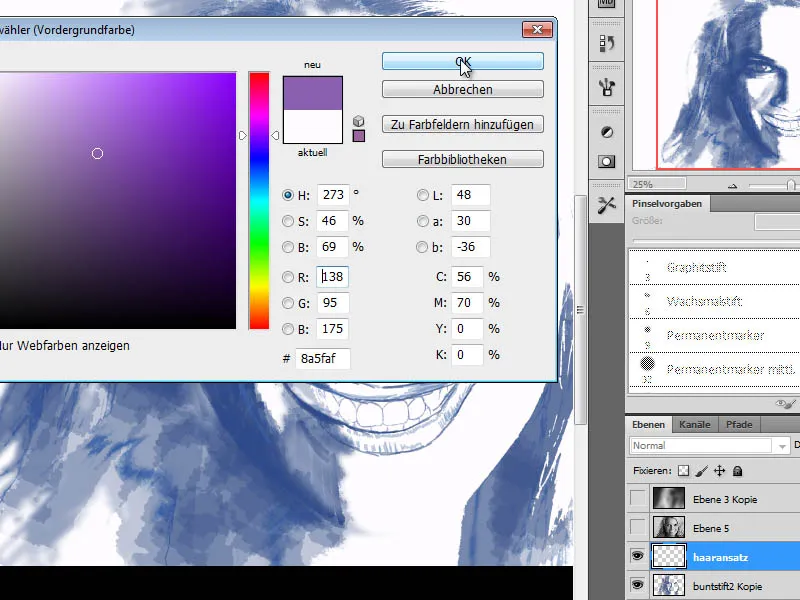
Saya mulai dengan menggunakan pena besar untuk menggambar rambut dalam area yang besar. Selanjutnya, saya akan beberapa kali mengganti pena ini dengan ujung kuas tambahan dari Set Kuas untuk Cat Kering. Penting untuk menaruh sapuan kuas di titik ini agar sepanjang mungkin - dengan cara menarik sapuan kuas lebih panjang. Lalu, lapisan akan diatur ke mode Berlayer.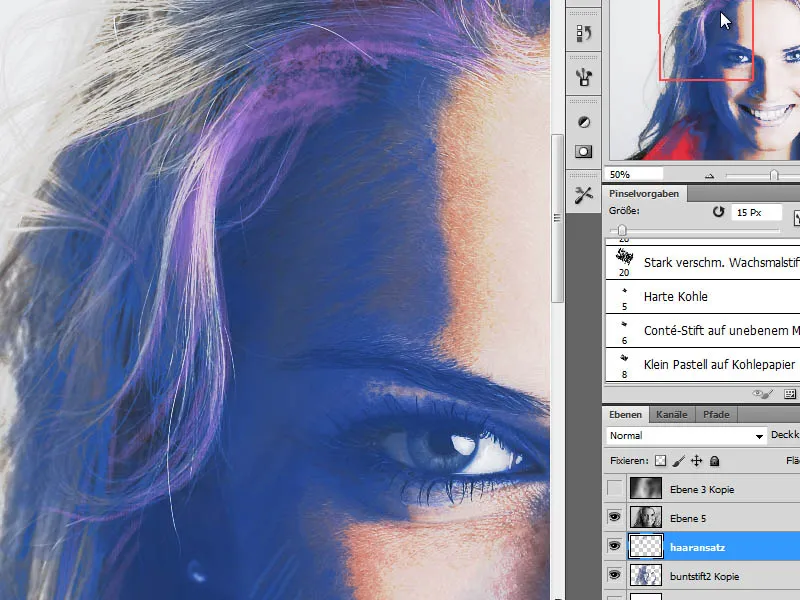
Langkah 9 – Lapisan Gambar Tambahan untuk Area Rambut
Diatas lapisan "Haaransatz," diperlukan lapisan tambahan untuk kontur area rambut. Saya membuat lapisan kosong baru dan mewarnai rambut dengan 3 warna Pink, Ungu, dan Putih di lapisan ini.
Ungu untuk area rambut gelap, Pink untuk tosca, dan Putih untuk area terang dibutuhkan. Saat menggambar, saya memastikan tidak menggunakan garis lurus, namun mengikuti alur rambut, yaitu menggambar mengikuti gelombangnya. 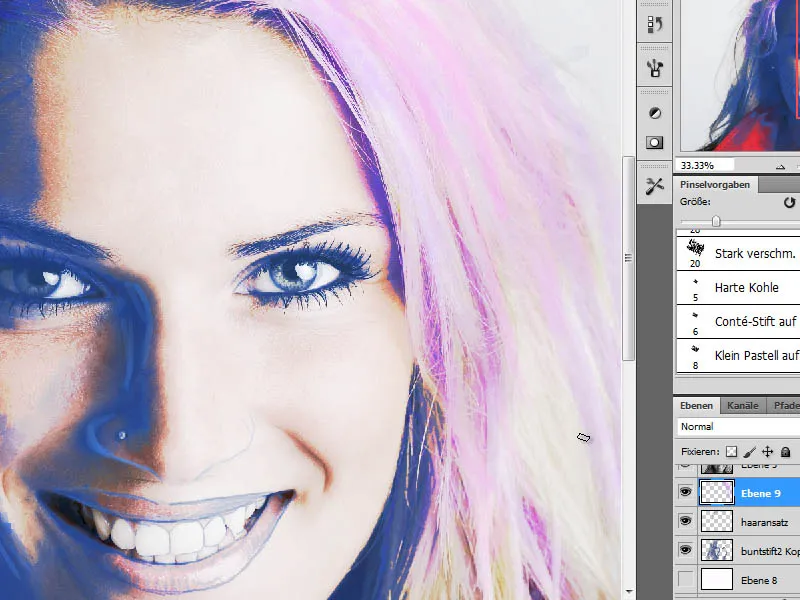
Langkah 10 – Memperkuat Tulang Pipi
Wajah ini masih kurang ekspresif. Saya akan menambahkan ekspresi ini dengan cara memberikan warna dalam tahap ini. Pertama-tama, saya menonjolkan tulang pipi dengan nuansa ungu R160, G132, B 184. Untuk itu, saya memilih ujung kuas yang sesuai dari Set Kuas Pinsel allgemein dengan pinggiran yang lembut dan menggambar tulang pipi dengan keberanian yang lebih rendah. 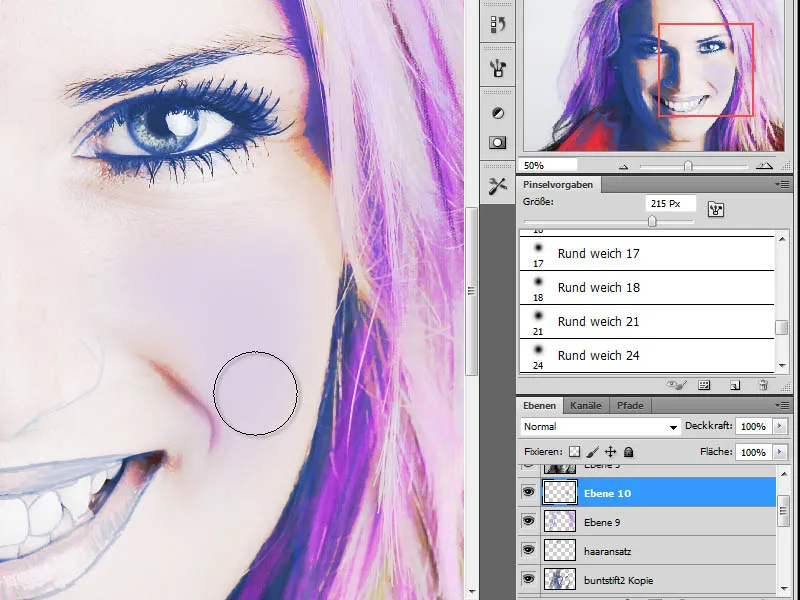
Langkah 11 – Menambah Warna Kulit
Dengan tahapan pengeditan sebelumnya, warna kulit kita terlihat palsu. Saya akan melakukan koreksi ini sekarang. Pertama-tama, saya mengambil warna kulit dari lapisan potret dengan Pipet. Saya membuat salinan lapisan ini ke paling atas dalam tumpukan lapisan, mengambil warnanya, dan mematikannya lagi. Ini akan digunakan pada Langkah 13. 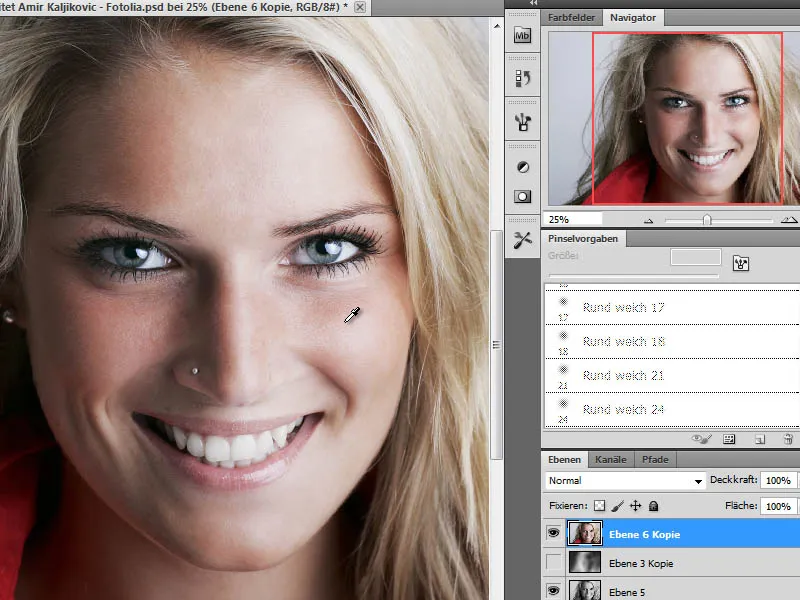
Pada lapisan baru, saya menggambar warna kulit yang diambil pada wajah dengan ujung kuas besar dan lembut serta dengan keberanian yang rendah. Lapisan akan diatur ke mode Warna.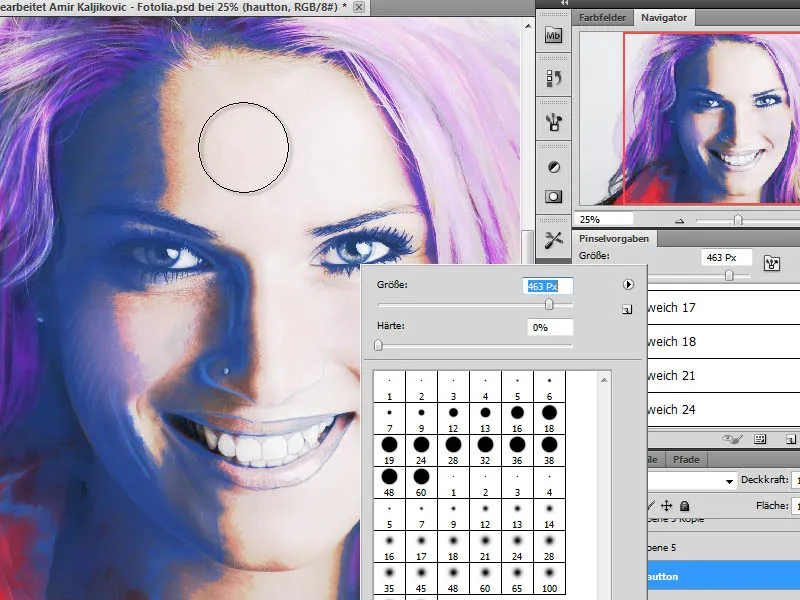
Langkah 12 – Menonjolkan dan Memperindah Mata
Mata terlihat lemah karena tidak mendapat penekanan yang cukup saat ini. Saya akan mengubahnya dengan menambahkan warna tambahan di area mata pada lapisan baru. Setiap orang bisa memilih warna makeup yang sesuai karena tidak ada aturan warna tertentu. Ini tergantung pada foto asli dan selera pribadi. Untuk karya saya, saya menggunakan warna gelap dengan ujung kuas besar dan lembut. 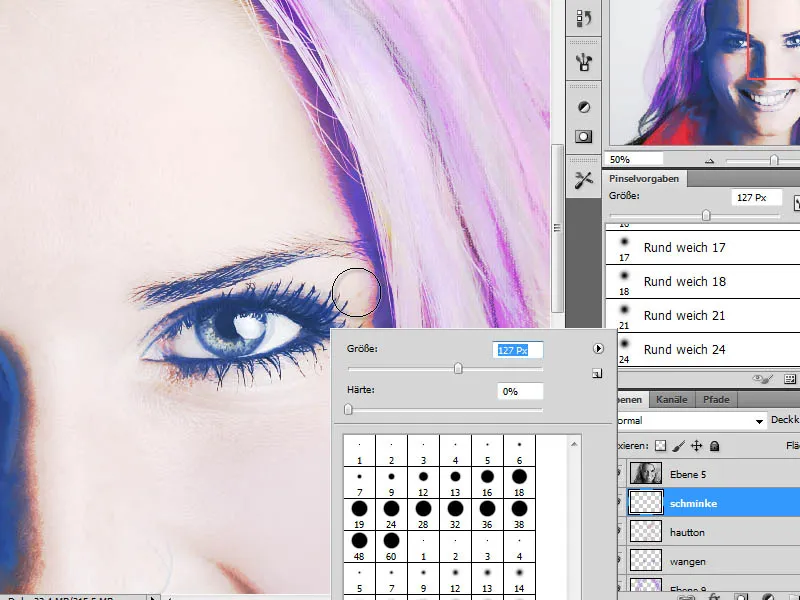
Selain warna pertama, tambahkan warna kedua untuk menciptakan warna yang lebih otentik. Keberanian lapisan ini dapat disesuaikan kemudian sesuai kebutuhan, sehingga menciptakan aliran warna yang berpadu di sini. 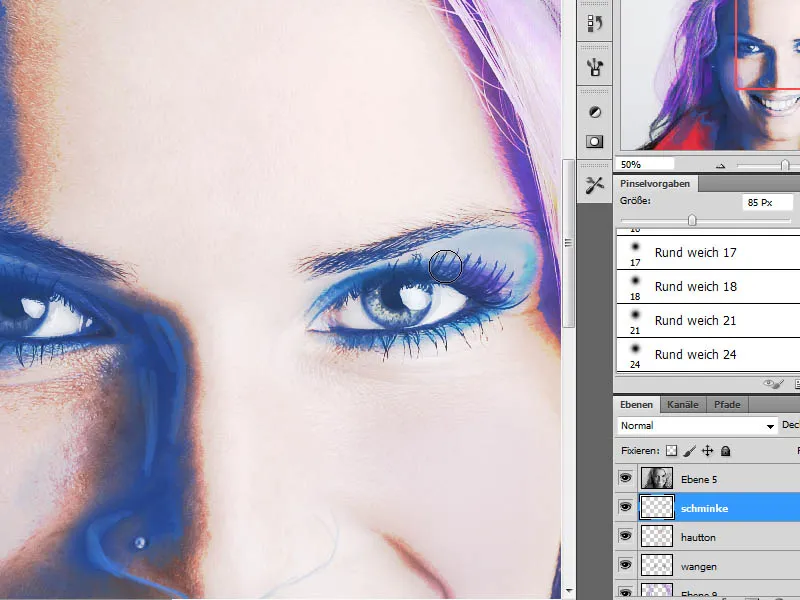
Langkah 13 – Tempelkan Salinan Lapisan Potret dan Blending
Pada langkah selanjutnya, kita memerlukan salinan lapisan potret tambahan. Pada Langkah 11, sudah ada salinan lapisan ini. Jika tidak, salinan dapat dibuat sekarang dan dipindahkan ke atas dalam tumpukan lapisan. Mode lapisan diatur ke Cahaya Lembut. 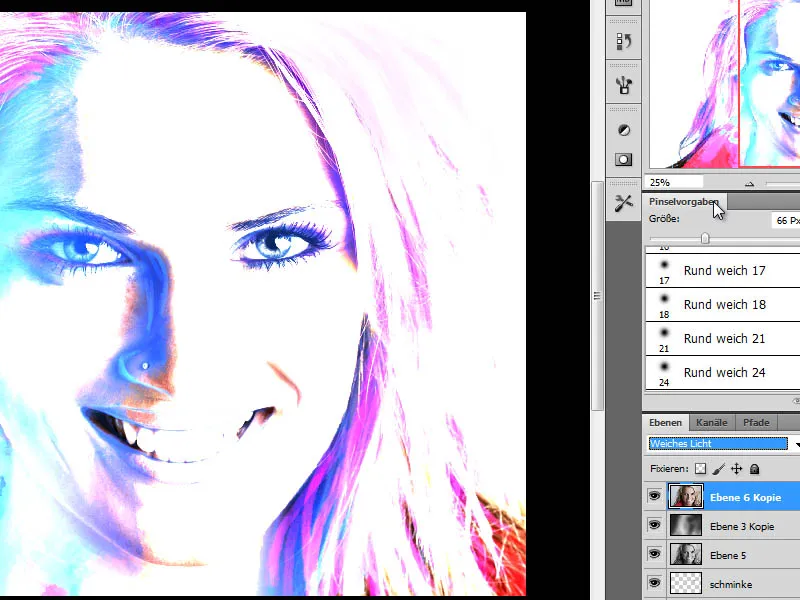
Keberanian lapisan ini akan diturunkan untuk efektivitas yang lebih baik. Sebuah nilai sekitar 50 persen sesuai untuk contoh ini.
Langkah 14 – Tempelkan Salinan Lapisan Potret dan Terapkan Mode Ambang
Tahapan pengeditan berikut adalah memasukkan lapisan tambahan yang meningkatkan rentang kontras di area bayangan. Untuk itu, saya meletakkan salinan lapisan asli di bagian paling atas tumpukan lapisan dan menggunakan menu Ambang di bawah Gambar>Koreksi. 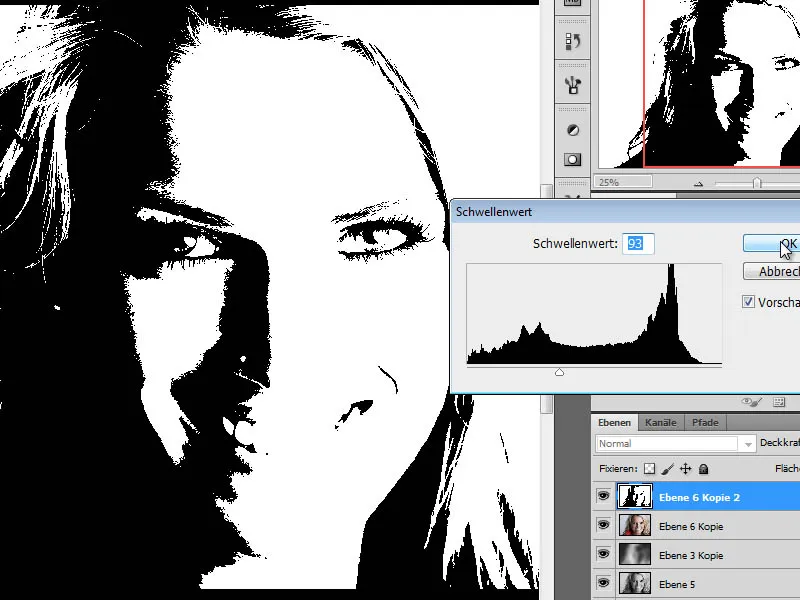
Langkah 15 – Mewarnai kembali tingkat ambang
Gambar ini akan diwarnai kembali melalui menu Gambar> Koreksi> Hue/Saturation. Setelah diwarnai, lapisan ini diatur ke mode Cahaya Lebih Lembut dengan Opacity Lapisan direduksi sekitar 50%.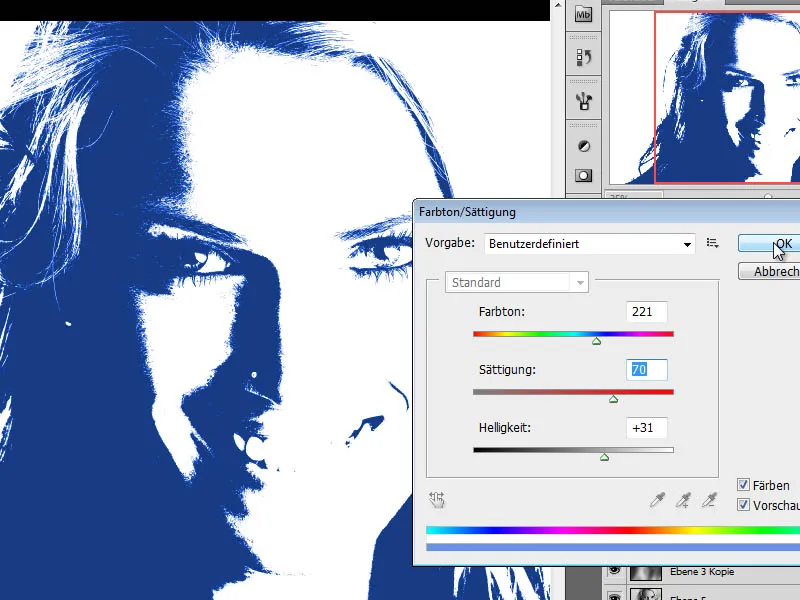
Langkah 16 – Menyalin lapisan skala abu-abu, membuat masker lapisan
Langkah pengeditan berikutnya melibatkan menyalin lapisan skala abu-abu. Ini juga ditempatkan di bagian paling atas tumpukan lapisan. Salinan ini akan disalin lagi dengan menekan Ctrl+I dan sementara disembunyikan dengan mengklik simbol mata (di sebelah kiri palet lapisan).
Lapisan salinan skala abu-abu pertama diatur ke mode Pembiasan Linier dan dimaskan dengan masker lapisan. Saya mengisi mask dengan warna depan hitam dan menggambar area mulut setelahnya.
Salinan kedua lapisan skala abu-abu juga akan memiliki masker lapisan. Di sana, mata ditampilkan dan mode lapisan diatur ke Titik Cahaya.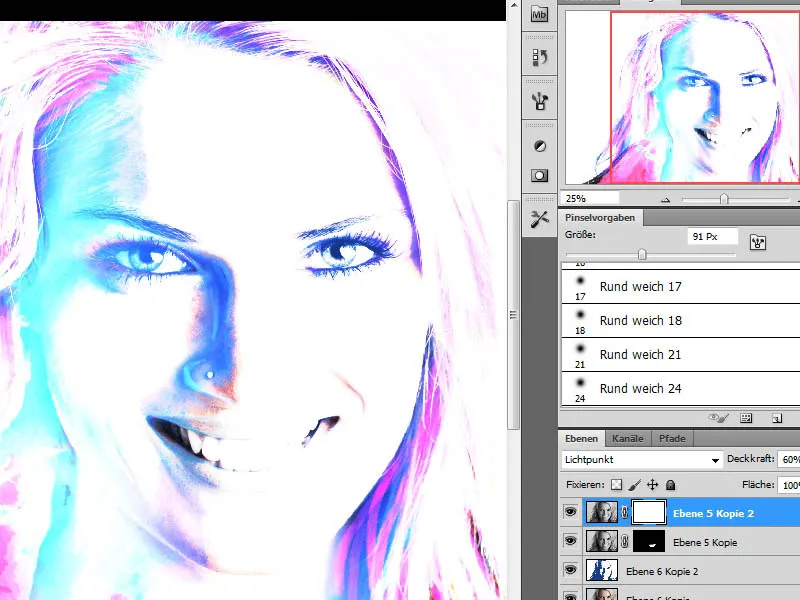
Langkah 17 – Menyempurnakan detail
Pada dasarnya, langkah-langkah pengeditan utama telah selesai dan kita mulai mendekati tujuan. Saya mulai menyembunyikan lapisan hitam-putih di bagian bawah (Lapisan 5) untuk lebih fokus pada gambar. Sekarang, misalnya, saya bisa membuat kontur tambahan pada rambut dan meningkatkan area tertentu secara selektif. Untuk itu, saya menggunakan Kuas hitam dengan ujung lembut pada lapisan rambut dan menggambar area gelap di leher.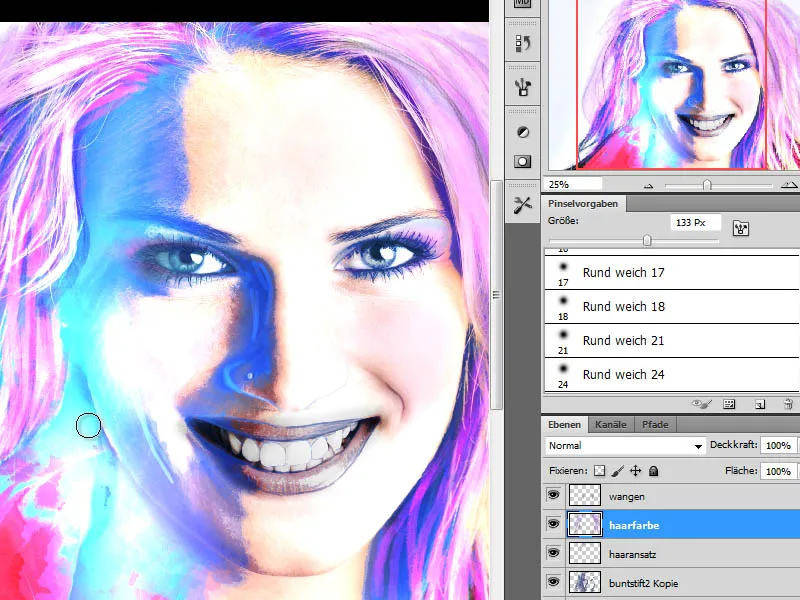
Terakhir, saya memeriksa lapisan secara terpisah dan menyembunyikan serta menampilkannya kembali untuk melihat pengaruh masing-masing dalam gambar keseluruhan. Dengan menyesuaikan kembali Opacity setiap lapisan, saya bisa mempengaruhi efek gambar secara keseluruhan dan mencapai hasil yang lebih positif. Tergantung pada foto yang diedit, modus lapisan juga dapat diubah atau salinan tambahan lapisan kontur boleh ditambahkan.


