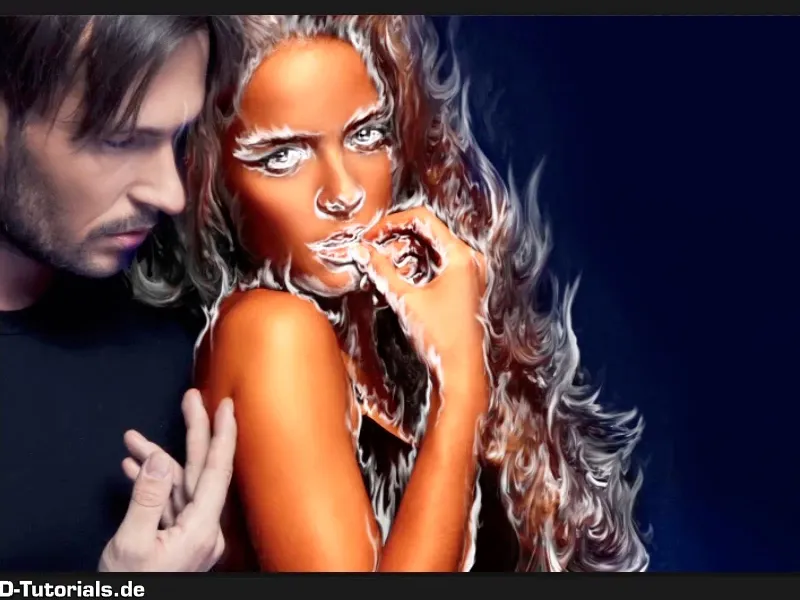Catatan: Tutorial "Menggelapkan dan Menyiapkan Warna Latar Belakang" adalah versi teks dari pelatihan video yang sesuai oleh Marco Kolditz. Oleh karena itu, teksnya juga mungkin memiliki gaya sehari-hari.
Langkah-langkah 1–10
Langkah 1
Selanjutnya, latar belakang akan sedikit disempurnakan secara warna; klik lapisan "Mengaburkan Rambut" dan buat lapisan penyesuaian Warna.
Langkah 2
Pilih nada biru; Marco telah menyiapkannya sebelumnya, yaitu #00056d. Kemudian klik OK.
Langkah 3
Sekarang ubah nama lapisan menjadi "Tampilan Warna Latar Belakang."
Langkah 4
Dan jika Anda mengatur lapisan ini ke Mode Lapisan Cahaya Lembut, maka dengan tepat ini yang akan terjadi, latar belakang akan menjadi biru yang indah. Tentu saja pisau juga.
Langkah 5
Di sini hanya orang tersebut yang harus dibebaskan dari perubahan, artinya, dia tidak boleh dipengaruhi oleh warna ini. Klik lagi pada Masker, ambil Kuas dengan Warna Latar Depan hitam…
… dan hanya warnai orang itu.
Langkah 6
Biarkan rambut wanita tetap. Di sini Anda tidak perlu bekerja dengan sangat presisi sepanjang rambut wanita. Seperti yang saya katakan, jika Anda melampaui batas, Anda cukup beralih dengan tombol X untuk mengganti Warna Latar dan karena itu Anda dapat dengan mudah menghapus area atau menghapus masker atau membuat kembali terlihat.
Di area jari-jari, Anda harus sedikit lebih berhati-hati.
Langkah 7
Di sini Anda memerlukan Kuas yang agak lembut agar transisi terlihat rapi. Dalam kasus ini, Marco Kolditz menggunakan Kelembutan sebesar 9%. Artinya, Anda melukis sepanjang jari dan dengan demikian mengembalikan warna orang ke dalam gambar. Meskipun nantinya Anda akan memberinya warna biru lagi, tetapi dalam biru yang sama sekali berbeda, itu akan menjadi sangat dingin.
Langkah 8
Kontrol dengan klik Alt pada "Masker Tampilan Warna Latar Belakang" untuk memastikan bahwa Anda telah mengisi semuanya dengan warna hitam pada orang itu. Dengan satu klik pada masker, Anda akan memiliki yang asli lagi.
Langkah 9
Jadi, Anda bisa melanjutkan pekerjaan Anda. Sekarang latar belakang dan juga wanita sedikit diwarnai biru. Mengapa? Anda ingin memiliki beberapa nuansa biru di area ini nanti.
Langkah 10
Pada dasarnya Anda akan segera merendam wanita itu dalam oranye lagi, jadi jangan khawatir, semuanya sesuai rencana. Selanjutnya, Anda akan menggelapkan latar belakang, masih terlalu terang, sehingga api nantinya akan terlihat sangat menonjol.
Untuk itu, sekarang Anda akan menempatkan lapisan Koreksi Tonal di atas lapisan "Tampilan Warna Latar Belakang." Pilih lapisan "Tampilan Warna Latar Belakang" dan kemudian klik simbol Lapisan Penyesuaian dan pilih Koreksi Tonal.
Lanjut: Langkah-langkah 11–20
Langkah 12
Sekarang atur seperti ini. Beri nama lapisan ini "Menggelapkan Latar Belakang" dan geser Pengatur Warna Hitam ke kanan hingga nilai 139. Anda juga bisa sedikit mencerahkan area abu-abu atau tengah.
• Nilai Hitam: 139
• Nilai Abu-abu: 1,22
Langkah 13
Sekarang, potong juga area hitam dalam gambar, artinya (1) adalah semua yang hitam dalam gambar dan (2) adalah semua yang terang dalam gambar.
Langkah 14
Dan saat Anda menggesernya ke kanan, semua yang hitam dalam gambar akan sedikit lebih cerah. Dan di area ini, 6 cukup baik.
Jangkauan Nilai Warna: 6
Tutup jendela itu kemudian.
Langkah 15
Efek ini, penggelapan ini, seharusnya hanya berdampak pada latar belakang. Artinya, balikkan masker dengan Ctrl+I. Dengan begitu, Anda telah membalik masker lapisan dari putih menjadi hitam.
Langkah 16
Pilih lagi dengan pensil lembut, dalam kasus ini, pensil depan putih, lalu pilih lapisan dan lakukan perubahan pada gambar.
Langkah 17
Seperti yang Anda lihat, kadang Photoshop membutuhkan waktu lebih lama per goresan pensil, karena pensil yang diatur cukup besar. Sebaiknya turunkan kekuatan ke 55%. Dengan begitu, Anda bisa lebih mudah melukis di area rambut.
Tidak masalah jika Anda sedikit malaminya melewati rambut, karena di sini Anda akan menempatkan api yang menyala, sehingga hal itu tidak akan terlalu terlihat.
Dengan cara ini, Anda telah berhasil menggelapkan latar belakang. Dan dengan mengurangi sedikit kekuatan, Anda bisa sering mengklik di sini.
Langkah 18
Lihatlah maskernya sekarang - itu sudah cukup bagus bukan?
Langkah 19
Sekarang, wanita akan mendapat sedikit lebih banyak "api" pada kulitnya. Untuk itu, buat lapisan Keseimbangan Warna langsung di atas lapisan "Menggelapkan Latar Belakang". Klik lapisan "Menggelapkan Latar Belakang" lagi dan pilih Keseimbangan Warna melalui simbol Lapisan Penyesuaian Baru.
Langkah 20
Atur nilai berikut di sana, pertama-tama di Bayangan, artinya, area bayangan, atau area gelap dalam gambar, yang akan Anda sesuaikan warnanya, dan Anda sudah memiliki nilai yang siap, yaitu Nilai Merah 16, artinya, Anda mengarahkan area gelap dalam gambar sedikit ke arah merah. Magenda dan Hijau biarkan pada 0 dan Kuning pada -53.
Sekarang pindah ke Tengah, artinya, Anda akan menyesuaikan nilai abu-abu, atau area tengah, yang tidak terlalu terang atau terlalu gelap, melainkan tepat di tengah. Sesuaikan juga ini sedikit dengan merah 21, lalu sedikit ke Magenda -8 dan pada Kuning pada -51.
Dan terakhir juga pada Terang, area terang dalam gambar, sesuaikan juga sedikit dan, yaitu tambahkan sedikit lebih banyak Merah (19), Magenda dan Hijau biarkan saja. Namun tambahkan sedikit Kuning -42 dan Anda akan melihat: Itu akan benar-benar bersinar.
Diikuti dengan: langkah-langkah 21 hingga 28
Langkah 21
Seperti yang Anda lihat, lapisan ini sudah cukup bagus; sekali lagi, ubah nama lapisan ini menjadi "Wanita dengan Nuansa Kemerahan" dan tentu saja efek ini seharusnya hanya berdampak pada wanita. Anda sudah membuat pemilihan sebelumnya, untuk pria dan untuk latar belakang, oleh karena itu Anda dapat menggunakan masker lapisan seperti ini.
Perhatikan lalu klik lapisan "Tampilan Warna Latar Belakang" dengan tombol Ctrl pada masker, sehingga hanya masker inilah yang terpilih sebagai pilihan.
Langkah 22
Artinya, pada dasarnya kalian hanya memilih area kanan untuk sementara waktu, tetapi kalian ingin pria tersebut. Pilih Pilih>Putar Pemilihan dan sekarang kalian hanya telah memilih pria tersebut. Ini juga dapat dilakukan dengan menekan Ctrl+Shift+I, sehingga kalian dapat selalu membalikkan pilihan kapan saja.
Langkah 23
Maka, pilihan ini sekarang ditambahkan pada lapisan "Wanita kembali menjadi kemerahan", dan kemudian kalian masker dengan warna hitam, artinya, latar belakang menjadi hitam lagi, tekan Ctrl+Backspace.
Dengan Ctrl+D kalian dapat membatalkan pilihan dan menjadikan pria itu terhindar dari pengaruh nilai-nilai warna tersebut.
Langkah 24
Perbesar gambar sebentar, perbaiki sedikit bagian mulut, masih ada sedikit warna yang ikut terserap, hal ini seharusnya tidak terjadi.
Kira-kira seperti itu kalian bisa tinggalkan.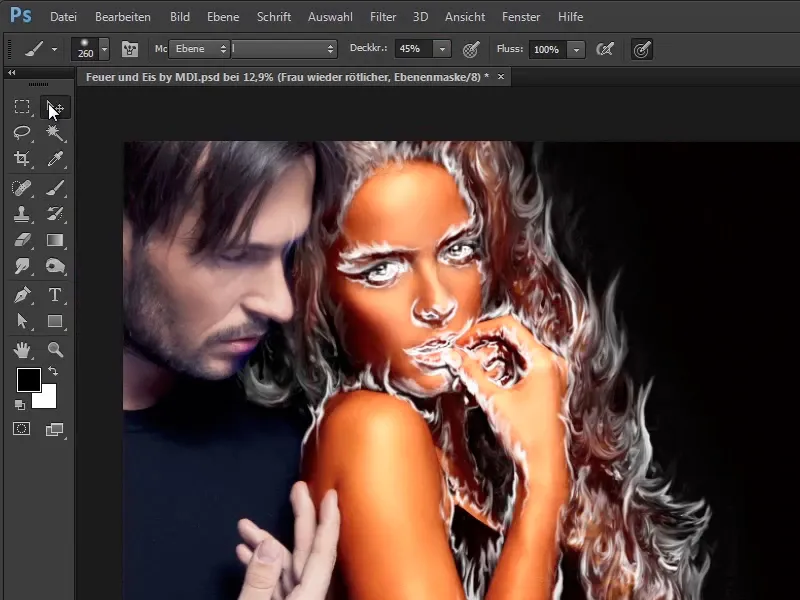
Langkah 25
Tentu saja juga latar belakang, kalian juga dapat memisahkannya lagi, kalian sudah memiliki "Layer Background Darken". Juga di sini tekan Tombol Ctrl.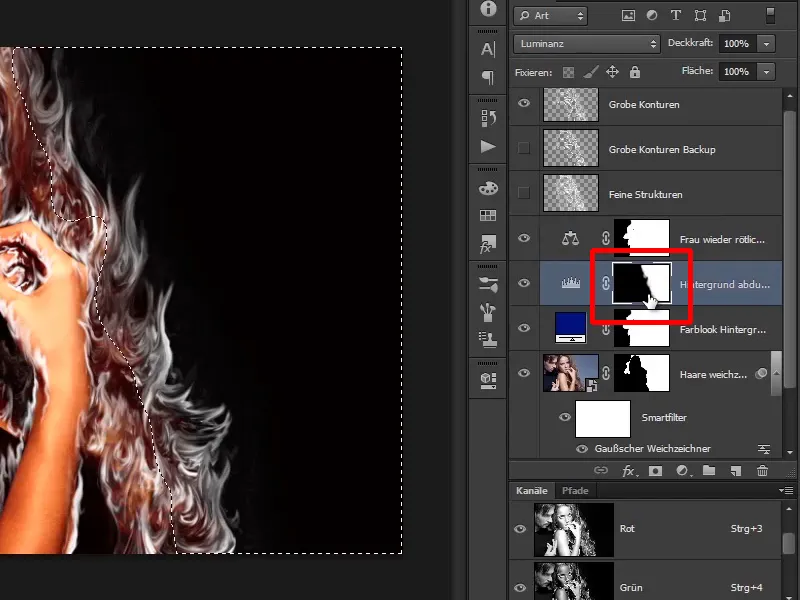
Langkah 26
Saat ini area sebelah kanan sudah dipilih, kemudian kalian klik lagi pada layer Adjustment Color Balance dan tekan Alt+Backspace, karena dalam kasus ini warna hitam adalah warna forground.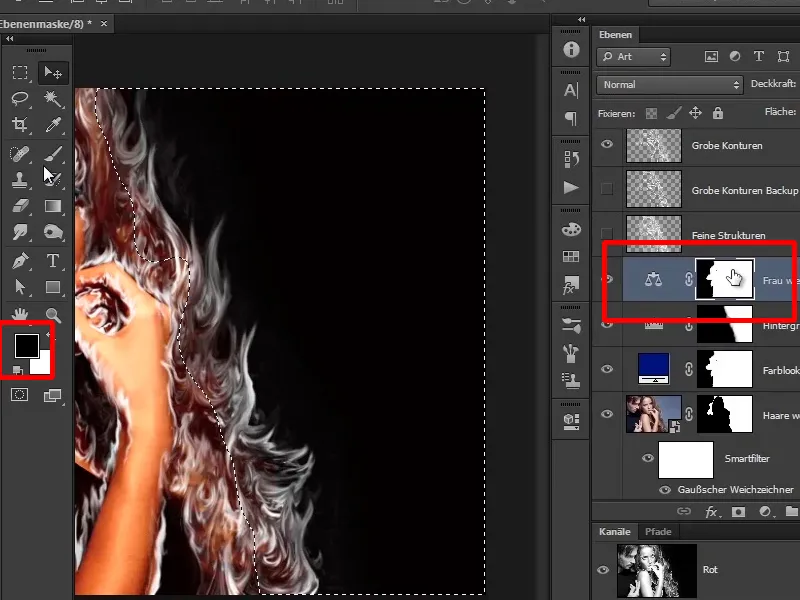
Langkah 27
Sekarang kalian hanya telah membuat wanita menjadi merah cerah, dan jika kalian ingin, kalian bisa melalui area ini dengan kuas untuk mengembalikan warna merah ke rambut.
Namun, itu tidak sepenuhnya perlu, karena seperti yang saya katakan, segera di atasnya adalah api yang lengkap.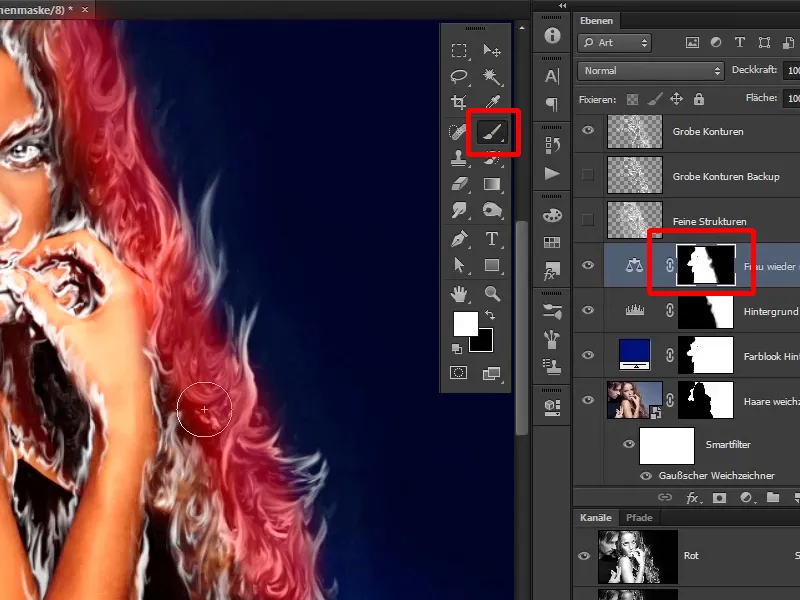
Langkah 28
Pada tutorial berikutnya, kalian akan mewarnai api yang masih bersifat putih ini dengan benar.