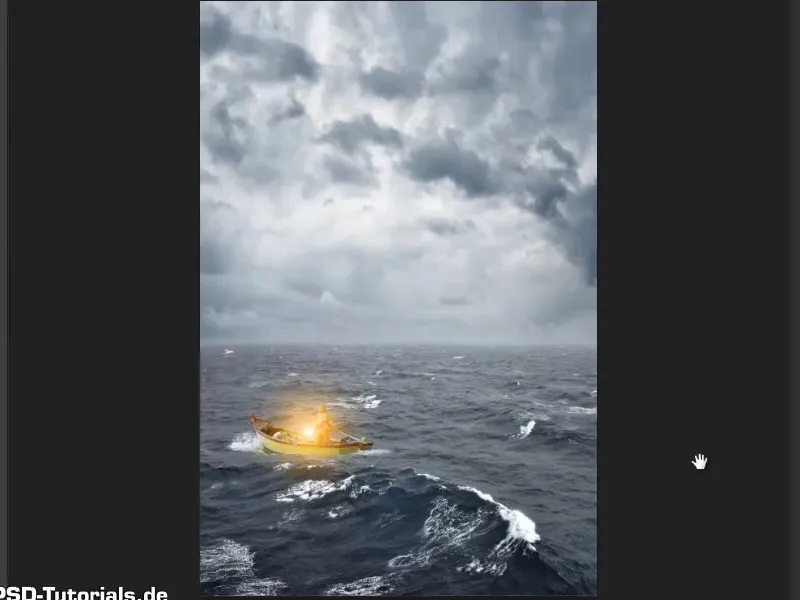Catatan: Tutorial "Membebaskan dan Membuat Lampu Bercahaya" adalah versi teks dari pelatihan video yang sesuai dengan Marco Kolditz. Oleh karena itu, teks bisa saja memiliki gaya bahasa yang informal.
Langkah 1
Kontur-kontur terang telah dihapus dari gambar menggunakan Alat Stempling Kopi dan lampu sekarang dapat digunakan.
Hapus lapisan "Latar Belakang" dengan menyeretnya ke simbol tong sampah (1). Kemudian tandai kedua lapisan yang tersisa dan tekan Strg+E (2). Dengan begitu, kedua lapisan akan digabungkan menjadi satu. Lapisan baru ini dapat diubah namanya menjadi "Lampu" (3). .webp?tutkfid=55233)
Langkah 2
Dengan Alat Pemindahan, seret lampu ke gambar Laut. 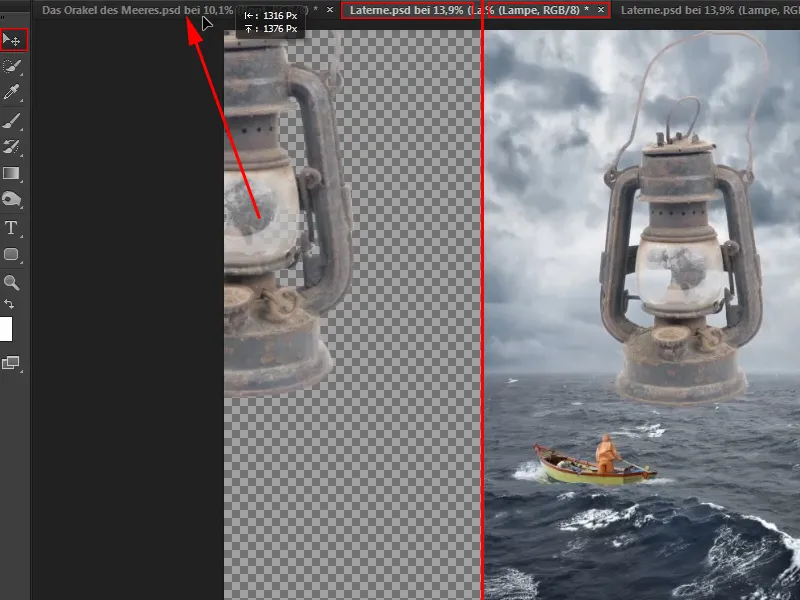
Langkah 3
Gambar yang ditempatkan di atas gambar lain sebaiknya dikonversi terlebih dahulu ke Objek Pintar tanpa terkecuali. Klik kanan pada area kosong lapisan dan pilih Konversi ke Objek Pintar (1).
Dengan demikian, kualitas gambar tertinggi dijamin ketika objek kemudian diubah besarnya. Sekarang Anda dapat menyusutkan lentera dan menempatkannya di tempat yang diinginkan (2). 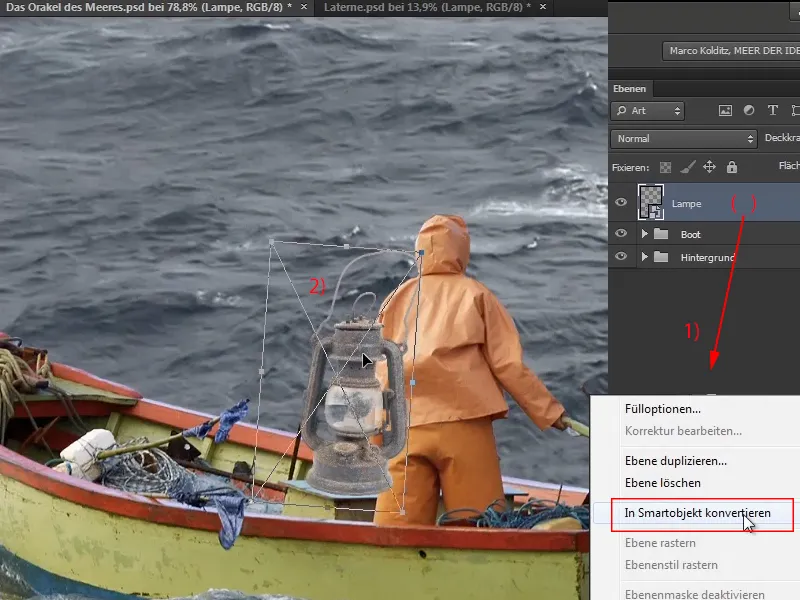
Sebenarnya kontur-kontur terang tidak perlu dihapus dengan susah payah karena lentera dibandingkan dengan gambar keseluruhan sangat kecil dan garis terang tidak akan terlihat. Tetapi siapa tahu, mungkin nanti akan dibutuhkan lentera dan semua sudah dipersiapkan dengan baik.
Langkah 4
Dengan Strg+T, kursor di sudut lampu akan berubah menjadi panah ganda, yang memungkinkan Anda untuk memutar objek. Dengan begitu, tidak hanya ukuran, tetapi juga posisi lentera dapat disesuaikan. 
Namun, lentera seharusnya ada di belakang Pemimpin Kapal dan sebagian di bagian lengannya harus tertutup…
Langkah 5
Agar lentera terlihat berada di belakang Pemimpin Kapal secara visual, Anda bisa membebaskan seluruh lengan pria dan menumpanginya di atas lentera.
Marco merekomendasikan dalam pelatihan video untuk membuat masker dan dengan mudah menghilangkan bagian lentera yang tidak diinginkan. Klik pada simbol masker (1) dan buatlah sebuah masker. Selanjutnya, pilih Kuas (2).
Warna Warna Depan yang diperlukan adalah Hitam. Jika sudah diatur Putih, cukup dengan shortcut X, untuk beralih antara Warna Depan- dan Warna Belakang (3).
Pastikan masker aktif, lalu lukis dengan Kuas di area lentera yang ingin dihilangkan (4). 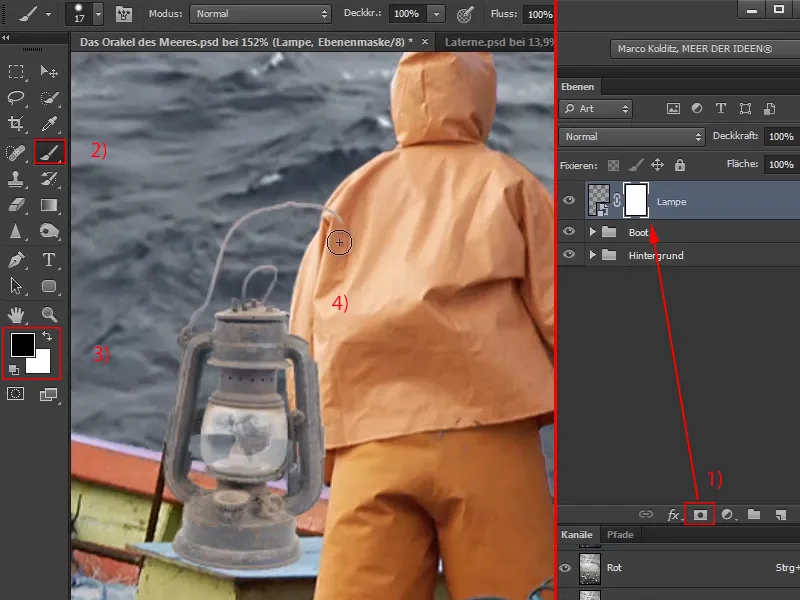
Langkah 6
Mungkin Anda tidak yakin seberapa jauh lengan tersebut bertahan. Di situlah Anda bisa melukis dengan berlebihan dan kemudian menggunakan X untuk mengubah Warna Depan menjadi Putih. Dengan demikian, Anda bisa membatalkan bagian masker yang terlalu banyak dihapus. 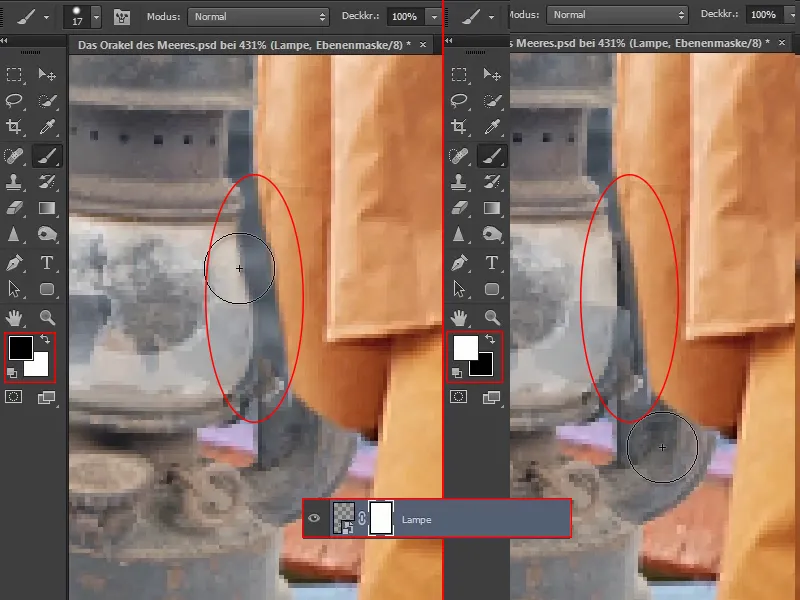
Langkah 7
Sekarang terlihat bahwa lentera berada di belakang Pemimpin Kapal. Namun, jika Anda ingin memindahkannya sedikit ke kiri, mungkin tidak akan pas karena beberapa bagian tidak terlihat karena masker yang diedit. Untuk itu, ada trik:
Jika Anda mengklik simbol rantai ini, … 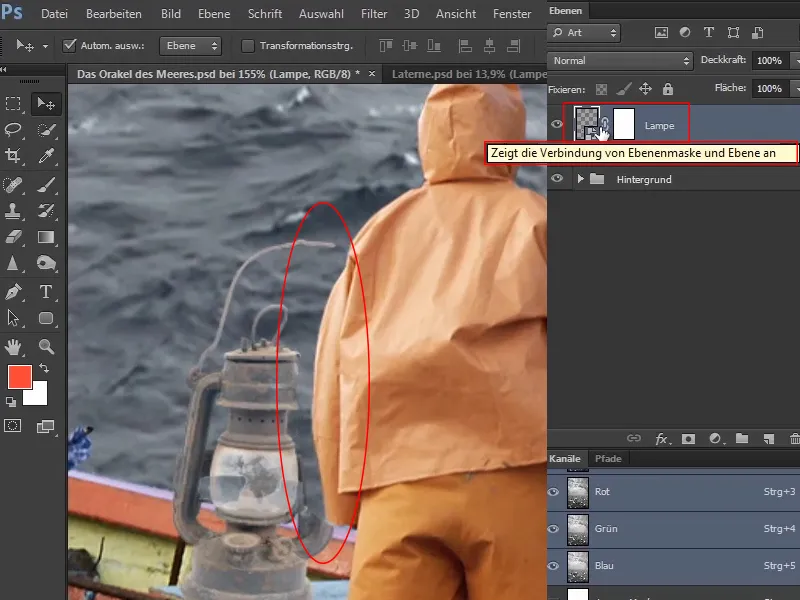
… simbol tersebut akan menghilang, dan Anda bisa memindahkan lentera sementara masker tetap ada. Dengan demikian, gambar telah terlepas dari masker sehingga keduanya dapat dipindahkan secara independen.
Tergantung pada cara Anda ingin memindahkan objek, masker kemudian harus disesuaikan dengan benar, tetapi dalam kasus ini itu sudah lebih dari cukup. 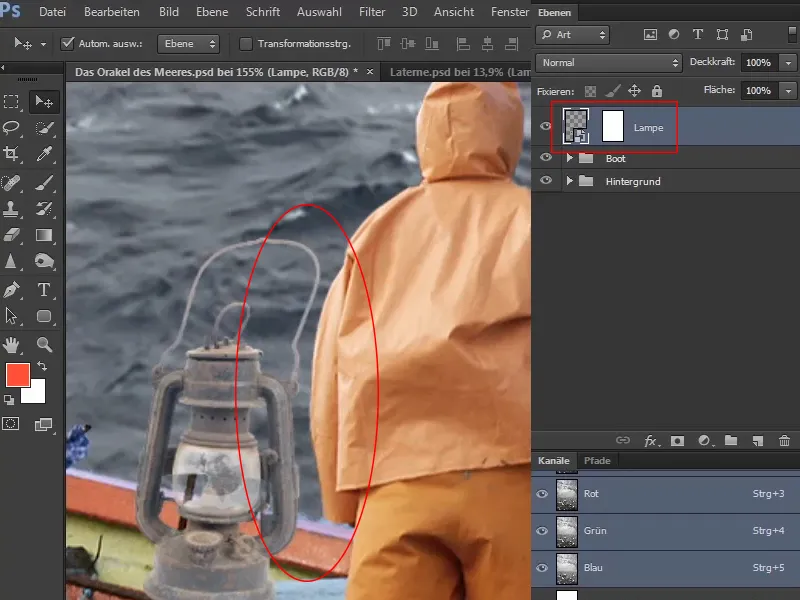
Secara teoritis, Anda juga bisa mengklik dan memindahkan masker, meskipun dalam kasus ini mungkin tidak masuk akal, tetapi memungkinkan dilakukan.
Langkah 8
Kontras lentera cukup rendah dibandingkan dengan sekitarnya.
Untuk mengubahnya, klik lapisan "Lampu" kemudian simbol untuk lapisan penyesuaian. Pilih Kurva Ton .... Lalu, jendela dialog Kurva Ton akan terbuka dengan garis diagonal dan Histogram di latar belakang. Cara membaca seperti berikut:
Di sebelah kiri terdapat semua piksel gelap atau informasi gambar, di kanan terdapat area putih, dan di tengah terdapat area abu-abu, yaitu nilai tengah.
Dari distribusi pada Histogram, terlihat bahwa ada sangat sedikit piksel sangat hitam dan sangat sedikit piksel sangat putih di sini. Namun, ada banyak piksel abu-abu. 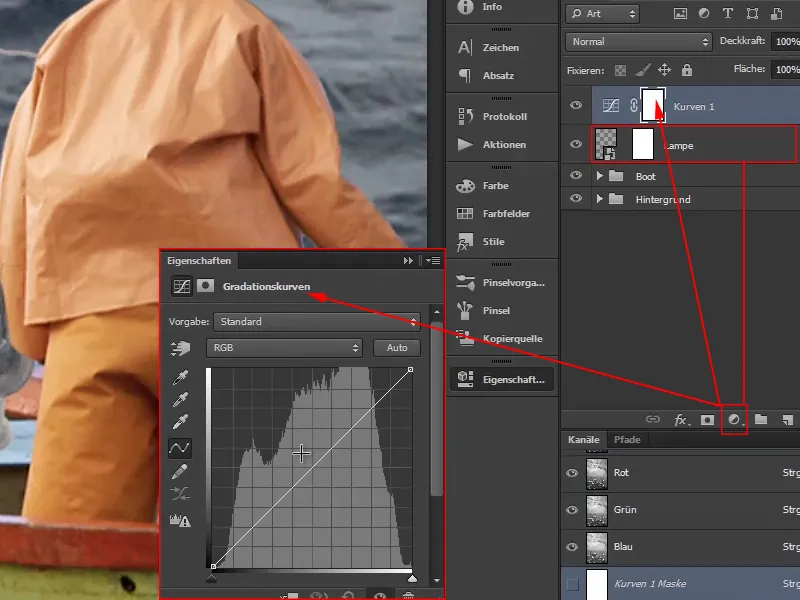
Langkah 9
Tentukan terlebih dahulu nilai-nilai tengah dengan mengklik diagonal di tengah dan sehingga secara praktis menancapkan paku. Tidak akan terjadi apa-apa kecuali jika Anda dengan sengaja memindahkan titik tersebut.
Untuk mencerahkan area di gambar, klik sekitar tengah bagian atas, tahan tombol mouse dan tarik diagonal sedikit ke atas. Hal ini akan membuat diagonal bergerak seperti kurva S.
Lakukan hal yang sama untuk bagian bawah: Klik sekitar tengah dan tarik kurva sedikit ke bawah dengan tombol mouse ditekan. Ini akan membuat bagian gelap menjadi lebih gelap.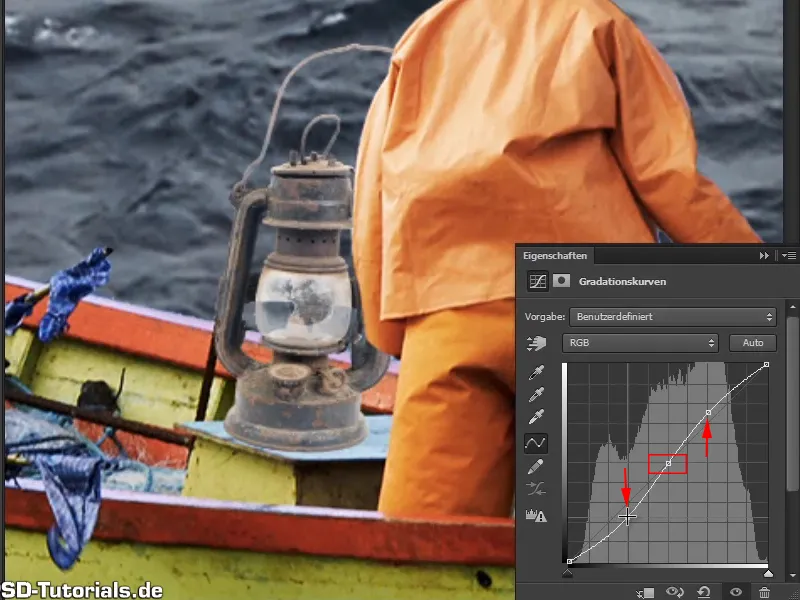
Jika Anda tahan ikon mata, Anda bisa membandingkan sebelum dan sesudah.
Dan seperti yang terlihat, perubahan mempengaruhi seluruh gambar.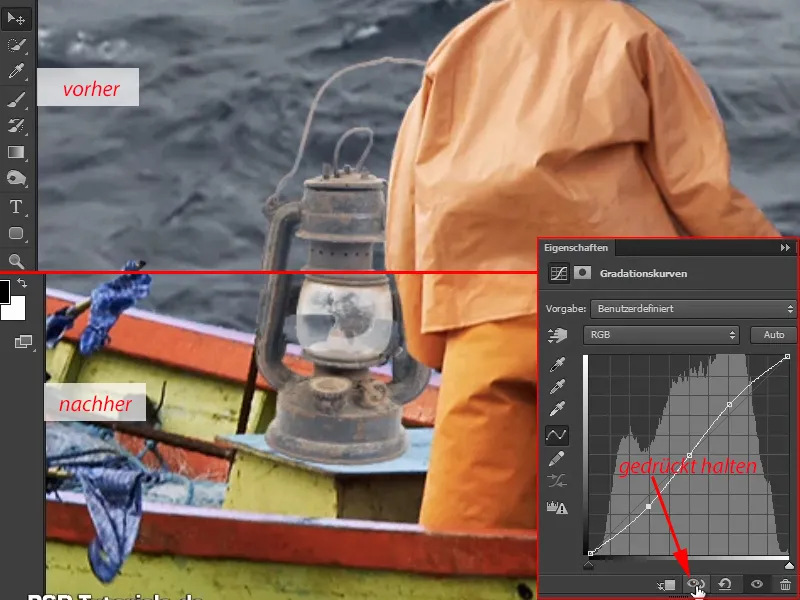
Tentu saja perubahan pada kurva gradasi tidak boleh berdampak pada seluruh gambar, tetapi hanya pada lampu.
Oleh karena itu, buatlah "masker potong" lagi, sehingga semua perubahan hanya berdampak pada lampu.
Sebelumnya, Anda melakukan ini dengan menekan tombol Alt dan mengklik antara layer. Namun dalam jendela dialog ini, ada ikon masker potong yang ditawarkan bersamaan dan cukup dengan sekali klik. Dengan begitu, semua perubahan benar-benar hanya berdampak pada lampu.
Anda dapat melihat panah kecil di layer menunjukkan bahwa masker potong telah dibuat. Jika Anda ingin menghapusnya, cukup klik ikon di jendela dialog lagi.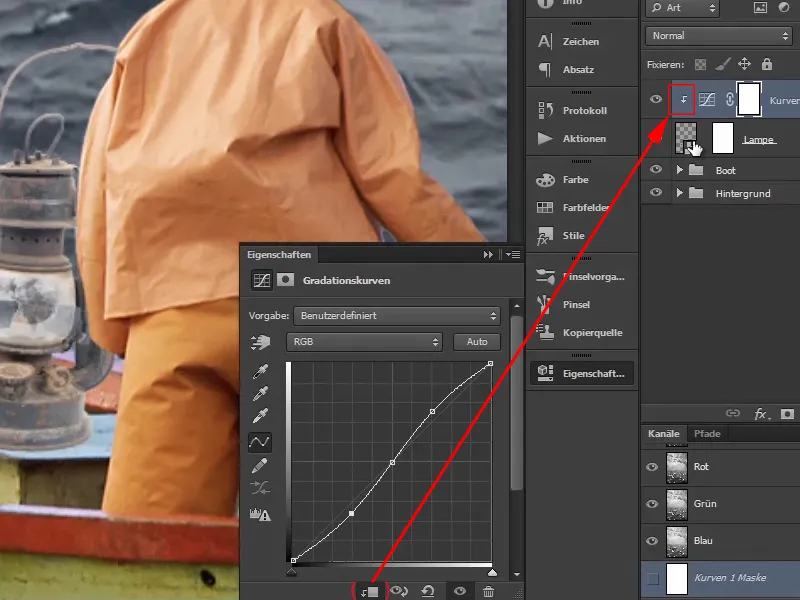
Langkah 10
Perubahan pada kurva gradasi juga berdampak pada saturasi warna. Misalnya, jika Anda menarik bagian bawah kurva lebih ke bawah, coklat lampu akan berubah menjadi karat. Namun, hal itu tidak boleh terjadi.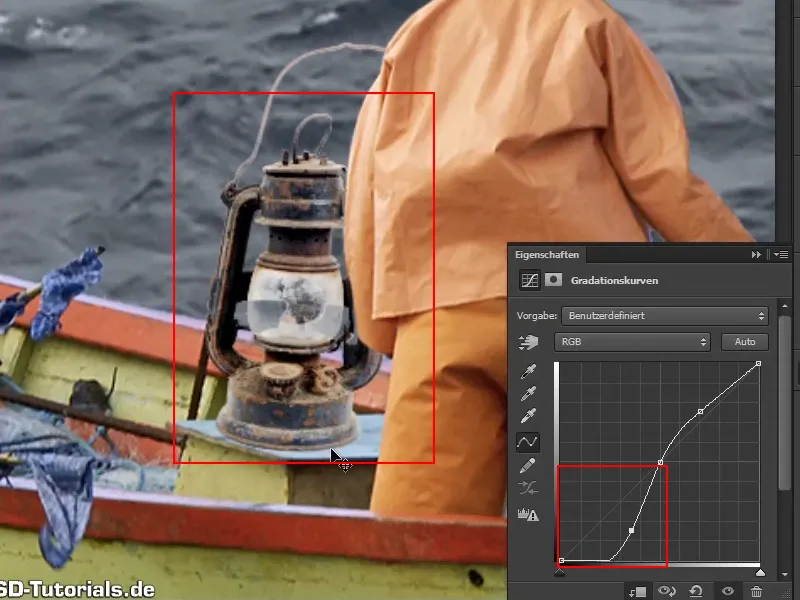
Karenanya, pilih layer "Kurva 1" dan pilih Luminansi dalam mode layer.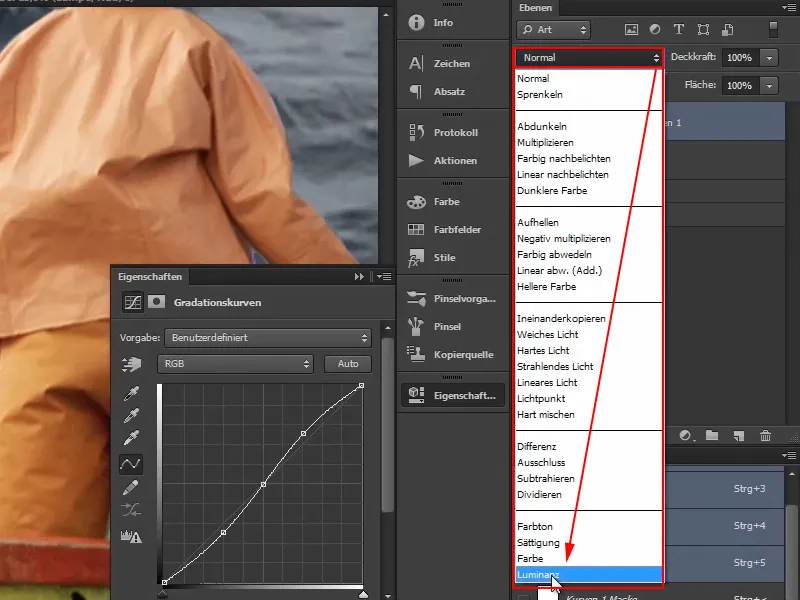
Dengan begitu, perubahan hanya berdampak pada informasi kecerahan gambar atau lampu. Bukan pada warna.
Artinya, saat Anda menarik kurva gradasi turun, gambar akan menjadi lebih gelap, namun tidak lebih kuat. Ini juga masuk akal untuk banyak gambar lain bahwa kontras dapat ditingkatkan tanpa warna secara otomatis ikut diperkuat.
Anda dapat menyesuaikan kurva hingga lampu terlihat cocok dalam gambar dan Anda menyukainya. Hanya jangan berlebihan. Ketika Anda menyesuaikan mood warna gambar nanti, maka lampu akan terlihat lebih baik dalam gambar secara keseluruhan.
Inilah apa yang baik dilihat:
Langkah 11
Ada cahaya. Sekarang lampu harus dinyalakan dan menciptakan kontras yang bagus dengan tampilan biru kalem dari gambar tersebut. Karena akan ada masker besar di sisi kanan atas gambar yang juga akan didominasi oleh warna biru. Karena oranye adalah warna komplementer dari biru, maka patung oranye dan lampu akan menciptakan kontras yang indah.
Bagaimana cara menyala lampu? Gabungkan semua layer yang terkait dengan lampu dalam satu grup dan namakan "Lampu".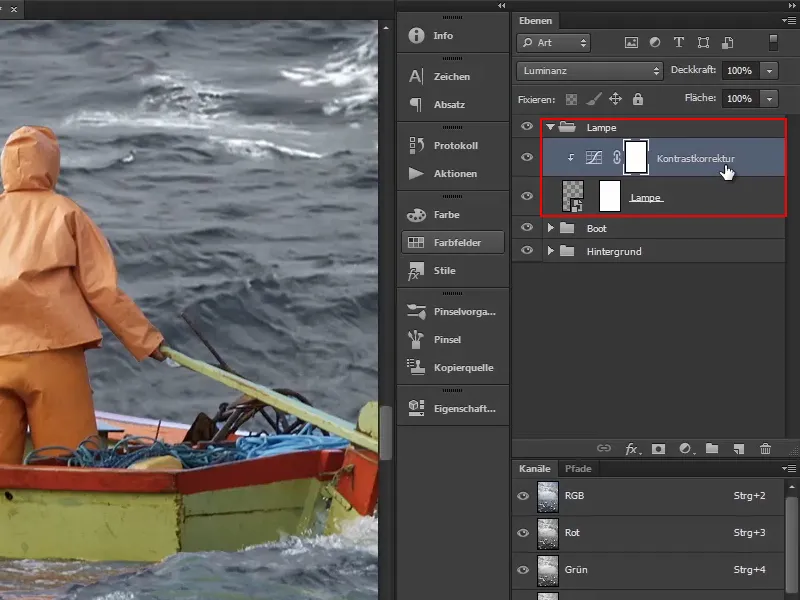
Kemudian pilih layer teratas ("Koreksi Kontras"). Anda akan segera membuat layer warna dan pilih layer teratas, karena layer baru akan dibuat di atasnya.
Langkah 12
Kemudian klik simbol Buat Layer Warna atau Penyesuaian Baru dan pilih opsi Layer Warna… (1).
Warna bawaan dalam hal ini sebenarnya tidak terlalu penting; cukup konfirmasi dengan OK (2).
Lalu masker harus diubah. Pilih masker dan tekan Ctrl+I (3)..webp?tutkfid=55249)
Langkah 13
Segalanya tampak lebih baik. Kemudian buat efek kuning keemasan dengan mengklik kotak merah di layer, pilih warna oranye. Konfirmasi warna dengan OK. Ubah nama layer menjadi "Warna Kilau".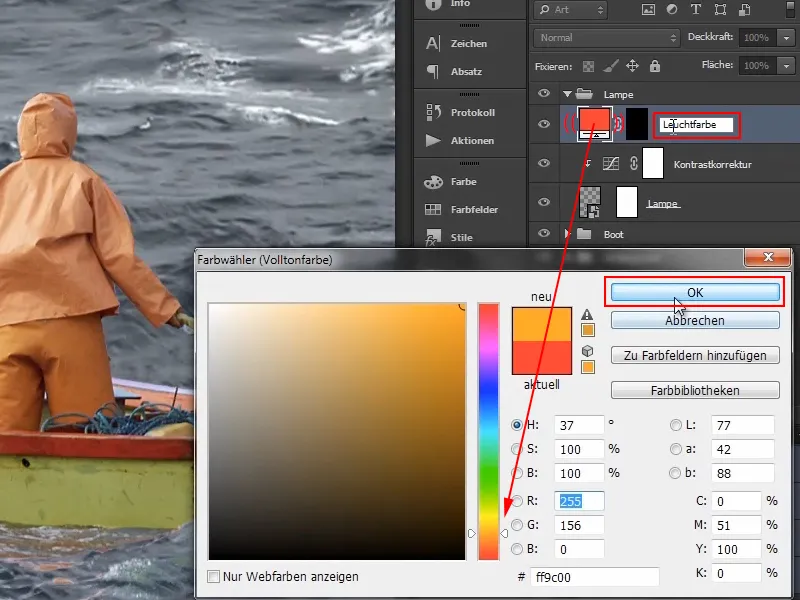
Langkah 14
Dengan cara yang sama, buatlah layer warna lainnya.
Jadi setelah mengklik simbol untuk membuat layer penyesuaian lagi, pilih kembali Layer Warna …, pilih warna putih dan konfirmasi dengan OK. Kemudian klik masker dan balik dengan Ctrl+I.
Ubah nama layer ini menjadi "Titik Cahaya".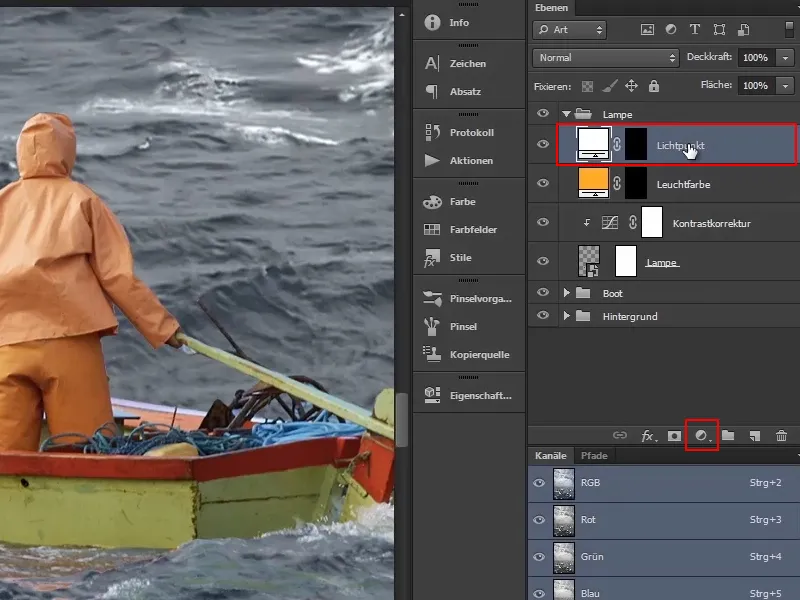
Langkah 15
Pertama-tama, pastikan lampu menyala. Pilih masker layer "Warna Cahaya". Sekarang ambil kuas besar dan lembut Cat dan sebagai Warna Latar Depan Putih.
Dengan menekan tombol Alt- dan tombol kanan mouse, Anda dapat mengubah ukuran kuas secara langsung, jika Anda masih memindahkan mouse ke kanan (memperbesar) atau ke kiri (memperkecil).
Tempatkan salib kecil di tengah kuas tepat di tempat lampu berada, dan klik sekali.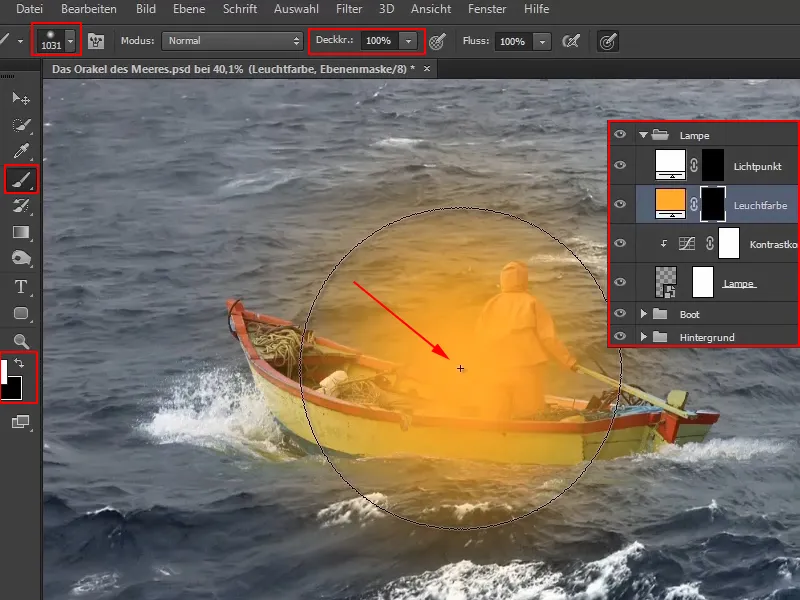
Dengan begitu, warna cahaya sudah ditentukan.
Langkah 16
Agar terintegrasi lebih baik, pilih mode layer "Warna Cahaya" aktif Negatif Multiply, karena akan terlihat mencolok.
Bagi yang belum terlalu paham dengan mode layer, Marco menjelaskan secara singkat di video training bagaimana area tersebut diatur:
Opsi dari grup pertama membuat lebih gelap, opsi dari grup kedua membuat lebih terang, grup ketiga mengkombinasikan keduanya dan memberikan kontras, grup keempat mencakup mode layer yang relatif kompleks yang hampir tidak pernah digunakan oleh Marco secara pribadi, dan grup terakhir terkait dengan warna.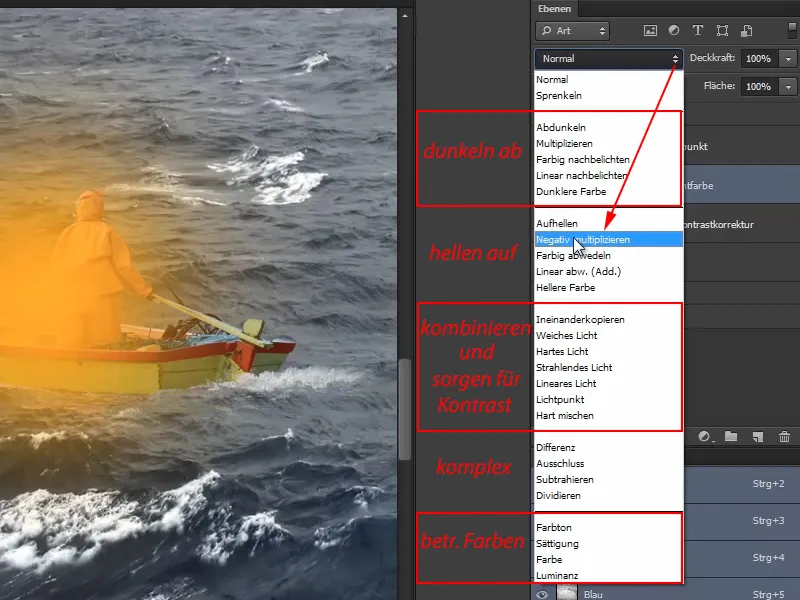
Sekali Negatif Multiply dipilih, lampu akan mulai bercahaya: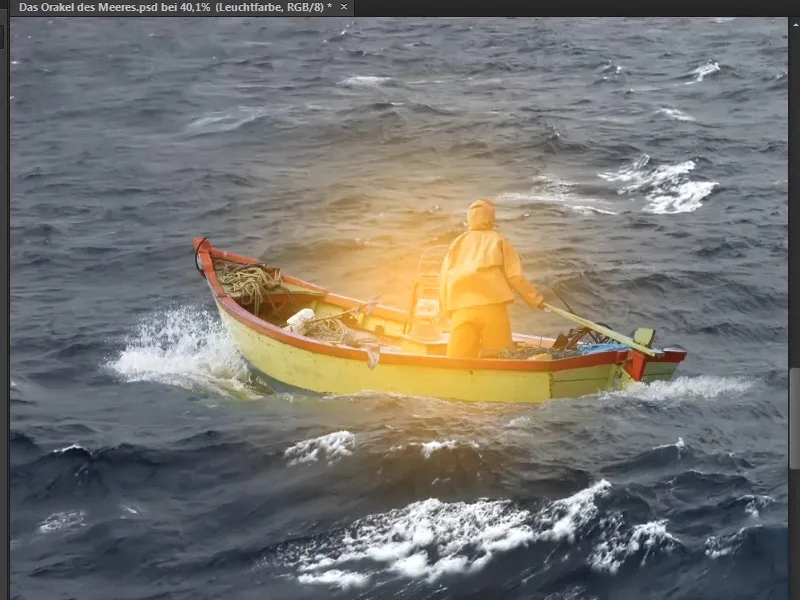
Langkah 17
Namun, di tengah lampu seharusnya terlihat sedikit lebih cahaya, karena itulah sumber cahayanya. Oleh karena itu, pindah ke layer "Titik Cahaya".
Pilih lagi sebuah Kuas, tapi kali ini buat lebih kecil. Kemudian pergi ke tengah lampu dan klik lagi.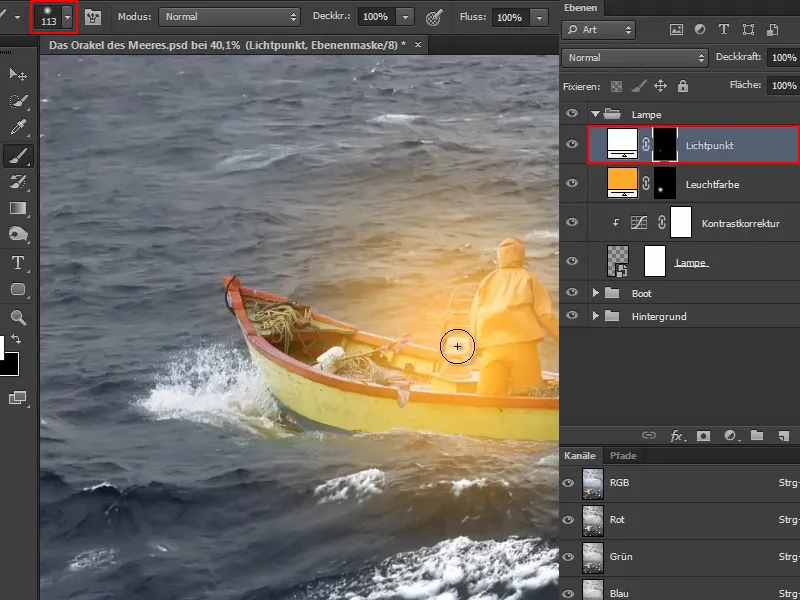
Langkah 18
Anda bisa melakukannya beberapa kali. Misalnya, kali ini perbesar lagi Kuas, dan kurangi Opasitas sekitar setengahnya. Kemudian klik lagi ke tengah lampu.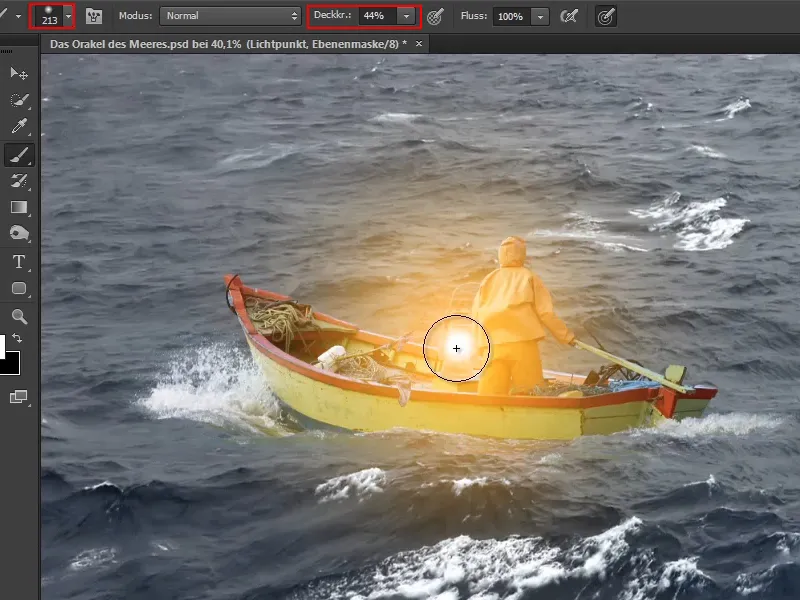
Hal ini bisa terus dioptimalkan, sampai Anda merasa terlihat realistis.
Sekarang lampu telah membuatnya bercahaya.
Marco menegaskan bahwa pada akhirnya Anda juga dapat mengurangi Opasitas layer, namun tidak disarankan karena terlihat agak kusam dan sama sekali tidak cocok dengan titik cahaya putih.
Dengan keadaan saat ini, Marco puas dan berpamitan sampai bagian berikutnya dari seri tutorial.