Seperti yang disebutkan sebelumnya, ProRender menggunakan GPU kartu grafis yang seringkali lebih cepat daripada CPU untuk rendering. ProRender adalah renderer berbasis fisika, yang berarti bahwa hasil fotorealistik bisa diciptakan dengan sangat mudah berkat keakuratan fisika. Di sisi lain, ProRender membutuhkan material dan sumber cahaya yang telah dipersiapkan dengan baik agar dapat berfungsi tanpa hambatan. Kabar baiknya, dibandingkan dengan renderer lain dalam Cinema 4D, pengaturan ProRender bahkan lebih sederhana, karena ProRender bisa menangani bayangan yang benar atau iluminasi global secara otomatis.
ProRender - seperti yang diakui oleh Maxon sendiri - masih dalam tahap pengembangan. Masih ada beberapa keterbatasan yang akan diperbaiki secara bertahap dalam versi-versi mendatang. Meskipun demikian, fitur-fitur ProRender yang sangat menarik sudah bisa kita lihat dalam sebuah contoh sederhana. Tiga kelompok bola tersebar di atas objek datar besar, dengan titik fokus kamera rendering berada pada kelompok bola yang paling depan.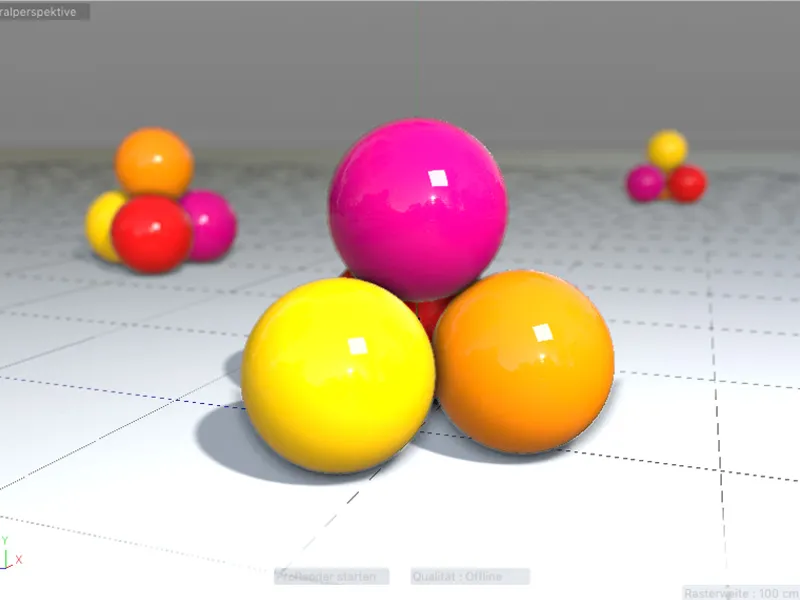
Material Fisik (PBR)
ProRender membutuhkan material yang telah disiapkan dengan baik, yang disebut material fisik. Jangan khawatir, ini bukan jenis material yang sama sekali baru, melainkan saat Anda membuat material fisik baru melalui menu Generate di Material Manager, maka akan dibuat material standar Cinema 4D dengan menggunakan hanya saluran reflektifitas.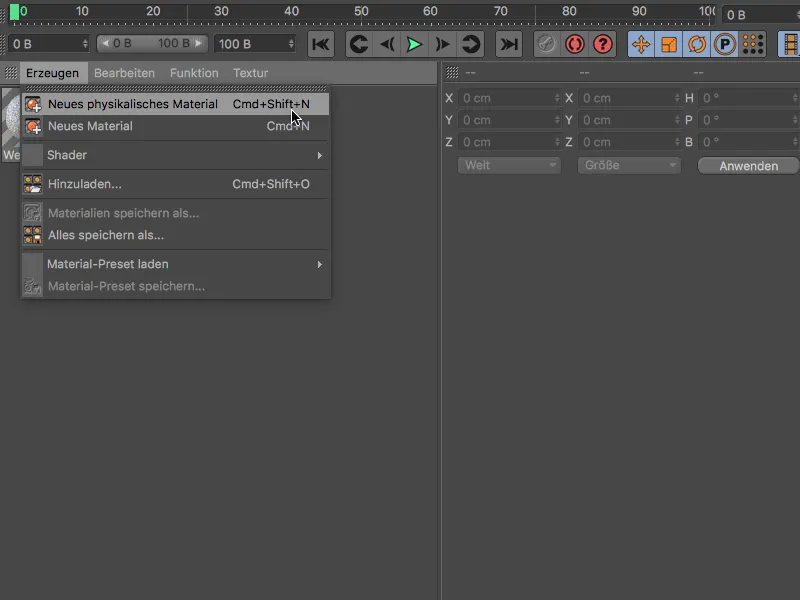
Untuk menghindari pengaturan yang tidak berguna bagi ProRender, sebaiknya definisi material dilakukan hanya melalui saluran reflektifitas. Anda dapat menemukan berbagai kemungkinan dalam saluran reflektifitas di TutorialKit.com. lihat tutorial terperinci.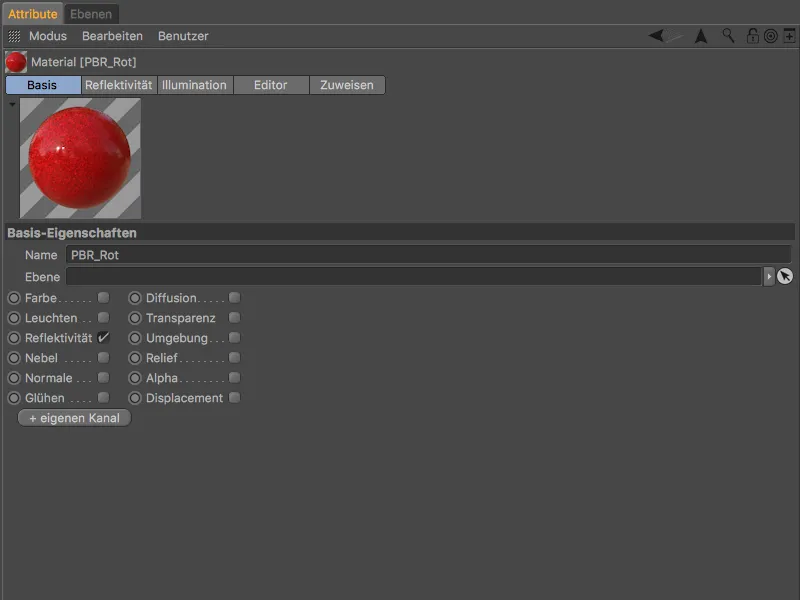
Material PBR standar terdiri dari lapisan Diffus- dan Spiegelungs-. Sayangnya, lapisan Diffus yang bertanggung jawab antara lain untuk warna materialnya secara default memiliki kecerahan salah sebesar 100%. Oleh karena itu, sampai ada pembaruan mungkin parameter ini harus diatur ke 0% di lapisan Diffus dan kecerahan hanya diatur melalui lapisan Spiegelung.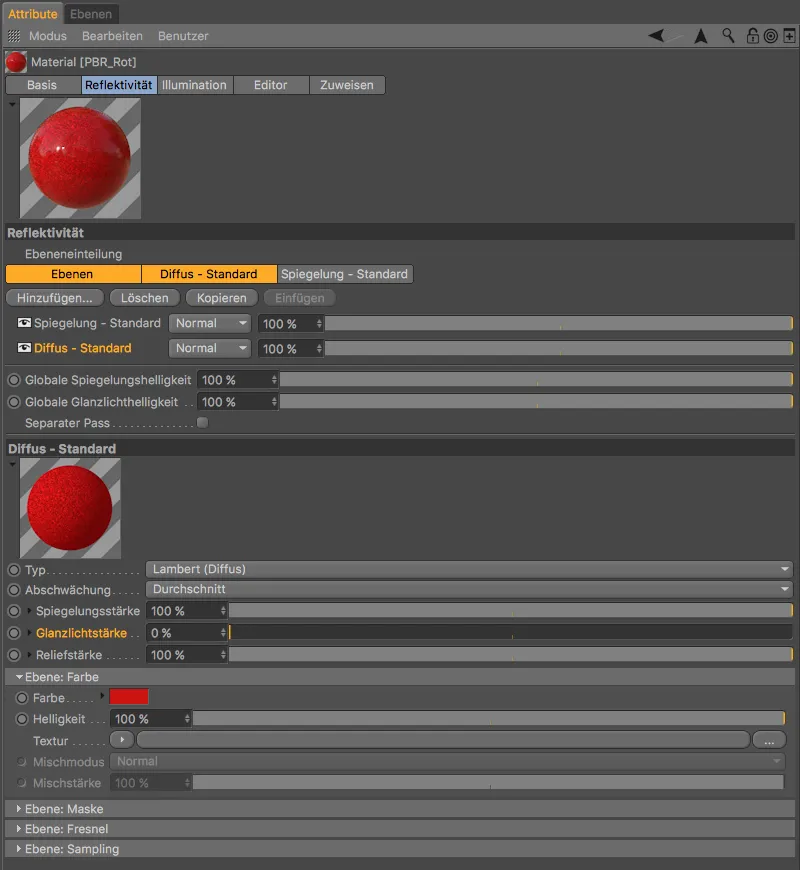
Lapisan Spiegelung selalu berada di atas lapisan Diffus. Di sini kita mengendalikan spiegelung serta kecerahan melalui parameter Rauigkeit dan Kecerahan.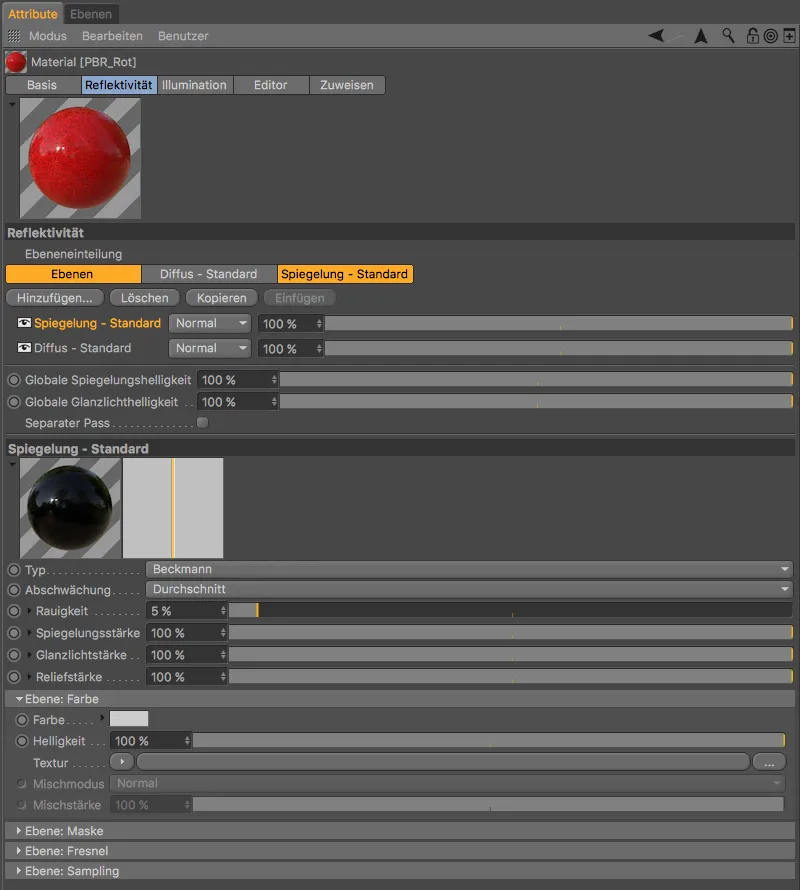
Sumber Cahaya Fisik (PBR)
Sama seperti dengan material, ProRender juga memerlukan jenis tertentu dari sumber cahaya yang tersedia di Cinema 4D. Selain itu, beberapa pengaturan pun tidak diperlukan atau tidak didukung. Untuk melindungi pengguna dari kesalahan, di Release 19 ada sumber cahaya bernama Sumber Cahaya Fisik, yang pada dasarnya merupakan jenis sumber cahaya permukaan yang lebih sederhana.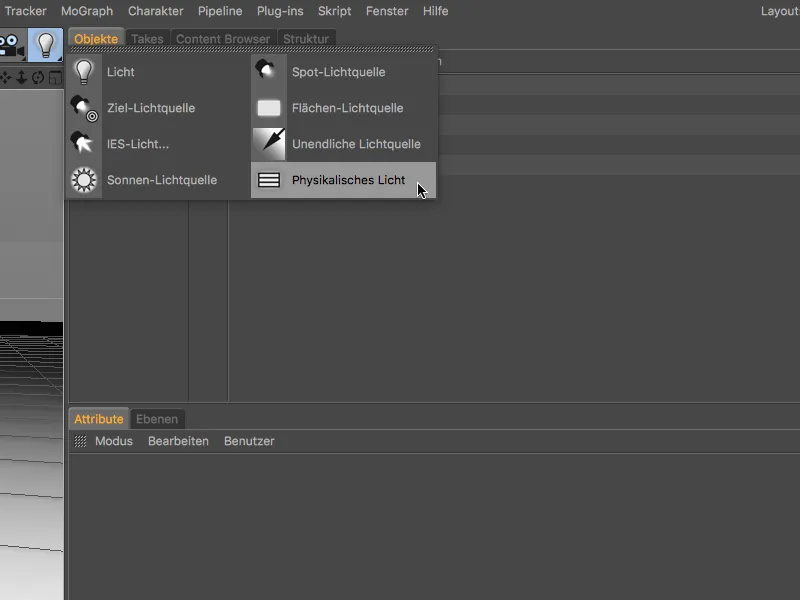
Dalam dialog pengaturan sumber cahaya fisik, terlihat bahwa intensitasnya jauh melampaui 100% standar.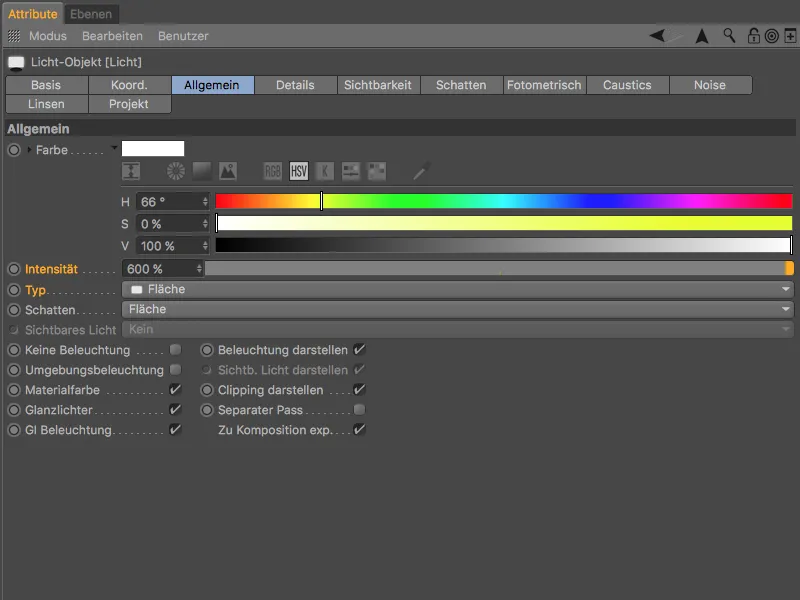
Sumber cahaya fisik bekerja sebagai lampu poligon, yang secara otomatis memiliki fungsi penurunan kuadrat yang tepat secara fisik. Berkat opsi Tampilkan sebagai permukaan pada halaman Detail- dalam dialog pengaturan ini, lampu permukaan ini sekarang dapat ditampilkan dalam tampilan Editor yang belum di-render.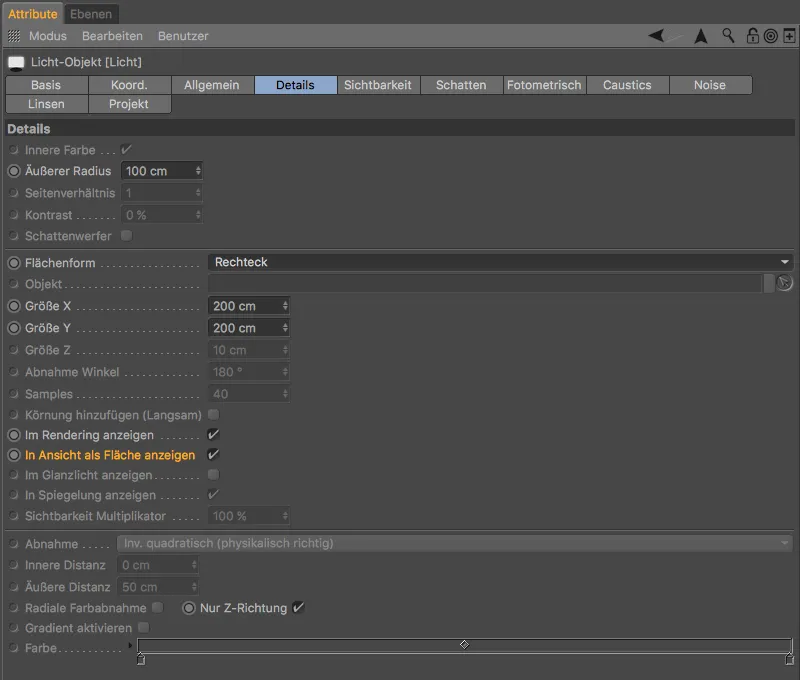
Pilih ProRender sebagai Renderer
Setelah persiapan di atas dilakukan, saatnya untuk mengaktifkan ProRender sebagai renderer. Seperti biasa, Anda bisa membuka pengaturan render melalui pintasan Command+B atau melalui menu Render.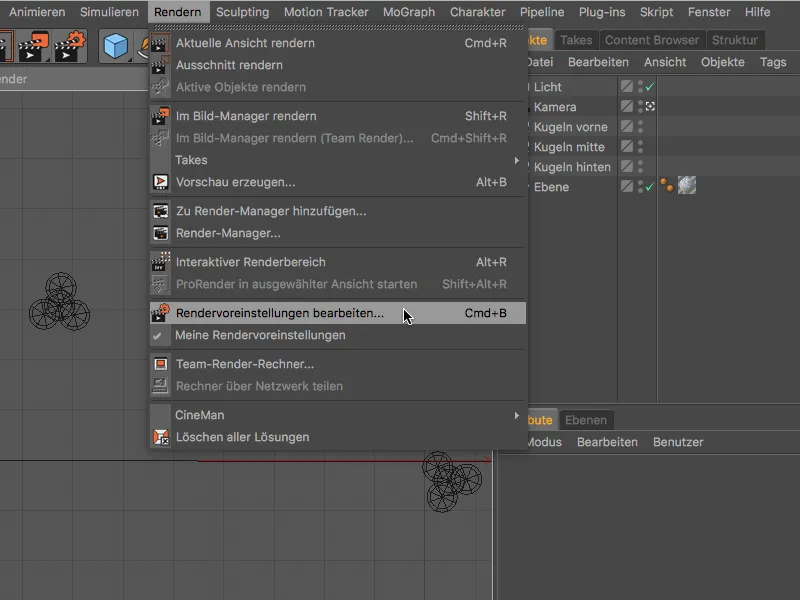
Untuk mengaktifkan ProRender, pilih ProRender dari menu renderer di sisi kiri.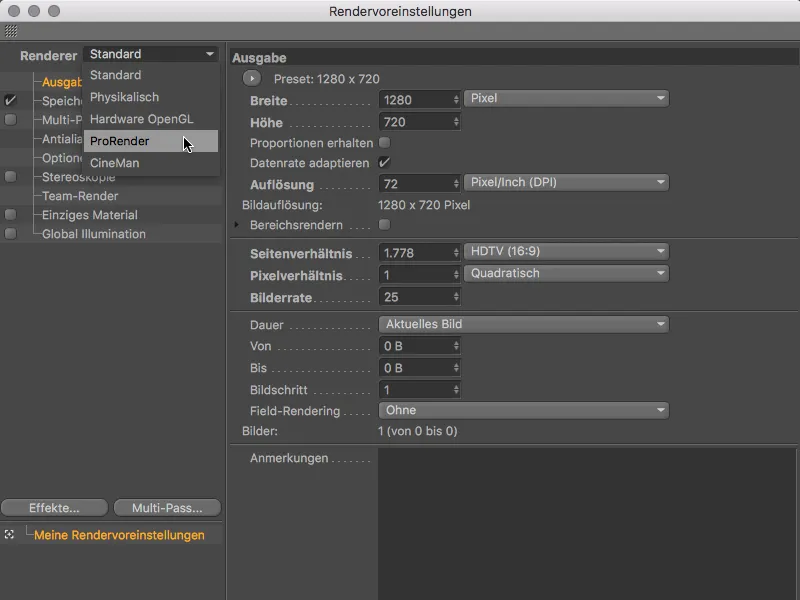
Pengaturan ProRender dibagi menjadi tiga bagian yaitu Offline (rendering berkualitas tinggi), Preview, dan General. Di bawah General Anda dapat menemukan Hardware yang akan digunakan untuk rendering GPU. Jika Anda memiliki lebih dari satu kartu grafis atau GPU, Anda dapat secara eksplisit menentukan GPU untuk ProRender di sini.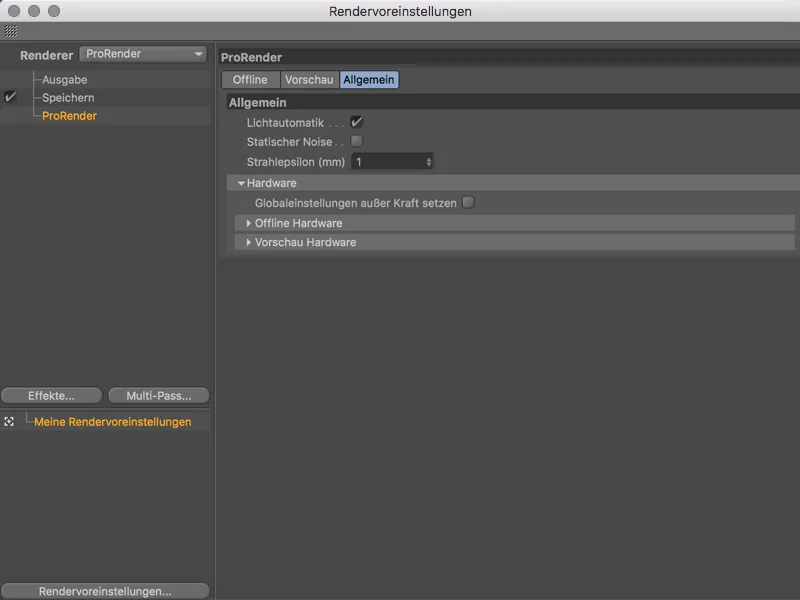
Pengaturan Render ProRender
Halaman Preview adalah versi yang lebih sederhana dari halaman Offline dengan pengaturan penting untuk pratinjau yang informatif. Di sini, pengaturan kualitas rendering diombang-ambingkan dalam hal kedalaman sinar, Antialiasing, dan Resolusi untuk percepatan proses pratinjau. Lebih lanjut tentang pengaturan ini akan dijelaskan segera.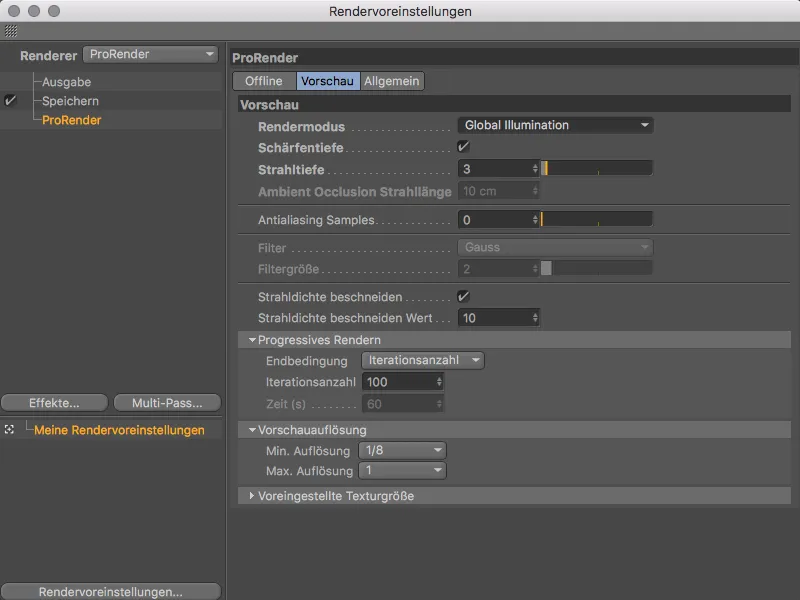
Pertama-tama, mari kita lihat render mode yang ditawarkan oleh ProRender kepada kita. Di menu Mode Render, kita dapat memilih antara rendering dengan Global Illumination, rendering hanya dengan Cahaya Langsung tanpa Bayangan, dan rendering tunggal Ambient Occlusion.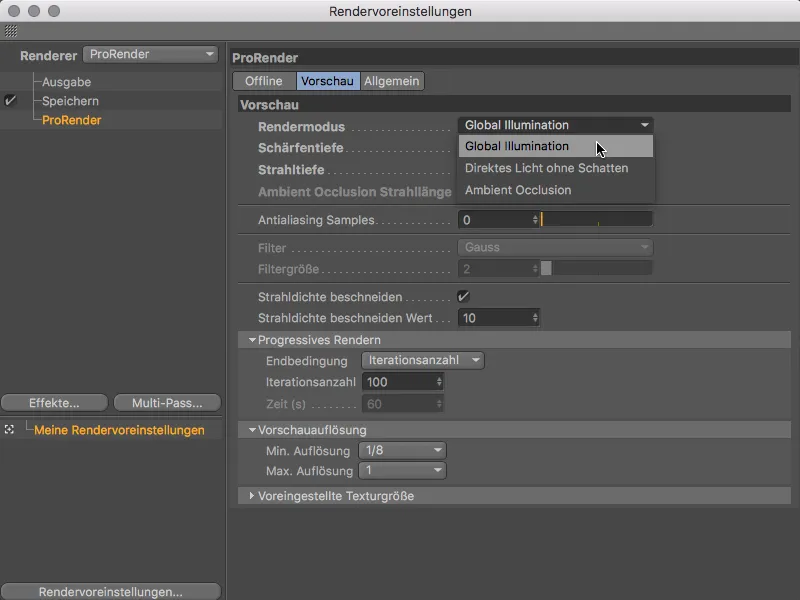
Render Tampilan Pratinjau
Sebelum kita membahas lebih lanjut tentang pengaturan render, mari kita uji terlebih dahulu proses render tampilan pratinjau di Tampilan. Untuk itu, setiap tampilan kini memiliki menu ProRender sendiri yang baru berfungsi setelah ProRender diaktifkan.
Di samping beberapa pengaturan pembaharuan informasi Kamera, Material, Cahaya, dan Geometri serta parameter yang tersimpan di Pengaturan Render, kita akan menemukan perintah untuk menggunakan tampilan untuk ProRender serta memulai GPU rendering melalui perintah Mulai ProRender. Secara praktis, cukup memicu perintah Mulai ProRender untuk secara bersamaan menetapkan tampilan sebagai tampilan ProRender.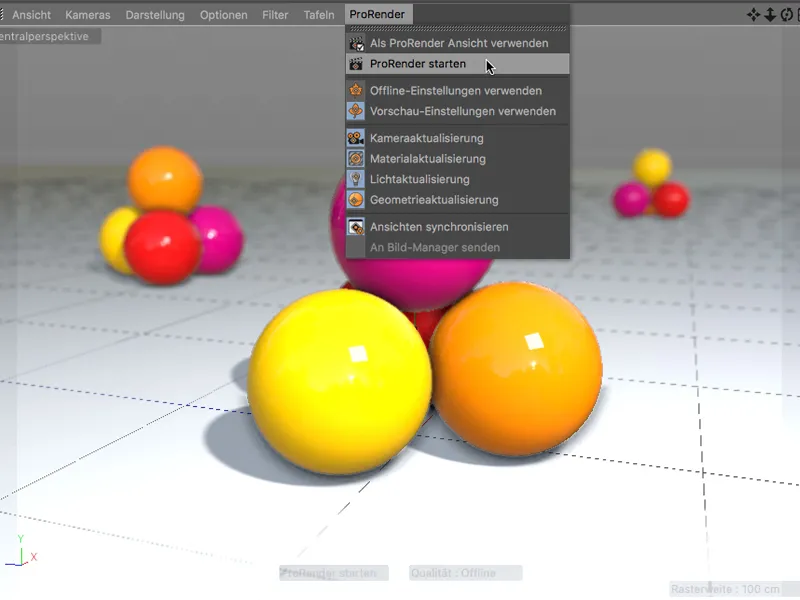
GPU rendering dari ProRender beroperasi secara progresif, sehingga setiap render dimulai dengan hasil yang sangat berisik, …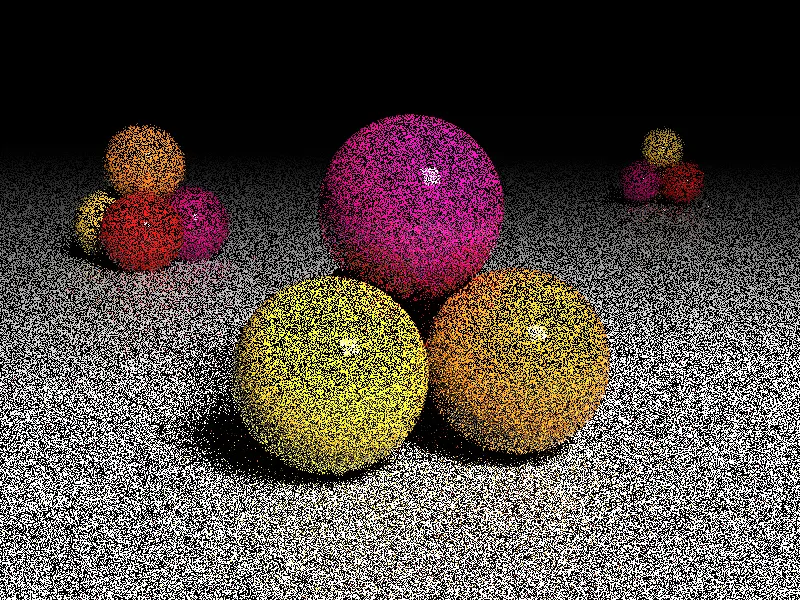
… tetapi dalam waktu singkat, hasil render pratinjau tersebut sudah cukup berkualitas.
Saat ini, mari uji proses render pratinjau Ambient Occlusion. Untuk itu, kita harus beralih ke Pengaturan Render (Cmd+B) dan mengubah ke Mode Render Ambient Occlusion.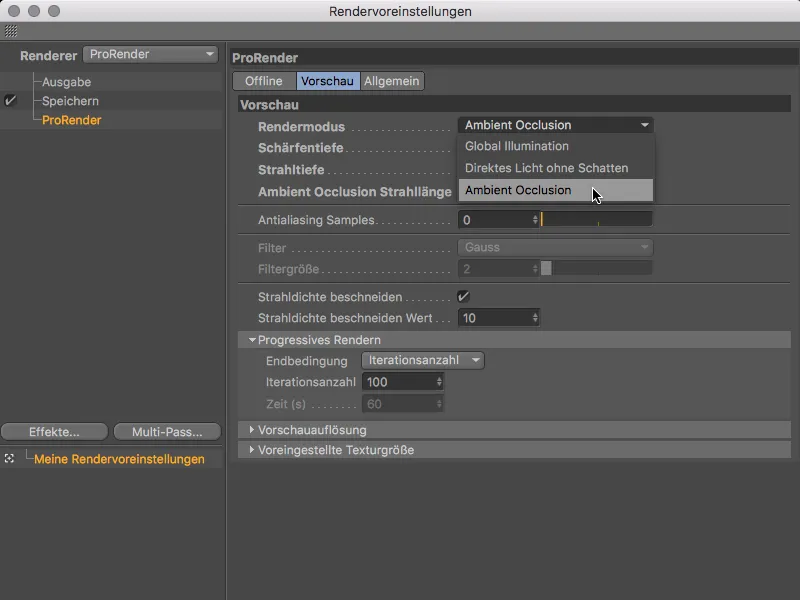
Dengan melakukan itu, parameter Panjang Strahl Ambient Occlusion akan aktif, di mana kita bisa menentukan ukuran area bayangan silang.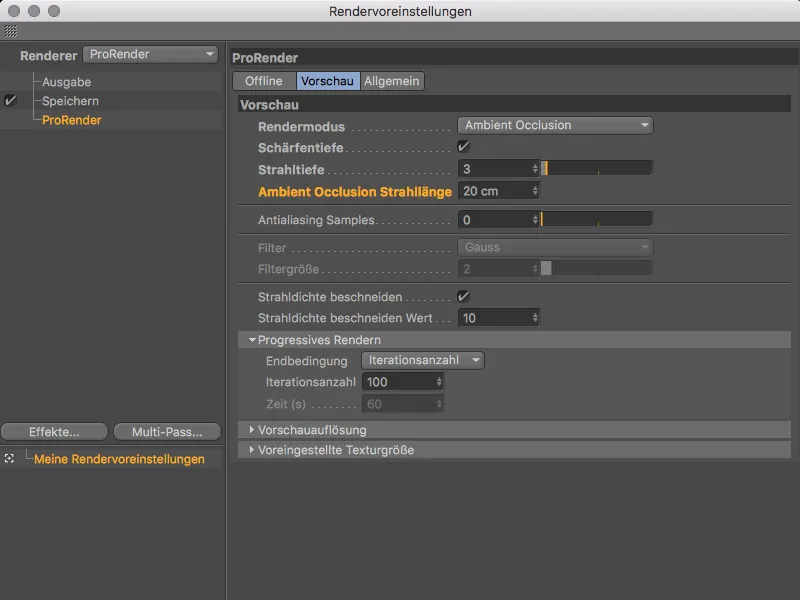
Nilai-nilai yang lebih kecil akan mengurangi area bayangan, sementara nilai yang lebih besar akan memperluas area bayangan.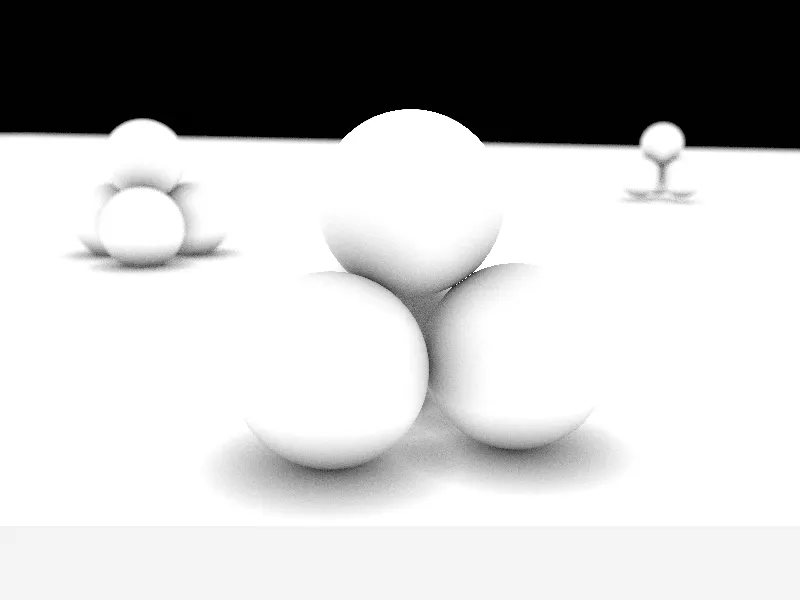
Kembali ke proses render pratinjau dengan Global Illumination. Salah satu keunggulan utama dari GPU rendering yang cepat adalah kemampuan untuk menilai modifikasi, seperti sumber cahaya …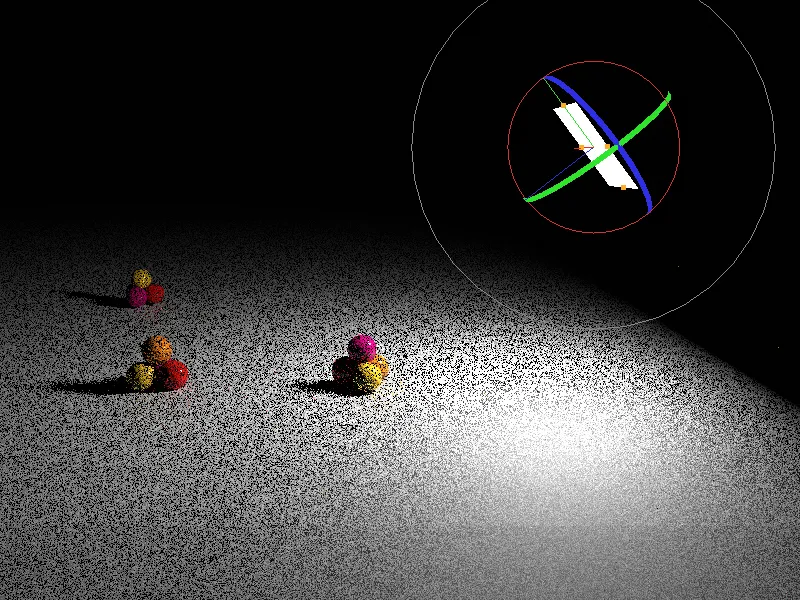
… atau sebuah Material (hampir) real-time.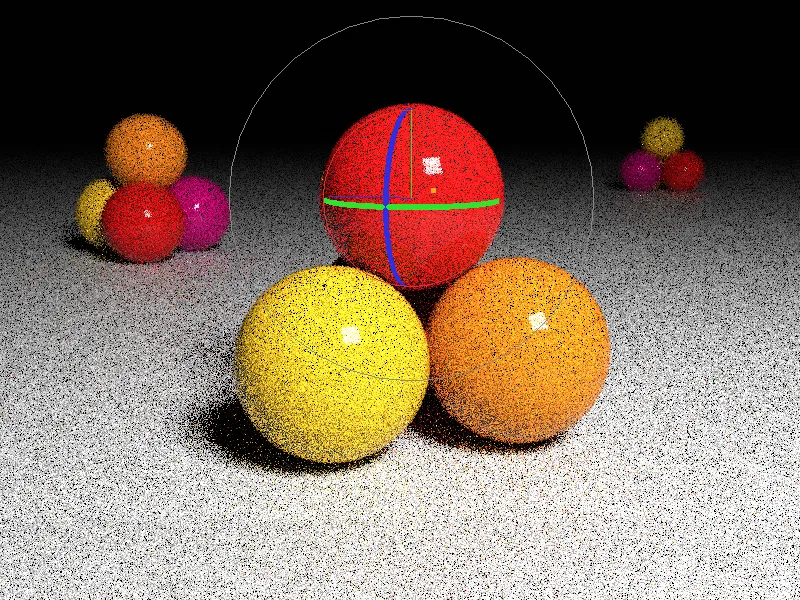
Untuk menilai adegan, pencahayaan, bayangan, dan material, hasil render pratinjau cepat yang dihasilkan oleh ProRender benar-benar berguna. Namun, kualitas ini tidak cukup untuk hasil akhir. Selain berisik yang terlihat segera, ada pula pixel yang terlalu terang, yang disebut Fireflies, yang harus dicegah.
Render Offline
Untuk render berkualitas tinggi (dan oleh karena itu, memakan waktu lebih lama), pengaturan pada bagian Offline dari pengaturan render untuk ProRender bertanggung jawab.
Selain parameter yang sudah dikenal dari render pratinjau seperti Mode Render, Depth of Field, Depth of Rays, dan Antialiasing Samples, terdapat juga opsi tambahan untuk meningkatkan hasil. Hal ini terutama berkaitan dengan melawan berisik (Noise) dan Fireflies.
Kami memiliki bantuan dari Filter, Intensity Ray, dan Firefly Filter di sini. Semakin tinggi nilai filter, semakin lembut, tetapi juga kabur hasilnya terutama pada detail-detail halus. Dengan Intensitas Ray, kita membatasi kecerahan sinar yang tercermin dan dengan demikian mengurangi kemungkinan Fireflies.
GPU rendering progresif dari ProRender meningkat setiap kali melewati proses, secara teoritis renderer akan melengkapi hasil tanpa batas waktu. Oleh karena itu, di bagian Progressive Rendering, kita menentukan apakah rendering akan berakhir setelah jumlah iterasi tertentu, setelah satu periode waktu, atau hanya setelah ambang batas tertentu dari berisik (Noise) telah tercapai.
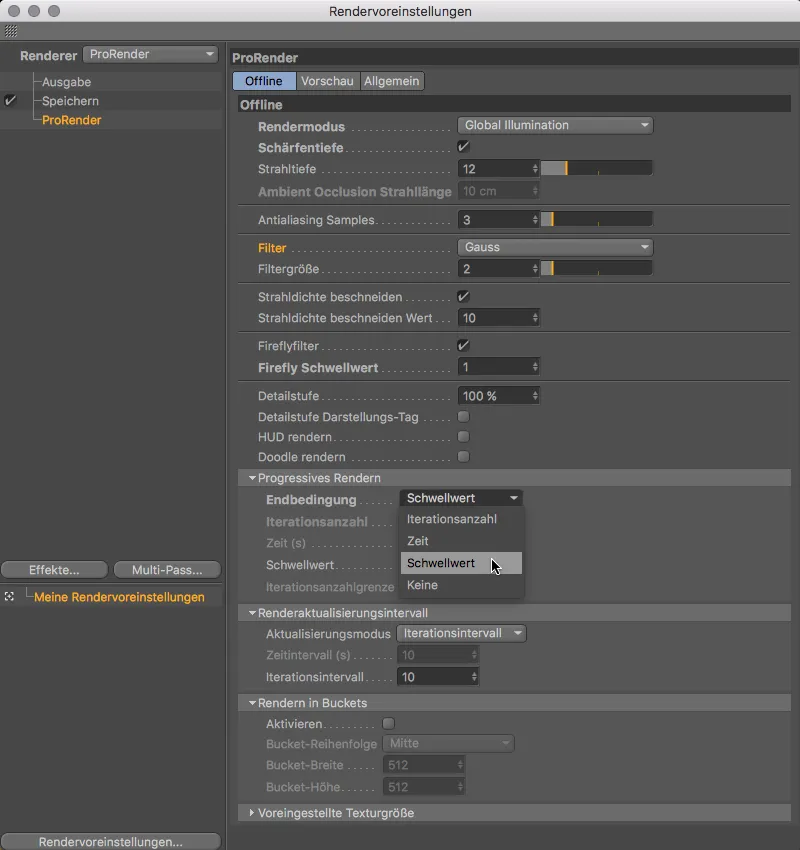
Sesuai dengan itu, pengaturan Ambang Batas adalah suatu pedoman kualitatif bagi renderer, sementara kita harus menguji dan menyesuaikan iterasi atau waktu render berkali-kali karena kualitasnya masih kurang. Melalui bagian Interval Pembaruan Render, kita juga dapat menentukan setelah berapa banyak iterasi atau setelah berapa lama rendering akan diperbarui. Karena GPU pada kartu grafis memang cepat, tetapi tidak dilengkapi dengan kapasitas memori yang besar, mengaktifkan Pembagian Render dalam Bucket dapat membantu membagi tugas rendering. Pengaturan Ukuran Tekstur yang dapat diatur di bagian terbawah berkaitan dengan keunikan ProRender yang tidak dapat secara langsung memproses beberapa shader. ProRender akan mengonversi shader tersebut menjadi bitmap 2D secara otomatis.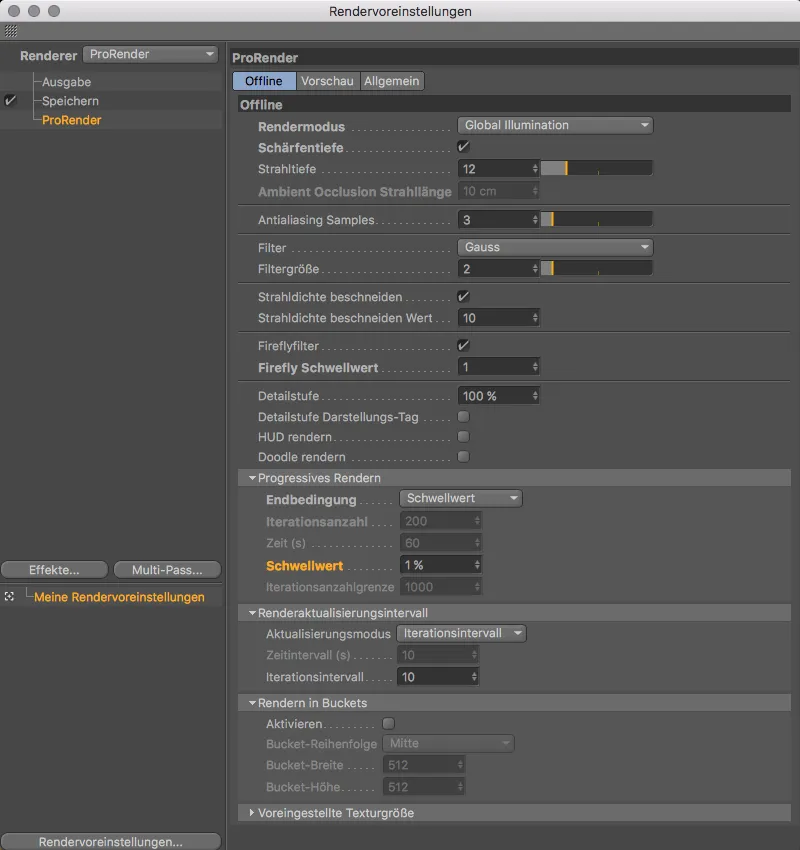
Setelah proses render dimulai (Command+R), hal ini juga langsung terlihat di status bar di bagian bawah.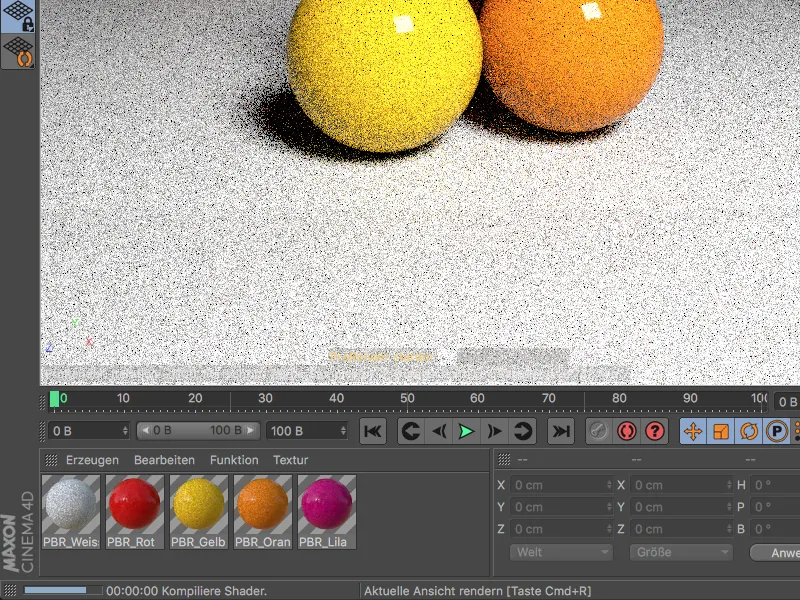
Di sana selalu dapat dilihat kemajuan render atau Iterasi yang sedang berlangsung dan pembaruan terbaru yang akan datang.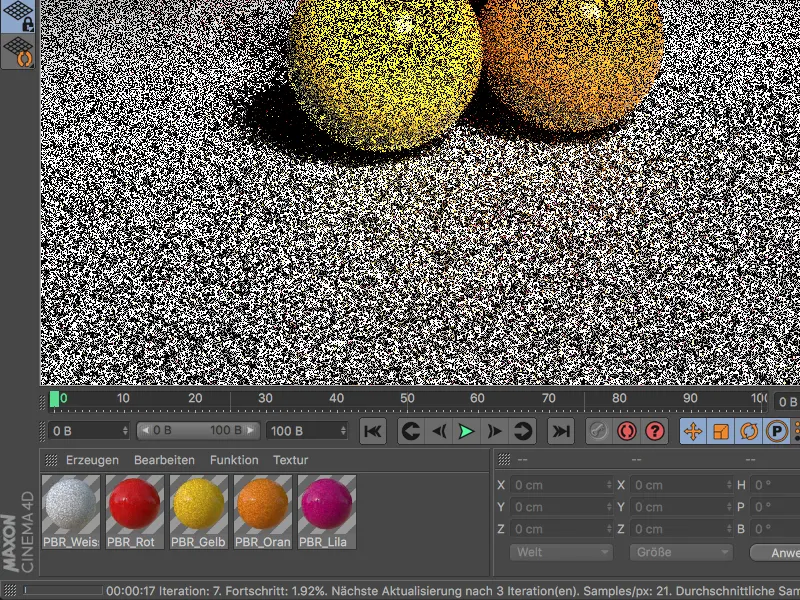
Untuk contoh adegan saya telah menghadapi ProRender dengan kondisi yang sangat menantang. Dengan latar belakang terang berbeda dengan lingkungan hitam dan hanya satu sumber cahaya untuk pencahayaan, bahkan setelah 1500 Iterasi masih terlihat noise.
Untuk membantu ProRender, selalu disarankan untuk menggunakan pencahayaan dengan beberapa sumber cahaya atau menggunakan gambar HDR sebagai objek langit.
Seperti yang disebutkan sebelumnya, ProRender tidak boleh dianggap sebagai renderer yang sudah jadi, tetapi sebagai awal dari masa depan pengembangan render GPU yang menjanjikan. ProRender juga tidak dimaksudkan sebagai pengganti dari mesin render yang sudah mapan di Cinema 4D, melainkan sebagai alternatif yang menyegarkan untuk tugas render khusus.


