Untuk tutorial ini, saya sengaja menggunakan rekaman biasa yang diambil dengan smartphone, untuk menemui masalah sehari-hari. Jadi, sudut pandangnya pada dinding kiri sangat curam, ditambah beberapa tanaman bergerak. Jika Anda ingin mengikuti tutorial ini langsung, Anda dapat menemukan film 2D yang digunakan "Mauern.mov" di materi kerja.
2D-Tracking Materi Rekaman
Kita memulai alur kerja pelacakan gerakan seperti biasa dengan melacak film 2D. Untuk itu, kita ambil objek Motion Tracker-dari menu Motion Tracker ke dalam adegan baru, kosong di Cinema 4D.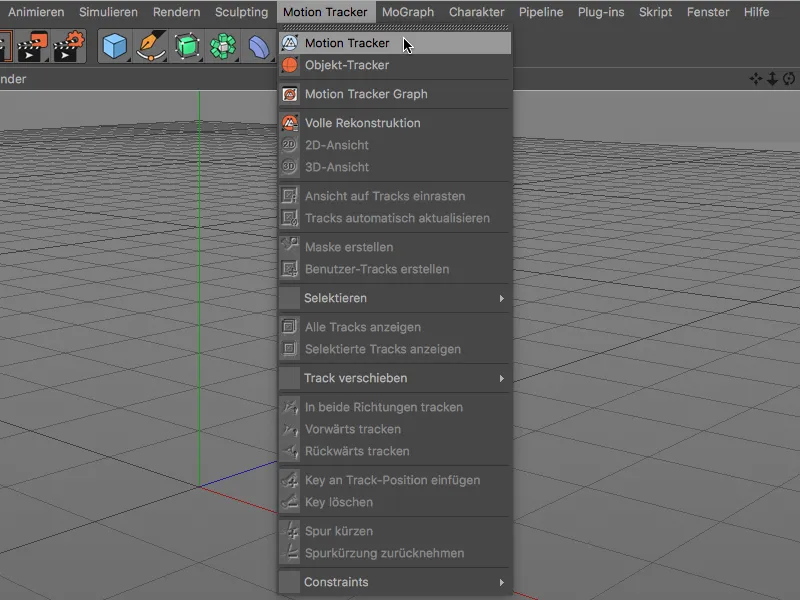
Agar Motion Tracker dapat menganalisis film, kita membuka dialog pengaturan objek Motion Tracker-di Attribute-Manager di bagian halaman Footage. Dengan mengklik tombol Load pada baris Footage, kita akan masuk ke dialog Open-.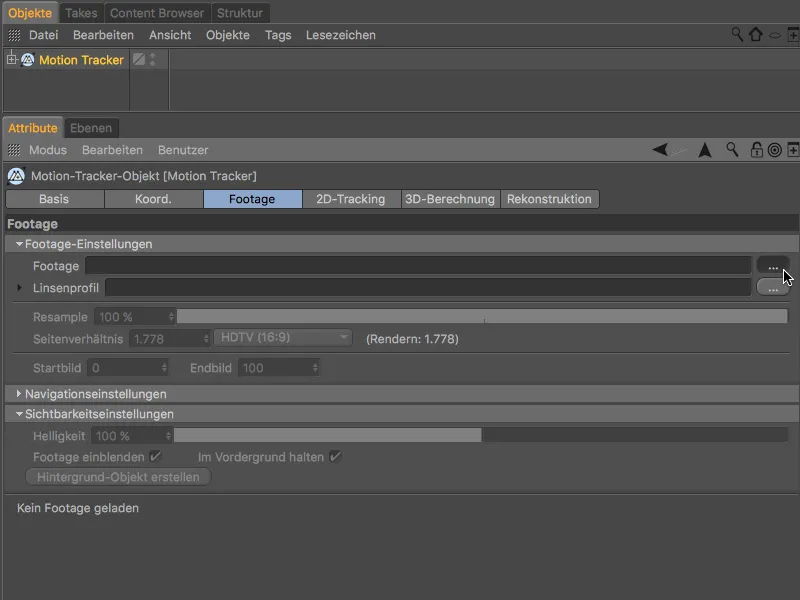
Pilih film 2D yang disertakan sebagai Footage dan muat ke objek Motion Tracker-dengan tombol Open.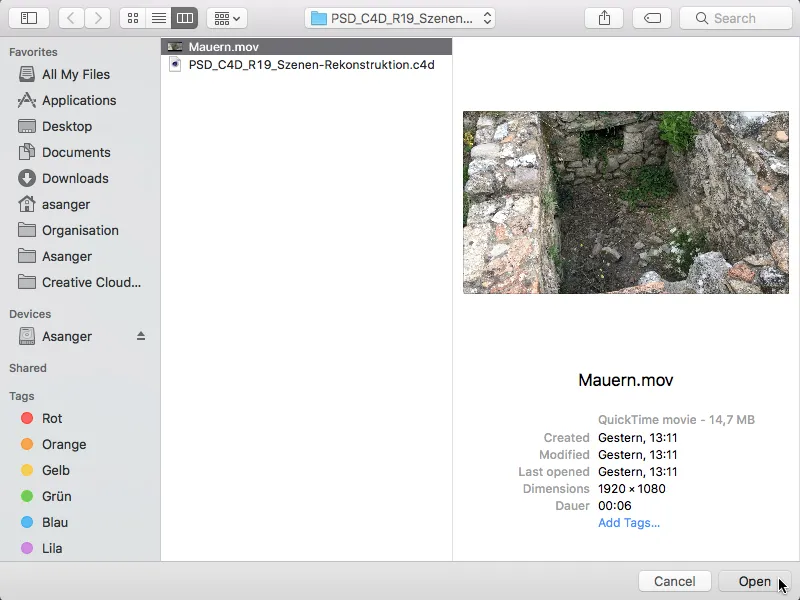
Nilai Resample untuk analisis Footage hanya berlaku untuk proses pelacakan yang akan datang untuk Rekonstruksi Kamera. Saat Rekonstruksi Adegan nantinya, Cinema 4D secara umum menggunakan kualitas film terbaik. Namun, untuk Rekonstruksi Kamera, nilai tinggi (selain waktu komputasi yang agak lebih lama) tidak akan merugikan.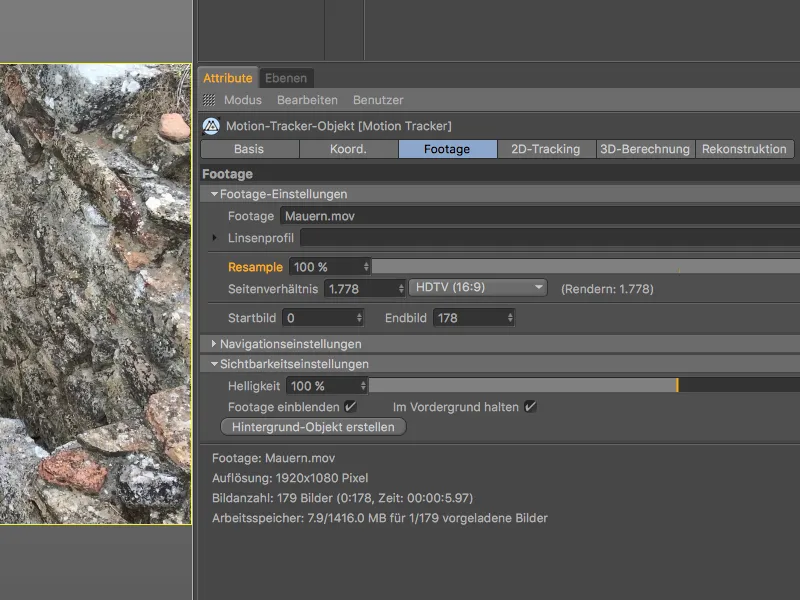
Untuk pelacakan 2D, kita beralih ke halaman yang sama dari dialog pengaturan Motion Tracker-. Kita membatasi diri pada pelacakan otomatis, karena kita tidak memerlukan titik pelacakan khusus untuk pembangunan selanjutnya. Agar informasi pelacakan cukup tersedia, kita menetapkan Jumlah Pelacakan sebagai 2000, dengan Jarak Minimal 25.
Setelah mengklik tombol Generate Auto-Tracks ...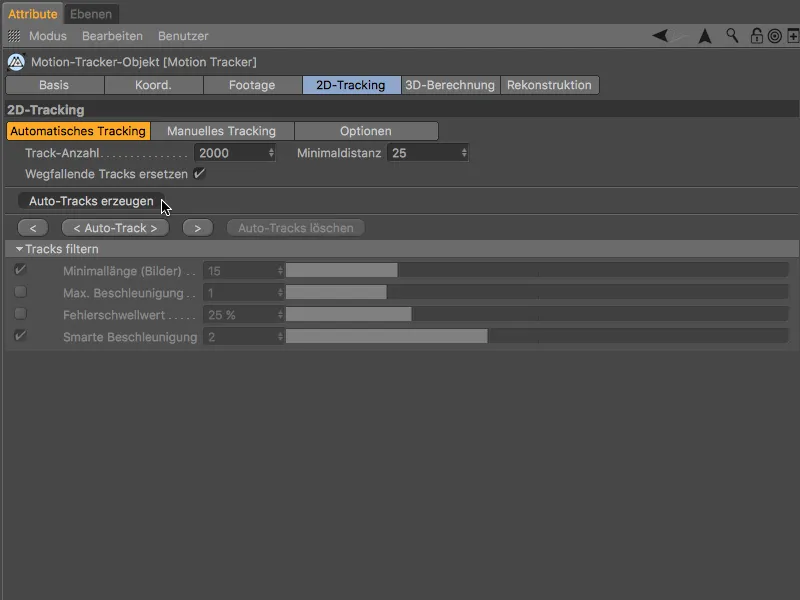
... kita menemukan jumlah titik pelacakan yang diinginkan terdistribusi dengan sangat merata dalam materi rekaman kita.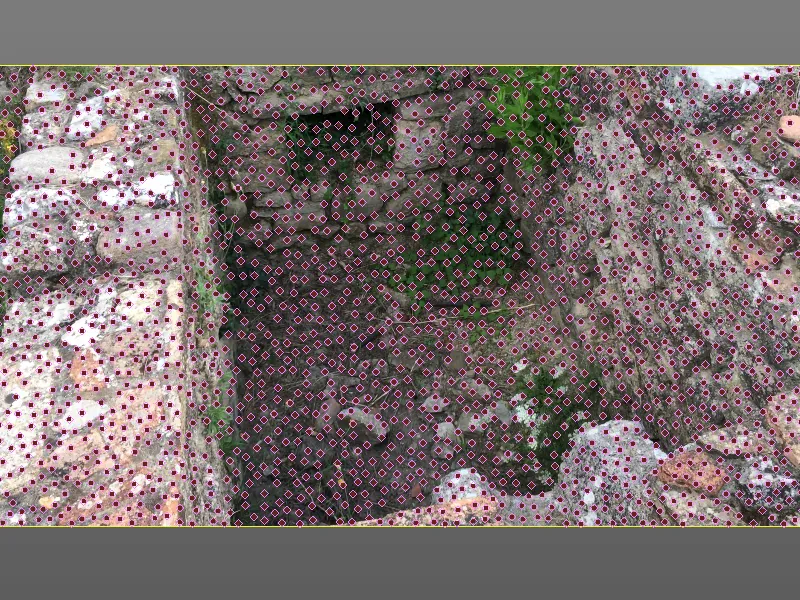
Untuk membuat Motion Tracker sedikit lebih toleran terhadap gerakan kamera yang cepat, kita beralih sebentar ke halaman Opsi- dan mengaktifkan option Prediksi Posisi Pencarian.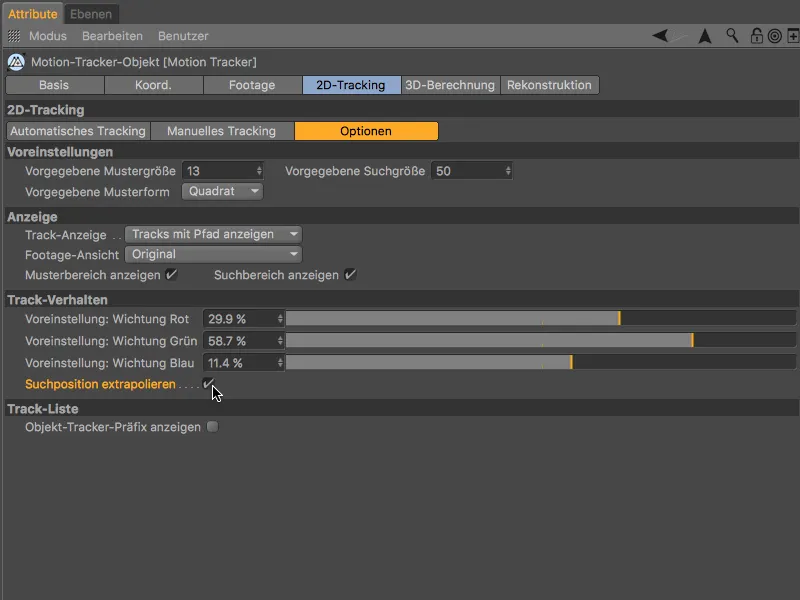
Sekarang kita dapat memulai pelacakan 2D di halaman Pelacakan Otomatis dengan menekan tombol < Auto-Track >.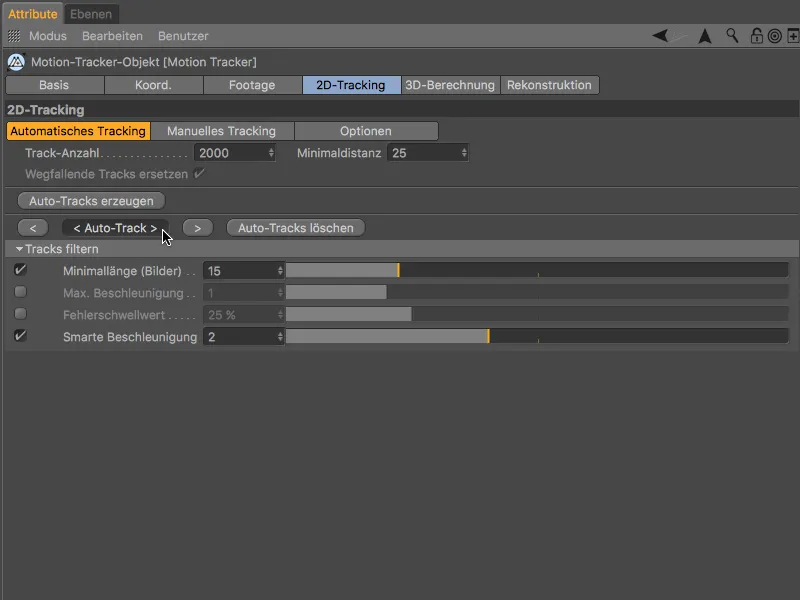
Setelah Motion Tracker selesai bekerja, kita uji film 2D yang dilacak dengan menekan tombol putar, untuk memastikan apakah titik pelacakan cukup terjaga sepanjang film.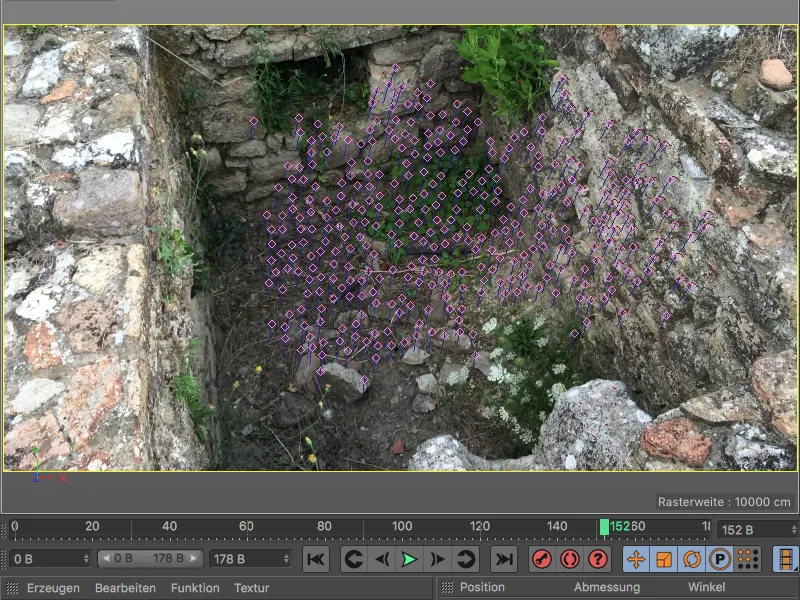
Rekonstruksi 3D Kamera
Dari informasi pelacakan ini, kita akan merekonstruksi informasi kamera di langkah berikutnya. Untuk itu, kita beralih ke halaman berikutnya dalam dialog pengaturan Motion Tracker-, ke Penghitungan 3D. Kita dapat mempertahankan nilai baku untuk Rekonstruksi 3D Penuh, karena Motion Tracker seharusnya menentukan Fokus sendiri.
Setelah menekan tombol Rekonstruksi 3D, hitunglah informasi kamera 3D.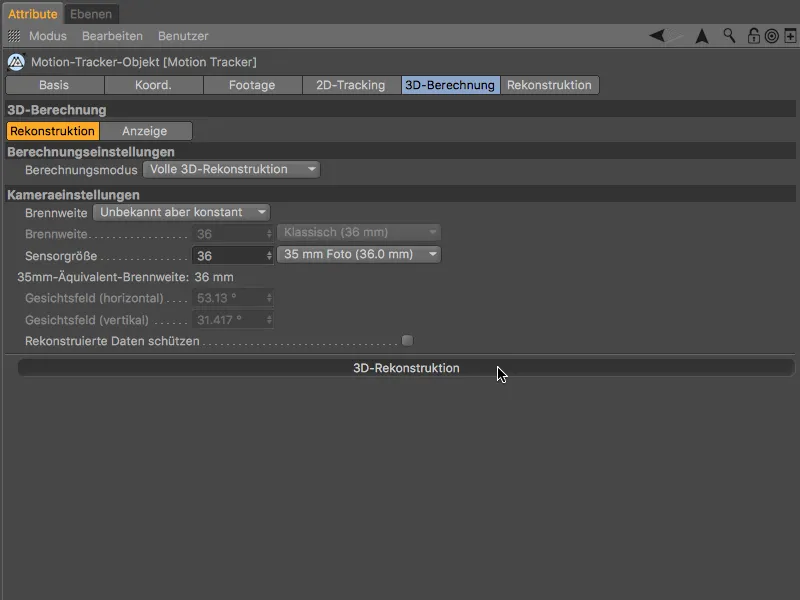
Hasil penghitungan 3D menunjukkan - seperti yang diharapkan - sebagian besar Fitur hijau pada area tidak bergerak yang terlihat baik, sementara tanaman bergerak dan dinding kiri curam tetap menjadi zona masalah yang dinyatakan oleh Fitur merah karena gerakan kamera yang relatif cepat.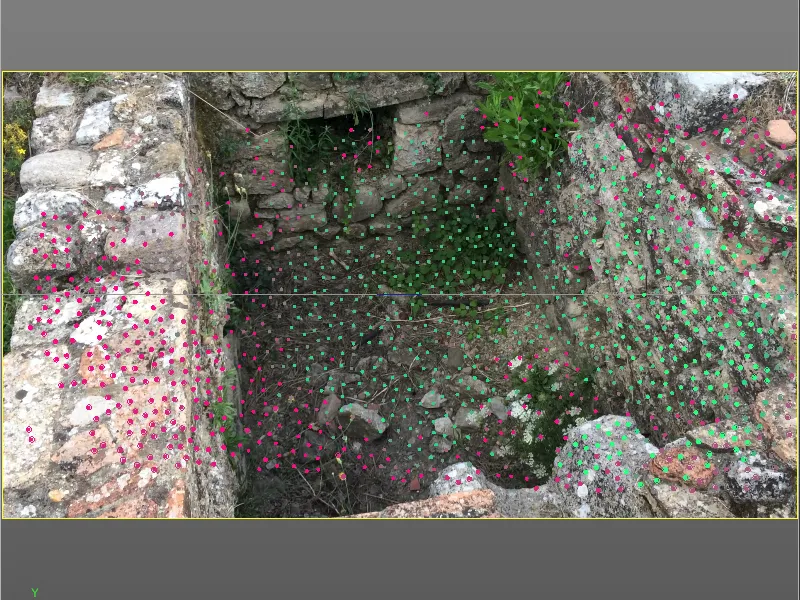
Kalibrasi Adegan
Sebelum proses rekonstruksi adegan dimulai, kita melakukan kalibrasi adegan yang ada dengan Konstraint. Langkah ini mungkin tidak sepenuhnya diperlukan secara teoretis untuk rekonstruksi, namun dapat memberikan titik acuan yang berguna (asal) dan penyesuaian posisi dan skalasi yang benar.
Agar kita dapat mencapai titik pelacakan terbaik untuk langkah ini, kita pindahkan penyetel waktu ke waktu terakhir yang menjamin titik pelacakan berkualitas tinggi.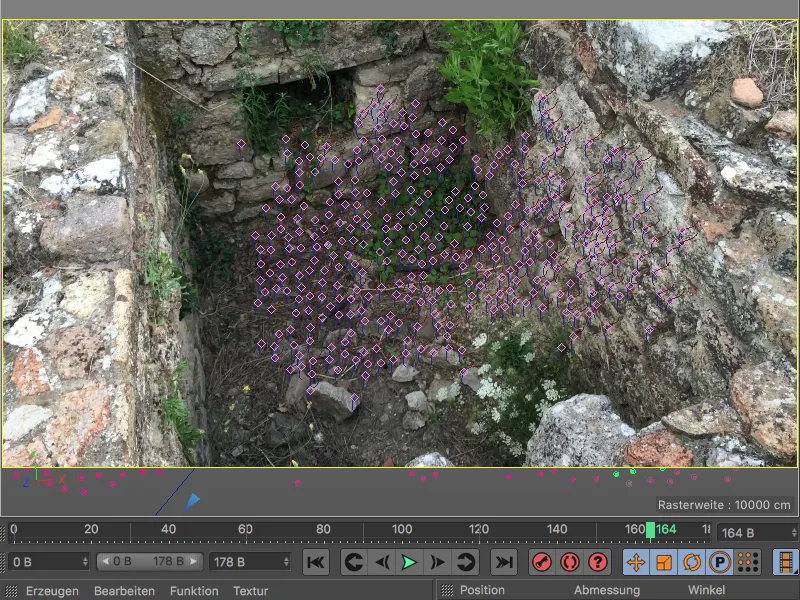
Kita mulai dengan menentukan Asal Adegan. Untuk itu, kita berikan objek Motion Tracker melalui menu Motion Tracker>Constraints sebuah Constraint Posisi.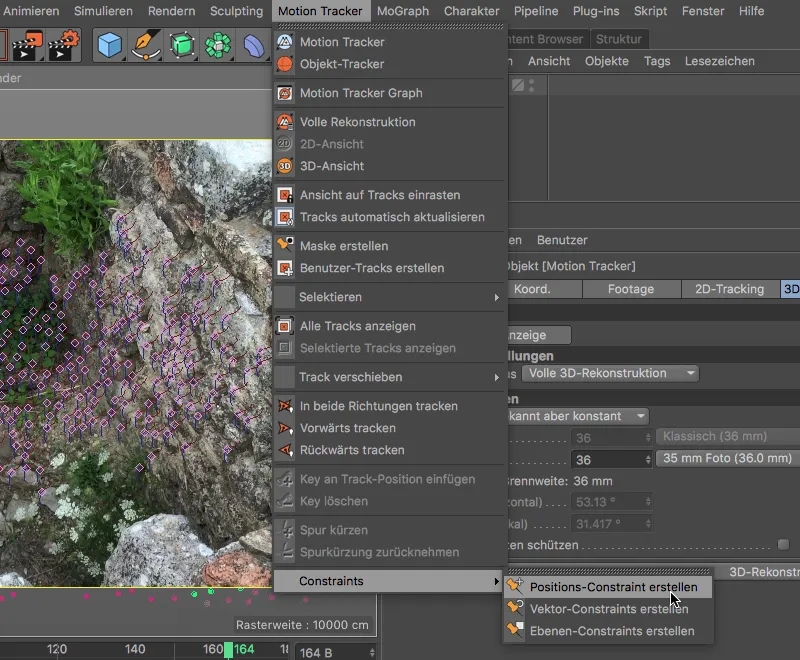
Untuk mendeklarasikan titik pelacakan sebagai asal dari adegan, kita klik dengan menggunakan alat Konstrain Posisi yang aktif pada titik pelacakan yang terletak di tengah lantai. Garis luar oranye tebal dari titik pelacakan menunjukkan bahwa asal sudah ditentukan.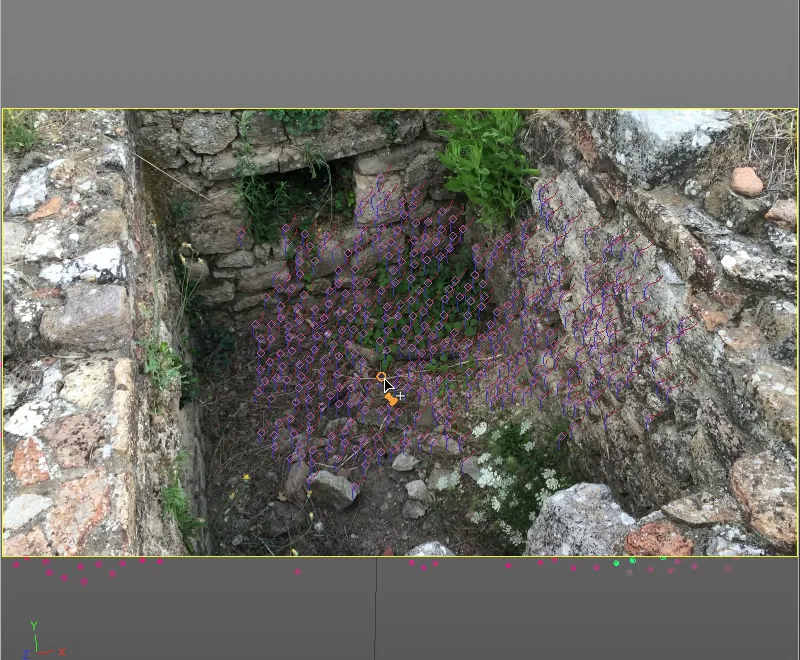
Kita dapat memastikan di dialog pengaturan tag Konstrain Posisi yang diberikan kepada objek Motion Tracker bahwa titik asal adegan yang kita pilih terkait dengan fitur yang berkualitas tinggi berwarna hijau (di sini: Mobil 0661).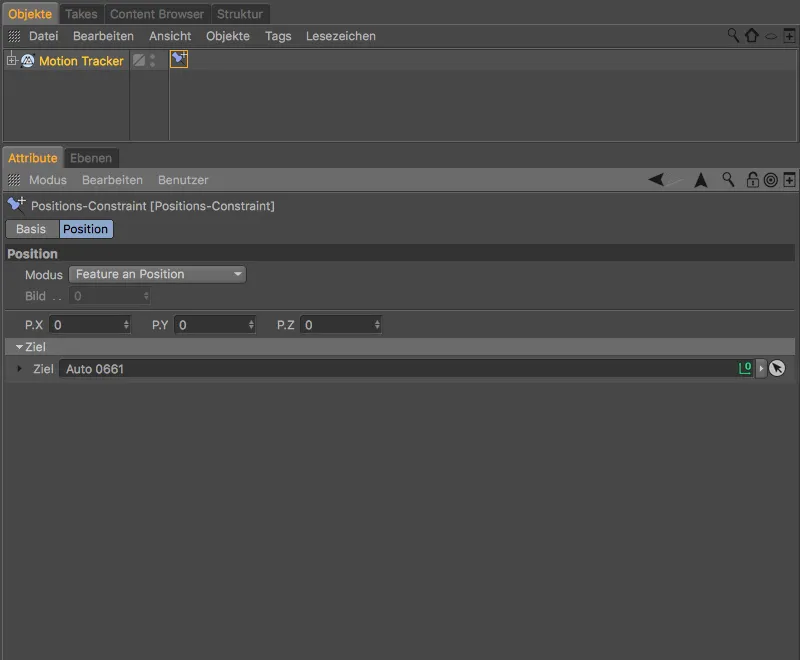
Kita melanjutkan dengan menggunakan Konstrain Bidang dari menu Motion Tracker>Konstrain, di mana kita ingin menetapkan Penyelarasan sumbu Y.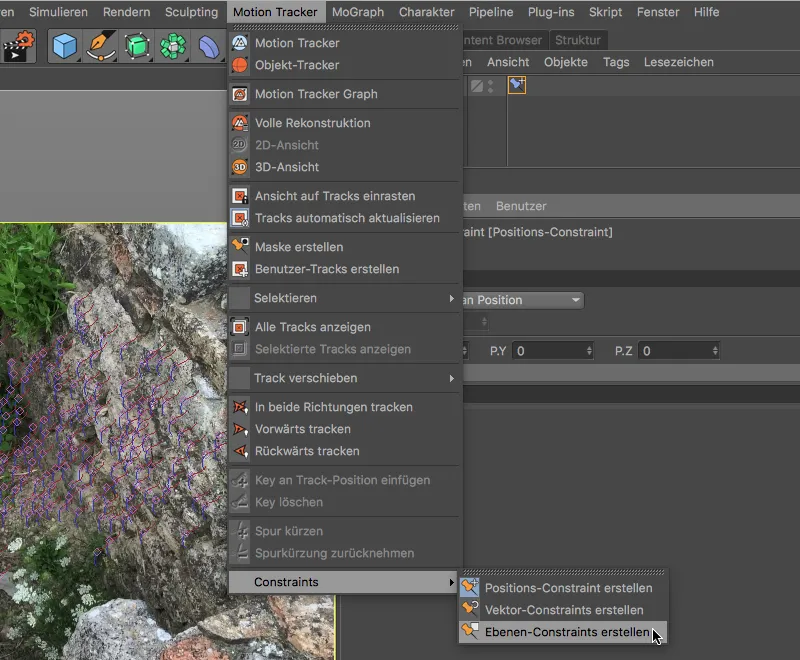
Dengan menggunakan alat Konstrain Bidang yang aktif sekarang, kita membuat sebuah segitiga dengan mengklik tiga titik pelacakan yang terletak di lantai. Perhatikan juga penyelarasan sumbu yang ditunjukkan. Dengan alat Pindah, Anda dapat memilih kembali titik-titik segitiga dan mencoba menempatkannya ke titik pelacakan lain yang mungkin lebih cocok.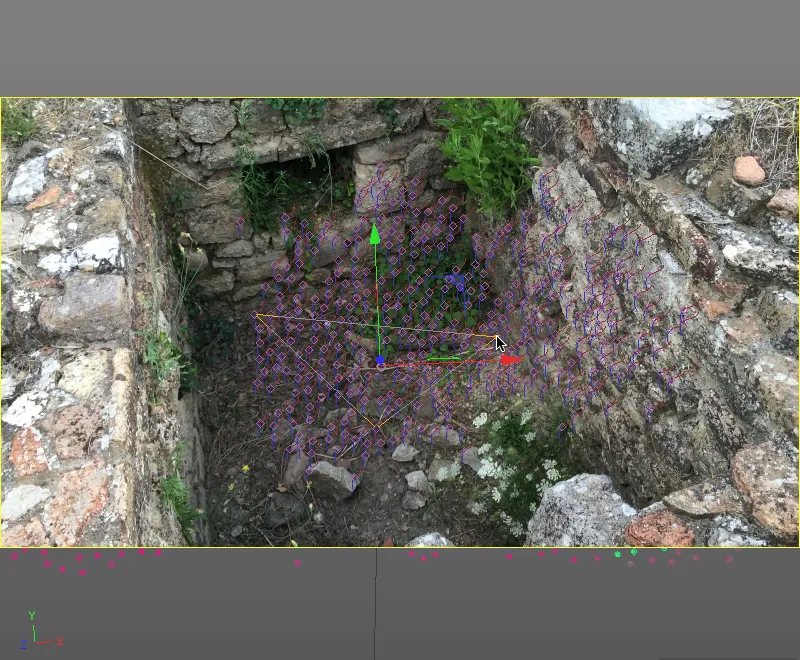
Jika Anda puas dengan hasilnya, kita hanya perlu menetapkan sumbu yang diinginkan untuk Konstrain Bidang. Ini dilakukan di dialog pengaturan tag Konstrain Bidang, di mana kita memilih sumbu Y.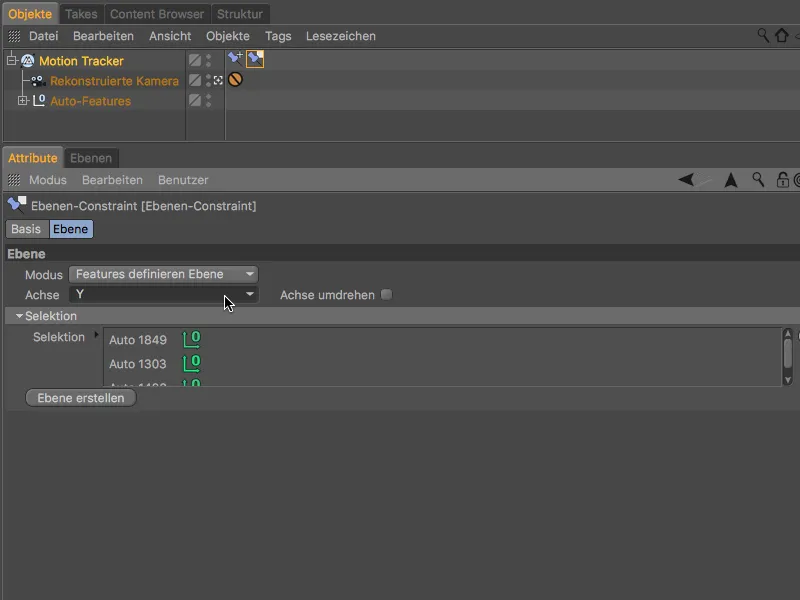
Pada langkah terakhir kalibrasi, kita menetapkan sumbu Z dan sekaligus Skala adegan. Untuk itu, kita mengambil Konstrain Vektor dari menu Motion Tracker>Konstrain.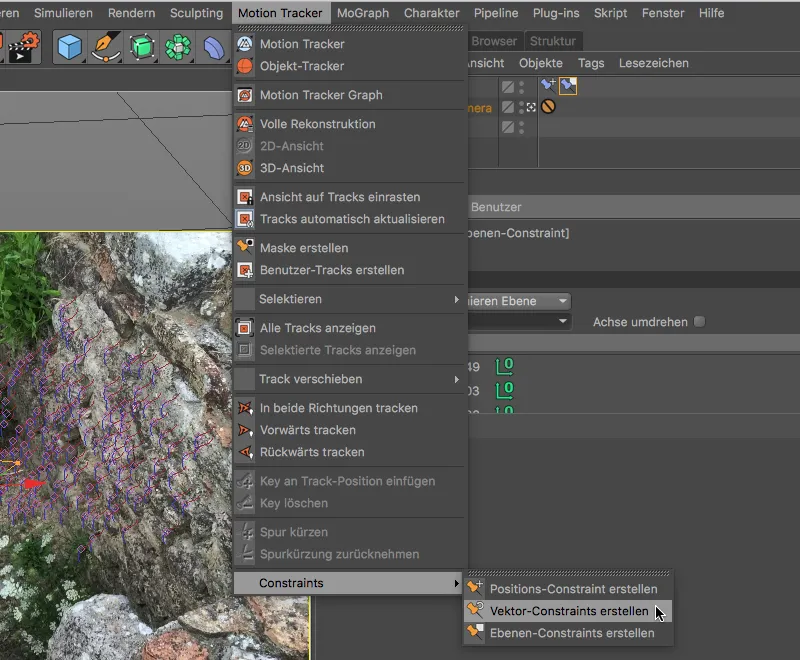
Dengan membuat Konstrain Vektor, kita mendapatkan sebuah garis dalam tampilan 3D, yang kita geser ke dua titik pelacakan yang sesuai di dinding kanan untuk menentukan posisi sumbu Z.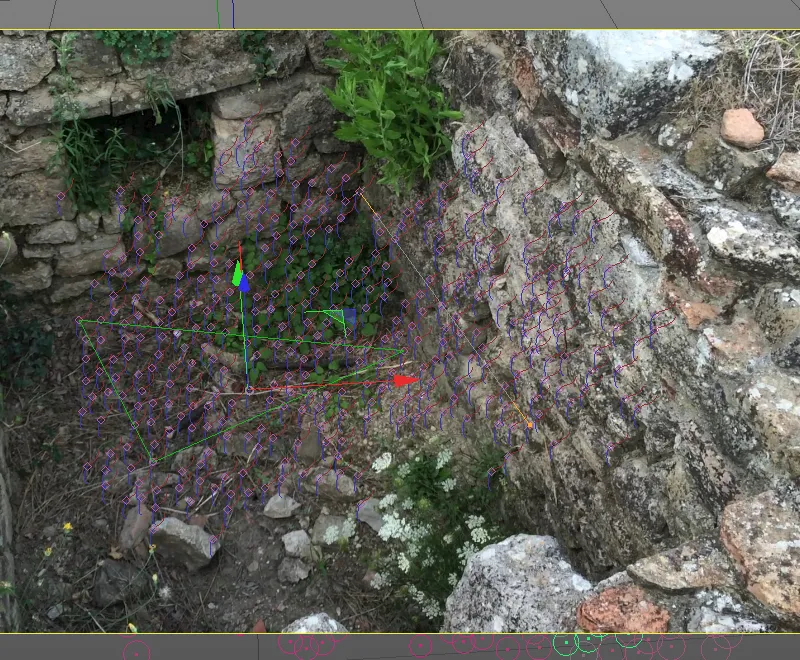
Setelah garis ditempatkan di atas dua titik pelacakan yang sejajar dengan dinding, kita buka dialog pengaturan tag Konstrain Vektor dan menetapkan bahwa garis Konstrain Vektor menentukan sumbu Z. Pada kesempatan ini, kita juga menetapkan skala adegan dengan mengatur panjang yang ditentukan sebagai Diketahui dan memberikan perkiraan panjang garis (dalam kasus saya 1,5 meter). Seperti yang kita lihat dari warna hijau di kedua titik sasaran garis, titik pelacakan ini juga sangat cocok untuk kalibrasi.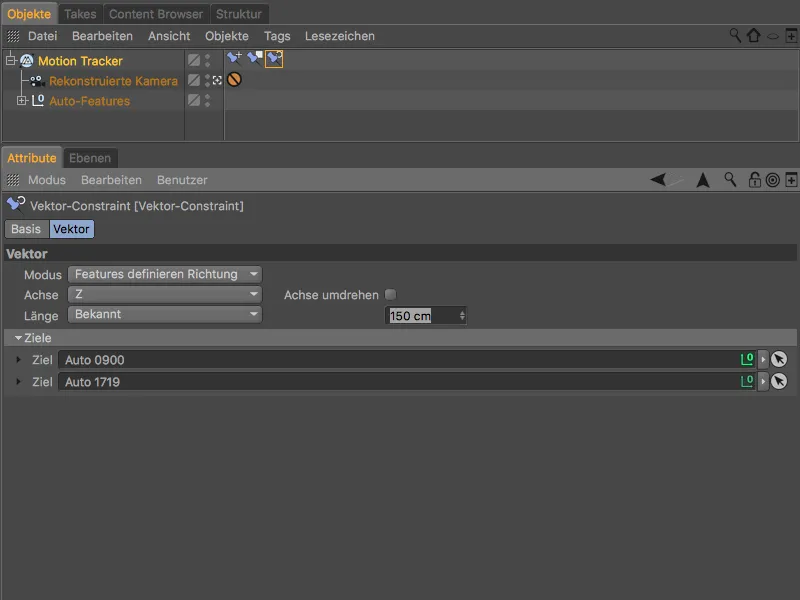
Setelah menyelesaikan kalibrasi, kita pindah dengan mengklik ikon kamera kecil di sebelah kamera yang direkonstruksi untuk melihat adegan yang sudah direkonstruksi sampai saat ini.
Sesuai dengan keinginan, lantai tembok berdiri pada bidang XZ dari sistem koordinat dunia kita. Dengan ketidakrataan lantai dan tembok yang mungkin juga tidak lurus, kita dapat cukup puas dengan hasil ini.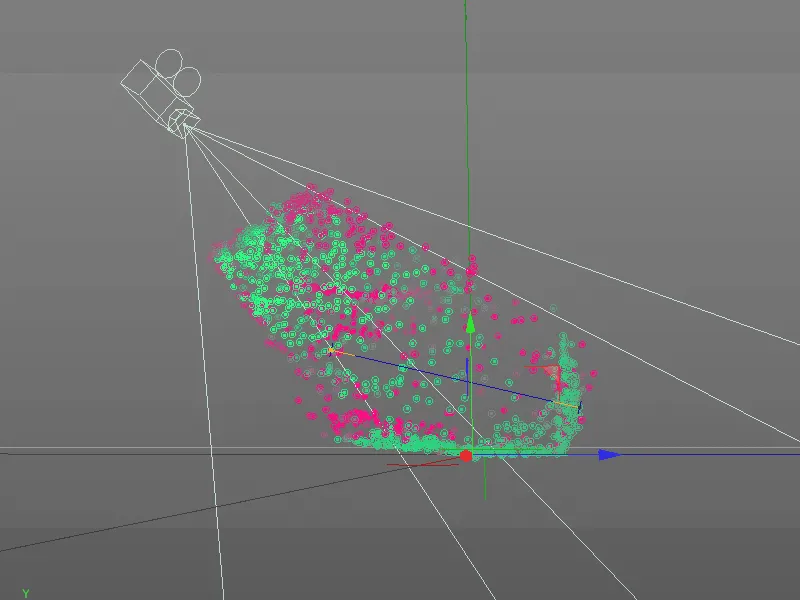
Rekonstruksi 3D Tembok
Setelah persiapan selesai, kita masuk ke inovasi sejati dalam Rilis 19, yaitu rekonstruksi adegan berdasarkan data film 2D.
Kita beralih ke halaman terakhir dialog pengaturan objek Motion Tracker, ke bagian Rekonstruksi. Di sini kita pertama-tama pilih Preset Kualitas Tinggi, yang akan kita sesuaikan dengan kebutuhan.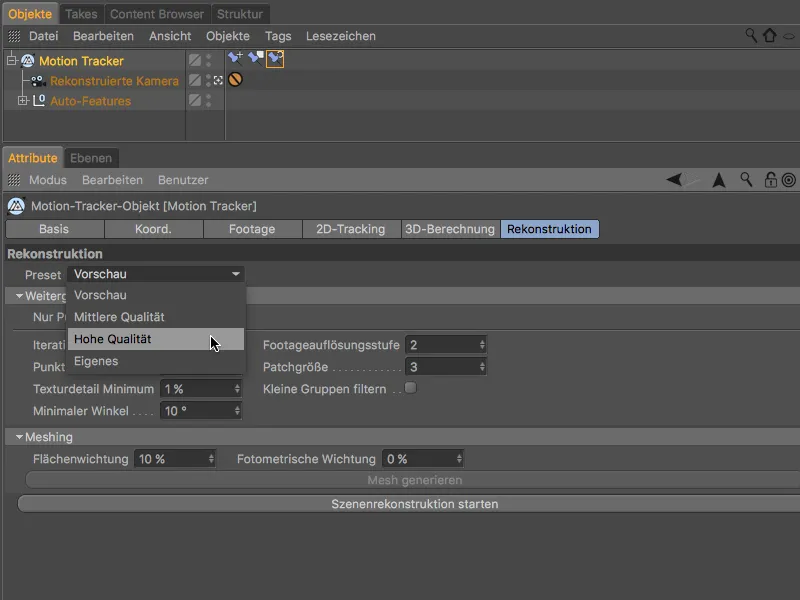
Rekonstruksi adegan terbagi menjadi pembuatan cloud point dan selanjutnya meshing, yaitu mengubah cloud point ke polygon mesh. Kedua proses ini akan berjalan secara otomatis setelah satu sama lain, karena kami memilih Preset Kualitas Tinggi. Namun, karena kami ingin hanya mendapatkan cloud point terlebih dahulu untuk memeriksanya sebelum melakukan meshing, kami aktifkan opsi Hanya Cloud Point sebelum memulai rekonstruksi dengan mengklik tombol Mulai Rekonstruksi Adegan.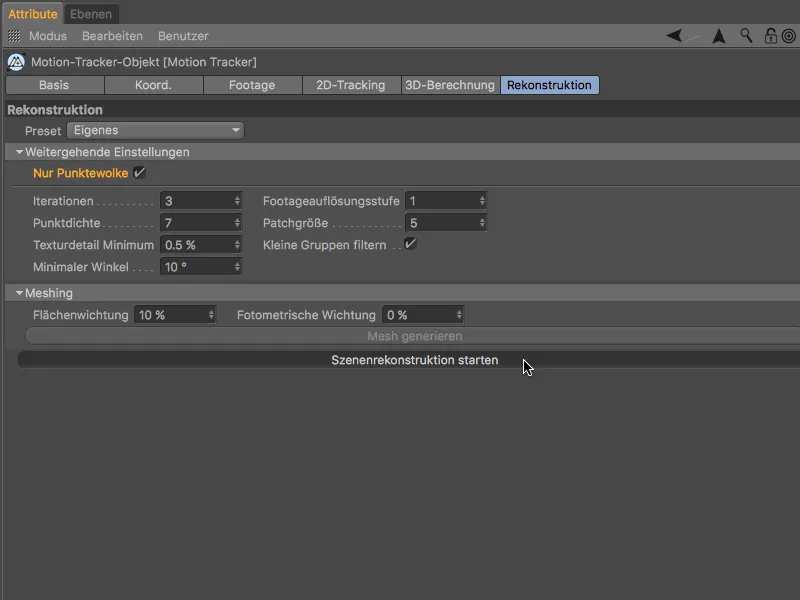
Tergantung pada kecepatan komputer, mungkin butuh beberapa menit setelah selesainya Rekonstruksi adegan sebelum obyek polygon dengan titik adegan diciptakan. Obyek cloud point ini memiliki tag Warna vertex, yang menunjukkan informasi warna yang direkonstruksi dari setiap titik cloud point.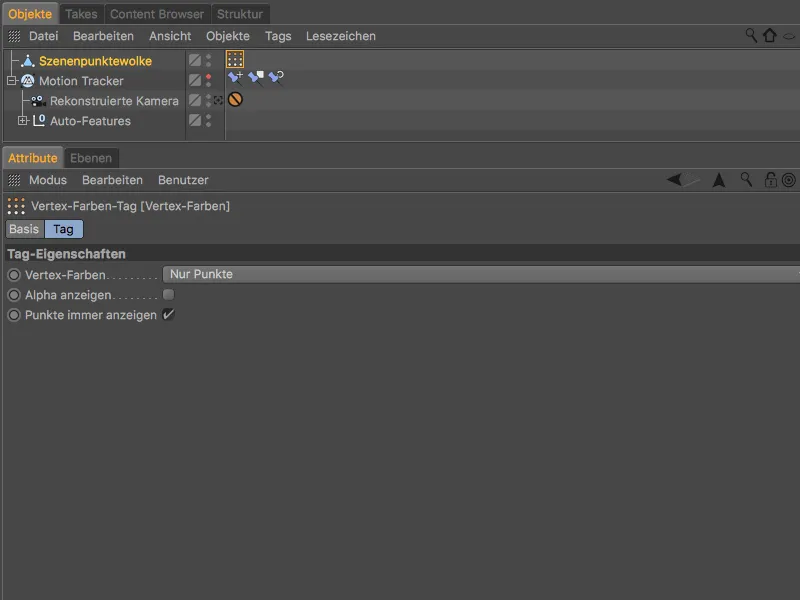
Dengan tampilan kamera Editor, hanya dengan cloud point berwarna ini saja kita telah mendapatkan informasi yang sangat berguna tentang rekonstruksi dan meshing yang diharapkan.
Dalam kasus ini, tentu saja kami tidak dapat puas dengan hasilnya. Tidak ada yang terlihat dari dinding belakang, lantai hanya terwakili oleh beberapa kerusakan - kami memang seharusnya tidak melibatkan meshing.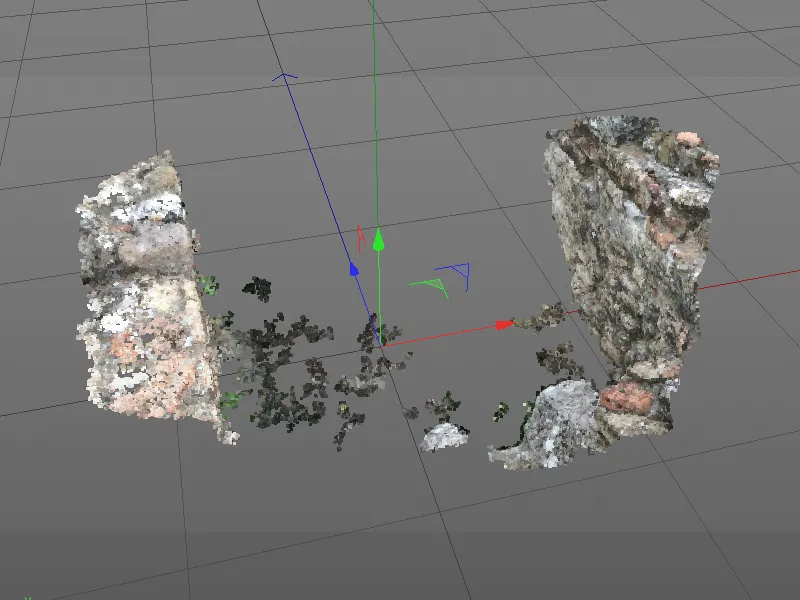
Jadi kita perlu menyesuaikan pengaturan untuk pembuatan awan titik sesuai dengan kebutuhan footage kita. Pertama, kita akan mengurangi sudut minimal menjadi 2°, untuk membantu rekonstruksi di dinding kiri dan belakang. Dengan ini, kita menyeimbangkan masalah sudut tajam di dinding kiri dan gerakan kamera yang minim.
Dengan meningkatkan ukuran patch menjadi 30, kita mencapai pola pencarian yang lebih besar, yang meningkatkan kualitas awan titik. Terakhir, kita akan nonaktifkan opsi Filter Grup Kecil, untuk menghindari filteran patch halus namun penting.
Kita akan menghapus objek poligon awan titik lama di Manajer Objek, sebelum kita mencoba lagi dengan mengklik tombol Mulai Rekonstruksi Scene.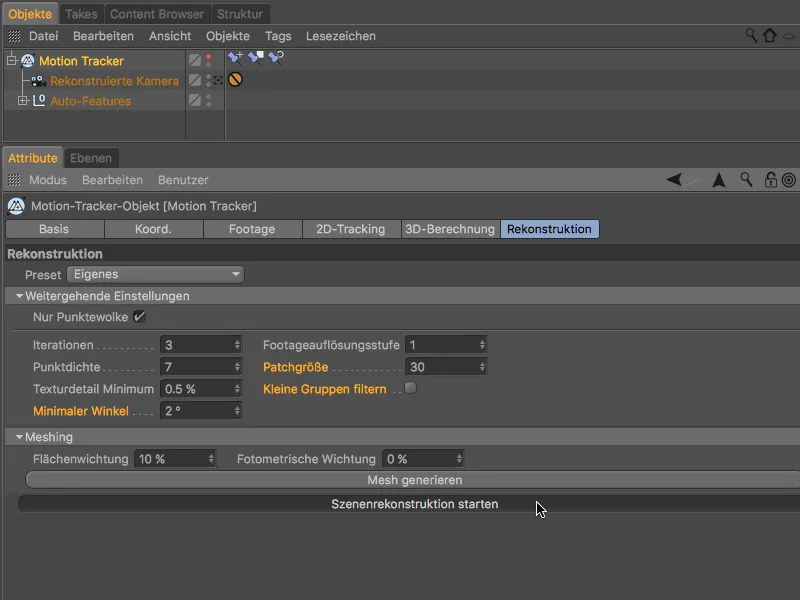
Pembuatan awan titik akan memakan waktu lebih lama karena parameter rekonstruksi yang diubah, namun hasilnya sudah cukup berbicara.
Lantai dan dinding belakang kini juga ada, namun pada dinding kiri tidak ada lagi yang bisa didapatkan karena buruknya sudut kamera. Namun hal ini tidak terlalu dramatis, karena area yang tidak terlihat atau kurang terlihat tidak memerlukan mesh yang rumit.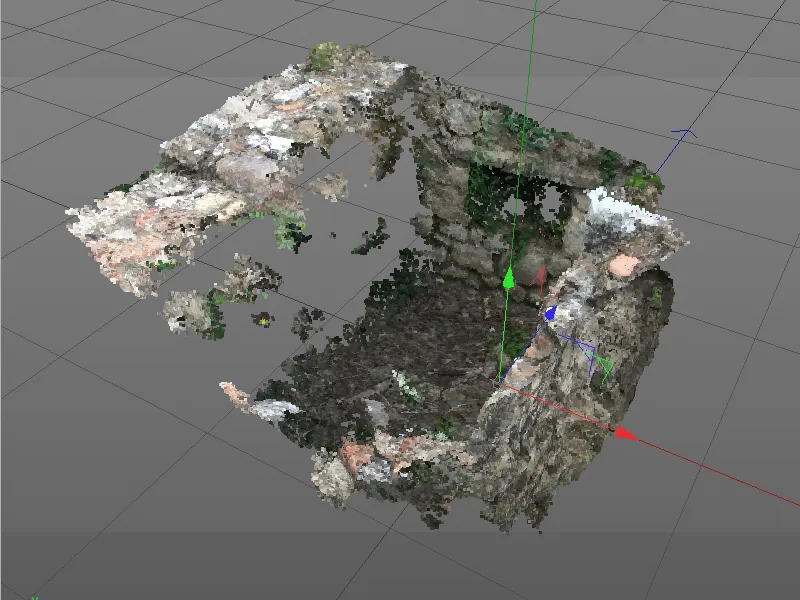
Dengan Awan Titik ini, kita dapat berhasil melakukan Meshing. Untuk memulai proses pengolahan awan titik menjadi Polygonmesh, kita klik tombol Generate Mesh di halaman Rekonstruksi Meshing.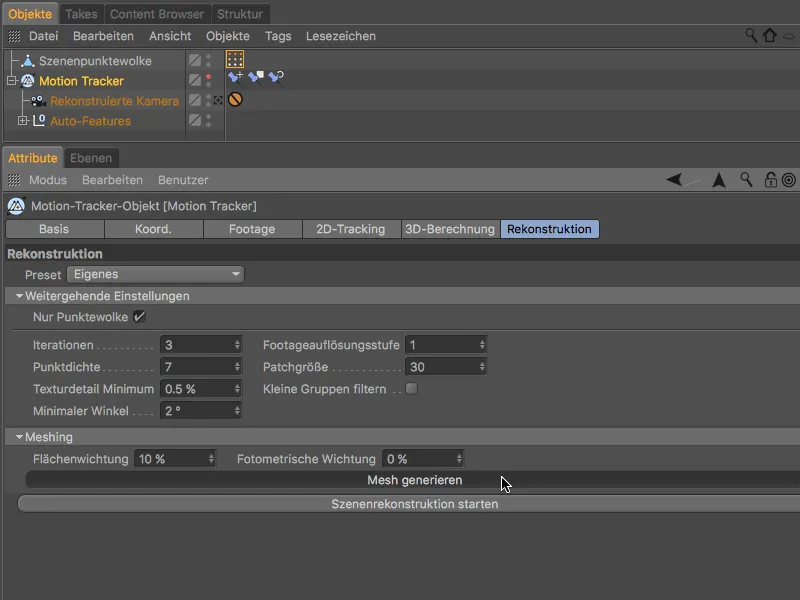
Langkah proses ini akan memakan waktu karena kualitas tinggi yang diatur, namun paling tidak setelah beberapa menit menunggu, kita akan melihat hampir seluruh Polygonmesh ditutup.
Untuk Mesh Skena yang direkonstruksi, dibuat objek Poligon baru. Karena kita akan terus bekerja dengan objek ini, kita dapat mematikan Visibility dari Awan Titik Skena dan - jika belum dilakukan - dari objek Tracker Posisi di tampilan Editor melalui sakelar lampu lalu lintas di Manajer Objek.
Karena objek Mesh Skena-juga memiliki tag Warna Titik, ...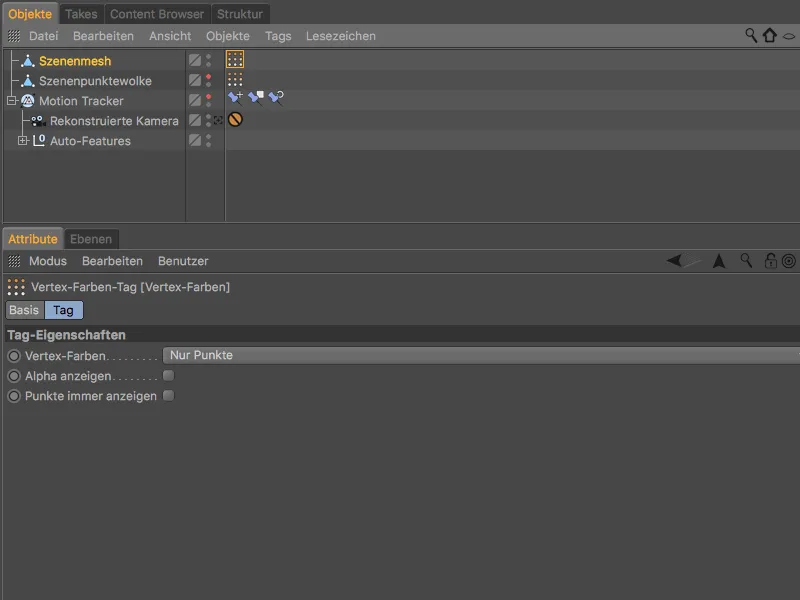
… kita akan melihat saat memilih tag Warna Titik di Manajer Objek Mesh direkonstruksi yang diwarnai dengan Footage.
Di sini, titik-titik masalah rekonstruksi yang telah dibahas menjadi jelas kembali melalui distorsi warna. Namun kita hanya tertarik pada mesh polygon sederhana untuk dinding, jadi kita dapat mengabaikan hal ini dengan aman.
Yang harus kita perhatikan adalah lubang polygon kecil di sudut kiri belakang. Untuk menutup lubang ini, kita pilih objek poligon mesh skena dan pilih alat Tutup Lubang Poligon dari menu Mesh>Membuat.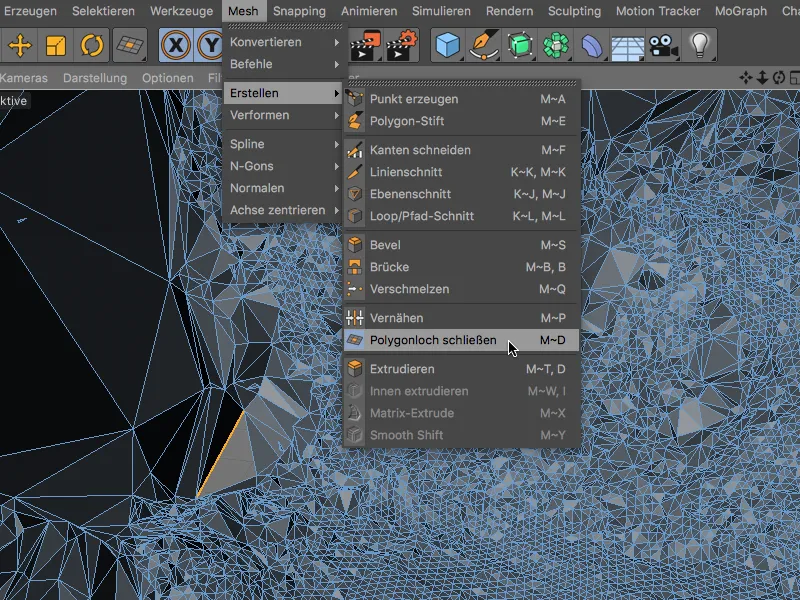
Alat ini akan mengidentifikasi lubang mengganggu dalam mesh skena begitu kita arahkan kursor mouse ke tepi terdekat, dan menutup lubang saat kita mengkliknya.
Meratakan Polygonmesh
Resolusi tinggi rekonstruksi skena tentu tercermin dalam permukaan mesh yang sangat berantakan. Jika kita melakukan mesh perataan pada objek poligon pembatas sekarang ke dalam Generator Permukaan Subdivisi dengan sederhana, maka skenario akan menjadi lebih rumit dengan subdivisi tambahan pada mesh.
Sebaliknya, kita pilih objek poligon dan dengan menahan Shift-Taste, kita tarik Deformer Perata dari menu Membuat>Deformer.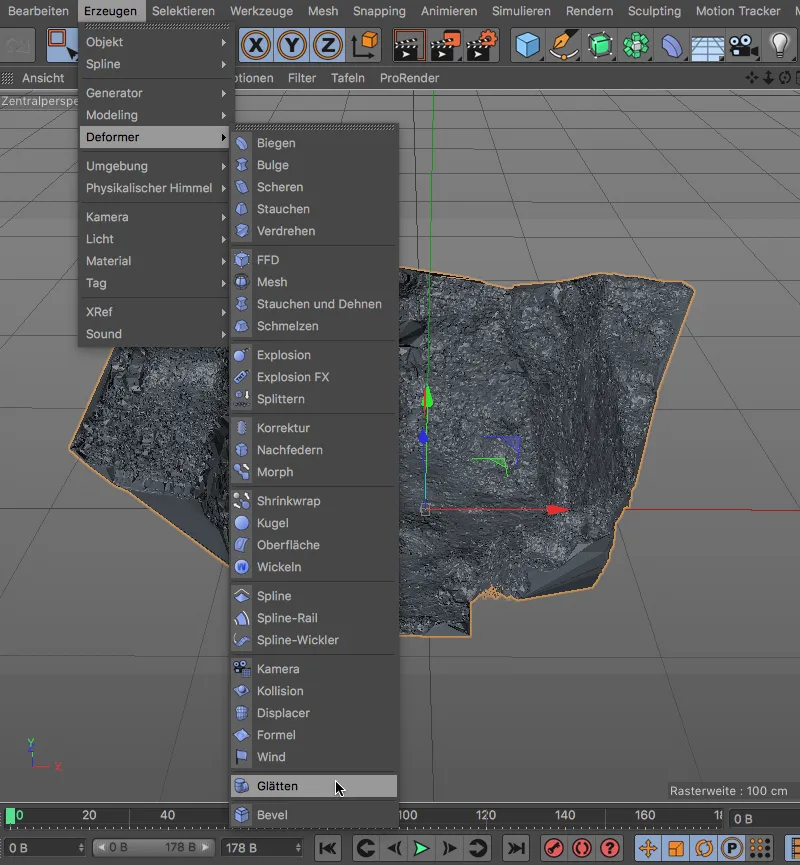
Dengan menambahkan tombol Shift- sebagai Modifier-Key, Deformer Perata akan ditempatkan ke objek poligon mesh skena sesuai kebutuhan.
Pengaturan Deformer Perata dapat kita biarkan pada nilai default.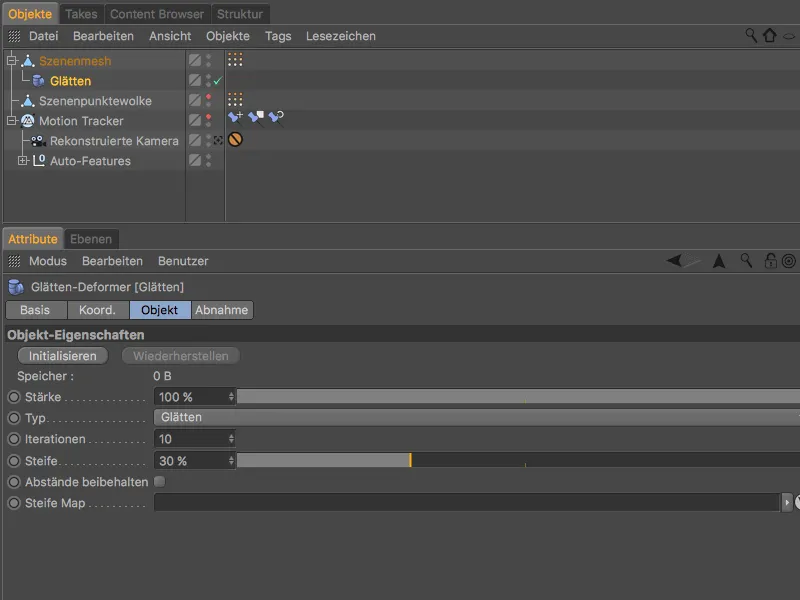
Dengan demikian, mesh poligon ini sudah terlihat lebih baik. Tujuan tutorial kita, rekonstruksi skena pembatas, telah tercapai. Sekarang, mari kita lihat bagaimana cara teksturisasi objek poligon dan integrasikannya ke dalam film 2D.
Integrasi Objek Poligon 3D ke dalam Film 2D
Untuk memasukkan pembatas rekonstruksi sebagai objek 3D ke dalam film yang dilacak, kita perlu menyiapkan terlebih dahulu film 2D latar belakang dan memberikan tekstur material frontal pada pembatas.
Untuk ini, kita buka dialog pengaturan objek Motion Tracker- dan pindah ke halaman Footage. Melalui tombol Pembuatan Objek Latar Belakang- kita membuat objek Latar Belakang yang sudah diberi tekstur siap pakai untuk menyisipkan film 2D dalam rendering.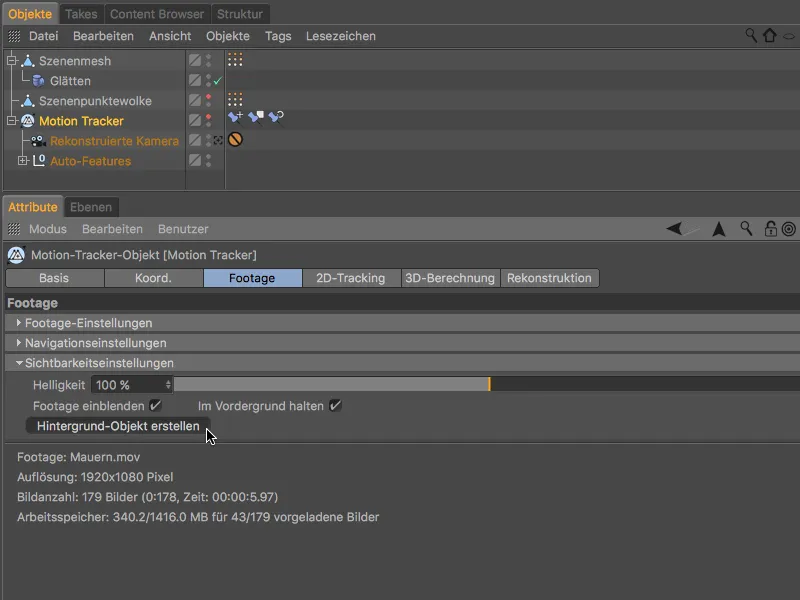
Tag Textur- dari objek Latar- dapat kita gunakan juga untuk objek Szenenmesh- tembok. Dengan menahan tombol Ctrl- saat menarik tag Textur-, kita akan menyalinnya ke objek Szenenmesh-.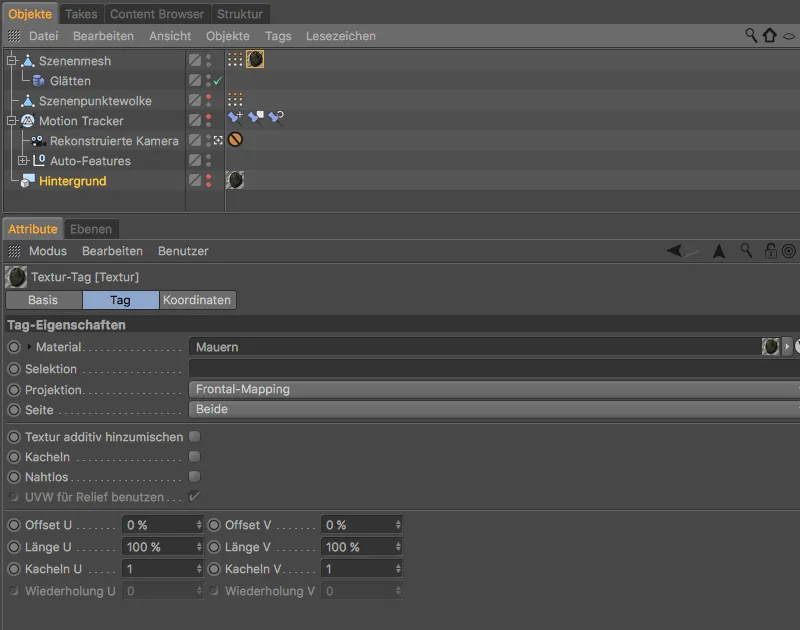
Agar tembok menerima bayangan dari objek lain tetapi tidak memancarkan bayangan, kita memberikan tag Render- ke objek Szenenmesh melalui menu Tags>Cinema 4D Tags di Objekt-Manager.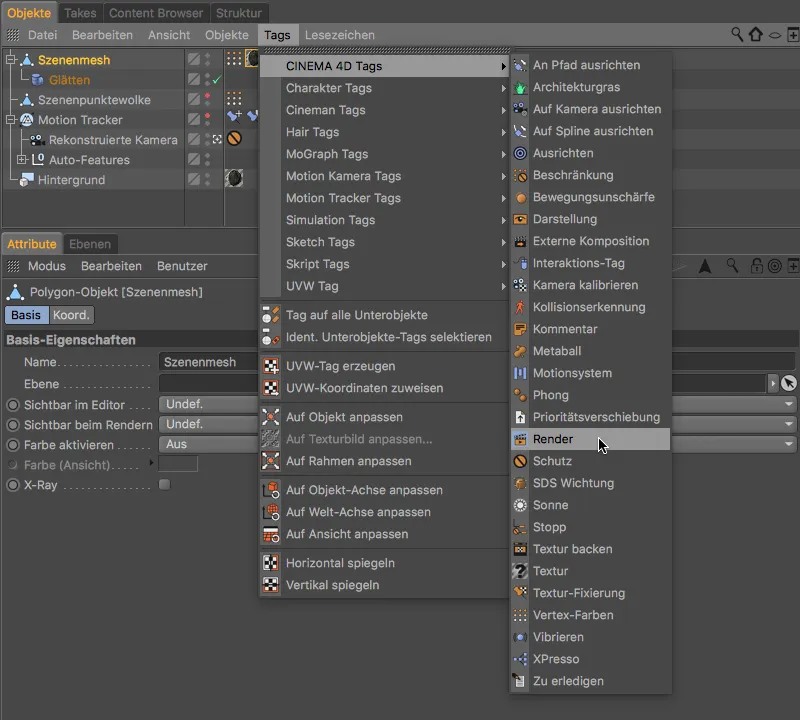
Pada dialog pengaturan tag Render-, kita menonaktifkan opsi Werfen von Schatten dan mengaktifkan opsi Hintergrund-Compositing.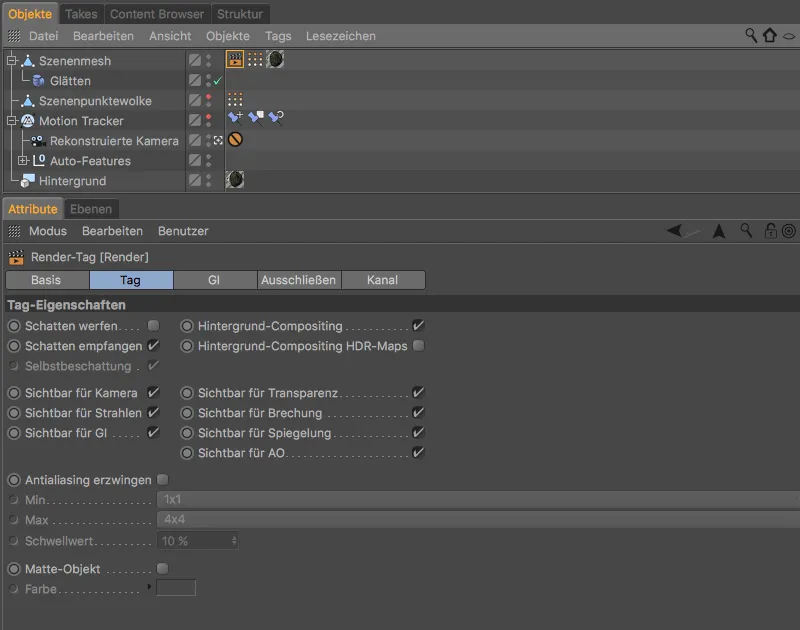
Kini kita dapat menempatkan objek 3D apa pun ke dalam tembok, lalu menyertakan setidaknya satu lampu yang memancarkan bayangan…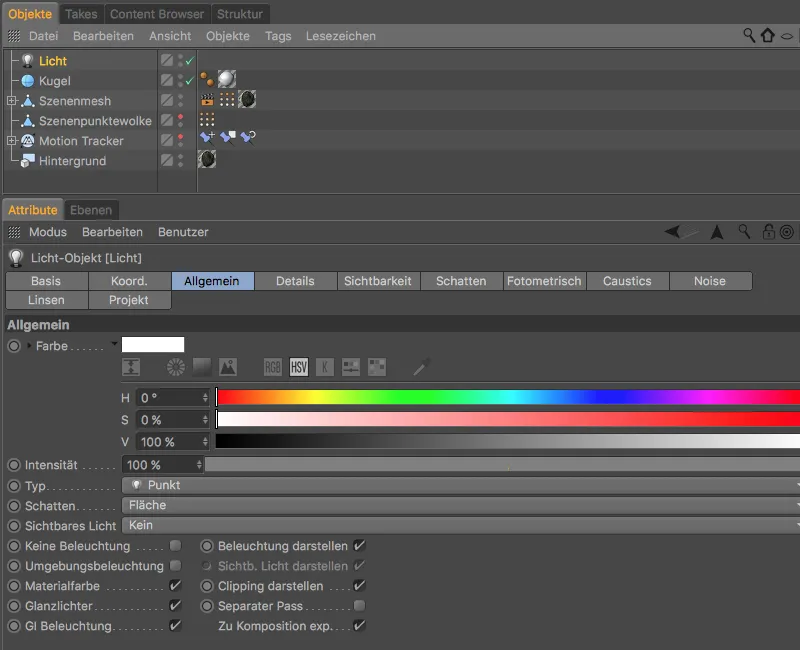
… dan tembok akan menerima bayangan di tempat yang tepat. Melalui Motion-Tracking, pastikan setiap objek 3D yang terintegrasi tetap berada di tempat yang benar dalam film 2D yang direkonstruksi.


