Walaupun Photoshop semakin pintar, semakin banyak alat pemilihan yang baik, dan algoritma-algoritma dari alat-alat ini terus disempurnakan, kita tetap kadang-kadang menggunakan teknik-teknik yang sudah terbukti. Misalnya pada gambar ini, di mana kita ingin memasukkan latar belakang baru.
Pada gambar ini, teknik pemilihan melalui saluran adalah pilihan yang tepat. Mengapa? Karena saya ingin memasukkan latar belakang baru pada gambar ini, dan untuk itu saya juga harus memotong bagian-bagian langit biru di antara balok kayu. Alat-alat lain mungkin akan terganggu oleh warna biru pada pakaian. Jadi saya hampir tidak punya pilihan lain selain melakukan pemilihan melalui saluran.
Saat melakukan pemilihan melalui saluran, intinya adalah: Anda cukup memperkirakan bahwa di saluran-saluran Photoshop sudah ada yang cukup mendekati masker akhir. Jika kita mengambil gambar ini, sepertinya tidak terlalu jauh dari kebenaran jika kita berpikir bahwa mungkin saluran Biru - langit biru - atau juga saluran Merah-Kanal - yang kebalikan dari langit biru - akan berfungsi cukup baik.

Nah, kemungkinan besar saluran Merah tidak akan digunakan, karena warna merah di sana terlalu kuat dan terlalu sering muncul di gambar. Tetapi kita bisa melihat apakah ada saluran lain yang berfungsi dengan baik.
1. Warna RGB
Keputusan untuk menggunakan teknik pemilihan sudah diputuskan dan kita telah beralih ke pemilihan melalui saluran.
Untuk itu saya beralih ke Saluran dan pertama-tama klik pada Saluran Merah. Dengan melihatnya, kita sudah bisa melihat: langit biru terlihat cukup gelap, balok kayu terlihat kontras. Tetapi orang-orang terlihat cukup gelap, bahkan lebih gelap dari langit, sementara balok kayu lebih terang dari langit. Ini berarti bahwa langit berada di antaranya dan saluran Merah tidak cocok digunakan.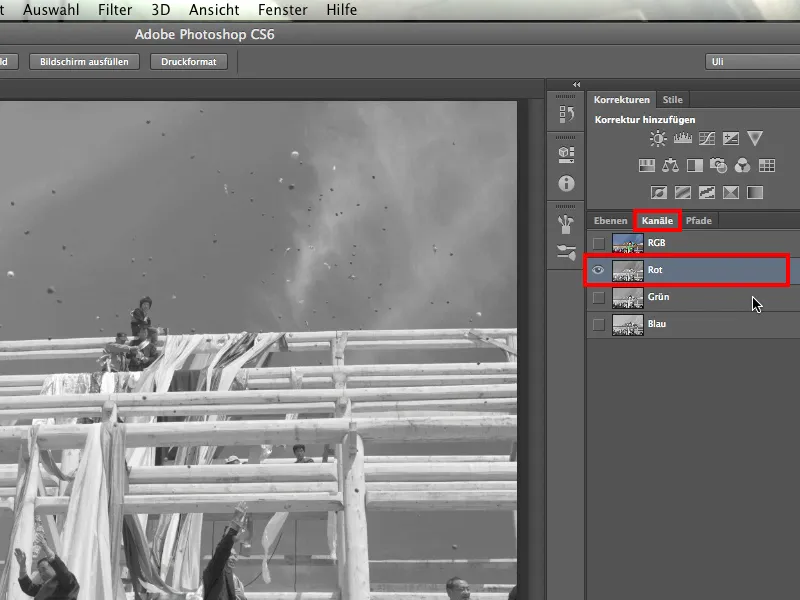
Selanjutnya kita mengecek Saluran Hijau dan melihat bahwa situasinya sama: Orang-orang terlihat lebih gelap dari langit, sementara balok kayu jauh lebih terang dibandingkan langit.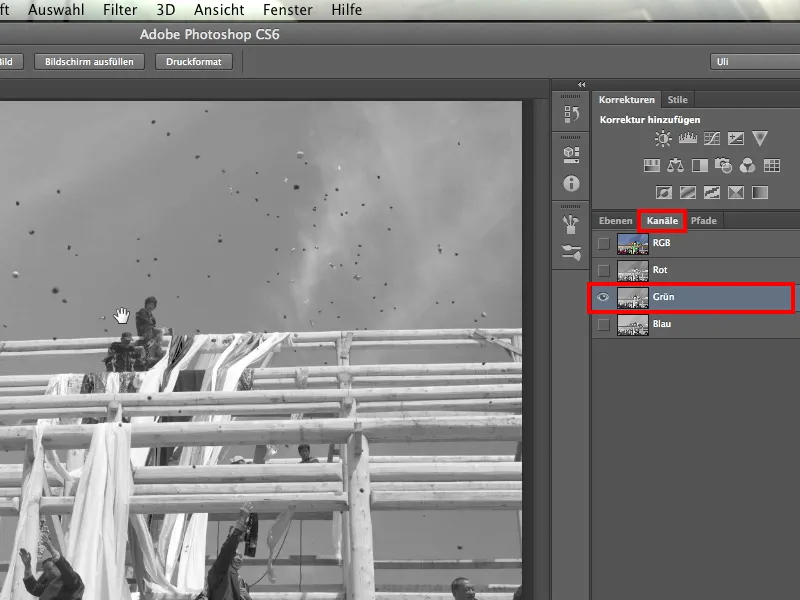
Kemudian kita tinggal Saluran Biru. Juga tidak memberikan hasil yang diinginkan. Kontras balok dengan langit terlalu rendah: di bagian atas balok terlihat terang di atas langit yang agak gelap. Di bagian bawah balok terlihat gelap di atas langit yang lebih terang.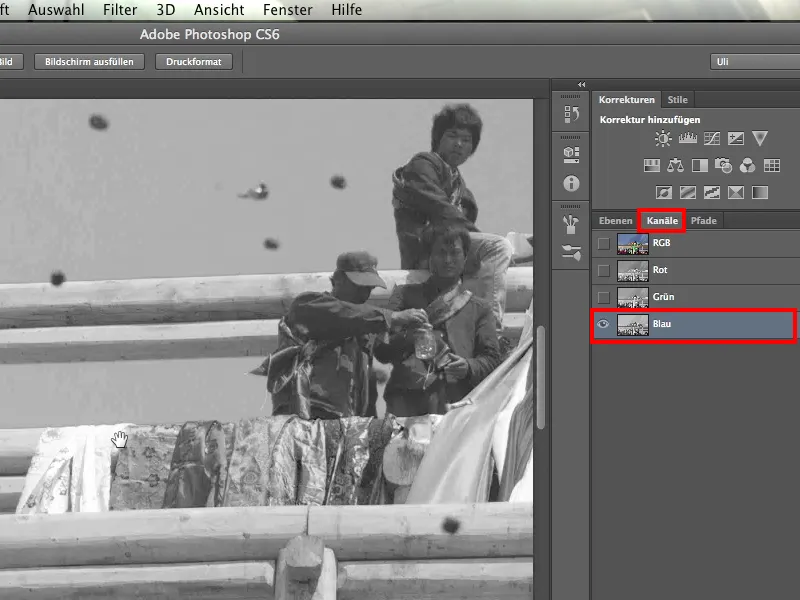
Baik saluran Merah dan Hijau maupun Biru tidak berfungsi pada titik ini, dan dengan kesadaran ini banyak orang menyerah. Mereka berkata: Tidak ada satu pun dari tiga saluran yang berfungsi, jadi saya harus memikirkan sesuatu yang lain. Mungkin mereka kemudian mencoba Pemilihan Wilayah Warna.
Saya tidak mengatakan bahwa itu tidak akan berhasil, tetapi Anda harus melakukan banyak perbaikan dan penyempurnaan kemudian, karena ada banyak variasi warna tidak hanya di langit, tetapi juga di seluruh gambar - bayangkan saja pada jeans misalnya. Karena itu, kita terus mencari.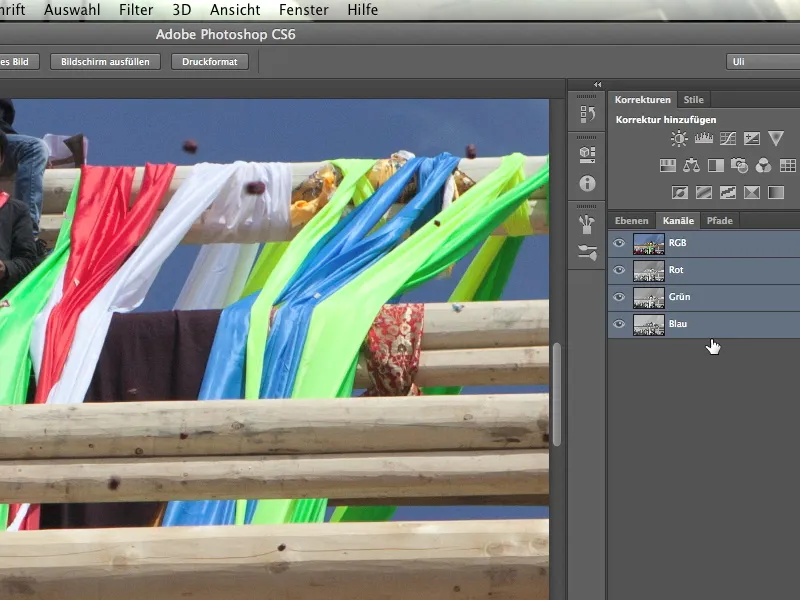
Saya katakan bahwa setiap gambar tidak hanya memiliki tiga, tetapi 10 saluran.
2. Warna CMYK
Mari kita coba melihat empat saluran berikutnya. Untuk itu saya harus mengonversi gambar dan klik pada Gambar>Modus>Warna CMYK. Sekarang tiga saluran RGB akan diubah menjadi empat saluran. Hal ini terjadi cukup cepat: Photoshop memberi tahu saya bahwa saya sedang melakukannya, dan saya mengonfirmasinya.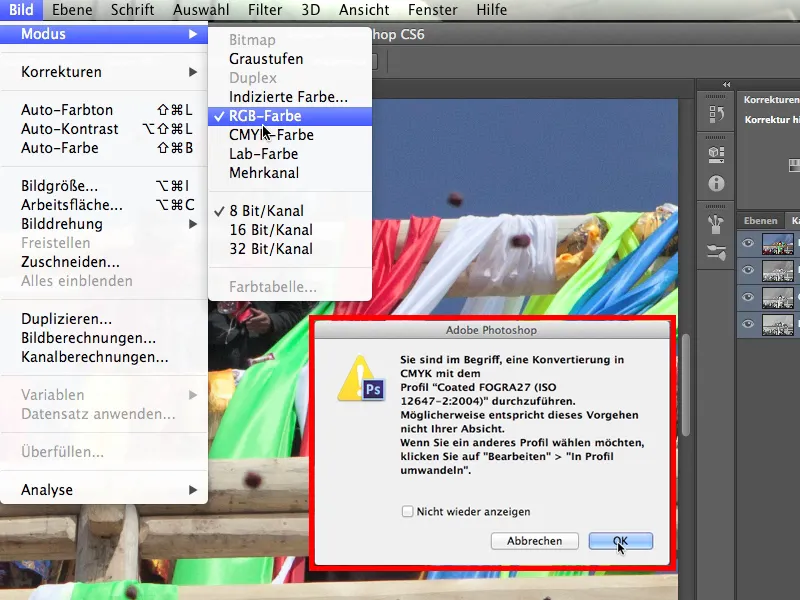
Pertama-tama kita lihat Saluran Cyan dan kita bisa melihat perbedaannya dengan segera: Ini adalah sesuatu yang berbeda dengan sebelumnya. Bahkan dilihat dari jauh, kita sekarang memiliki balok yang sangat cerah, sangat terang, melawan langit yang cukup gelap. Baik dari atas maupun bawah balok, balok tersebut jauh lebih terang dari latar belakang. Saluran Cyan adalah yang terbaik - setidaknya untuk saat ini.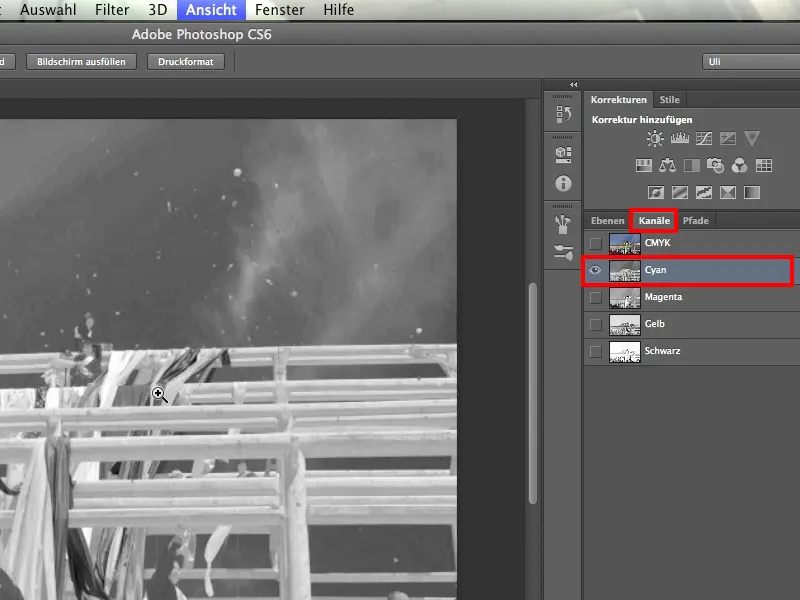
Sayangnya, kita punya beberapa figur di sini yang misalnya mengenakan jas gelap di depan langit yang juga gelap. Kita mungkin akan mengalami masalah. Hasil dengan Saluran Cyan belum sepenuhnya memuaskan.
Namun demikian: Pada foto ini, layak untuk melihat motifnya sekali lagi. Pada pandangan pertama, terlihat seperti sebuah pesta pembangunan abad pertengahan, tetapi para biarawan dilengkapi dengan teknologi kamera dan telepon terkini. Mereka benar-benar berpengetahuan.
Sekarang mari kita lihat Saluran Magenta. dari pandangan pertama saja, kita tahu bahwa ini tidak akan berfungsi, karena kita memiliki perbedaan yang sangat besar antara balok dan para biarawan.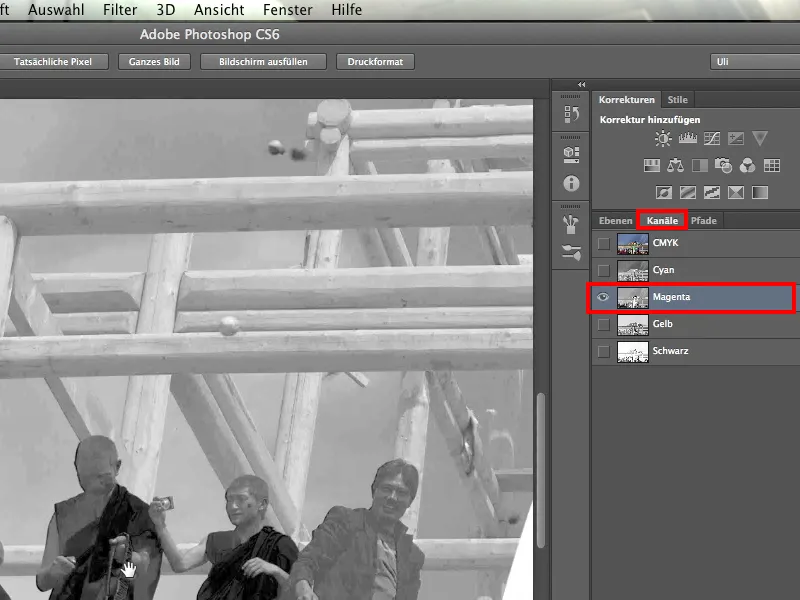
Mari kita lihat saluran berikutnya, yakni Saluran Kuning. Seperti yang diharapkan, balok akan sedikit lebih gelap dan langit sangat terang.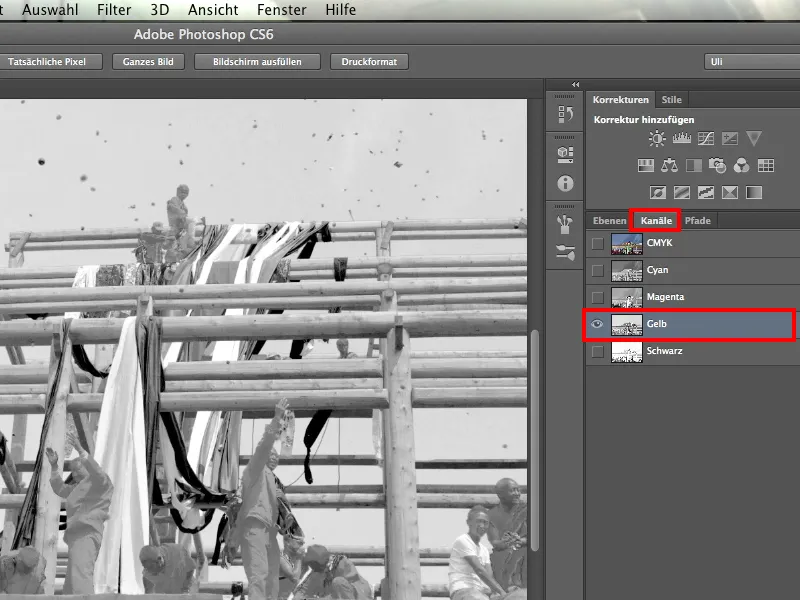
Selanjutnya adalah giliran Saluran Hitam – dan ini sama sekali tidak berfungsi.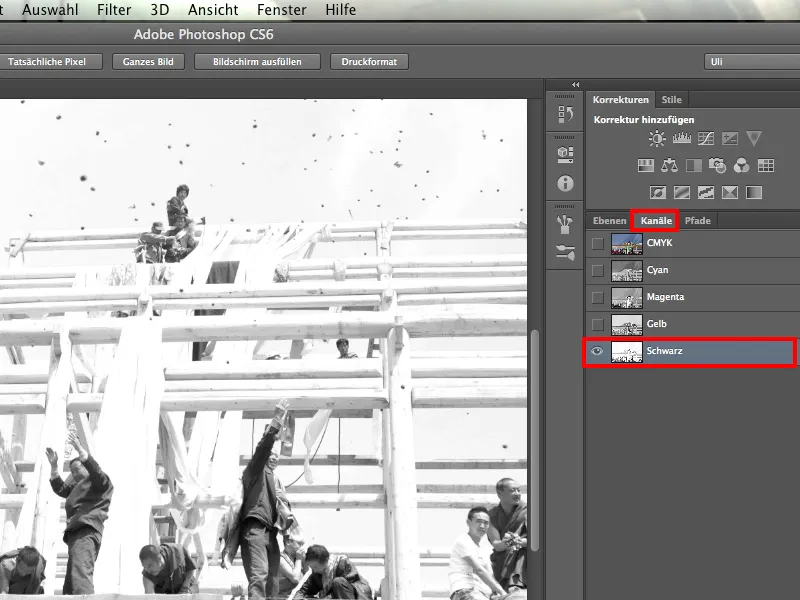
3. Warna Lab
Sekarang mari kita lihat tiga saluran terakhir: yang berasal dari model warna Lab. Untuk itu, saya mengklik Gambar>Modus>Warna Lab. Dengan ini kita bisa benar-benar membuat seleksi dengan sangat baik, tetapi hanya jika berhasil.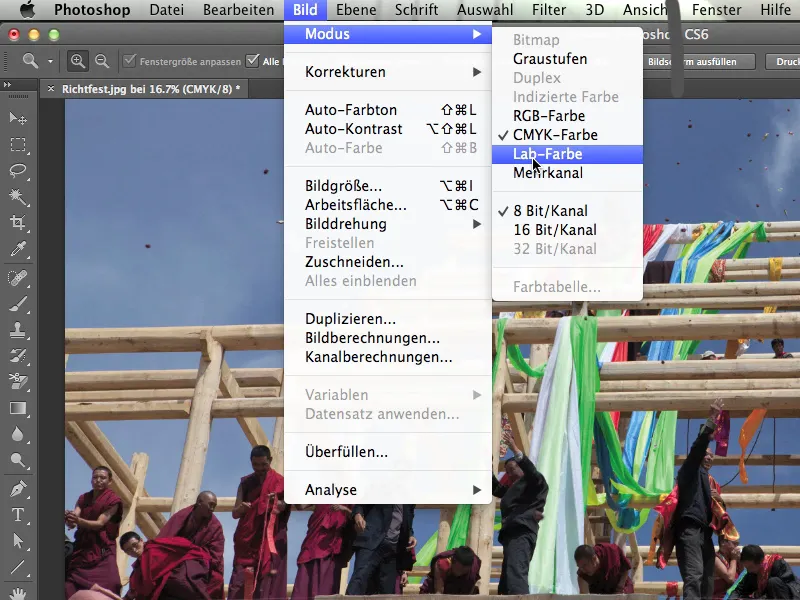
Mari kita lihat bagaimana struktur saluran Lab. Bagi yang sama sekali tidak tahu tentang hal ini, saya akan menjelaskan secara singkat:
Ada dua arah. Arah a adalah segalanya dari Kuning ke Biru; di satu sisi ada Kuning, di sisi lainnya ada Biru. Dan arah b. Ini adalah Magenta dan Hijau, jangan terlalu mempermasalahkannya – mungkin juga sebaliknya. Bayangkan ini sebagai dua meter yang saling bertumpuk. Sekarang kita bisa mengambil warna yang tepat di setiap titik dengan mengelilingi kedua sumbu ini. Apakah memiliki lebih banyak atau lebih sedikit Blau, lebih banyak atau lebih sedikit Hijau atau Magenta atau merah.
Karena itu, dengan cara ini saya bisa memilih setiap warna. Dikalikan dengan Kebercahayaan – itulah saluran ketiga – saya bahkan bisa memilih setiap nuansa warna.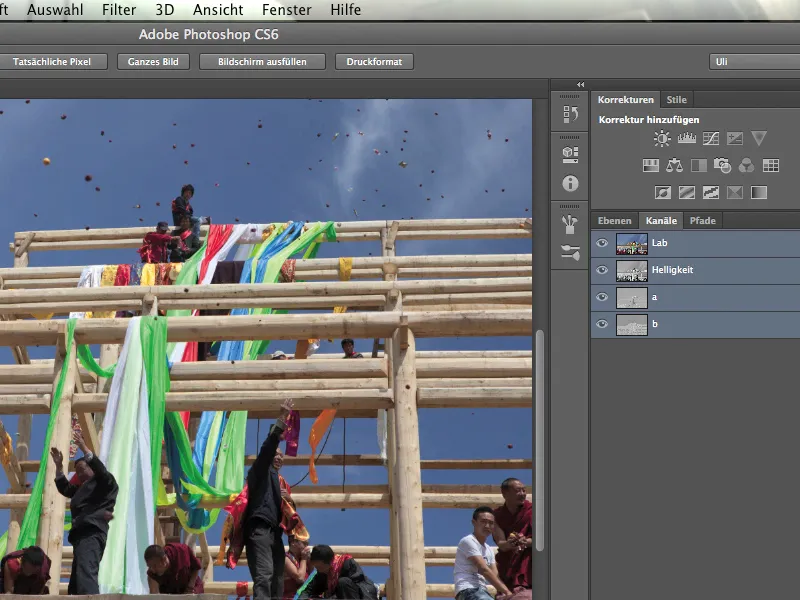
Sekarang giliran saluran ke-8 kita: Ini adalah Kebercahayaan. Ini bekerja mirip dengan Saluran Hitam, hanya saja tidak seintens itu, karena saluran ini benar-benar mencakup seluruh luminositas gambar dan oleh karena itu sangat halus dalam gradasinya.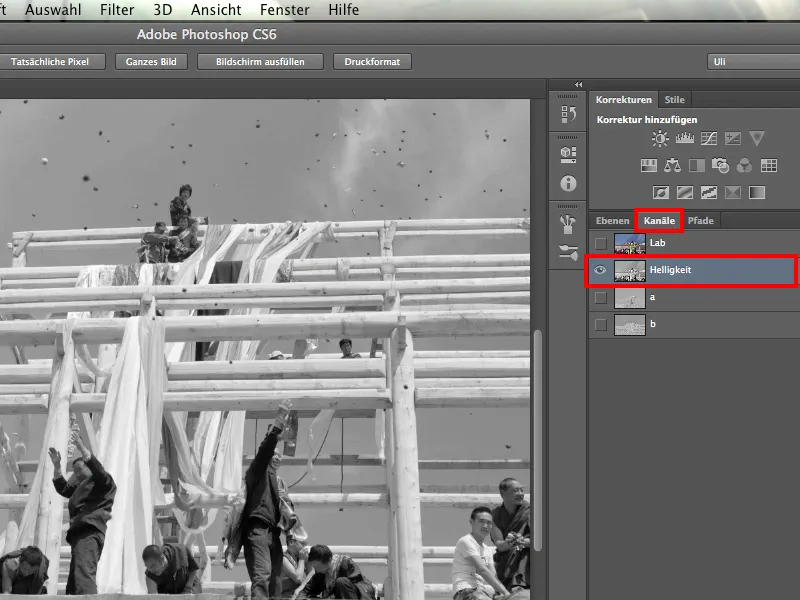
Kita memiliki saluran a, yang terlihat seperti ini dan sungguh tidak berfungsi sama sekali.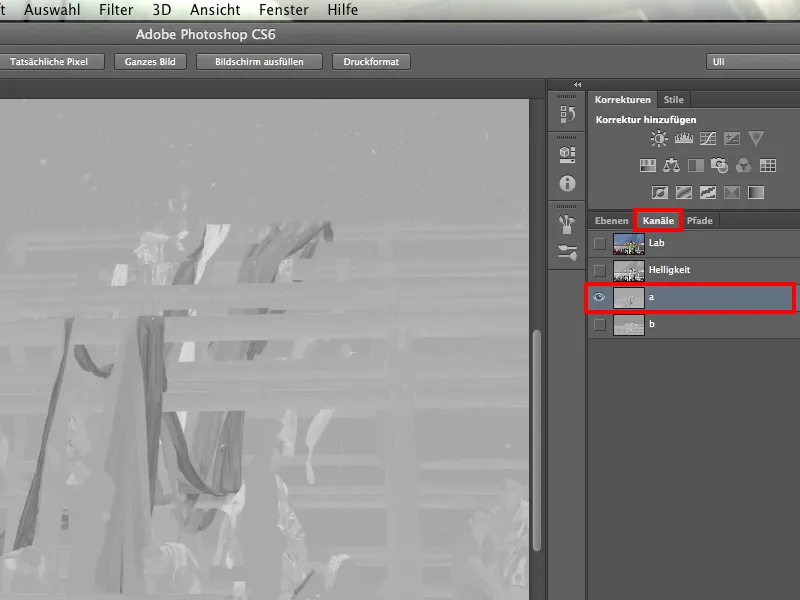
Dan selalu ketika malam paling gelap, cahaya ada dekat, dan itu adalah di kasus ini saluran b.
Lihatlah. Mungkin pada awalnya ragu, karena kami tidak memiliki kontras yang tinggi di sini, tetapi kontras bukanlah masalah. Akhirnya, kita dapat membuat kontras sendiri. Masalahnya justru jika kita memiliki banyak nilai kecerahan yang berbeda di satu sisi dan tidak ada di sisi lain.
Tetapi langit hampir merata abu-abu di mana-mana. Balok-balkon jauh lebih terang di mana pun, terlepas dari itu sisi cahaya atau bayangan balok. Bahkan pakaian berwarna gelap para biarawan jauh lebih terang daripada langit.
Inilah saluran kita untuk membuat seleksi.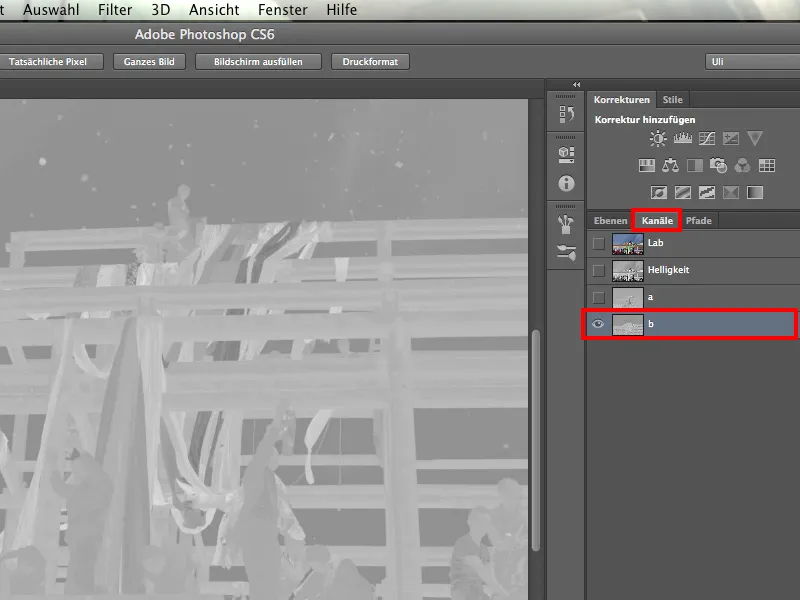
Tentu saja dalam kain-kain ini ada sedikit nuansa biru, tetapi sebenarnya semua warna ada di sana. Sudah hampir pasti bahwa kita perlu sedikit sentuhan manual.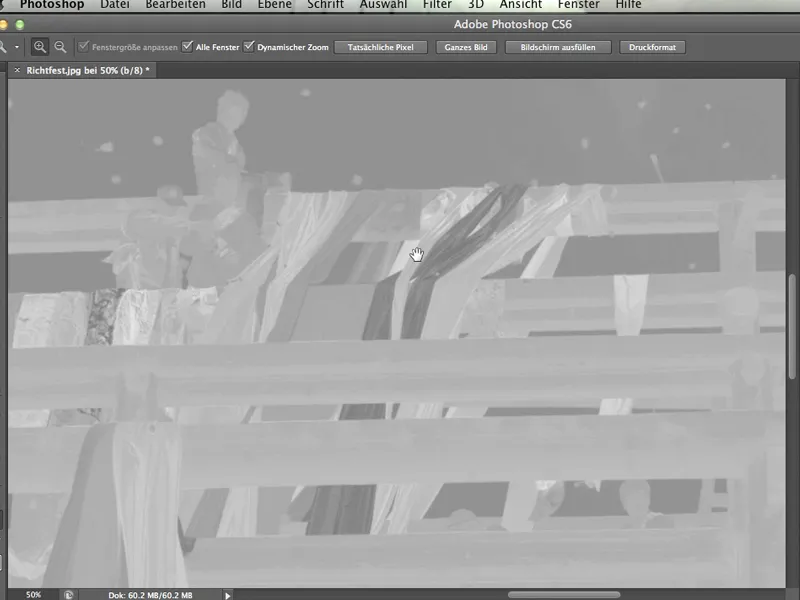
Bahkan warna rambut para biarawan, yang sebenarnya sangat gelap, terlihat lebih terang dari langit gelap. Kita tentu telah menemukan saluran yang tepat untuk tujuan kita.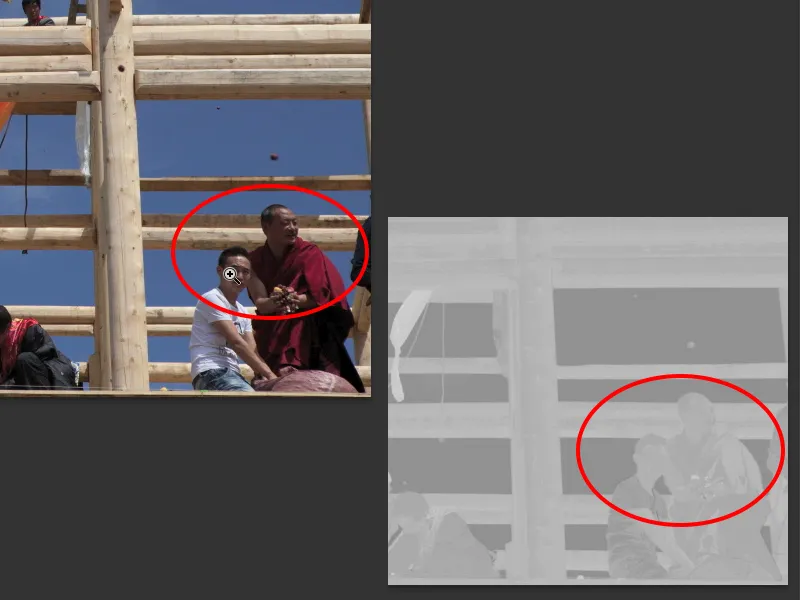
Dan pada titik ini, tidak semata-mata tentang melanjutkan. Yang ingin saya tunjukkan dalam tutorial ini lebih pada mendeteksi apakah gambar ini cocok atau tidak, atau apakah salurannya tepat. Jangan terlalu cepat menyerah pada RGB, tetapi pastikan untuk juga mengevaluasi CMYK dan Lab.
Apa yang akan kita lakukan dengan pengetahuan ini sekarang? Tentu saja: Kita ingat. Dan kemudian kita kembali ke Lab dan melanjutkan.
4. Masker Lapisan
Sekarang, setelah kita tahu saluran mana dari 10 saluran ini yang paling efektif, yaitu saluran b, kita memilih alat untuk melanjutkan pekerjaan. Banyak orang mungkin tidak begitu menyukai alat yang akan kita pilih nanti. Namun, saya sendiri sangat menyukainya, dan jika Anda melihat betapa baiknya fungsinya, mungkin Anda akan setuju dengan saya.
Namun sebelum itu, mari kita kembali ke Lapisan, karena sekarang kita harus membangun Masker Lapisan dari saluran yang kita pilih, untuk benar-benar menyembunyikan latar belakang. Alat yang saya sebutkan sebelumnya akan membantu kita dalam hal ini.
Saya mengklik Gambar>Perhitungan Saluran.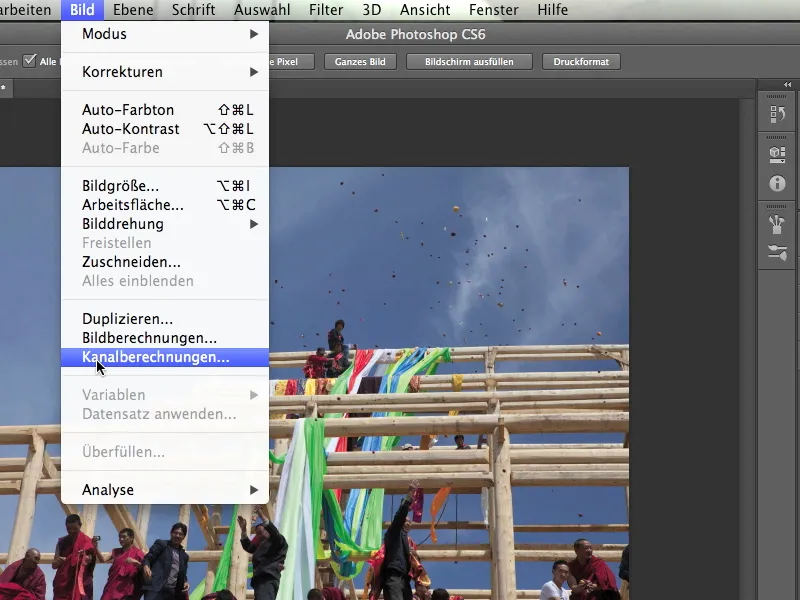
Dan di sana Anda bisa melihat bahwa kami memiliki beberapa sumber yang dirujuk. Jadi ada Sumber 1 dan Sumber 2. Anda mungkin merasa heran, karena kami hanya membuka satu file gambar. Namun Anda segera melihat bahwa gambar kami, Richtfest.jpg, terdaftar baik di Sumber 1 maupun Sumber 2. Itu karena kami hanya membuka satu gambar ini saja.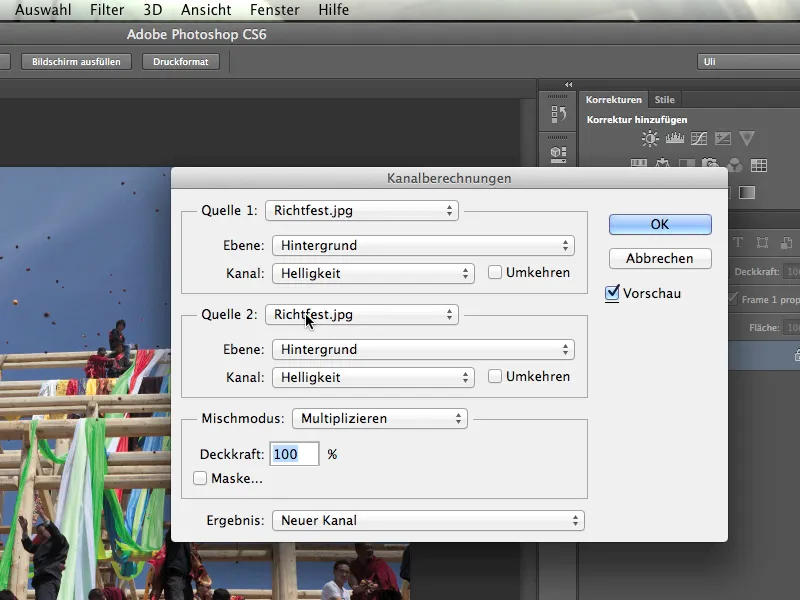
Pada lapisan, situasinya hampir sama. Kami hanya memiliki satu lapisan latar belakang, tidak lebih. Oleh karena itu, kami tidak dapat memilih apa pun di sini.
Sekarang pengetahuan kita mulai digunakan sedikit demi sedikit, bahwa ini bukanlah saluran Kecerahan, tapi saluran b, dan sekarang saya akan mengkliknya.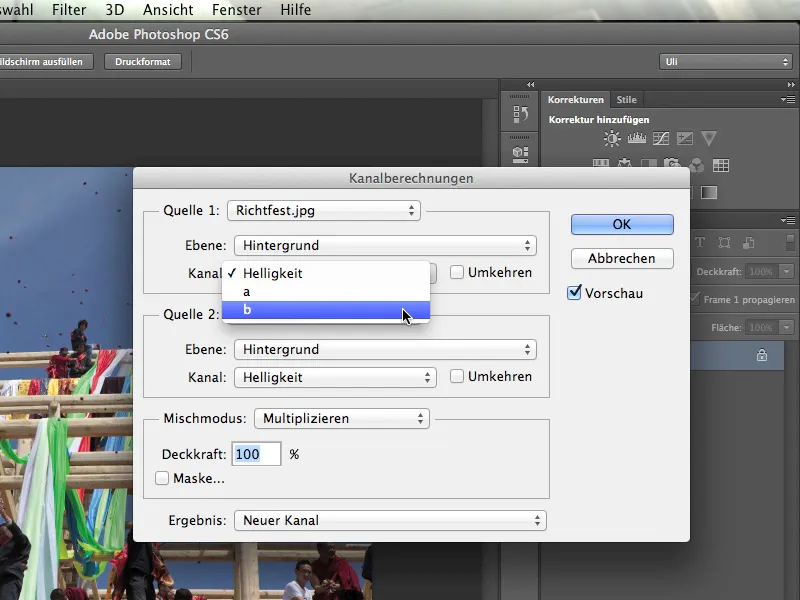
Sekarang saya ingin merelakan saluran b ini dengan dirinya sendiri. Jadi saya juga mengubah kanal di Sumber 2 dari Kecerahan ke saluran b. Dan sekarang Anda juga akan melihat bagaimana alat ini bekerja dan bagaimana saluran saling dikalkulasi.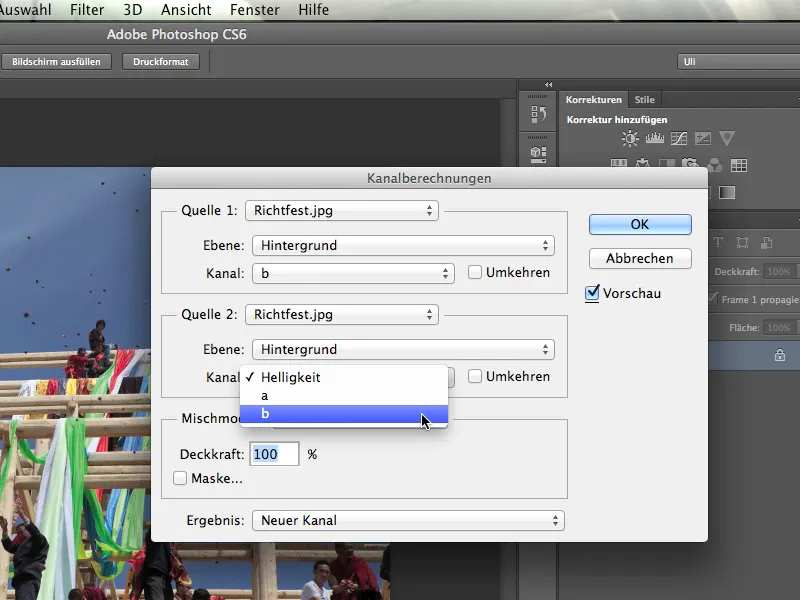
Sekarang kita atur Modus Campuran menjadi Cahaya Keras, karena saya tidak ingin menggunakan pengaturan default Multiply di sini.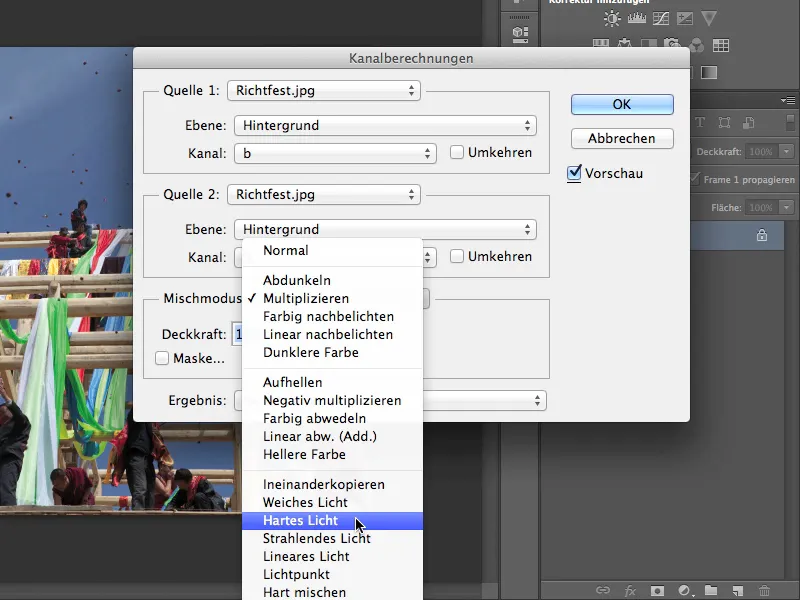
Manakah modus yang terbaik, Anda harus sedikit bereksperimen. Terkadang Cahaya Keras, lebih sering adalah modus Multiply. Dan meskipun di sini tertulis "Modus Campuran", sebenarnya itu tidak dimaksudkan demikian. Lebih tepatnya adalah "Metode Isi". Alat ini mengkalkulasi saluran sesuai dengan metode pengisian yang kita kenal dari lapisan, saling antar keduanya.
Tentang bagaimana mengkalkulasi lapisan satu sama lain, semua orang tahu. Tetapi bahwa kita juga bisa mengkalkulasi saluran dengan alat khusus, tidak semua orang tahu. Sekarang kita tahu.
Kita lanjut sedikit dan lihat apa yang kita temukan di sini. Hasilnya sekarang bisa menjadi Saluran Baru dan kita pilih itu di sini. Sebuah saluran baru setidaknya sudah tersimpan. Tentu saja, Anda juga bisa membuat dokumen baru atau membuat pilihan, dari situ Anda bisa membuat Masker Lapisan. Saya akan tetap menggunakan Saluran Baru di sini.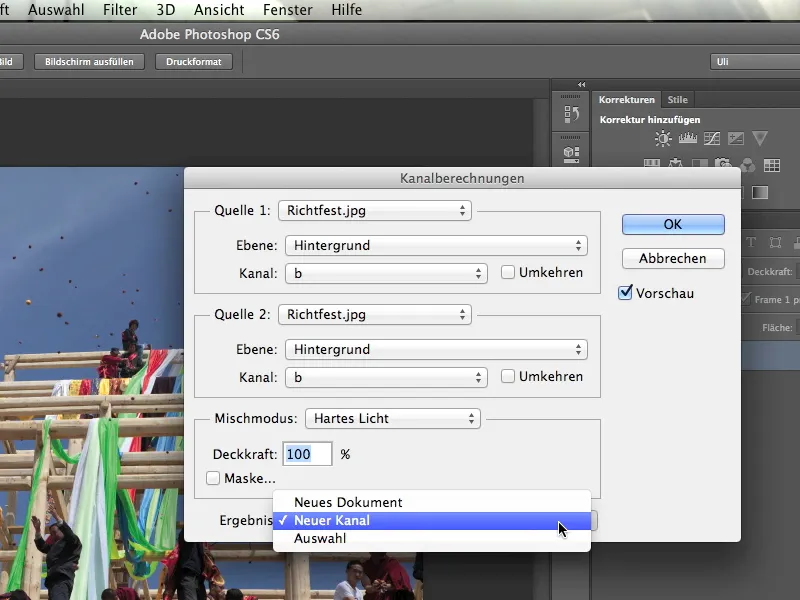
Hasil yang saya dapatkan sekarang terlihat indah - ini persis yang saya inginkan. Kita masih melihat bahwa seluruh bangunan di sini lebih terang, dan kita masih melihat bahwa langit lebih gelap. Tetapi kontrasnya sudah meningkat dengan signifikan.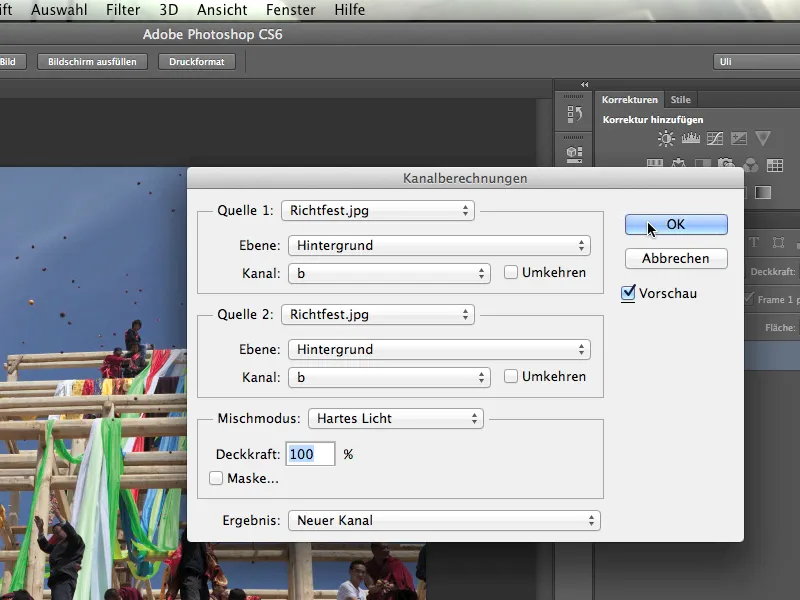
Jika kita lihat saluran sekarang, kita akan melihat saluran b dan saluran Alpha 1, yang dihitung oleh alat ini. Dan dengan itu, Anda sudah bisa melakukan banyak hal.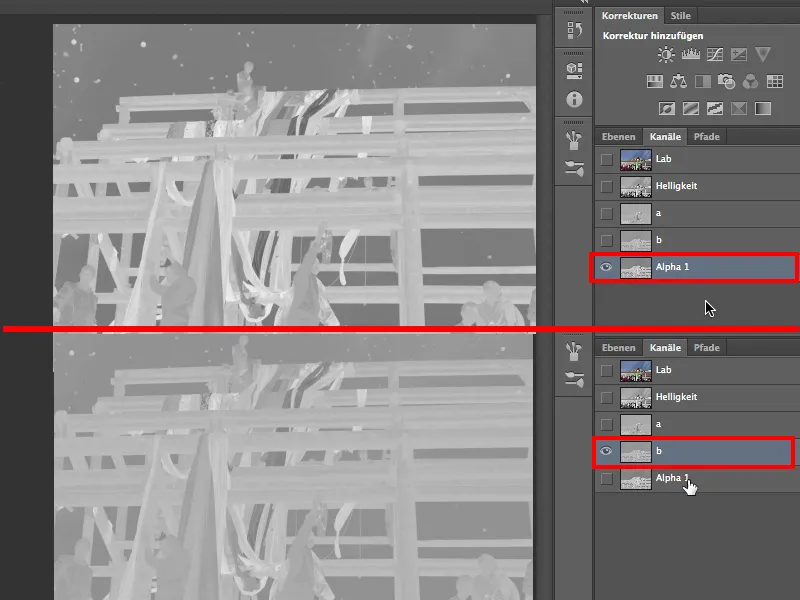
Jadi sekali lagi: Untuk mengubah saluran yang kita temukan menjadi saluran pembebasan terbaik, itu dikalkulasi dengan dirinya sendiri melalui Gambar>Kalkulasi Kanal, dan sebaiknya juga membuat saluran pembebasan baru sekaligus, yang sekarang bernama Saluran Alpha 1.
Secara singkat tentang saluran khusus ini: Saluran Alpha pada dasarnya adalah pilihan yang tersimpan. Bahwa ini disimpan di panel saluran warna dan kecerahan adalah sesuatu yang acak. Photoshop pada dasarnya bisa saja membuat tab keempat "Pilihan yang Disimpan" untuk saluran Alpha. Itu mungkin akan sedikit kurang membingungkan dan banyak orang akan lebih mengerti tentang saluran Alpha. Jadi, lewati saja penyimpanan aneh ini dan ingatlah: Saluran Alpha adalah pilihan yang tersimpan.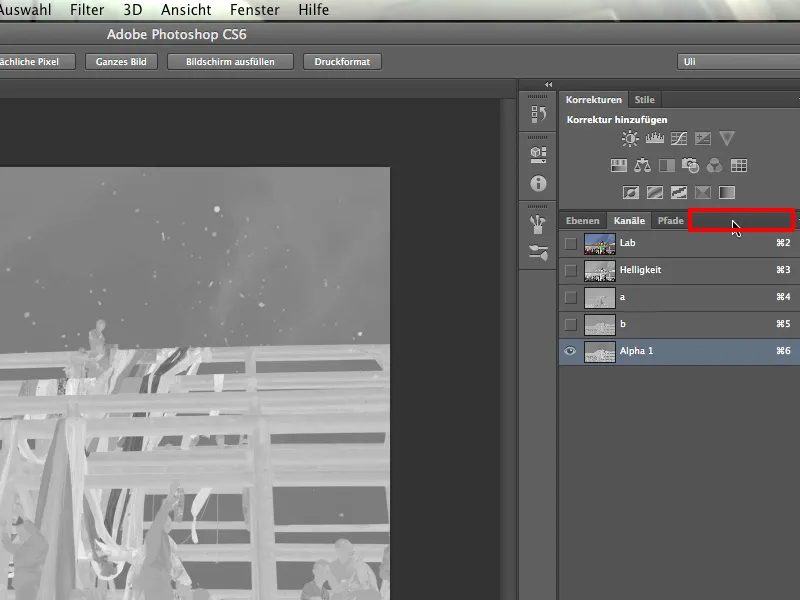
Sekarang kita perlu mengubah saluran ini, pilihan kita, menjadi masker lapisan yang benar. Untuk itu, saya kembali ke Lab dan tiga saluran dan pastikan bahwa Saluran Alpha 1 tidak dicentang.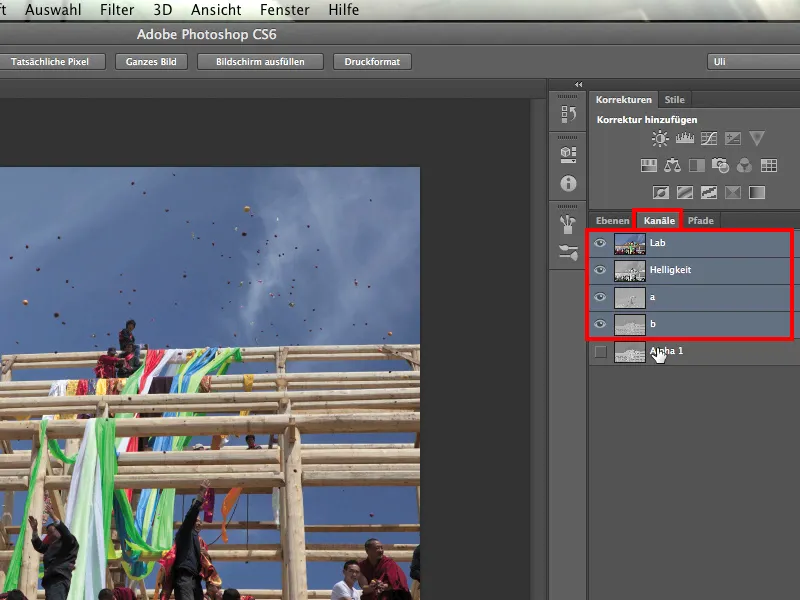
Lalu saya kembali ke lapisan dan memuat pilihan yang tersimpan saya: Pilihan>Muat Pilihan. Photoshop menanyakan apa yang ingin saya muat, dan saya pilih Alpha 1. Itulah satu-satunya pilihan yang tersimpan. Saya mengkonfirmasi semuanya dengan Klik OK.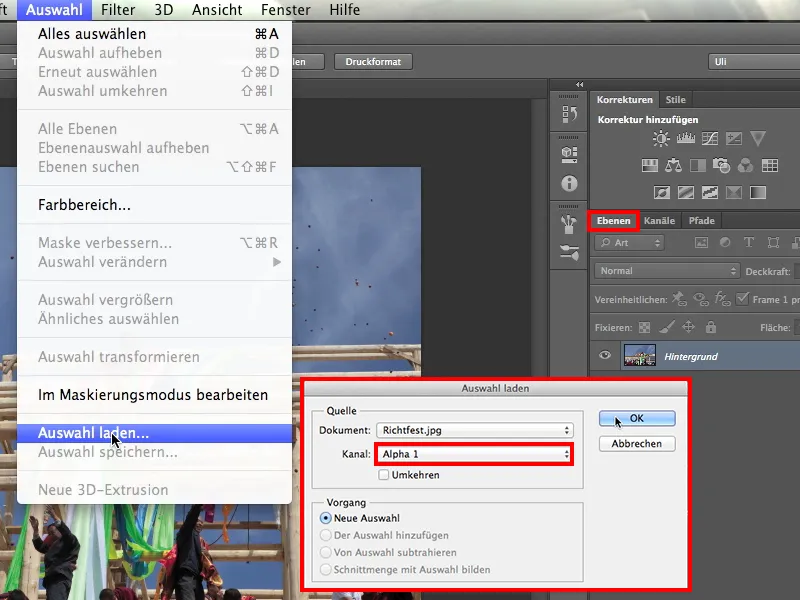
Hasil yang saya dapatkan sekarang menjanjikan, karena Anda dapat melihat semut-semut juga bergerak di sekitar semua objek di langit tersebut.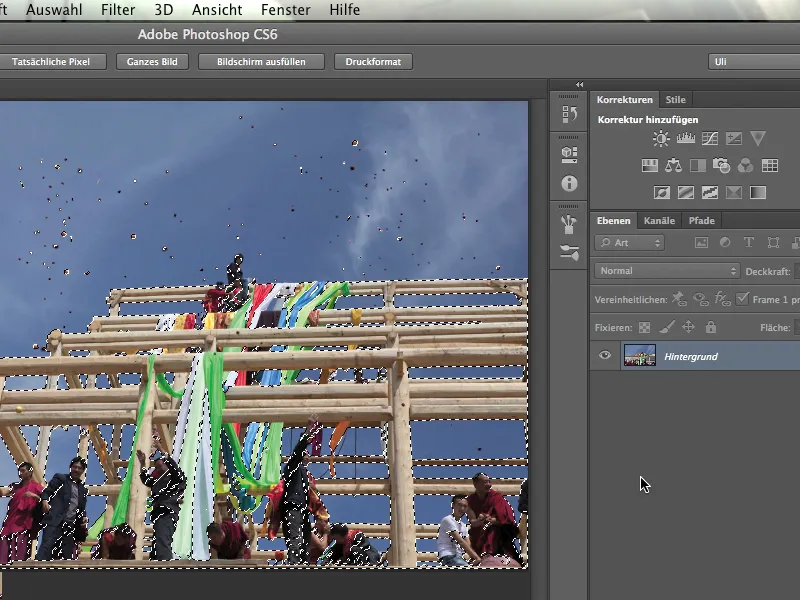
Sekarang saya bisa membuat masker lapisan baru dengan mengklik simbol Masker Lapisan.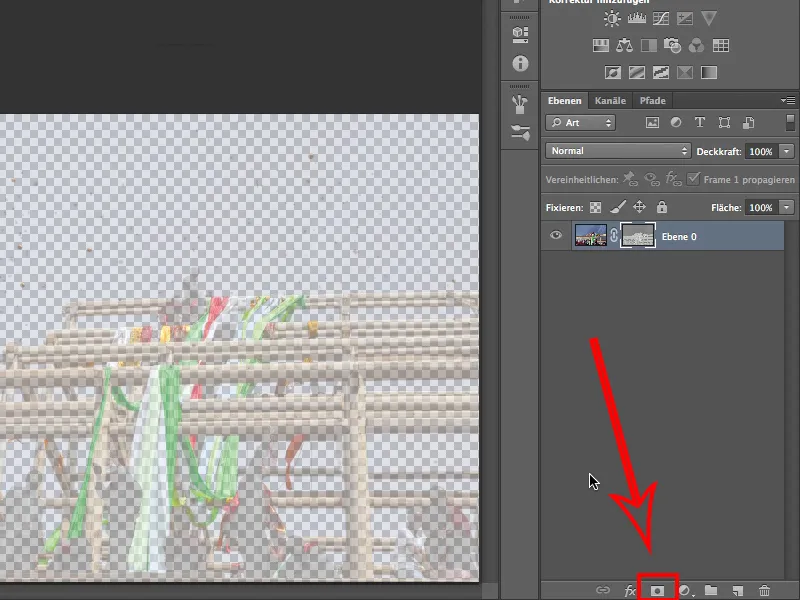
Tetapi masih belum sempurna apa yang kita lihat di sini. Kita bahkan belum yakin apakah ini benar-benar yang kita inginkan, atau apakah kita sebaiknya membaliknya? Saya mencoba dengan mengaktifkan simbol masker lapisan dan kemudian mengklik Ctrl+I.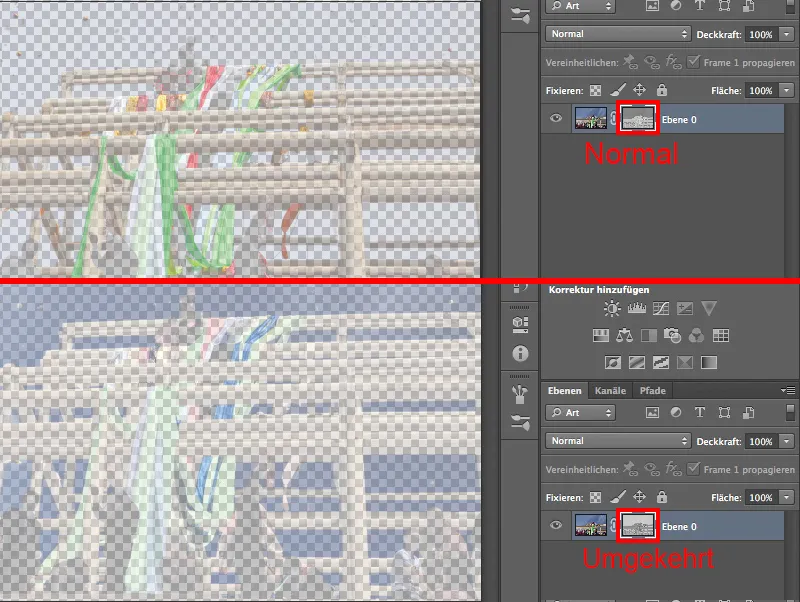
Tidak, dibatalkan. Itu sebenarnya sudah apa yang kita inginkan. Latar depan masih agak transparan, tetapi langit sudah cukup dihapus secara baik.
Kita tidak boleh lupa bahwa kita bekerja dengan masker di sini. Saya akan melihatnya sekali lagi, dengan menekan tombol Alt dan mengklik pada simbol lapisan dan melihat bahwa masker ini akan berfungsi dengan sempurna begitu kita berhasil membuatnya cukup tajam.
5. Mengolah Masker Lapisan
Masker kita saat ini terlalu lemah, jadi terlalu sedikit tajam dalam pemisahan. Hal ini disebabkan karena tidak memiliki nilai nada hitam dan putih, tetapi utamanya memiliki nada abu-abu gelap dan terang. Ini mungkin terlihat bagus, tetapi tidak berfungsi untuk kita, karena itu harus hitam di tempat-tempat di mana kita tidak ingin melihat langit. Segala sesuatu yang lain harus putih.
Jadi saya klik dengan menahan tombol Alt pada masker lapisan.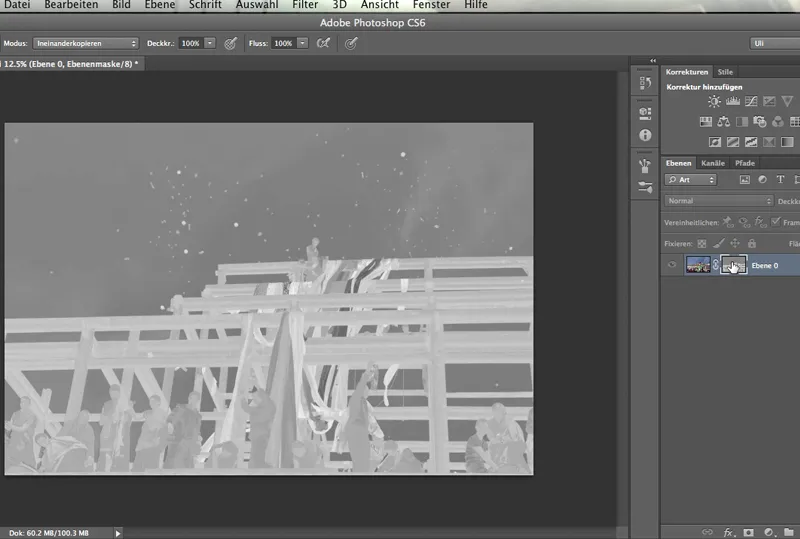
Langit berwarna abu-abu gelap, biru langit masih belum cukup tersembunyi. Dan balok serta biara di latar depan masih belum cukup terang. Kami harus melakukan sesuatu. Kami harus meningkatkan kontras masker lapisan ini ke atas. Biasanya kami melakukannya dengan lapisan koreksi.
Tetapi jika itu adalah masker lapisan, seperti yang terjadi dalam kasus kami, hal itu tidak akan berfungsi. Kami harus langsung mengakses alatnya.
Kami mengakses Gambar>Koreksi baik melalui Kurva Ton, atau Koreksi Nilai Tertentu. Meskipun bisa juga menggunakan Ke cerahan / Kontras, tetapi itu memberi sedikit kemungkinan kontrol. Fungsinya bersifat linear dan hanya searah, tanpa kemungkinan memutar kurva.
Kami akan menggunakan Koreksi Nilai Tertentu sekarang, karena di sana kami memiliki lebih banyak opsi.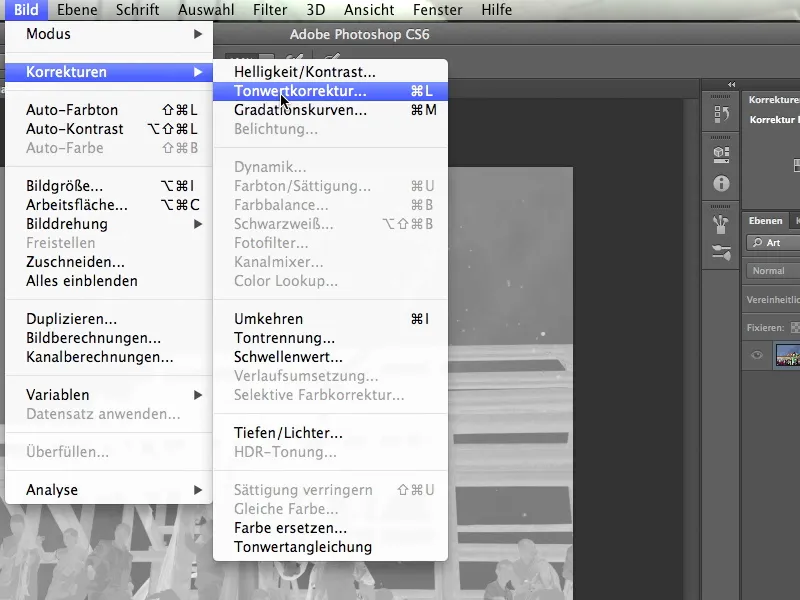
Jadi saya klik pada Koreksi Nilai Tertentu, …
… dan siapa pun yang bisa sedikit membaca dalam Histogram, segera mengerti di mana letak permasalahannya: Anda melihat menara ini, batu tinggi di sisi kiri dalam Histogram – itulah nilai nada yang paling gelap. Karena relatif banyak, bahkan bisa membayangkan bahwa itu haruslah langit. Ketika saya katakan "relatif banyak" itu berarti: Kami memiliki lonjakan tinggi, yang menunjukkan jumlah nilai nada di wilayah ini. Dan mereka saling berdekatan, seperti di langit juga, yang relatif monokrom.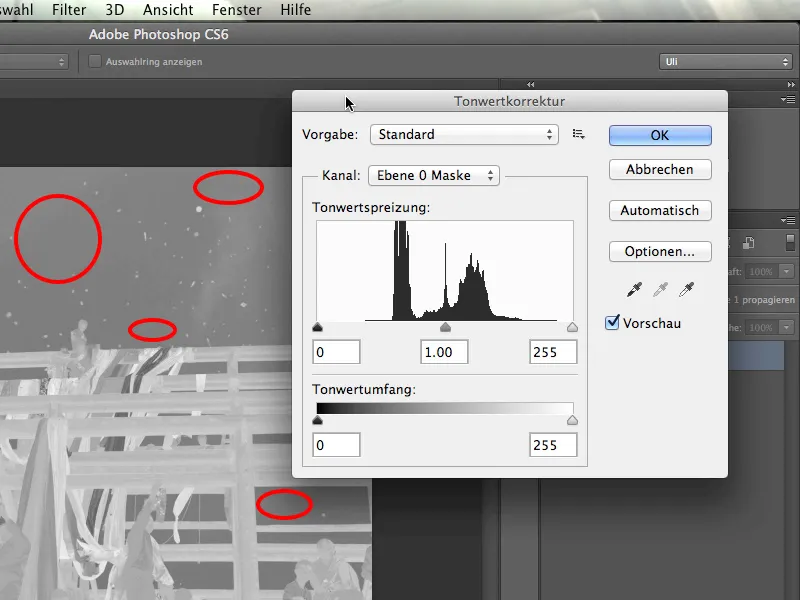
Jadi kami mengidentifikasi wilayah langit dalam Histogram dan sekarang ingin membuatnya benar-benar hitam. Jadi saya meraih slider kiri dan tarik sedikit ke kanan. Dengan begitu, kami sudah membuat langit benar-benar hitam dengan baik.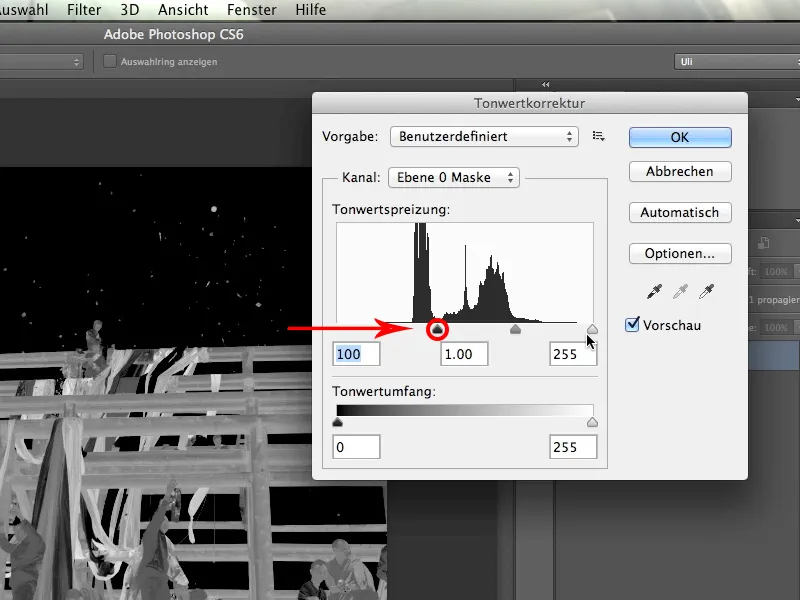
Saat ini kita melanjutkan ke sisi kanan dalam Histogram. Di sana kita harus memastikan bahwa nilai nada yang paling terang juga menjadi lebih terang lagi. Jadi saya meraih slider sebelah kanan dan tarik perlahan ke kiri. Dengan demikian, semua yang terang akan menjadi jauh lebih terang.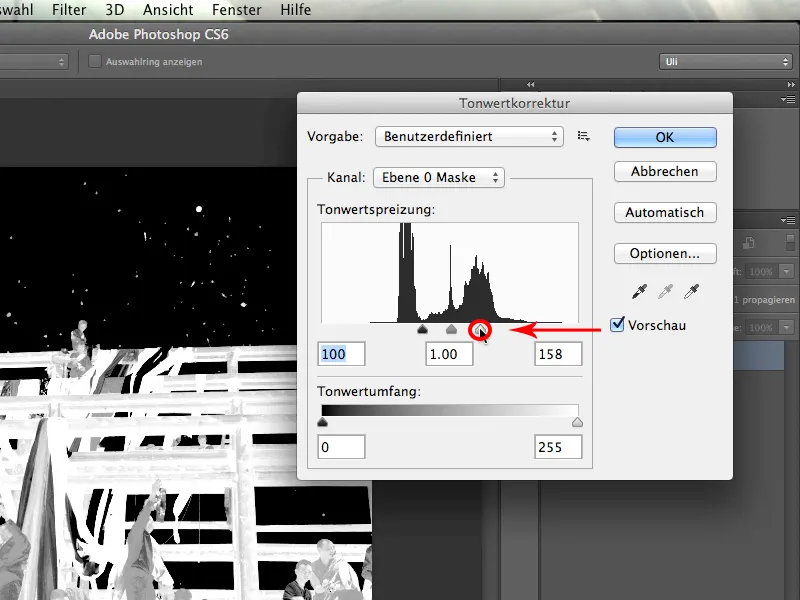
Dengan demikian, kami telah meningkatkan kontras dengan baik, tetapi masih ada yang lebih baik …
Saya juga bisa membuat area yang sudah cukup terang menjadi lebih terang. Untuk itu saya tarik slider tengah di antara tiga slider ke kiri. Ketajaman masker dibandingkan dengan sebelumnya sangat ditingkatkan dan berfungsi cukup baik. Saya konfirmasi dialog ini dan Anda akan melihat, …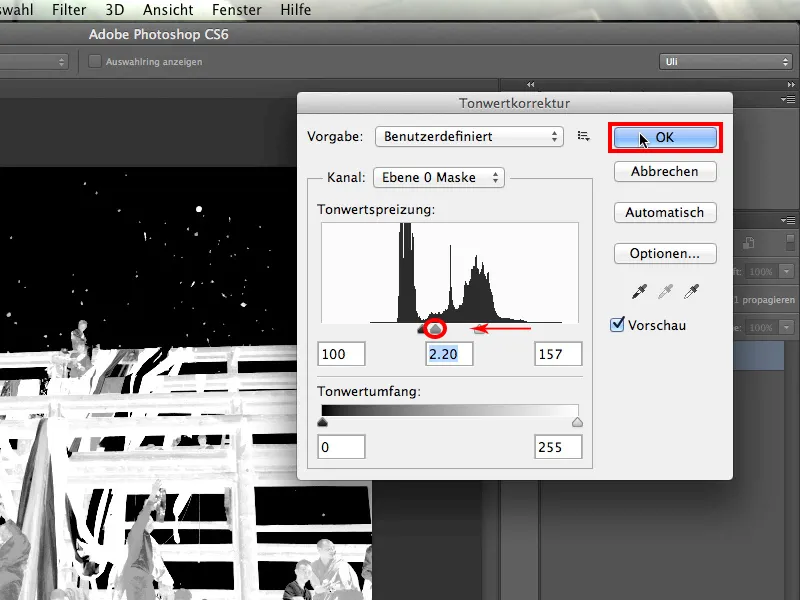
… bahwa semuanya telah menjadi jauh lebih terang. Bahkan nilai nada yang lebih gelap di orang-orang menjadi jauh lebih terang daripada langit.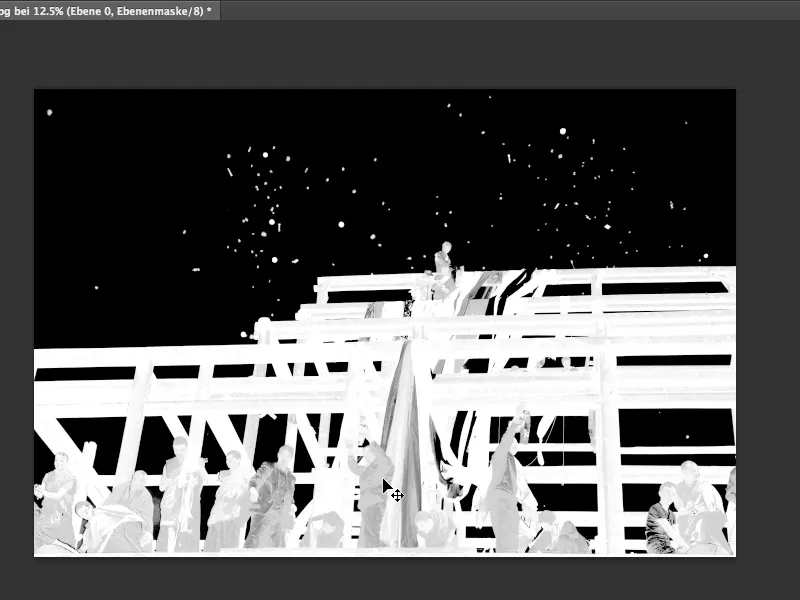
6. Memperbaiki Secara Manual
Sekarang intinya hanya membuat nilai nada yang sudah cukup terang menjadi lebih terang lagi. Karena Anda bisa melukis dengan bebas di setiap masker sesuai keinginan, kami tentu saja bisa melakukannya di sini juga. Saya atur warna putih dan ambil sebuah Kuas dalam mode Normal.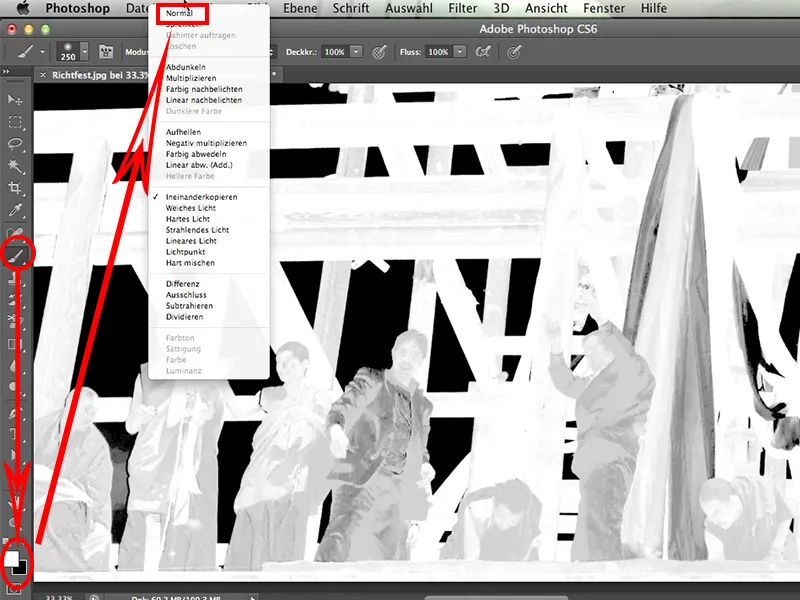
Dengan itu saya cukup melukis pada bagian-bagian di mana masker saya harus berwarna putih, ke dalam gambar. Ini relatif mudah dan terlihat seperti ini: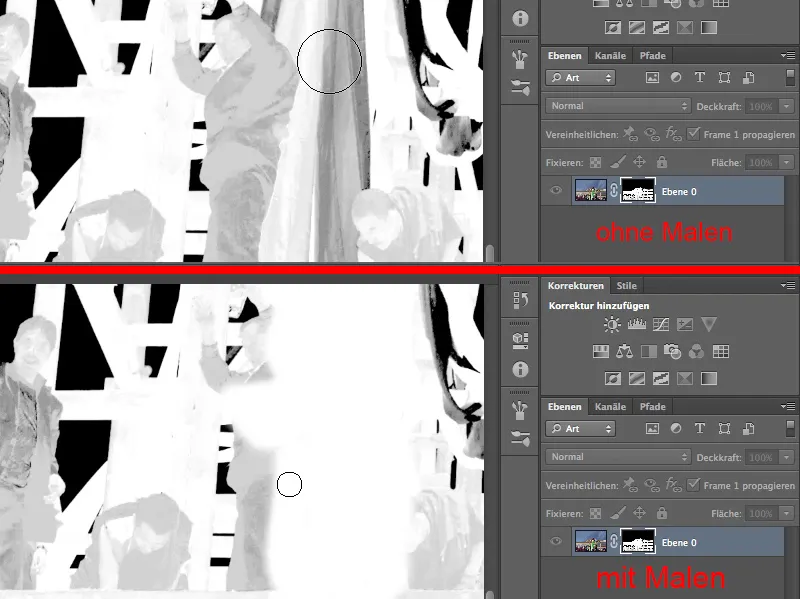
Masalahnya baru muncul di bagian-bagian di mana saya tidak boleh tergelincir ke latar belakang hitam: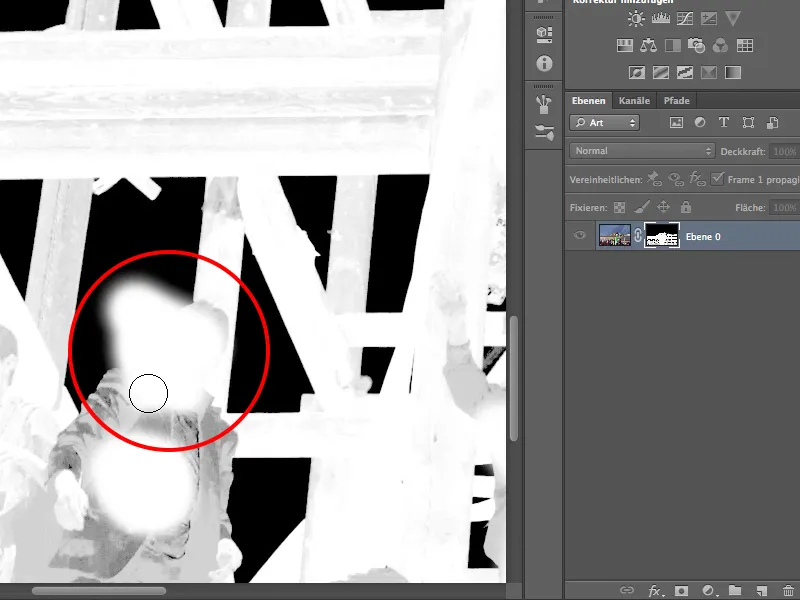
Karena itu saya beralih ke Mode>Komposit.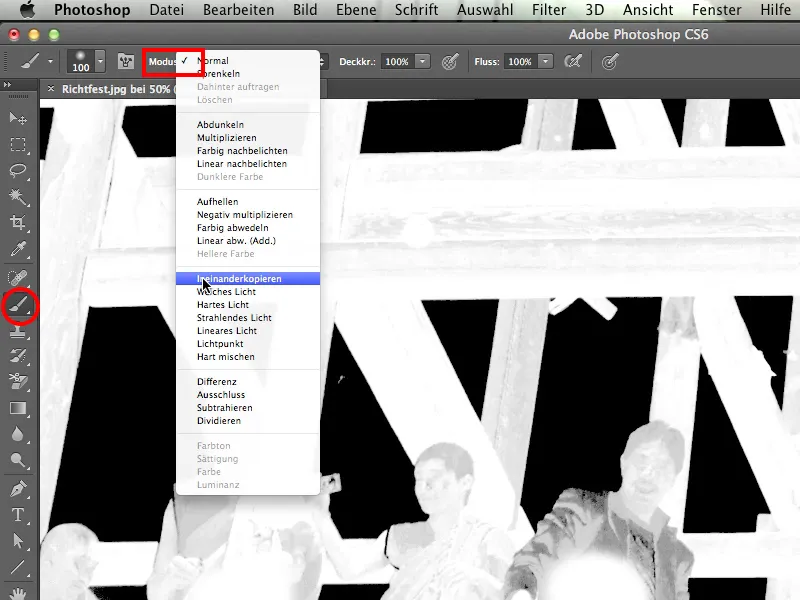
Kuas sekarang akan menggambar dengan warna putih seperti sebelumnya dalam mode Normal. Namun dalam mode Komposit, ia tidak akan bisa menyentuh latar belakang hitam.
Saya selalu senang melukis seperti ini dan membuat masker saya menjadi indah dengan mudah.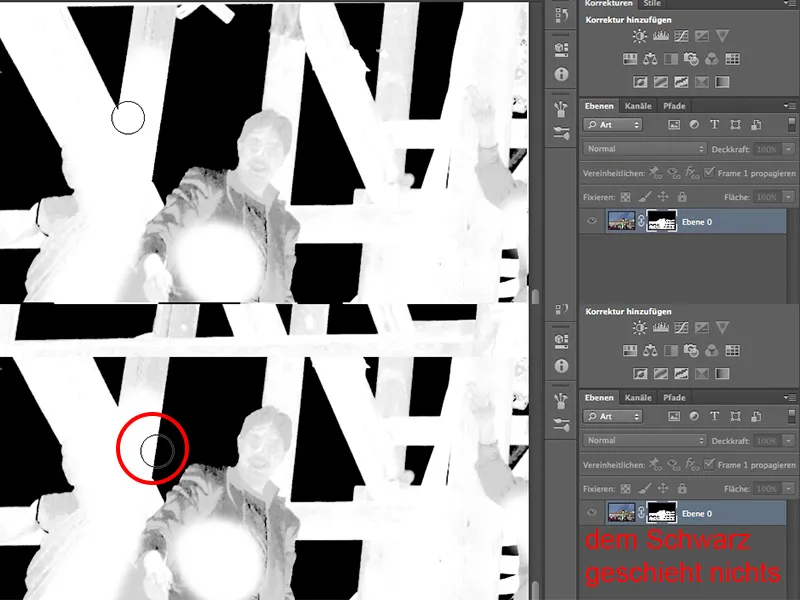
Beberapa bagian tentu saja tetap, seperti pada pakaian, yang harus dirapihkan lagi secara manual nanti. Tetapi secara keseluruhan, alat ini dalam mode Komposit membawa kesenangan tersendiri, bukan?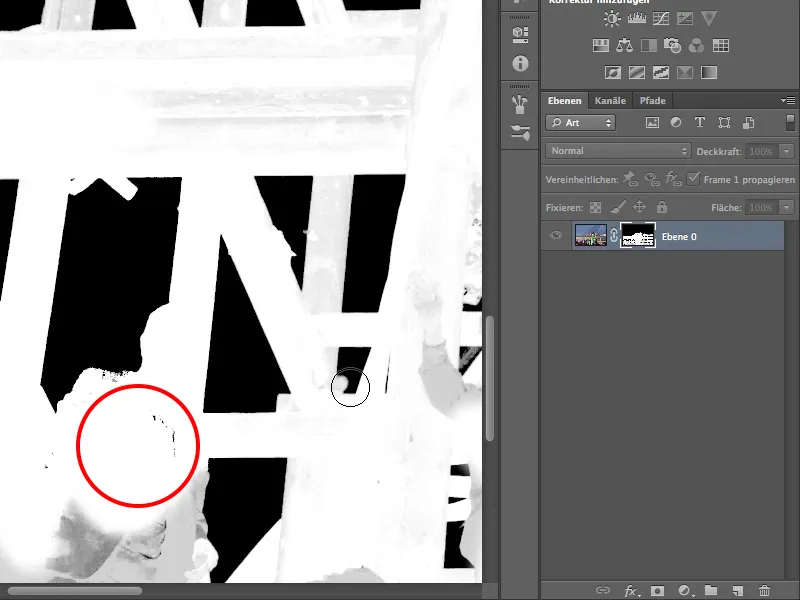
Jadi sekarang saya akan melukis segalanya menjadi putih, yang seharusnya berwarna putih. Di beberapa tempat saya harus melukis beberapa kali, tetapi itu hal yang normal.
Jadi, sekarang kita punya masker yang jauh lebih jelas dan lebih baik.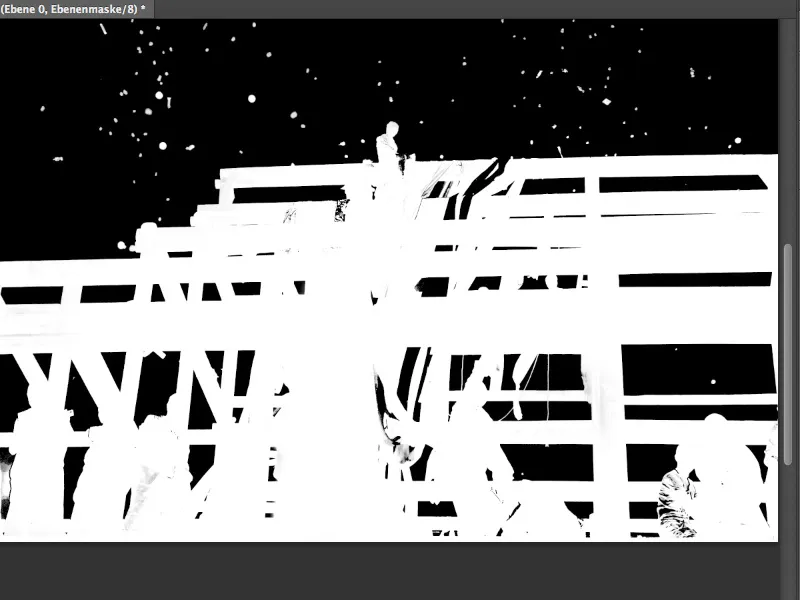
Salah satu kebenaran tak terbantahkan dalam Photoshop: Masker yang tidak memerlukan sentuhan tangan, di mana segalanya diselesaikan oleh alat Photoshop, hanya ada dalam video pelatihan. Terus terang, itu agak jahat. Saya akan mengatakan, ada sedikit ketidaksesuaian, tetapi saya pikir masker ini benar-benar representatif: Ini berfungsi dengan baik melalui pembebasan saluran, tetapi tetap memerlukan sedikit sentuhan tangan.
Untuk menunjukkan kepada Anda di mana sentuhan tangan masih dibutuhkan, apa yang mungkin bisa kita lakukan dengan masker kita, dan seberapa baik efektivitasnya, sekarang saya akan menerapkannya ke pegunungan ini. Kemudian, saya bisa melihat dengan jelas bagaimana tampilan tepinya.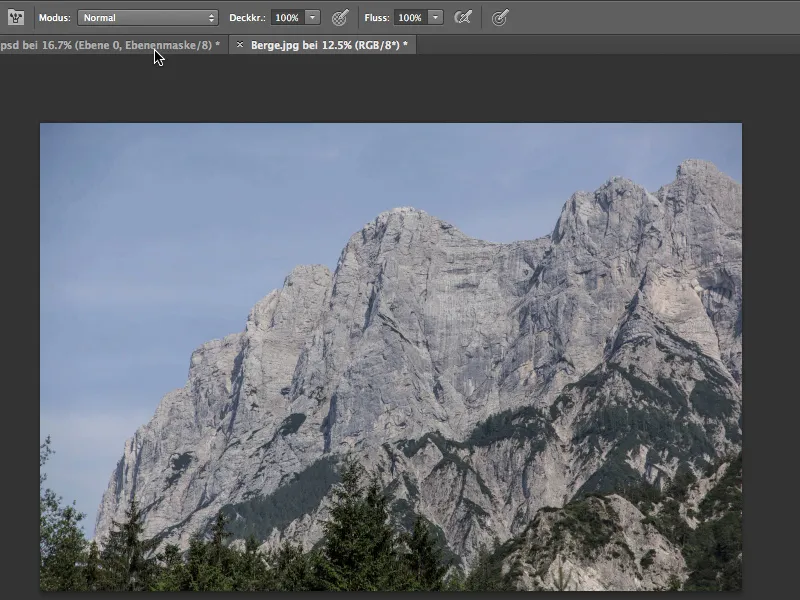
Untuk menerapkan masker ke gunung ...
... saya mengambil alat Move Tool dan menarik seluruh acara perayaan ke gambar dengan gunung-gunung.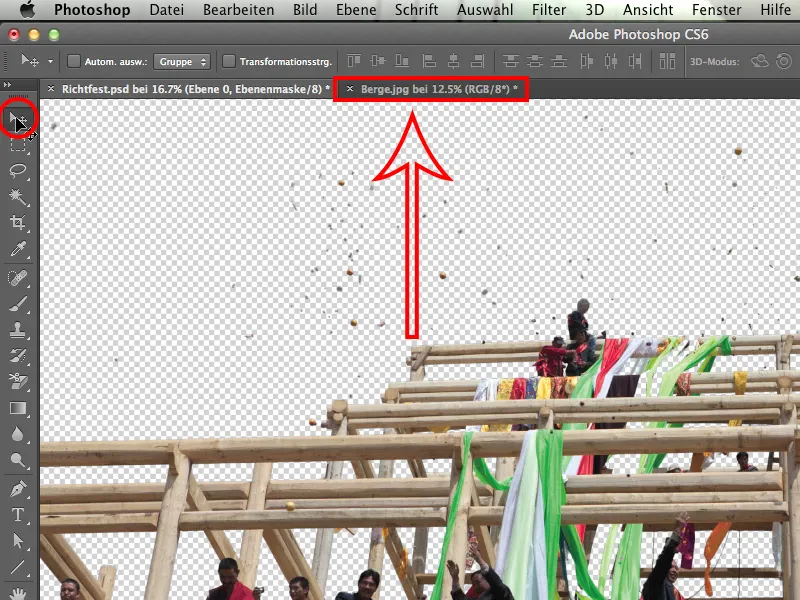
Perspektifnya cukup pas dan cahayanya, well, hampir pas.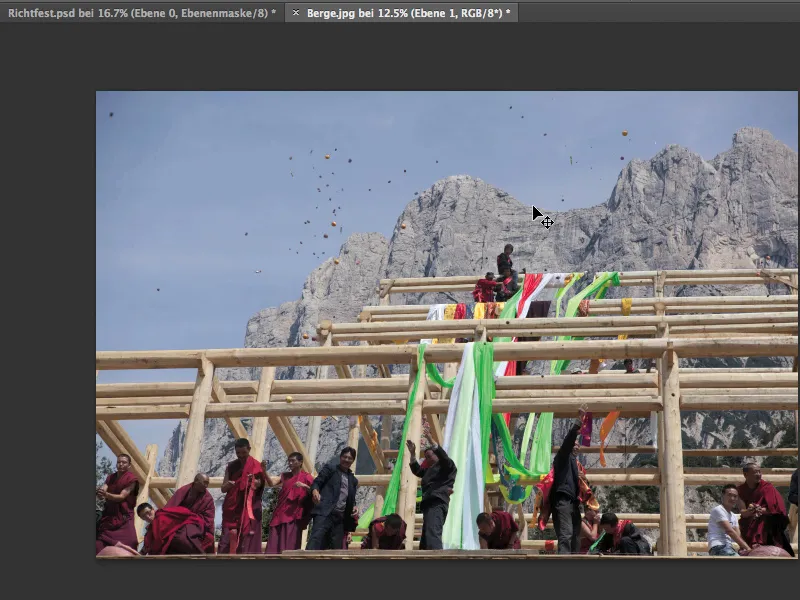
Tidak terlalu buruk, tetapi belum sempurna sepenuhnya. Dan sekarang, mari kita lihat bagaimana tampilan terbesar semuanya. Pembebasan obyek yang terbang di langit terlihat bagus. Tidak ada yang harus saya ubah di sana. Anda dapat menggunakannya seperti itu.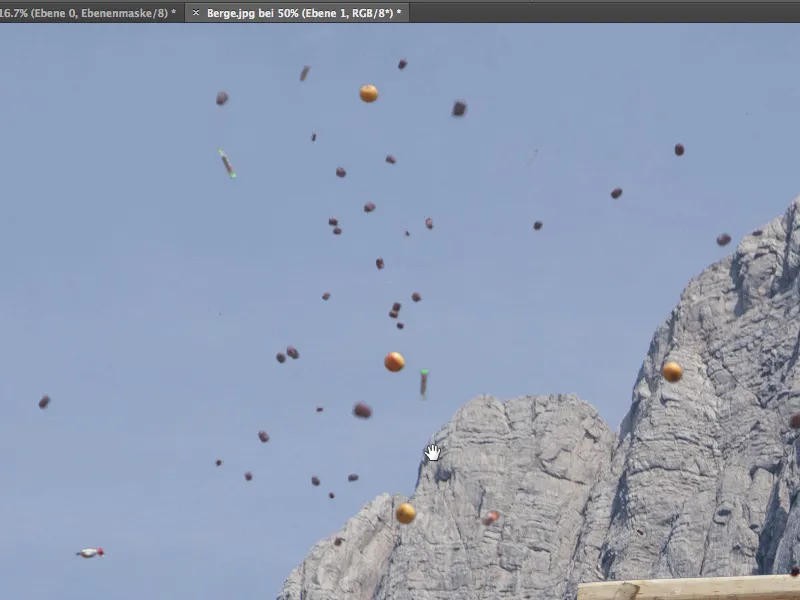
Ayo kita perbesar dan perhatikan kayunya lebih detail. Ini juga berfungsi dengan sangat baik.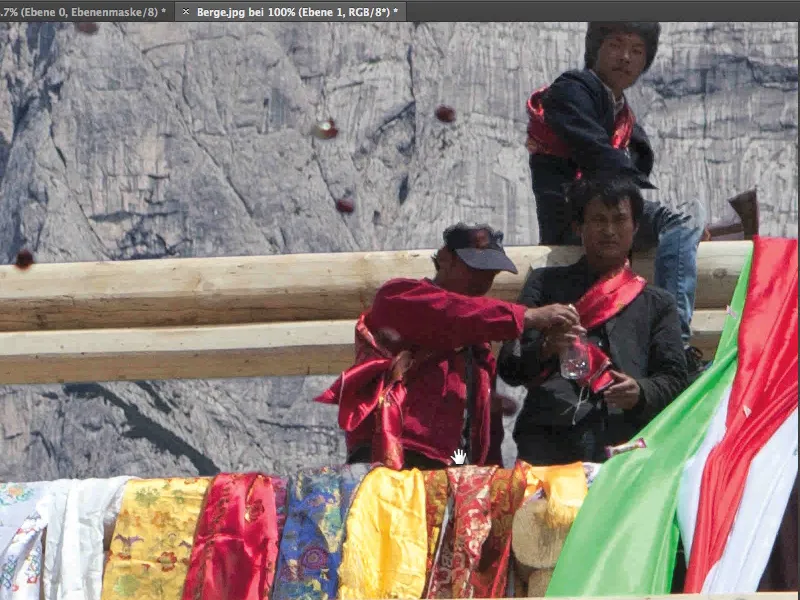
Di bagian bawah kerangka kayu ini mungkin sedikit terlalu terang, kita bisa merapatkan maskernya sekitar setengah piksel. Mari kita coba.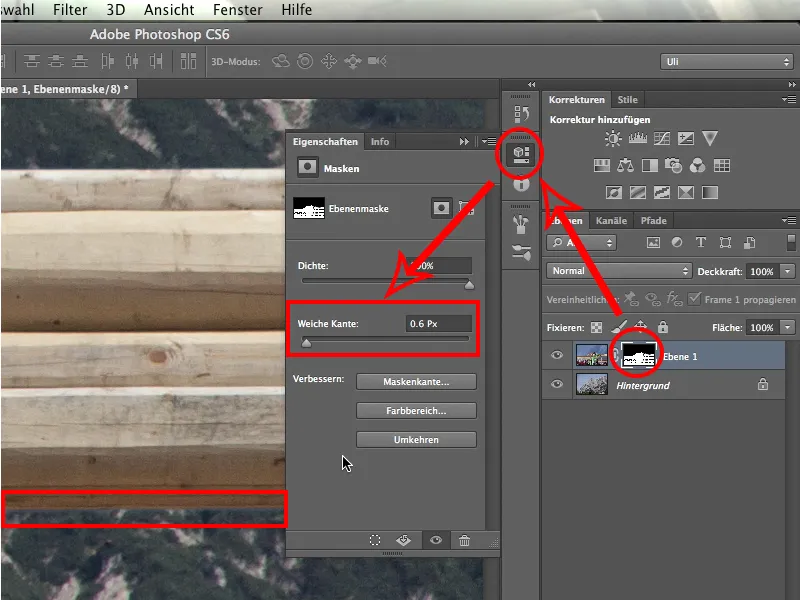
Saya mengklik Layer Mask dan langsung menuju ke Properties. Saya pikir hanya dengan mendapatkan tambalan lembut sekitar 0,6Px akan cukup. Itu seharusnya cukup untuk menyesuaikan tepi di sini. Dan memang: sudah terlihat lebih baik. Bagian depan dan belakang sekarang terlihat lebih pas satu sama lain.
Mari kita perhatikan orangnya. Ada beberapa piksel yang tersisa di leher. Sebaiknya sedikit ditedarkan.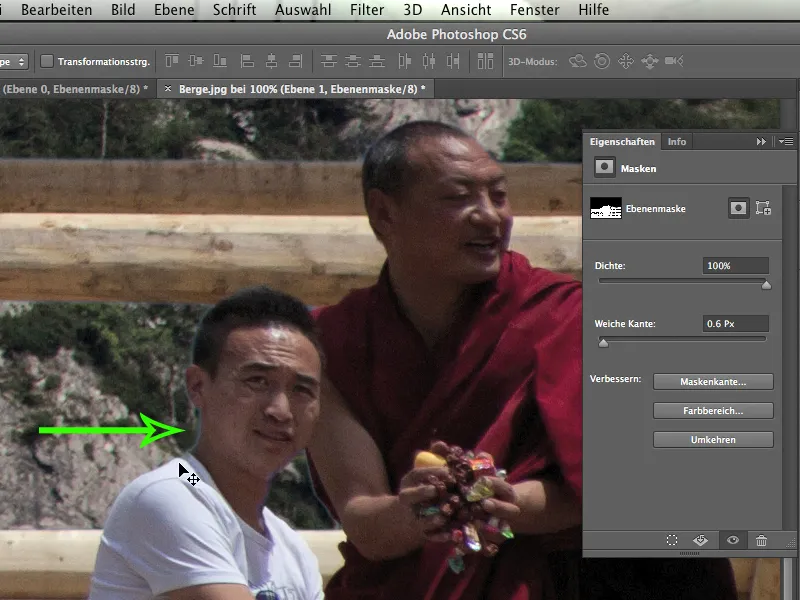
Untuk mencerahkan, saya mengaktifkan kembali layer gambar, mengambil Burn Tool dan menjadikannya lebih kecil.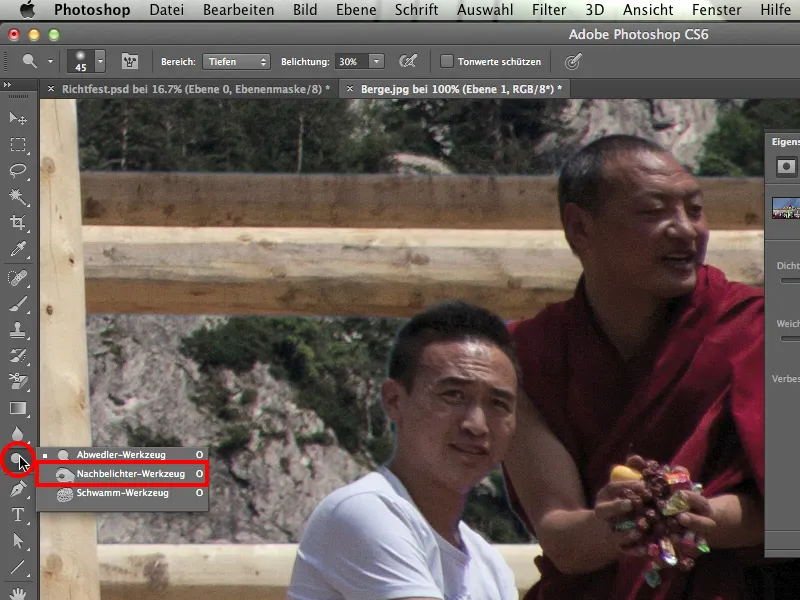
Selanjutnya, saya mengatur Midtones>Exposure 20% dan sedikit melapisi leher pria tersebut untuk mengurangi bayangan. Saya juga melakukan hal yang sama pada rambut, sehingga bagian ini selesai dengan cepat. Tidak terlalu penting untuk kaus putih, tetapi tentu saja penting untuk leher dan rambutnya.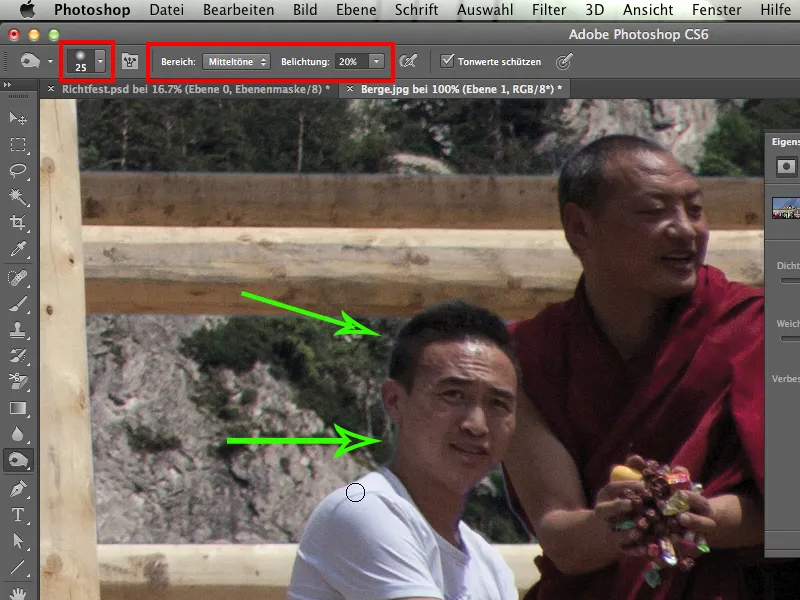
Apa lagi yang kita miliki? Tentu saja, cerita tentang kain-kain tersebut, dan disana kita harus melanjutkan dengan tangan. Berguna, dengan tombol Shift ditekan untuk mematikan masker. Sehingga kita bisa melihat dengan jelas apa yang langit dan apa yang kain tersebut.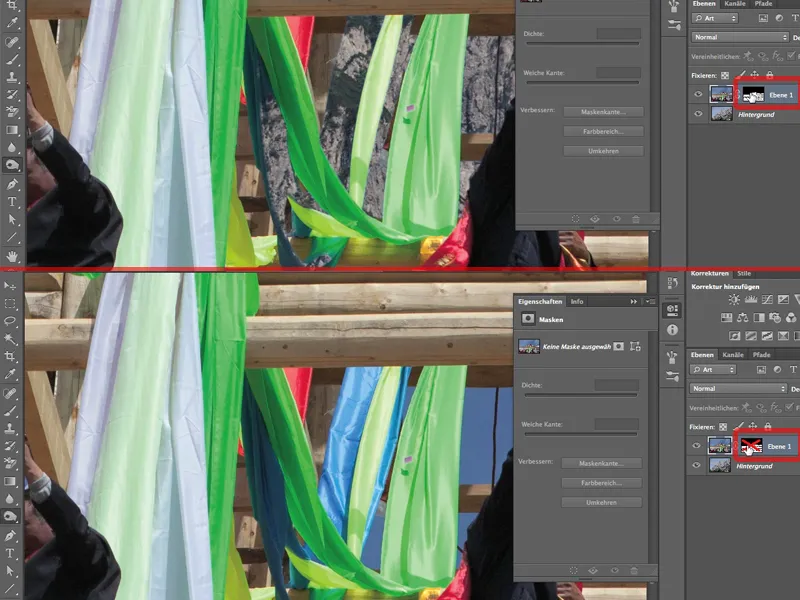
Di sini kita harus menggunakan Pensil>Mode: Normal>Warna Putih>Kekuatan 100% untuk mengembalikan kain biru itu. Kain ini keluar begitu cepat dari pembebasan saluran karena warnanya, dibandingkan dengan langit. Hal seperti ini sering terjadi dalam pembebasan saluran, kita tidak bisa berbuat banyak.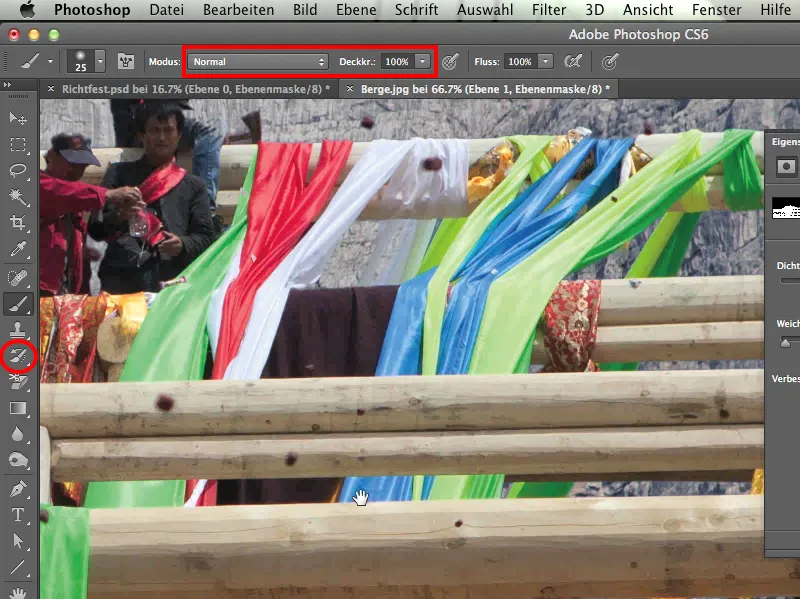
Maka dari itu, kita harus selalu peka dan memberi perhatian khusus pada warna yang kita paling banyak eksklusikan, atau pada saluran di mana warna tersebut terwakili.
Untuk menjaga keamanan, saya akan memeriksa kembali dengan menekan tombol Shift dalam Layer Mask untuk memastikan saya telah sepenuhnya menangkap kain ini.
Apa lagi yang kita miliki? Di monyet di sudut kiri bawah, ada masalah. Kita perlu merapikan garis tepinya sekali lagi. Monyet-monyet itu terlihat bagus di satu sisi. Tetapi di sisi kanan dari sudut pandang kita, terdapat garis tepi yang terlalu terang.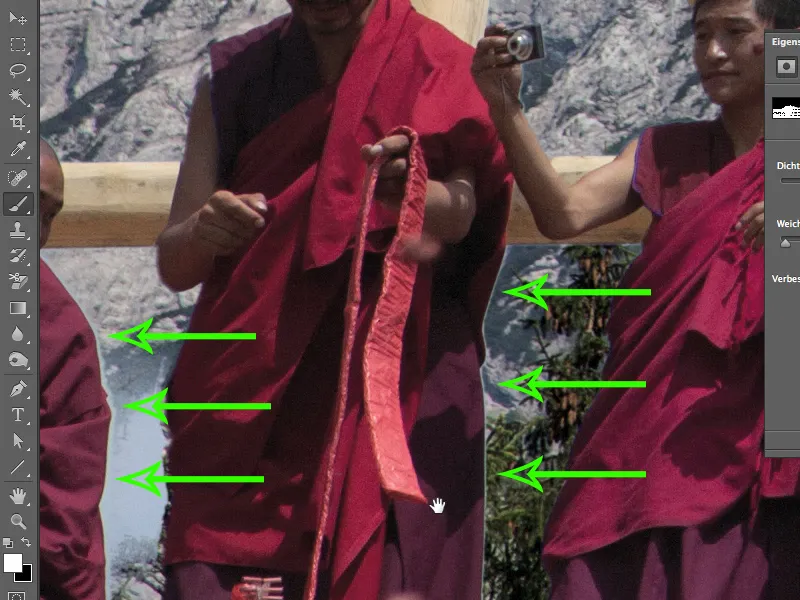
Ini memiliki dua alasan:
• Sudut-sudut lensa: Semakin ke pojok, semakin buruk terjadi apa yang disebut aberrasi kromatis. Ini berarti bahwa tiga warna cahaya mencapai chip pada lokasi yang berbeda, dan menghasilkan tepi-tepi ini.
• Fakta bahwa jubah yang relatif gelap bertentangan dengan langit yang relatif terang, memperkuat kesalahan ini tentu saja.
Apa yang harus kita lakukan? Kita harus menggigit apel yang masam dan melukis di tempat-tempat ini dengan warna hitam di dalam masker lapisan. Namun ini tidak terlalu dramatis, karena dengan sekali lewat, masalah itu selesai. Mungkin kita juga akan mengepel lipatan baju biarawan, tetapi itu tidak terlalu buruk. Saya juga akan mengepel seluruh ruang kosong, hanya karena ada potongan langit biru muda di sana. Daerahnya kecil, jadi saya bisa cepat selesai dengan ujung kuas yang kecil.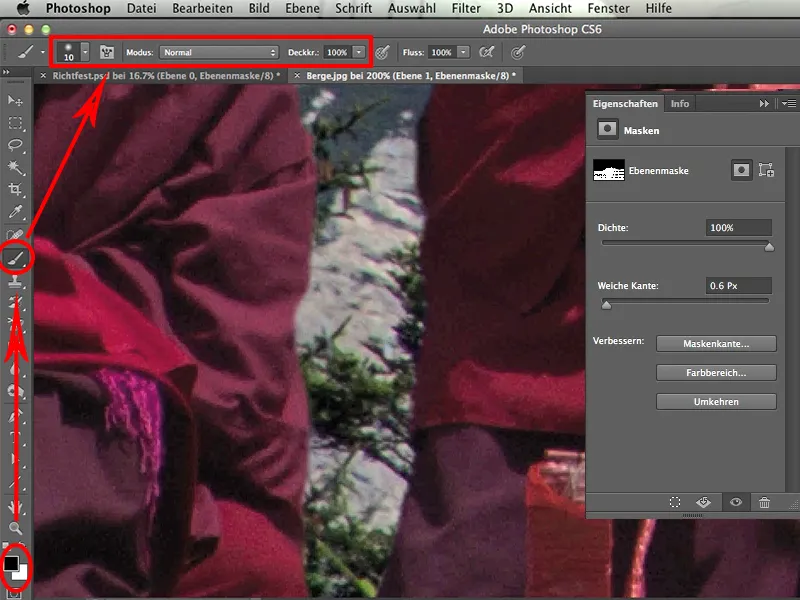
Kita juga menyetrika sedikit sisi terang di samping rekan kita. Mereka yang bekerja dengan tablet sekarang diuntungkan, karena lebih cepat.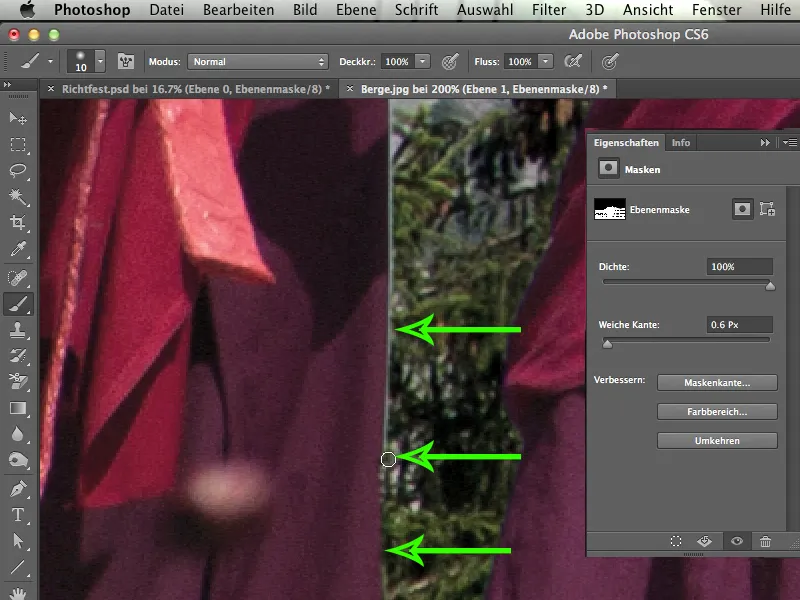
Jika saya melihat sudut ini lagi, saya akan katakan: Kita bisa biarkan begitu saja.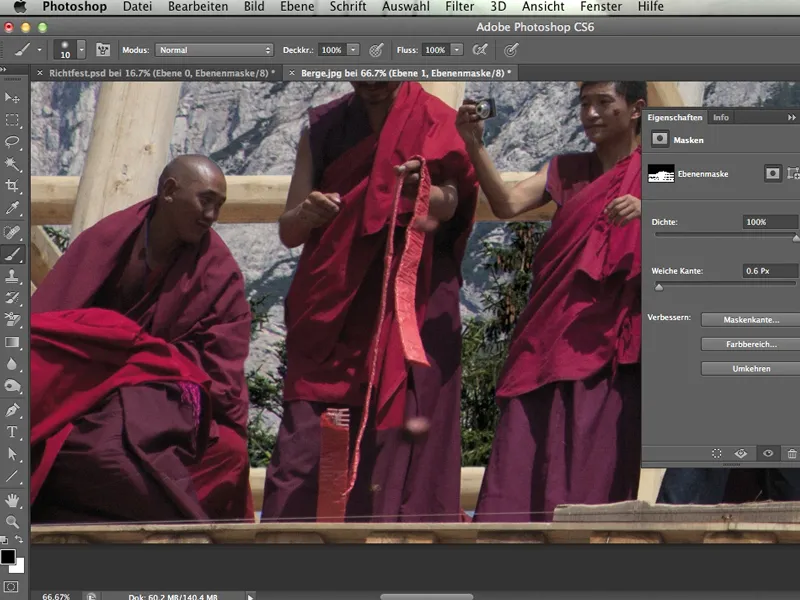
Itulah semua pekerjaan manual. Tidak lebih dari itu. Dengan pembebasan saluran, kita sudah cukup cepat mencapai tujuan. Alat ini benar-benar berguna untuk beberapa gambar.
Saya harap Anda menikmati tutorial ini sedikit. Terutama dengan pembebasan saluran, karena ini benar-benar penting bagi saya. Semoga Anda dapat menerapkan teknik ini sendiri pada beberapa gambar.
Selamat bersenang-senang!


