Alat pemilihan dalam Adobe InDesign adalah salah satu tools dasar untuk bekerja dengan objek dalam tata letak Anda. Ini memungkinkan Anda untuk memilih, memindahkan, menyesuaikan, atau memodifikasi bingkai, gambar, dan teks. Baik Anda ingin mengedit elemen individu atau menyusun beberapa objek sekaligus - alat pemilihan ini penting untuk desain yang cepat dan akurat. Dalam panduan ini, saya akan menunjukkan langkah demi langkah cara menggunakan alat pemilihan ini secara efektif untuk mengedit tata letak Anda secara profesional. Mari mulai dan kuasai dasarnya!
Dengan Alat Pemilihan (Shortcut V) Anda bisa memilih objek individual di halaman untuk memindahkannya, memperbesar atau memperkecilnya, memberikan efek, atau mengeditnya secara umum.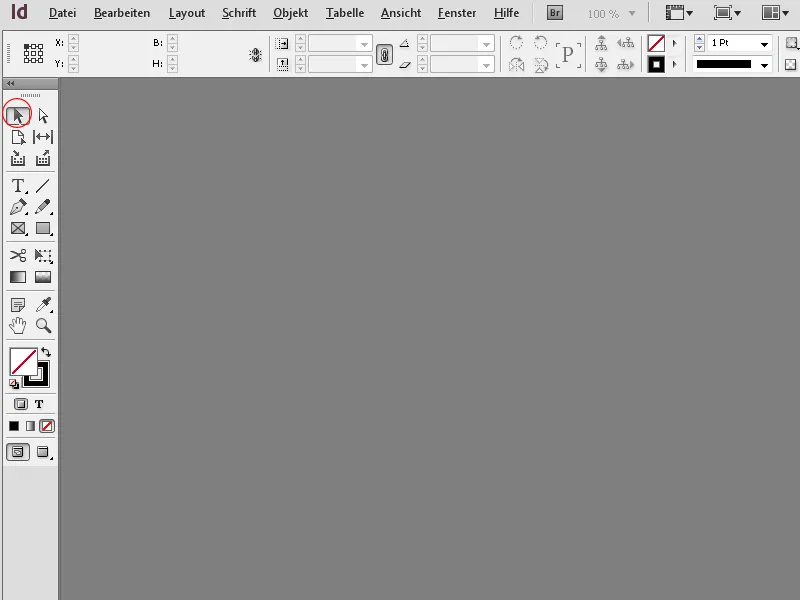
Ketika Anda mengklik sebuah objek, bingkai objek akan aktif dan titik-titik bingkainya akan terlihat. Dengan tombol mouse yang ditekan, Anda sekarang dapat mengubah ukuran bingkai atau memutar bingkai pada titik sudutnya.
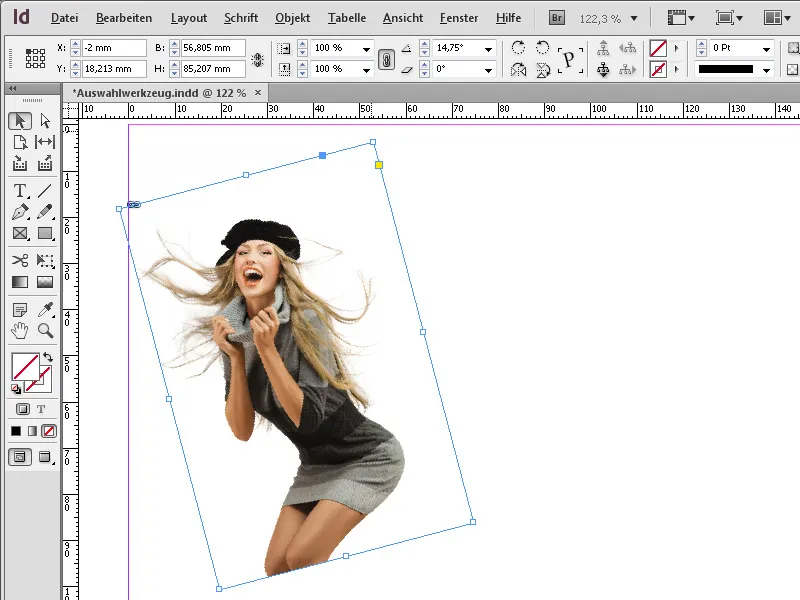
Jika Anda menahan Tombol Shift, Anda dapat memperbesar bingkai relatif terhadap titik acuan; kontennya tetap sama ukurannya.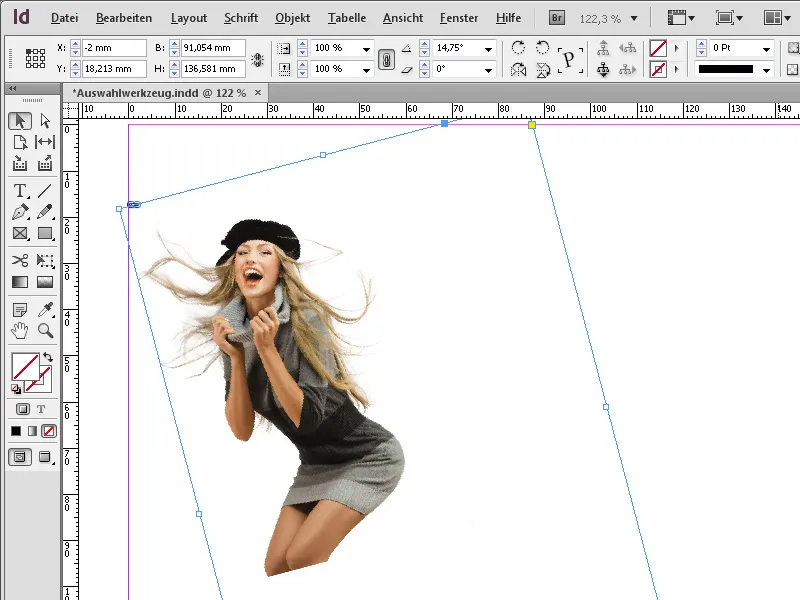
Jika, selain Tombol Shift, Anda juga menekan Tombol Ctrl, bingkai bersama kontennya - baik berupa gambar (pada bingkai gambar) maupun teks (pada bingkai teks) - dapat diperbesar proporsional.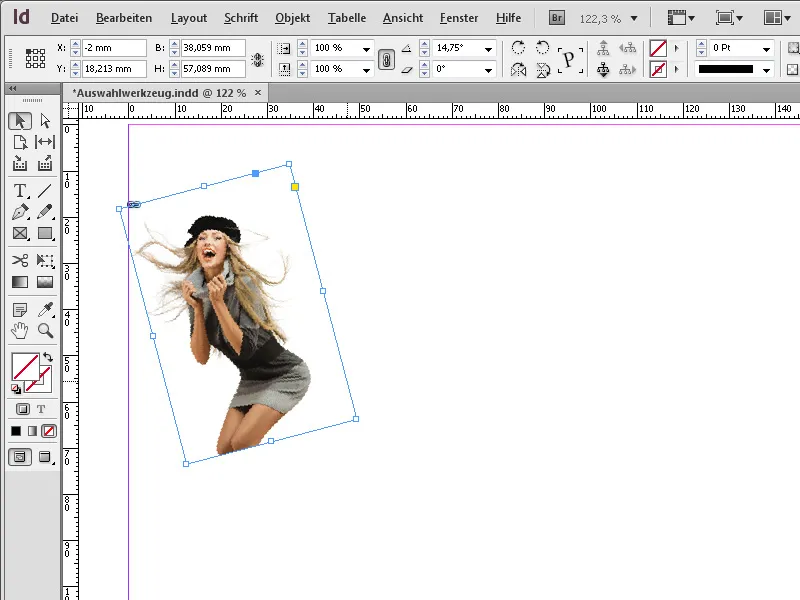
Jika Anda ingin memilih beberapa objek sekaligus, pertama klik objek pertama dan saat mengklik objek-objek berikutnya, Anda dapat menekan Tombol Shift tambahan.
Untuk pengalaman kerja intuitif yang lebih baik, Anda juga dapat menyesuaikan efek sudut bingkai objek secara langsung dengan mouse menggunakan Alat Pemilihan.
Ketika Anda mengklik sebuah objek, selain titik-titik bingkai objek, terdapat kotak kecil berwarna kuning.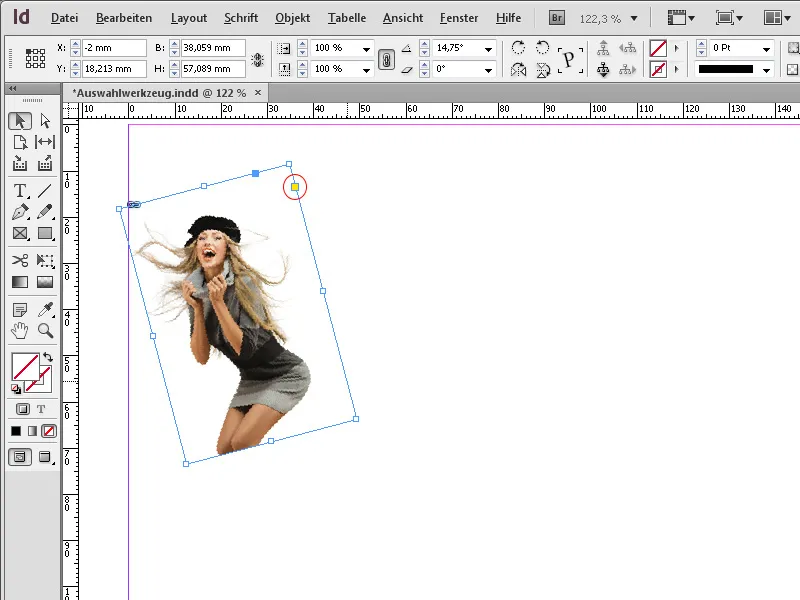
Saat Anda mengkliknya, akan muncul empat kotak kuning, yang memungkinkan saya untuk meruncingkan sudut-sudutnya secara intuitif melalui klik dan tarik.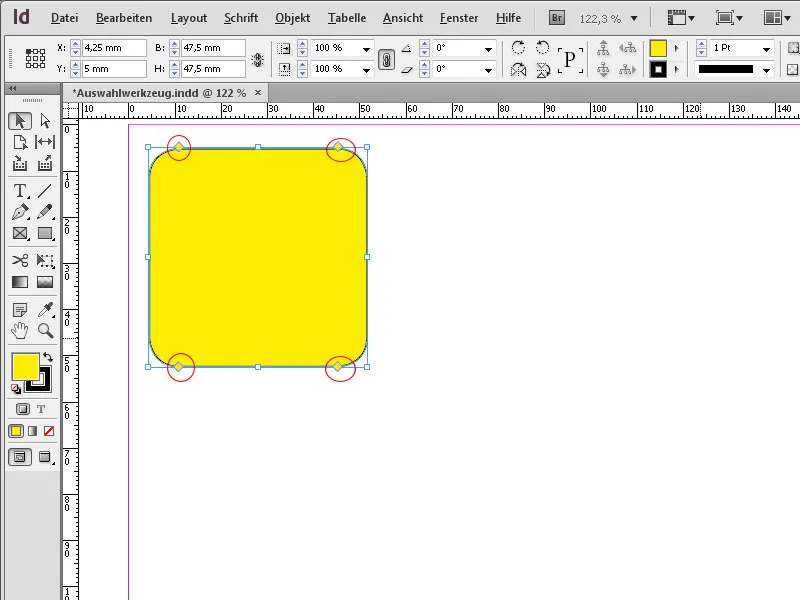
Dengan menahan Tombol Alt secara bersamaan, Anda juga dapat memilih efek sudut yang berbeda, seperti Ornamen …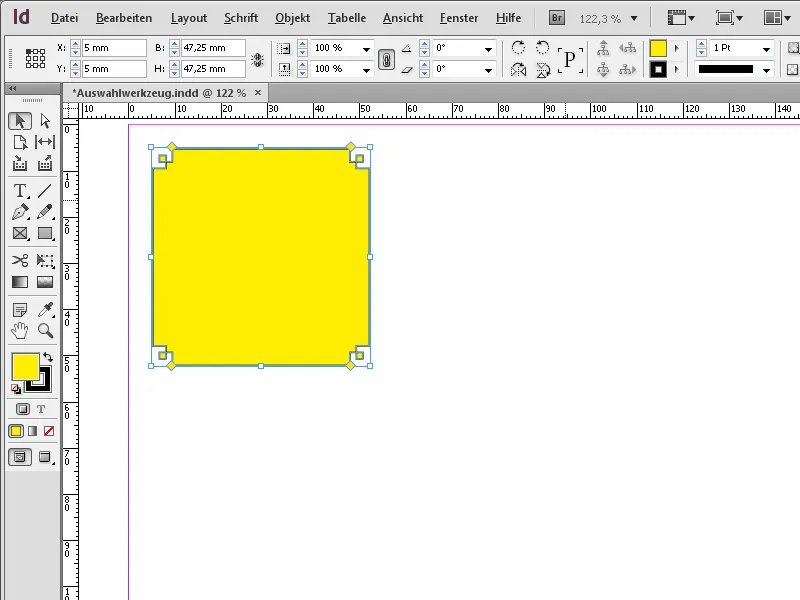
… Sudut Tumpul …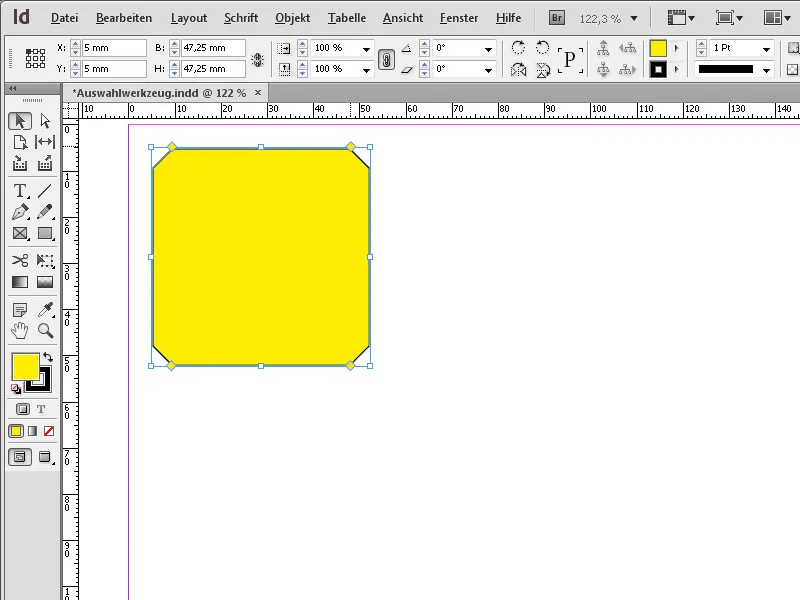
… Pesawat Interior …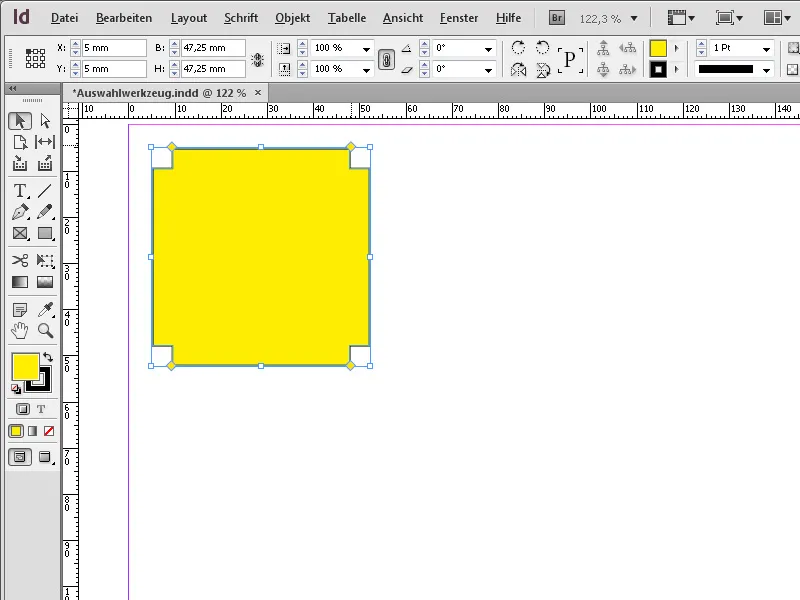
… atau Cembung ke Dalam.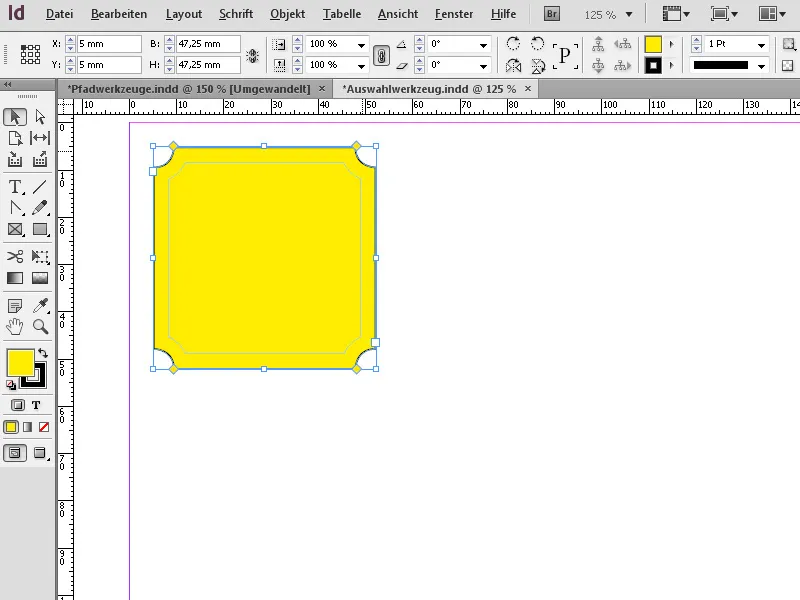
Alat pemilihan dalam Adobe InDesign adalah salah satu alat dasar yang digunakan untuk pengeditan dan penempatan umum objek. Berikut adalah tips terbaik untuk menggunakan alat ini secara efisien:
1. Memilih dan Memindahkan Objek
Alat Pemilihan ideal untuk menandai objek di halaman dan memindahkannya ke posisi yang diinginkan.
- Cara melakukannya: Pilih alat (Shortcut: V) dan klik pada sebuah objek. Tarik untuk memindahkannya.
- Tip: Tahan tombol Shift untuk memindahkan objek secara horizontal, vertikal, atau diagonal.
- Keuntungan: Penempatan yang tepat untuk tata letak yang rapi.
2. Mengubah Ukuran dan Proporsi
Anda dapat dengan cepat mengubah ukuran objek dan bingkai tanpa perlu beralih ke alat khusus:
- Tarik salah satu titik sudut atau titik sisi untuk menyesuaikan ukuran.
- Tip: Tahan tombol Shift untuk mempertahankan proporsi objek.
- Ekstra: Tahan Alt (Windows) atau Option (Mac) untuk menyesuaikan skala objek dari tengah.
3. Mengedit Objek yang Dikelompokkan
Alat Pengeditan dapat digunakan untuk memindahkan seluruh kelompok objek atau mengubah ukuran objek tersebut.
- Cara melakukannya: Pilih grup dengan satu klik untuk mengedit semua elemen secara bersamaan.
- Tip: Klik ganda pada satu elemen di dalam grup untuk mengeditnya secara terpisah tanpa membubarkan grup.
4. Memisahkan Bingkai dan Konten dalam Pengeditan
Alat Pemilihan dapat berpindah antara bingkai dan konten objek:
- Cara melakukannya: Klik pada bingkai teks atau gambar untuk memindahkan atau mengubah ukuran bingkainya.
- Tahan Ctrl (Windows) atau Cmd (Mac) agar konten bisa dipilih dan dipindahkan secara terpisah.
5. Meluruskan Objek Secara Tepat
Dengan alat pemilihan, kamu bisa menempatkan objek dengan presisi di halaman:
- Gunakan fungsi penjajaran di panel kontrol (Jendela → Objek dan Tata Letak → Jajarkan) untuk mengatur objek ke tengah, pinggiran, atau secara merata.
- Tip: Aktifkan panduan pintar (Tampilan → Kisi dan Panduan) untuk mengatur objek secara otomatis.
Tip Pro Tambahan:
- Duplikasi Objek:
- Tahan Alt (Windows) atau Option (Mac) dan seret objek untuk menduplikasinya.
- Mengelola Layer:
- Pilih objek dan gunakan panel Layer (Jendela → Layer) untuk memindahkan elemen ke depan atau belakang.
- Shortcut Untuk Pemilihan Langsung:
- Tahan Ctrl (Windows) atau Cmd (Mac) saat menggunakan alat pemilihan untuk sementara mengaktifkan alat Pemilihan Langsung.
Alat pemilihan sangat penting untuk semua pekerjaan dasar di InDesign, mulai dari organisasi tata letak hingga penempatan objek dengan tepat.


