Untuk bekerja secara efisien dan tetap mengontrol proses yang berjalan otomatis di latar belakang (misalnya saat mengimpor atau mengekspor file), disarankan untuk memeriksa pengaturan standar Acrobat 11 dan menyesuaikannya sesuai kebutuhan Anda.
Jendela untuk mengedit Pengaturan Preset dapat Anda buka melalui menu Edit atau shortcut Ctrl+K.
Di sebelah kiri terdapat daftar kategori dan di sebelah kanan terdapat semua opsi pengaturan dari entri yang dipilih.
Dalam tutorial ini, saya tidak akan membahas setiap opsi secara terperinci, tetapi akan mengambil beberapa contoh. Seringkali deskripsi sudah menjelaskan dengan sendirinya, jika tidak, mencoba atau memahami konteks lebih lanjut dalam topik tertentu diperlukan (misalnya dalam manajemen warna).

Pada kategori Umum di bagian Peringatan, pengguna yang lebih mahir dapat menghindari tampilnya peringatan pengeditan dengan memberi tanda centang pada kotak centang Tidak tampilkan peringatan pengeditan untuk semua keadaan (misalnya saat menghapus halaman dari dokumen multi-halaman).
Tombol Pilih Program PDF Standar di bagian bawah memperhitungkan kemungkinan Anda telah menginstal versi penuh Acrobat serta – dengan alasan tertentu – juga versi gratis Acrobat-Reader. Dengan pengaturan ini, Anda dapat memutuskan versi program mana yang akan digunakan untuk membuka dokumen PDF.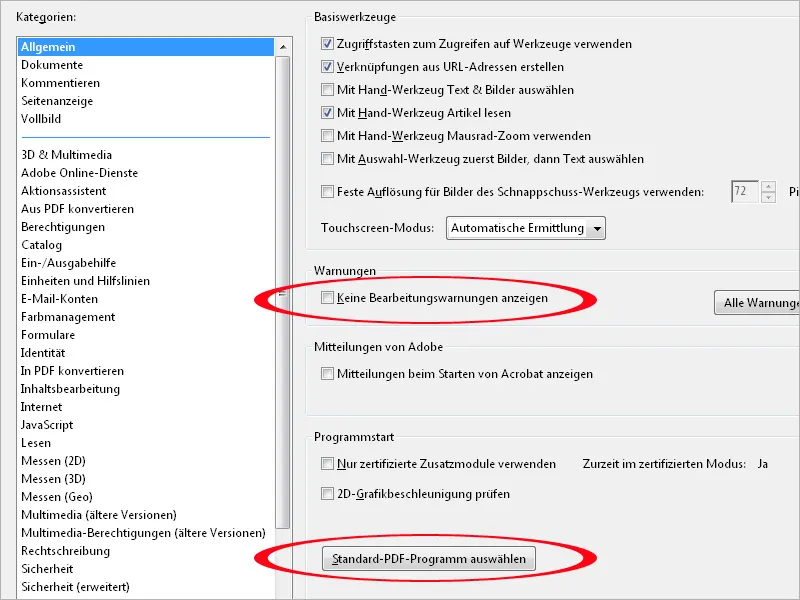
Pada kategori Dokumen, Anda dapat menentukan jumlah entri yang akan ditampilkan dalam daftar dokumen terbaru yang ditampilkan pada layar awal, jika hanya jendela program Acrobat yang terbuka, tanpa adanya dokumen terbuka.
Opsi menarik lainnya ditawarkan di bawah dalam bagian Informasi Tersembunyi:
Dasarnya adalah fakta bahwa setiap file mengandung metadata yang tidak terlihat seperti informasi tentang penulis, teks yang disembunyikan, komentar, lapisan mungkin atau lampiran file dengan informasi pribadi atau rahasia yang tidak disengaja. Pengaturan ini bertujuan untuk mencegah informasi ini bocor.
Jika salah satu opsi diaktifkan (misalnya menghapus informasi tersembunyi baik saat menutup atau mengirim file melalui email), maka dialog baru akan muncul saat melakukan tindakan tersebut, di mana pengguna harus memilih kembali apakah informasi tersebut benar-benar akan dihapus atau tidak. Dengan demikian, Anda juga bisa mengecualikan dokumen tertentu dari rutinitas keamanan tersebut jika diperlukan.
Pada kategori Komentar, Anda dapat mengatur font dan ukuran font untuk komentar. Jika tinggi font standar 10 Pt terlalu kecil bagi Anda, maka Anda dapat mengubahnya di sini.
Tanda centang pada kotak centang Sembunyikan Pop-Up Komentar jika Daftar Komentar Terbuka menyebabkan bahwa komentar yang ditempatkan dalam kotak komentar kecil pada dokumen hanya akan ditampilkan dalam Bilah Komentar di tepi kanan layar (jika Anda memunculkan Bilah Komentar).
Jika Anda menghapus tanda centang, maka komentar yang ditandai dalam daftar tersebut juga akan ditampilkan dalam kotak komentar di dokumen
Pada kategori Tampilan Halaman, Anda dapat mengatur apakah dokumen akan ditampilkan secara single-sided atau double-sided serta sebagai single page atau continuous. Sebaiknya biarkan pengaturan pada Otomatis dan ubah hanya saat diperlukan melalui menu Tampilan>Tampilan Halaman ke mode yang dikehendaki. Perbedaan antara single page dan continuous adalah bahwa saat menggulir, pada kasus pertama halaman selanjutnya langsung ditampilkan, sementara pada pengaturan continuous, transisi antara halaman tetap terlihat.
Untuk tampilan yang lebih baik saat membuka dokumen, Anda dapat mengatur Zoom untuk menampilkan Ukuran Jendela - sehingga Anda bisa melihat seluruh halaman atau dua halaman dan kemudian zoom in ke bagian yang diinginkan.
Pengaturan penting jika Anda ingin mengedit teks dari file PDF secara menyeluruh adalah Gunakan Font Lokal. Kotak centang ini secara default diaktifkan. Namun, saat mengedit teks, ini akan menyebabkan penggunaan font yang sama namun terinstal di sistem, bukan yang tertanam dalam dokumen. Hal ini mengakibatkan penggantian font. Namun, karena font yang sama pun dapat memiliki perbedaan, sebaiknya nonaktifkan kotak centang ini untuk menghindari masalah.
Dengan mengaktifkan kotak centang Tampilkan Bingkai Objek, Format Akhir, dan Aim dapat menampilkan area potong yang telah ditetapkan untuk suatu dokumen (Trim- dan Bleedbox), yang merupakan persyaratan penting untuk pencetakan.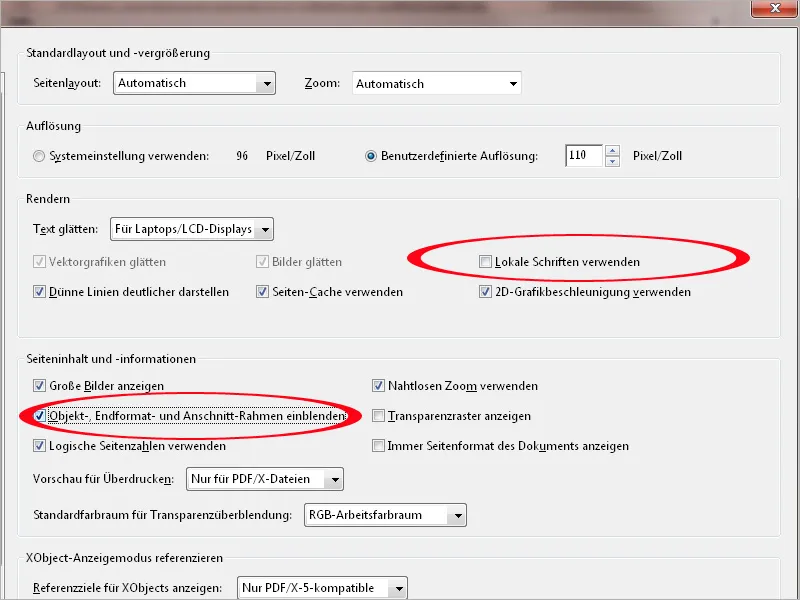
Pada kategori Tampilan Penuh, Anda dapat mengatur bagaimana Acrobat harus menangani jenis tampilan ini. Misalnya, secara default akan muncul peringatan jika Anda ingin membuka file PDF yang dibuat agar langsung terbuka dalam mode tampilan penuh. Jika peringatan itu mengganggu, cukup hapus tanda centang dari kotak centang.
Pengaturan dalam bagian Navigasi Tampilan Penuh akan lebih baik Anda coba sendiri (Shortcut Ctrl+L). Dengan tombol Esc Anda dapat keluar dari mode ini dengan mudah, dengan tombol panah Anda dapat berpindah ke depan dan ke belakang, dan endless menyebabkan setelah halaman terakhir, halaman pertama muncul kembali. Anda juga dapat membiarkan Acrobat berpindah halaman secara otomatis dan mengatur durasi tinggal yang diinginkan.
Pengguna yang sedikit kurang puristis mungkin juga akan menyukai efek transisi animasi saat berpindah halaman dalam mode tampilan penuh, yang dapat dipilih dari menu drop-down di bagian bawah.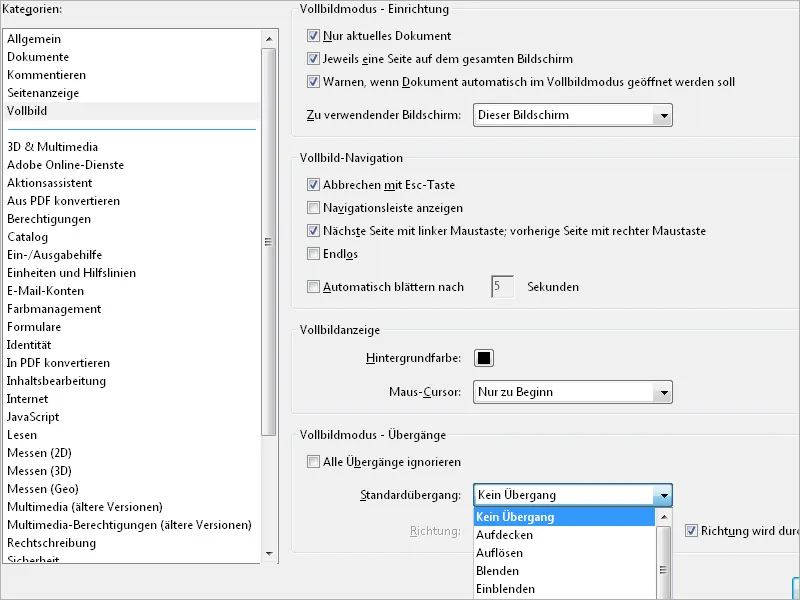
Di dalam kategori Konversi dari PDF, Anda dapat melakukan pengaturan penting untuk cara mengkonversi file PDF ke format file lain, misalnya JPEG, TIFF, dll. (lihat daftar tengah konversi dari PDF) melalui dialog File>Simpan sebagai. Dari beragam pilihan, saya akan mengambil format JPEG yang sering digunakan. Untuk melakukan hal ini, Anda harus memilih format file di kotak tengah dan kemudian klik tombol Edit Pengaturan.
Pada jendela yang muncul berikutnya, Anda dapat mengatur kualitas JPEG setidaknya ke tingkat Tinggi untuk memastikan tampilan hasil yang baik. Pengaturan standarnya adalah menengah, yang tentu akan membatasi kualitas hasil keluaran. Hal-hal semacam ini menunjukkan betapa pentingnya untuk memeriksa pengaturan awal dengan seksama.
Profil untuk ruang warna (RGB, CMYK) dan Grayscale harus disematkan, dan konversi ke ruang warna harus dilakukan secara otomatis agar opsi untuk penggunaan di masa depan tetap terbuka.
Jalur sebaliknya dilalui melalui kategori Konversi ke PDF. Di sini, ketentuan-ketentuan ditetapkan untuk mengonversi file, seperti contoh format PNG, melalui dialog File>Create>PDF dari File menjadi format PDF. Di sini juga perlu diperhatikan kompresi tanpa kehilangan dengan kualitas tinggi untuk hasil yang memuaskan. Profil yang disematkan akan dipertahankan (CMYK tidak berlaku dalam kasus ini karena tidak didukung oleh format PNG).
Kategori Permissions menyediakan opsi pengaturan untuk menangani lampiran yang bukan berupa file PDF.
Jika tanda centang di kotak centang dihapus, pesan kesalahan yang ditunjukkan di bawah ini akan muncul saat membuka lampiran berupa file bukan PDF. Hal ini bertujuan untuk meningkatkan keamanan sistem, mengingat adanya kemungkinan terdapat kode berbahaya misalnya melalui file Office yang terinfeksi masuk ke komputer.
Pada tab Unit dan Garis Bantu, Anda dapat mengatur unit dan jarak garis bantu pada grid layout. Anda dapat menampilkan dan menyembunyikan grid ini dengan shortcut Ctrl+U untuk membantu dalam menilai penempatan elemen layout dan jaraknya satu sama lain maupun dari pinggiran halaman dengan lebih akurat.
Setelah pengaturan di atas, grid layout akan berupa kotak 10 mm dengan 5 subbagian masing-masing 2 mm. Dengan cara ini, dimensi dan jarak dapat dipahami dengan lebih cepat.
Hal berikutnya yang perlu diperhatikan adalah pengaturan manajemen warna. Pengaturan dasarnya dilakukan di Photoshop dan selanjutnya disinkronkan dengan Adobe Bridge bersama dengan semua aplikasi Suite Creative. Proses ini telah didokumentasikan di tempat lain, sehingga di sini saya tidak akan membahasnya lebih lanjut. Namun, Anda harus memeriksa kembali di pengaturan Acrobat bahwa ruang warna kerja yang benar untuk tampilan layar dan cetakan telah diatur dengan benar.
Pada tab Identitas, Anda dapat mengisi nama Anda dan informasi pribadi lainnya seperti alamat email untuk memudahkan komunikasi antara pengguna saat bertukar file PDF.
Untuk pengeditan nantinya dari gambar atau objek dalam file PDF, program yang relevan dapat diatur di dalam kategori Pengeditan Konten. Jika Anda memiliki Adobe Creative Suite terpasang, Acrobat secara otomatis akan mencantumkan editor Photoshop dan Illustrator. Jika Anda menggunakan tool lain, Anda dapat mencarinya melalui tombol Pengedit Gambar- atau Objek.


