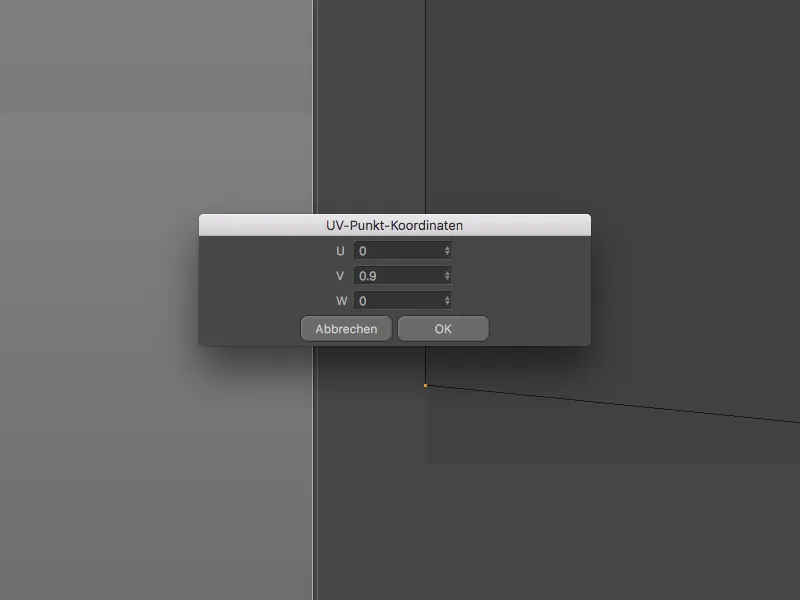Tentu saja tidak mungkin untuk mencakup semua perbaikan kecil namun praktis dengan satu tutorial saja. Oleh karena itu, tutorial ini diharapkan dapat mengundang Anda untuk menemukan sendiri berbagai kemudahan yang ada.
Penandaan Warna untuk Fitur Baru
Bagi yang tidak suka harus melalui dokumentasi terlebih dahulu sebelum menggunakan perangkat lunak baru mereka, penandaan warna untuk fitur baru seperti dibuat untuk mereka. Entri menu yang berwarna kuning, palet dengan pinggiran dan latar belakang kuning dengan jelas menandakan bahwa ada inovasi di menu tersebut, palet tertentu, atau fungsi yang bersangkutan.
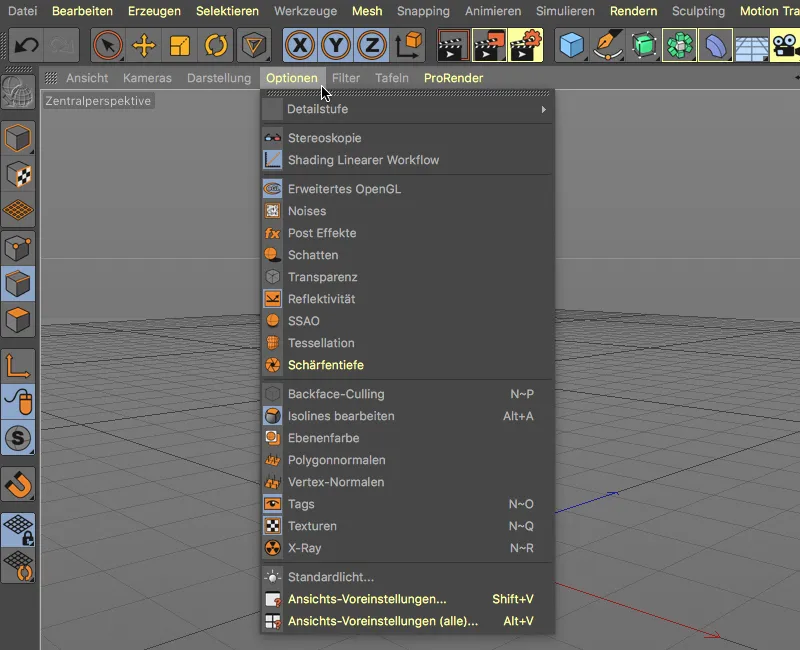
Dengan begitu, akan mudah untuk membedakan antara opsi yang sudah ada dengan opsi baru, yang ditambahkan atau diperbarui, saat bekerja dengan objek atau perintah yang sudah ada.
Untuk melompat langsung ke tempat yang tepat di Panduan Cinema 4D dari entri yang diwarnai, cukup gunakan kombinasi tombol Command+F1 saat kursor berada di atas entri yang diinginkan. 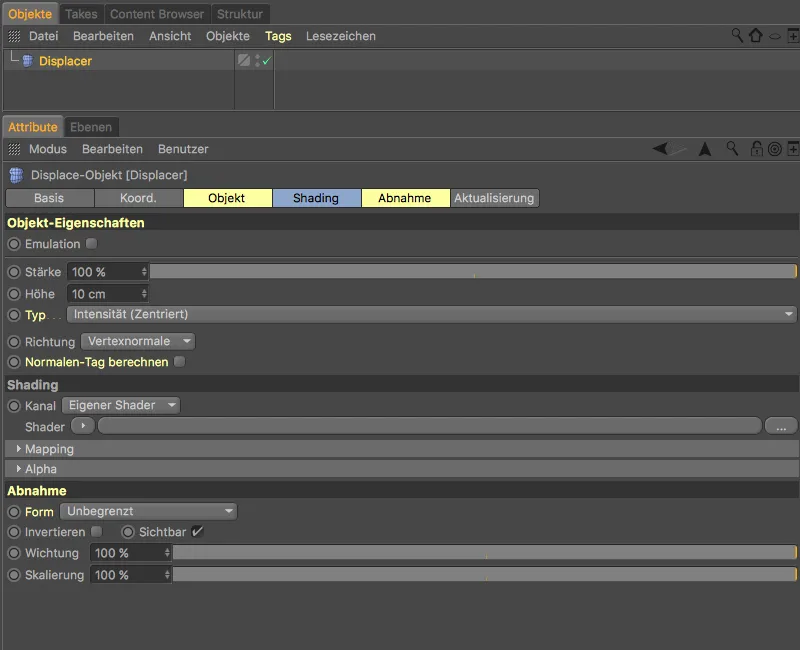
Di Pengaturan Program, kita akan menemukan pengaturan yang sesuai di bawah Antarmuka. Melalui menu Markah Fitur, selain fitur baru dari R19, kita juga bisa melihat kembali fitur baru dari R18 atau menonaktifkan penandaan warna.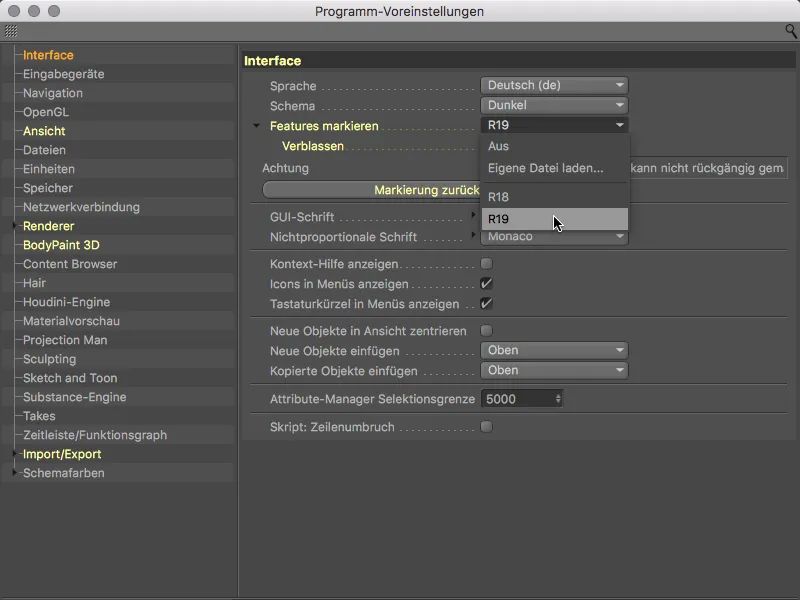
Jika opsi Pudar aktiv diaktifkan, warna kuning akan sedikit memudar saat elemen tersebut dipanggil untuk pertama kalinya, dan warna akan hilang sepenuhnya saat elemen tersebut dipanggil untuk kelima kalinya. 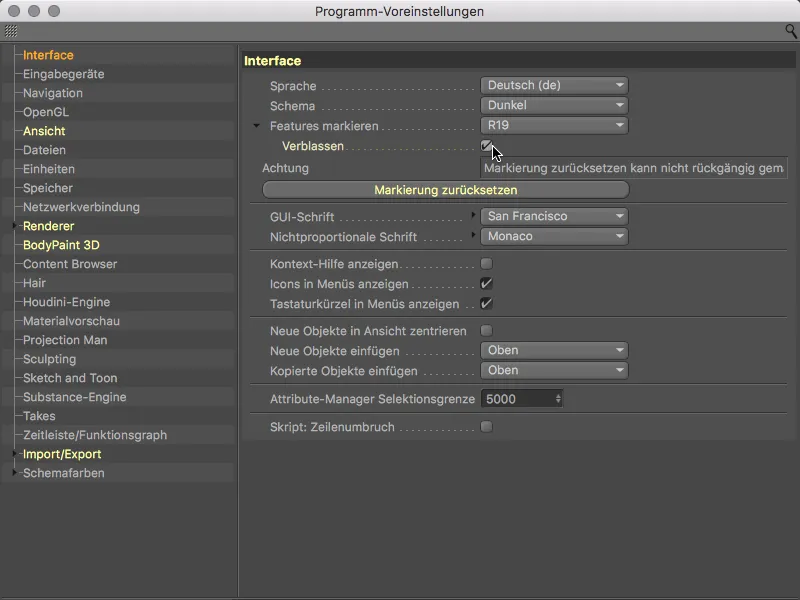
Viewport OpenGL yang Ditingkatkan
Juga dalam Rilis 19, Maxon kembali bekerja untuk mendekatkan kualitas tampilan dalam mode tampilan Editor ke hasil yang diubah. 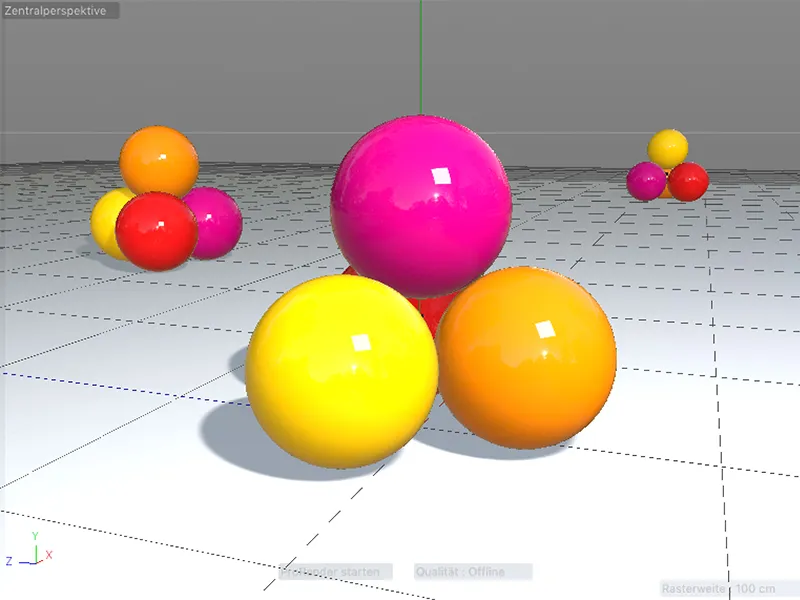
Sebagaimana yang diungkapkan oleh fitur baru yang ditandai dengan warna kuning di Pengaturan Tampilan, tampilan Reflektifitas telah ditingkatkan secara signifikan. Terutama terpengaruh adalah Pantulan langit dan dari Pencahayaan Bidang persegi.
Namun di bagian bawah dialog pengaturan, masih ada opsi spesial untuk kita, jika kita menggunakan kamera dengan jarak fokus yang ditetapkan: tampilan Kedalaman Fokus dalam mode tampilan Editor. 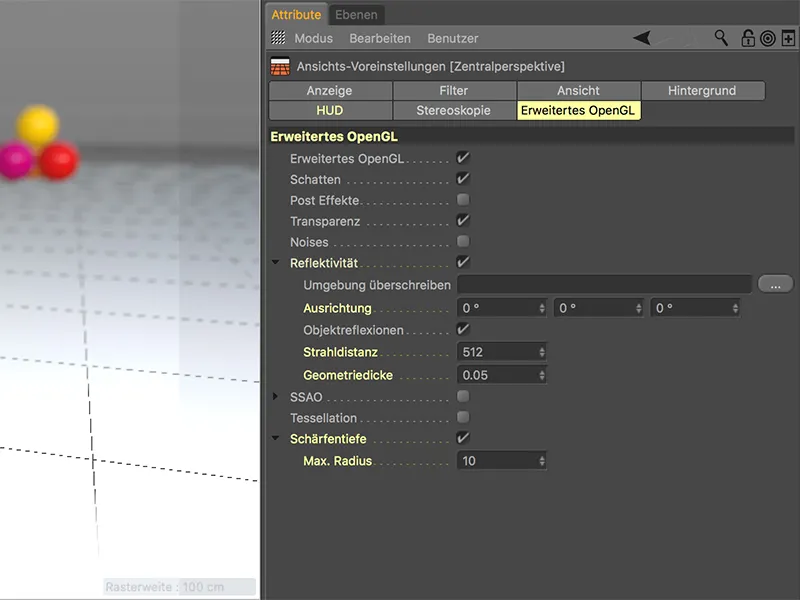
Dengan opsi ini, kita bisa menilai Kedalaman Fokus langsung dalam mode tampilan Editor tanpa rendering tes apapun. 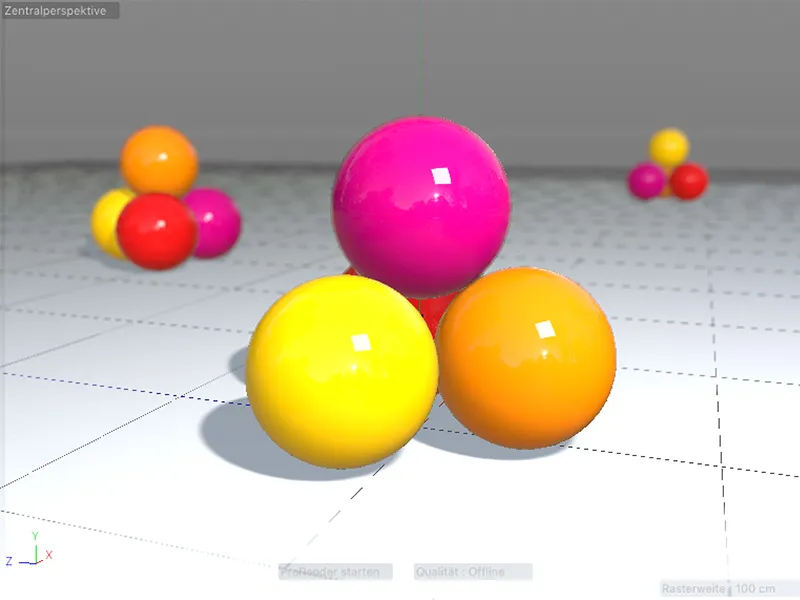
Modifier-Keys yang Diperluas
Dengan Modifier-Keys, kita bisa menggunakan tombol tambahan seperti Shift dan Alt, dengan cara membuat objek baru sebagai bawahannya (Tombol Shift-) atau di atasnya (Tombol Alt-) secara otomatis saat objek dipilih.
Hal baru di Rilis 19 adalah bahwa Modifier-Keys juga berfungsi saat melakukan seleksi ganda. Dengan cara ini, kita dapat, misalnya, memberikan objek independen Extrudasi kepada setiap objek dasar Spline yang dipilih dengan menahan tombol Alt-… 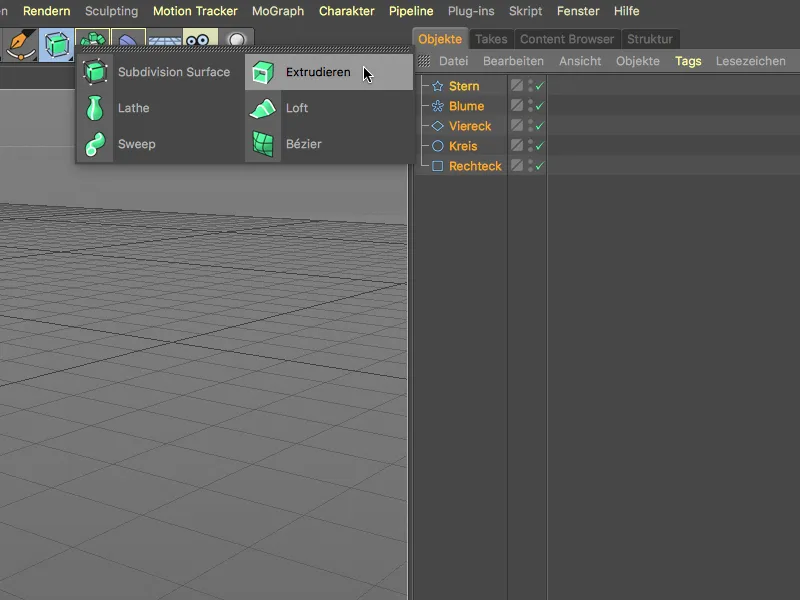
…dalam satu gerakan. 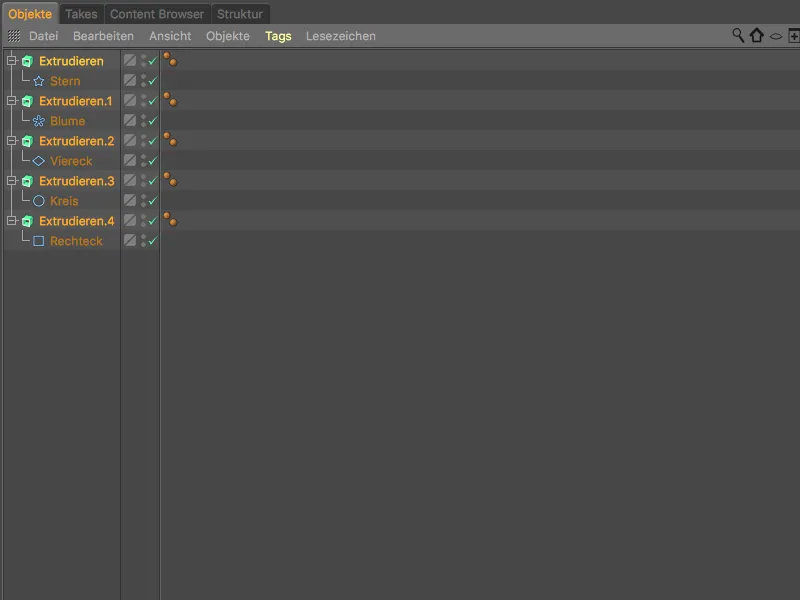
Pada saat memberikan objek baru sebagai bawahan – misalnya sebuah Deformer – untuk beberapa elemen, kita menggunakan Tombol Shift- yang biasa. 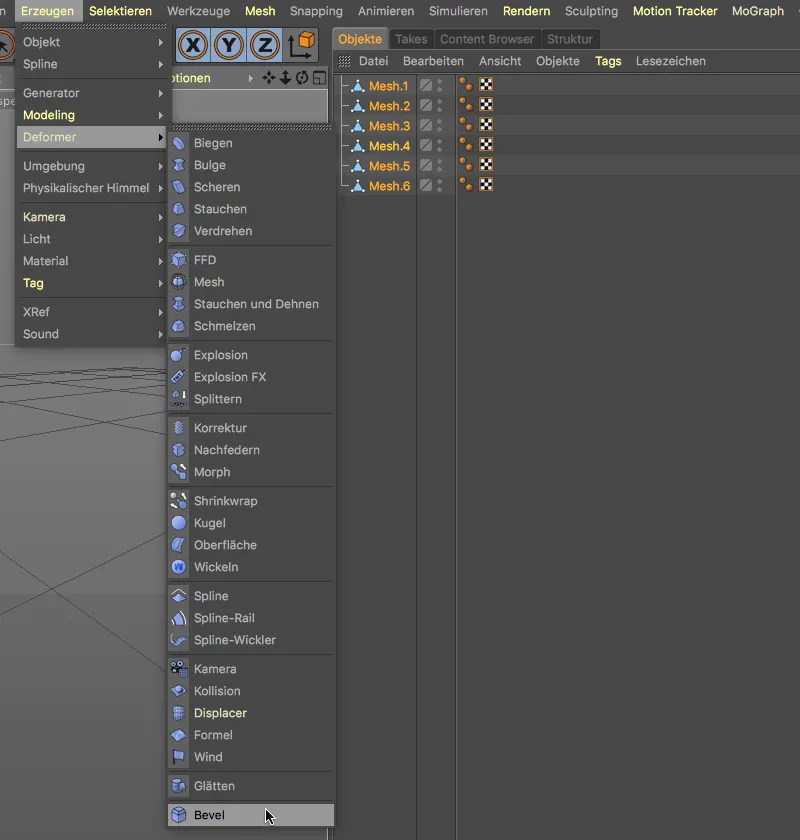
Seluruh elemen yang dipilih kemudian akan diberikan Deformer independen mereka masing-masing. 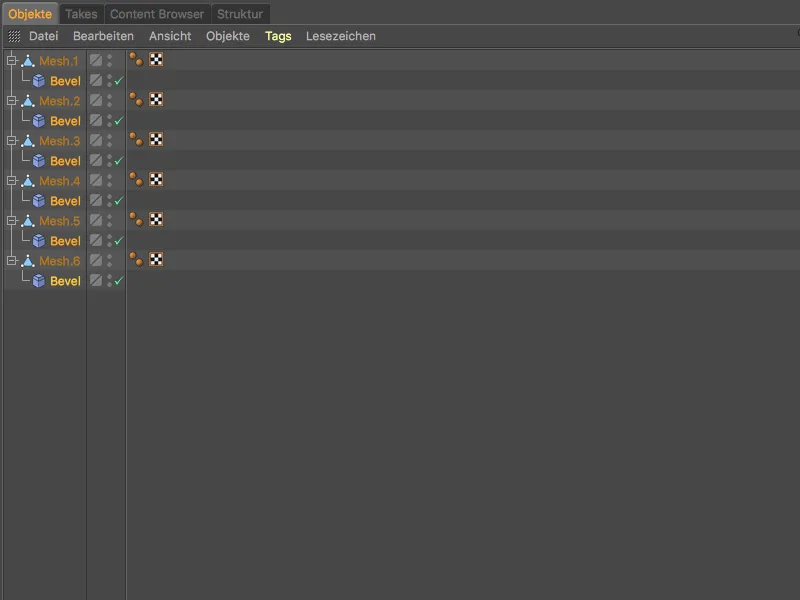
Sementara perubahan ini lebih merupakan perluasan fungsionalitas yang ada, kita mendapatkan Modifier-Key baru yang sepenuhnya baru dengan kombinasi tombol Shift+Alt.
Sebagai contoh: Dalam kasus ini, total enam objek Poligon masing-masing memiliki objek Poligon tambahan yang berada di bawahnya. Semua elemen telah diseleksi. 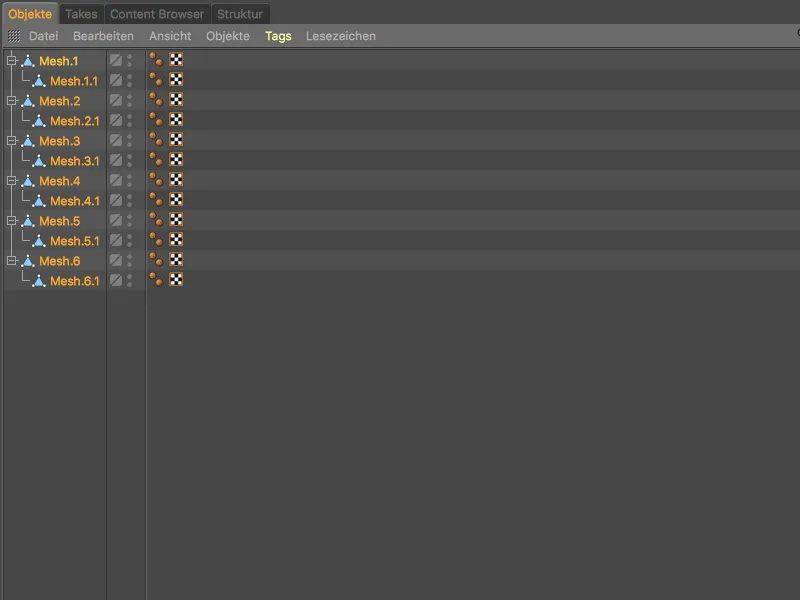
Jika kita menahan tombol Shift- saat membuat Deformer Bevel, elemen yang di atas dalam hirarki akan diberikan atau ditempatkan dalam Deformer. 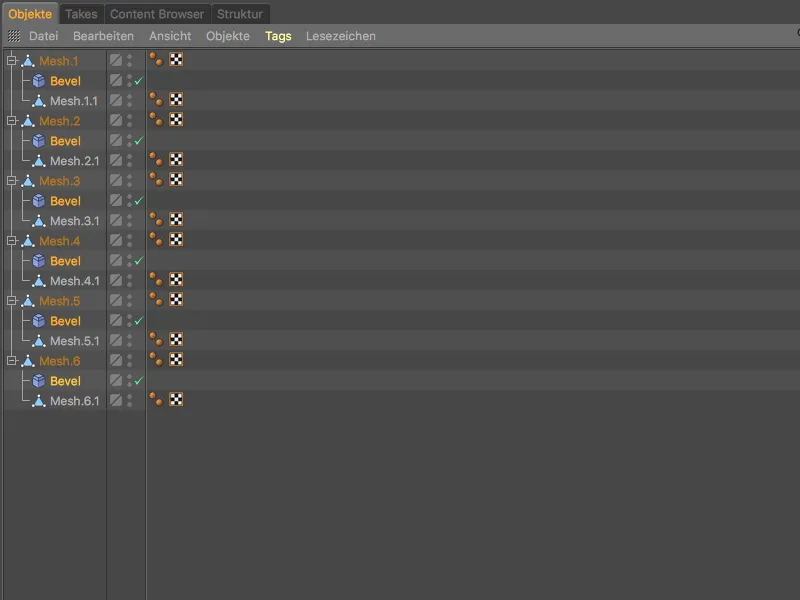
Di sisi lain, jika kita menggunakan Modifier-Key baru Shift+Alt, semua elemen yang ada dalam hirarki akan diberikan atau ditempatkan ke dalam Deformer masing-masing. 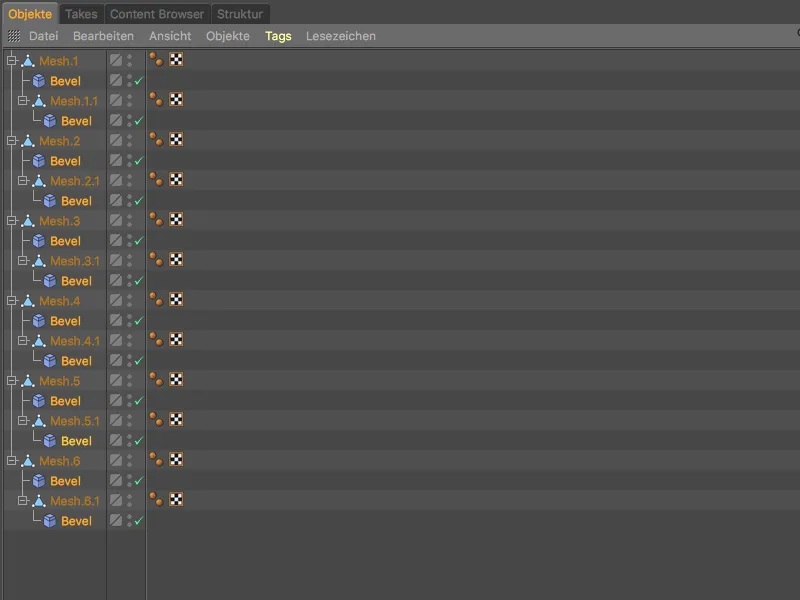
Modifier-Key baru lainnya memungkinkan kita untuk Mengelompokkan beberapa objek di bawah objek apa pun yang diinginkan. Saat Mengelompokkan melalui pintasan keyboard Alt+G, sebuah Objek Null digunakan secara umum sebagai objek baru di atasnya.
Namun, jika kita menentukan seleksi kami terlebih dahulu dan kemudian membuat objek baru dengan menahan Tombol Ctrl- atau Ctrl+Alt-, … 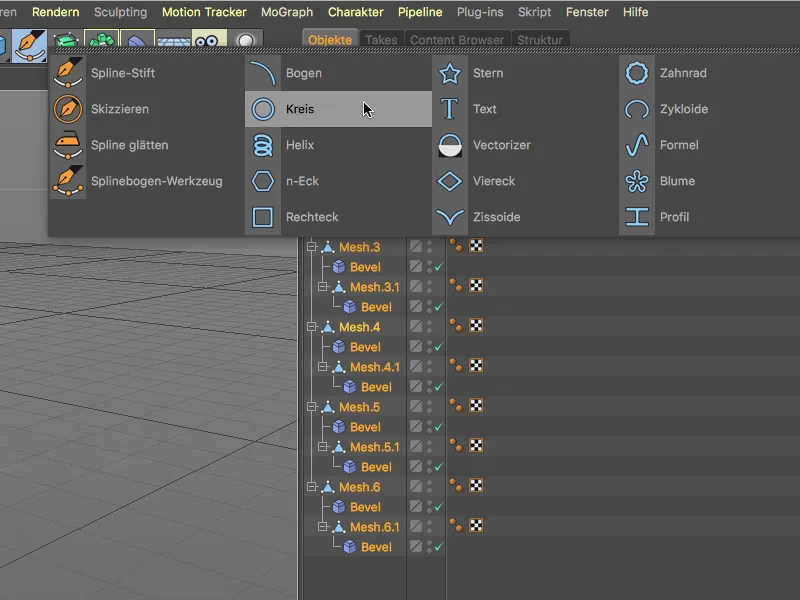
... objek ini digunakan sebagai objek induk untuk elemen-elemen yang dikelompokkan kita.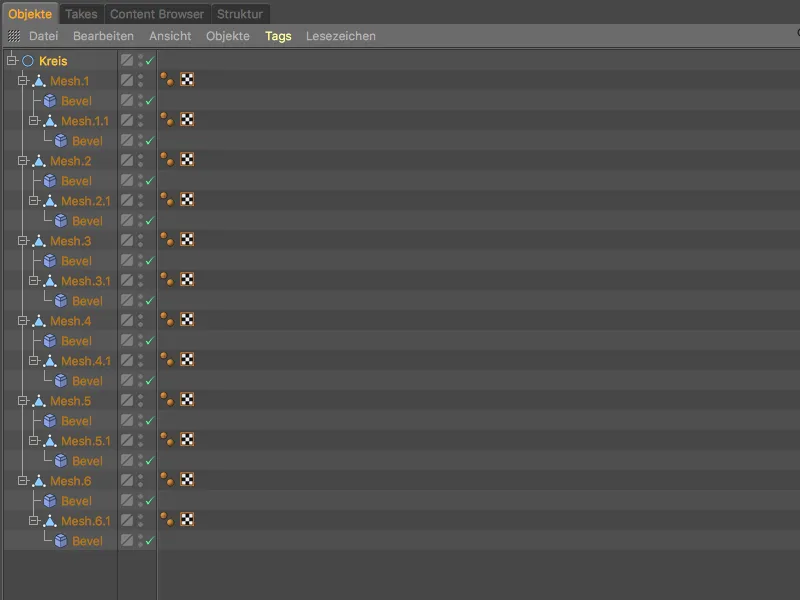
Potongan Lapisan yang Ditingkatkan
Peningkatan yang sudah lama ditunggu-tunggu pada alat potongan lapisan memudahkan pemasangan potongan yang terdistribusi merata saat pemodelan.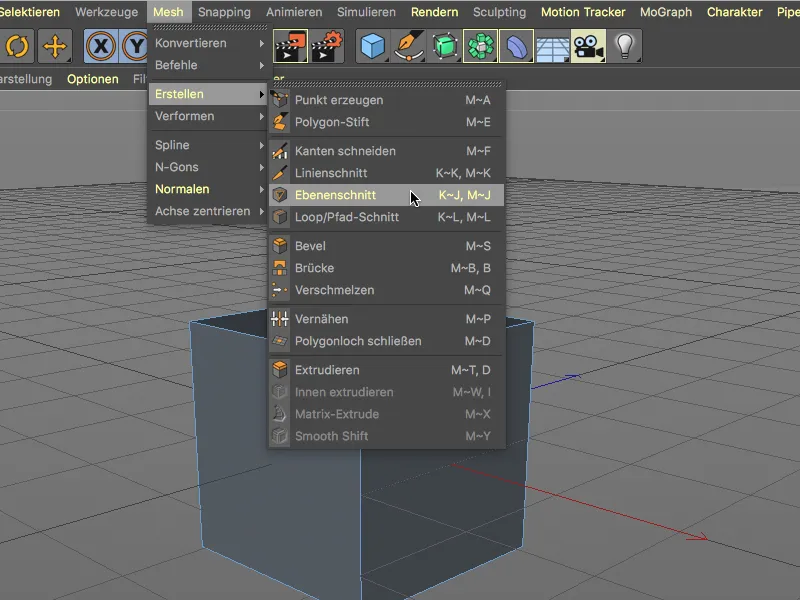
Pada dialog pengaturan alat potongan lapisan terdapat opsi baru yaitu Potongan Merata. Untuk membagi objek dengan potongan lapisan yang terdistribusi merata, kita memilih mode dan lapis pemotongan yang diinginkan seperti biasa dan menentukan jumlah potongan. Aktivasi opsi Potongan Merata akan secara otomatis ...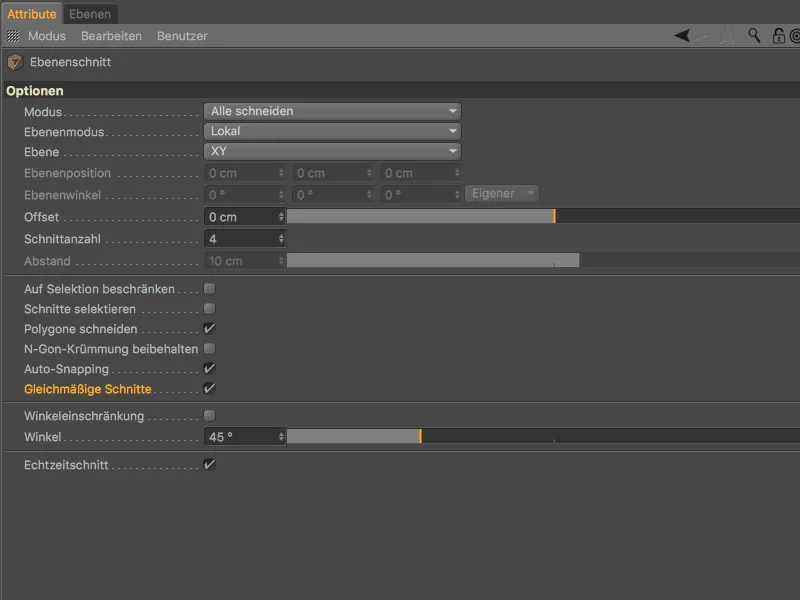
... membuat potongan tersebar dalam jarak yang sama di sepanjang lapis pemotongan tersebut.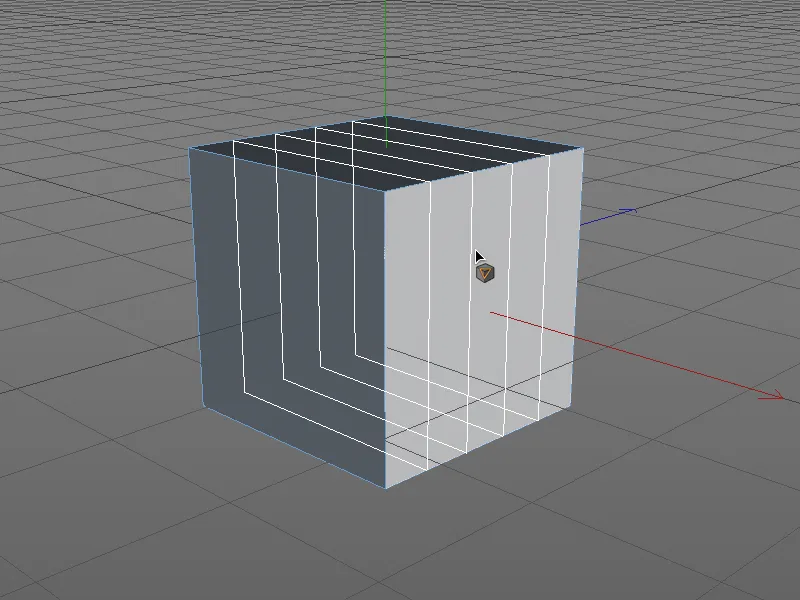
Tampilan Pencahayaan Permukaan dalam Tampilan Editor
Tidak hanya itu, dengan diperkenalkannya rendering berbasis fisika (PBR) dengan material fisik dan pencahayaan (pencahayaan permukaan fisik) yang benar-benar fisik, sumber cahaya ini semakin sering digunakan.
Pada dialog pengaturan objek cahaya di halaman Rincian terdapat opsi Tampilkan sebagai Permukaan, yang mengikuti perkembangan ini.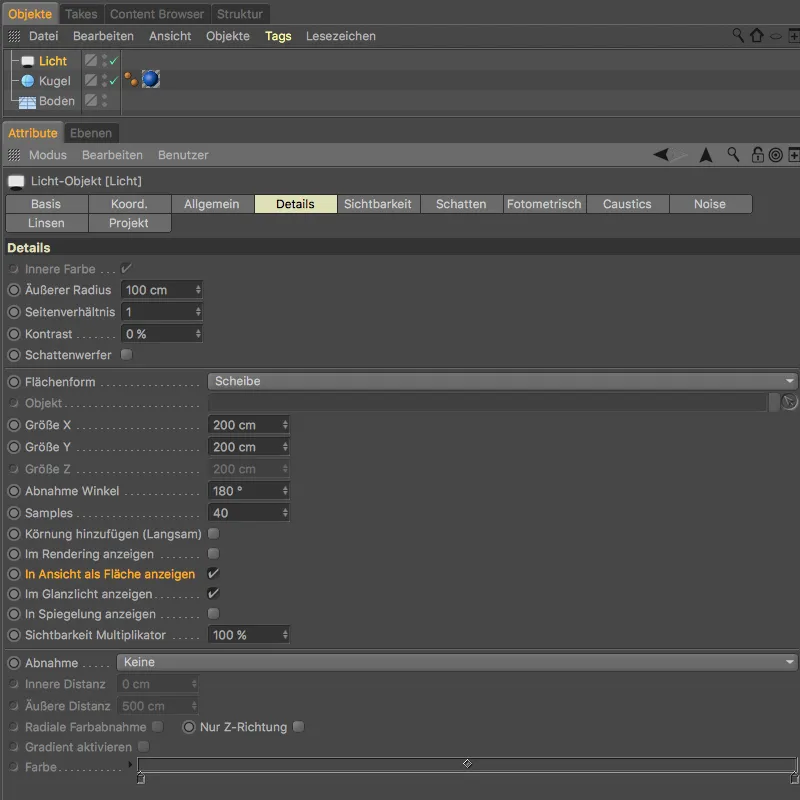
Berkat opsi ini, kita dapat bekerja dengan permukaan bercahaya saat menerangi adegan dalam tampilan Editor.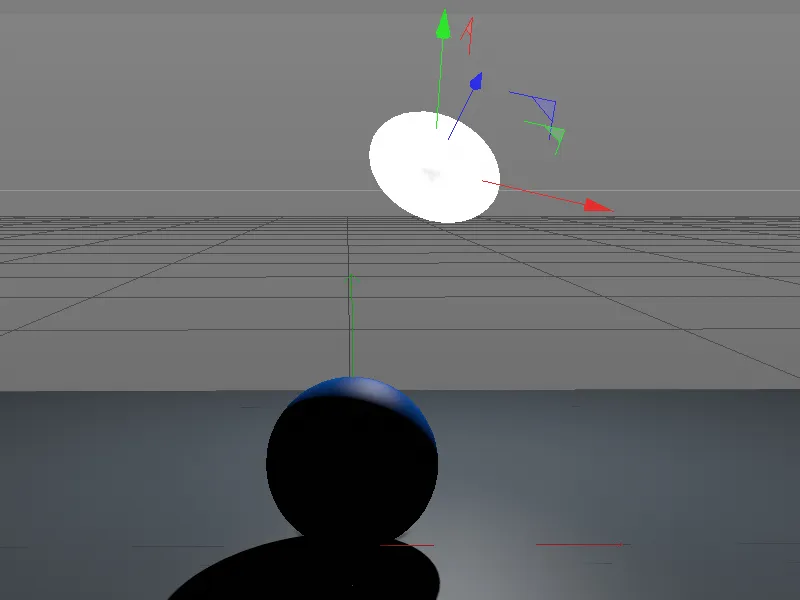
Beberapa Poin dan Poligon UV
Perintah Konversi Seleksi dari menu Seleksi sangat praktis saat melakukan konversi seleksi tertentu ke mode pengeditan lainnya.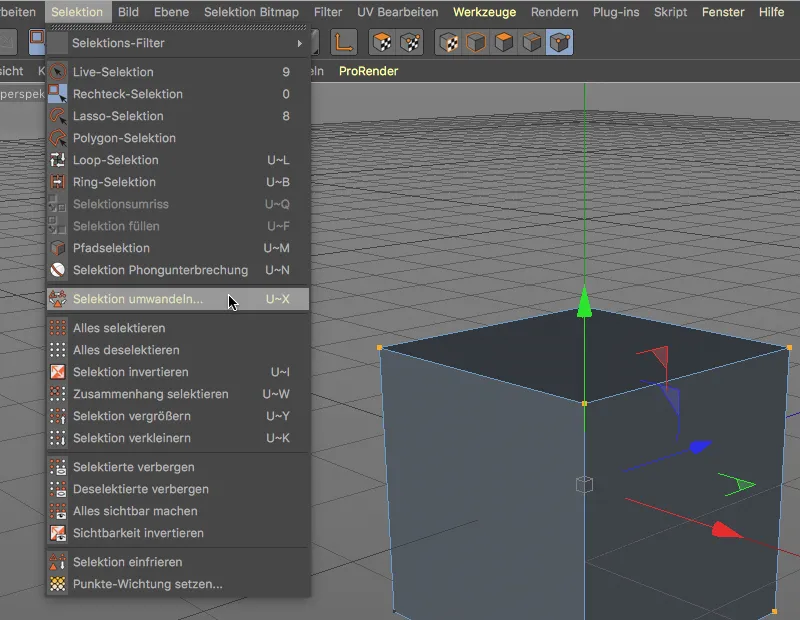
Pada Cinema 4D Release 19, dialog konversi diperbarui dengan poin UV dan poligon UV.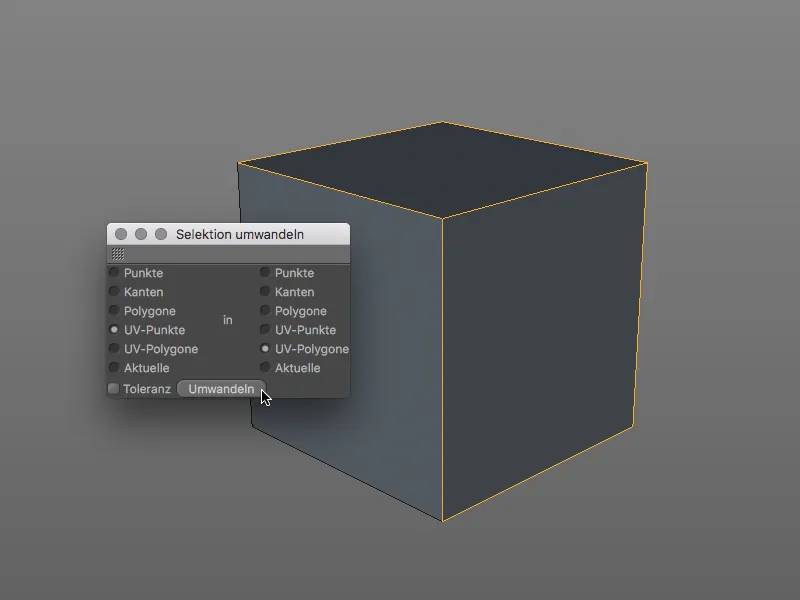
Pekerjaan dengan poin UV dan poligon UV sekarang menjadi analog dengan poin dan poligon normal di Cinema 4D. Kita dapat mengedit poin UV dan poligon UV melalui Manajer Koordinat, ...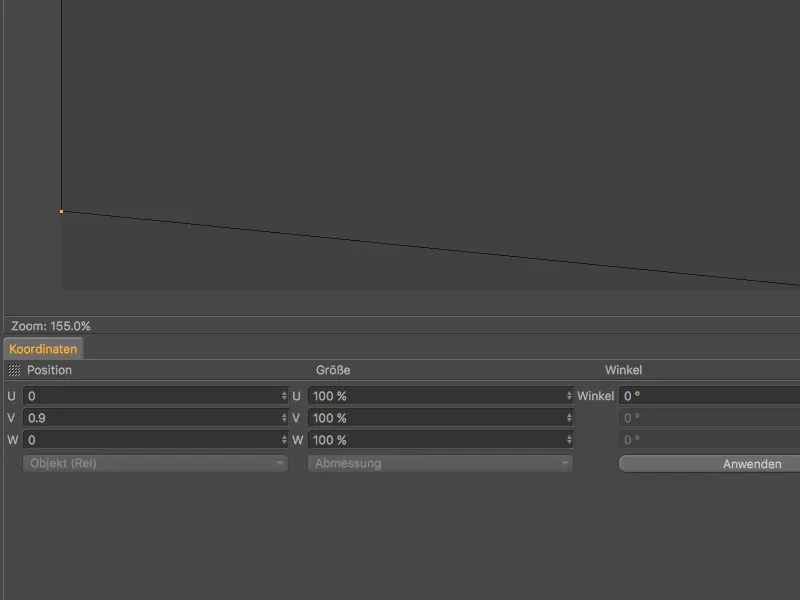
... atau juga dengan mengklik dua kali pada poin UV untuk mengubah koordinat UV yang ada.