Sekarang mari kita lihat bagaimana tampilannya jika kita mengambil bayangan ini ke Photoshop tetapi dalam lapisan terpisah, sama seperti objek ini, bola.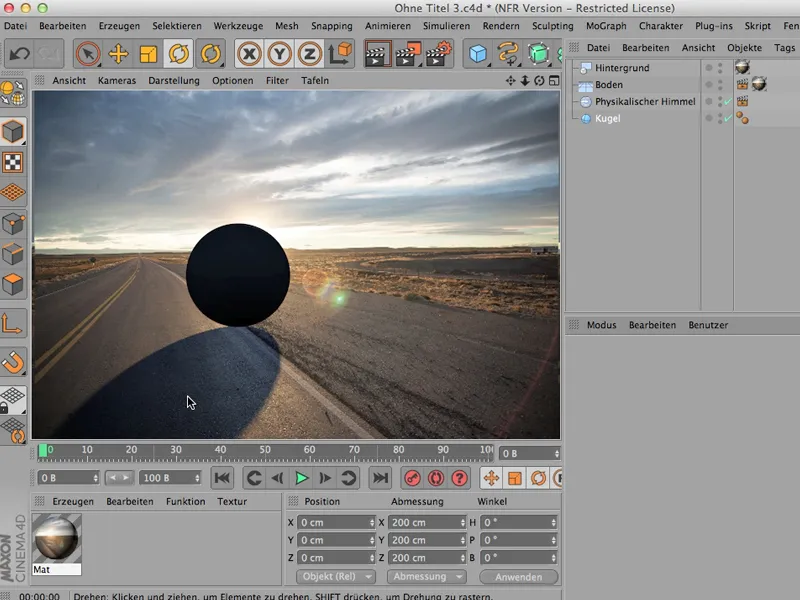
Merender dengan Benar
Bisakah? - Tentu saja bisa - beberapa hal perlu diatur di sana, tetapi ya, mari kita mulai dari awal dan saya akan mulai dengan memberikan sedikit Global Illumination pada bola ini, agar tidak terlalu hitam. Jadi, pertama-tama saya pergi ke Pengaturan Render di sini. Saya akan membawa GI atau Global Illumination dari sini melalui Effects; sedikit lebih ke bawah, kemudian akan ditemukannya, …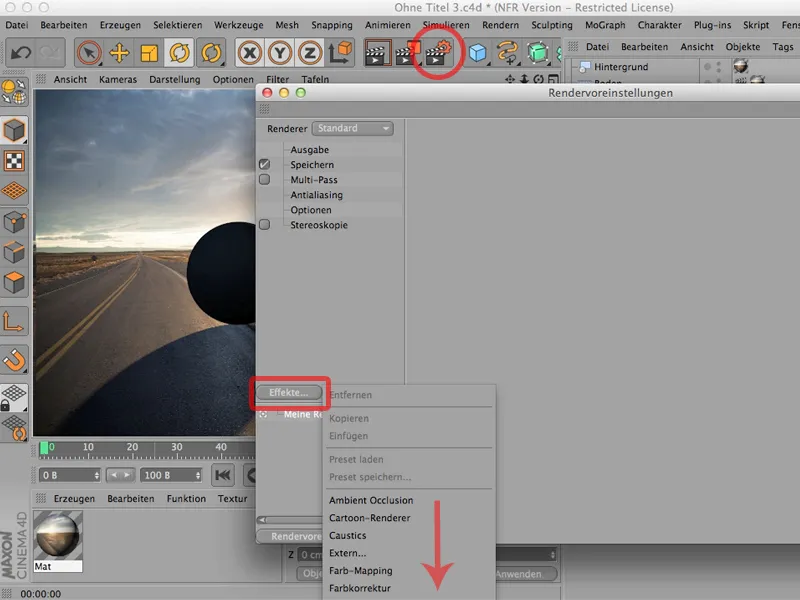
… sama seperti Ambient Occlusion, yang saya pilih untuk mendapatkan bayangan yang lebih dalam di bawah bola ini.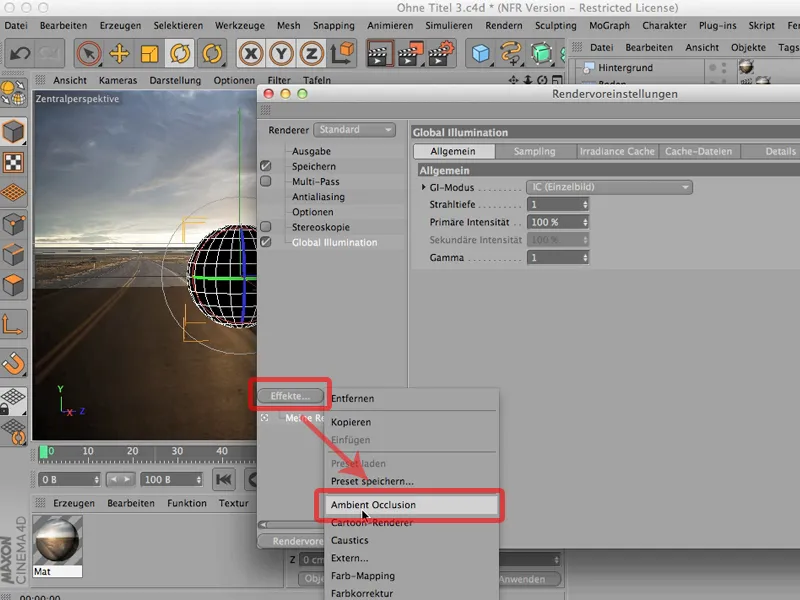
Dengan begitu bola terlihat lebih alami, tetapi saya belum melakukan apapun untuk membuat bayangan berada di lapisan terpisah, karena itu kita memerlukan yang disebut Multi-Pass Rendering. Saya klik di sini dengan menggunakan tombol kecil Multi-Pass, di sana, Anda akan menemukan channel campuran relatif di atas.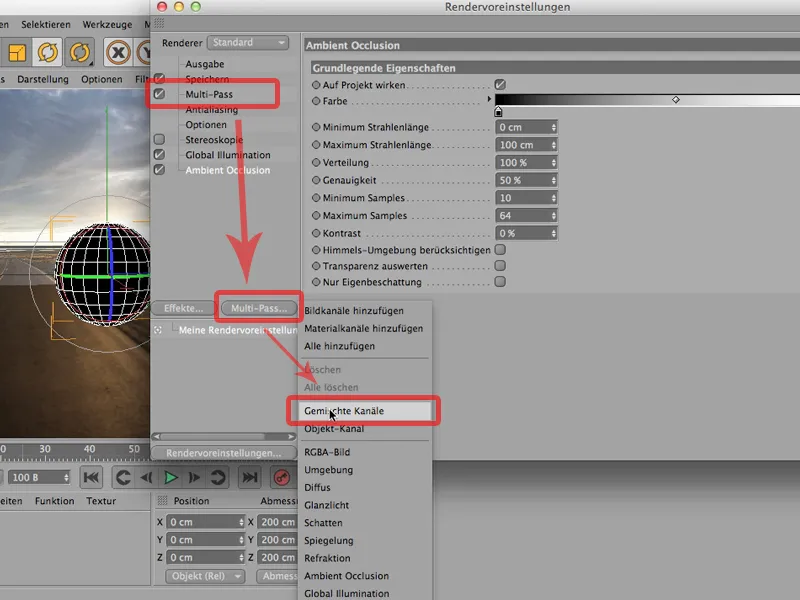
Channel campuran hanya berarti bahwa di sini semua yang Anda inginkan masuk ke dalam satu saluran, dan semua hal yang Anda inginkan masuk ke saluran terpisah.
Apa yang ingin kita pisahkan? Saya ingin, seperti yang saya katakan sebelumnya, memiliki Bayangan secara terpisah, kemudian Post-Effects - saya akan menggunakan Ambient Occlusion, saya juga akan menonaktifkan centang di sini, dan saya bisa hanya mencentang yang lain. Anda juga akan melihat bahwa istilah tersebut menjadi tebal, sehingga Anda mendapatkan gambaran yang lebih baik tentang semuanya, dan sekarang kami hanya menghapus dua hal ini: bayangan dan post-effects.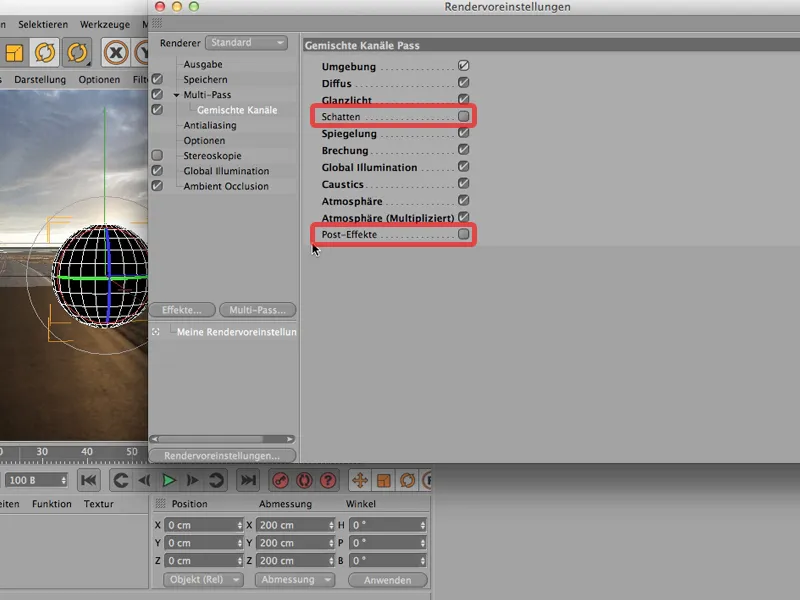
Tentu saja Anda dapat mengatakan: Mengapa dia mencentang Caustics? Tidak ada di sana. Benar, Anda benar. Itu dapat dihilangkan, di sisi lain - jika Anda mencentang dan membaca pola di sini dengan baik, di mana Anda tidak ingin memiliki saluran terpisah, maka Anda mungkin membuat lebih sedikit kesalahan, karena perhitungan Caustics, yang sama sekali tidak terjadi, tentu saja tidak menghabiskan memori atau waktu. Oleh karena itu … saya hanya tidak mencentang di sini di mana saya ingin memiliki saluran terpisah.
Dan tentu saja harus saya buat di Multi-Pass juga. Saya lakukan juga dengan Multi-Pass: Saya akan mendapatkan Bayangan, …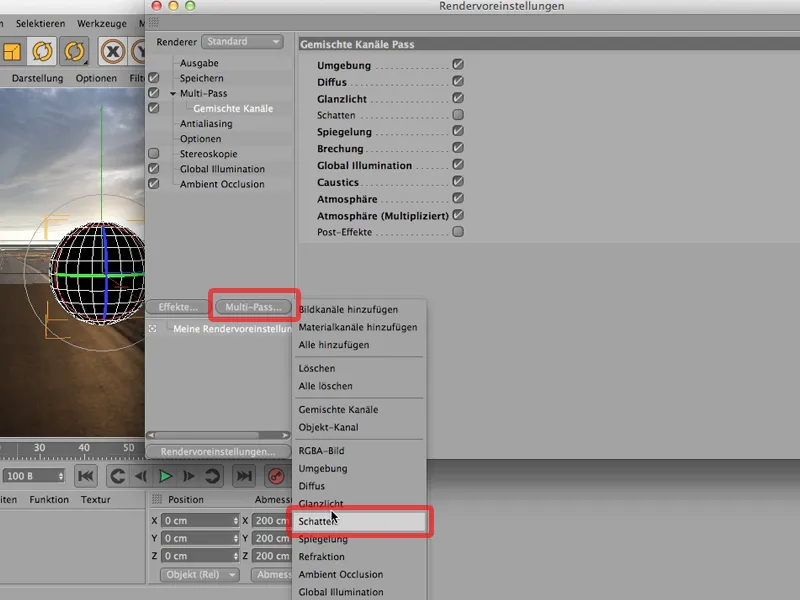
… dan kemudian, masih Ambient Occlusion, yang ingin saya miliki.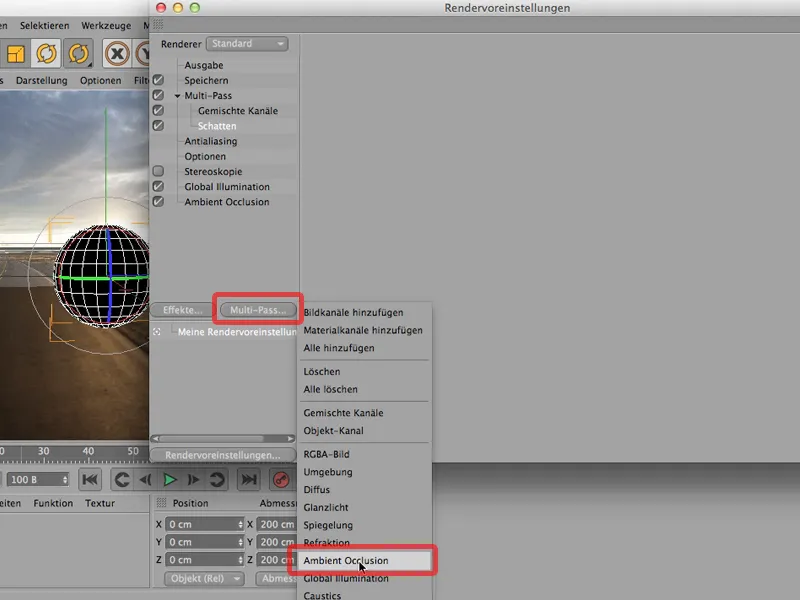
Sekarang saya hampir dapat mulai, hanya sedikit lagi yang kurang tentu saja, karena saya juga ingin bola berada pada lapisan terpisah atau ingin menghitung saluran untuk bola tersebut. Untuk itu saya perlu memberi bola tag Render lagi …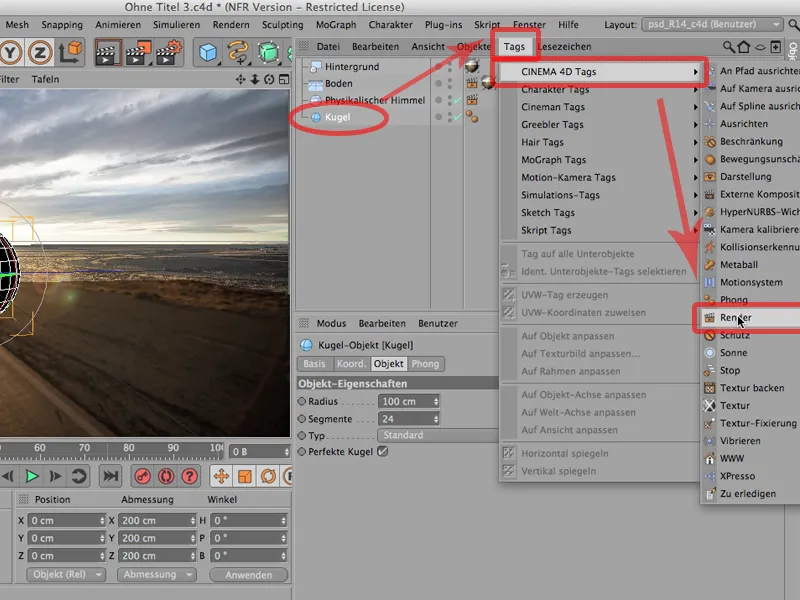
… dan di bawah poin Channelaktifkan Channel 1. Apakah Anda memanggilnya Channel 1 atau 27, untuk saat ini tidak masalah.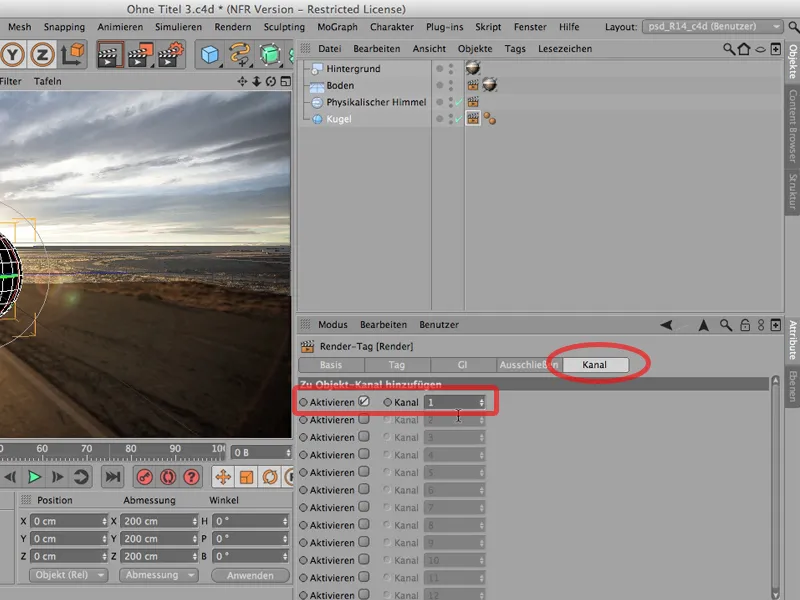
Kamu juga perlu membuat pasangan untuk itu di Pengaturan Render. Jadi saya memilih di Multi-Pass sebuah yang disebut Object Channel.
Sekarang itu harus memiliki ID yang sama dengan apa yang baru saja kami klik di sini. Dalam kasus ini, keduanya adalah 1.
Dan sekarang kami dapat mulai merender. Mari kita coba keberuntungan kita. Saya akan mulai merender di Manajer Gambar. Itu terlihat seperti ini. Mari kita lihat gambar secara berurutan … terlihat cukup bagus. Kita biarkan begitu saja untuk saat ini. Mungkin Anda juga mengklik yang ini - ini adalah apa yang kami baru saja renderkan: Terlihat luar biasa.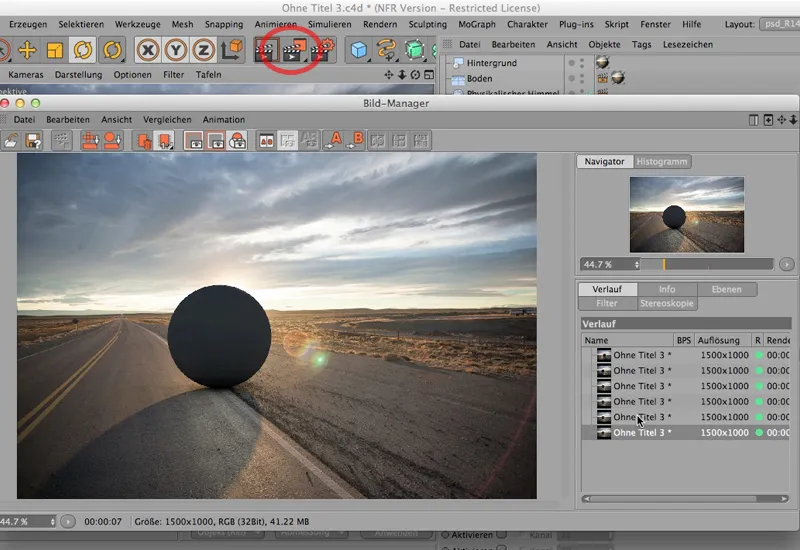
Sekarang saya akan melihat ke lapisan dan melihat bagaimana tampilannya di sana. Dan kemudian terlihat: Ambient Occlusion memiliki saluran terpisah, Bayangan memiliki saluran terpisah, dan di sini terdapat semua hal yang juga seharusnya ada di saluran lainnya.
Hanya untuk Channel Objek tidak ada ikon yang disediakan. Seharusnya ada lingkaran putih di sana, dan begitu saya pindah ke Path Simple, Anda akan melihat bahwa sesungguhnya sudah dibuat Channel Objek tersebut.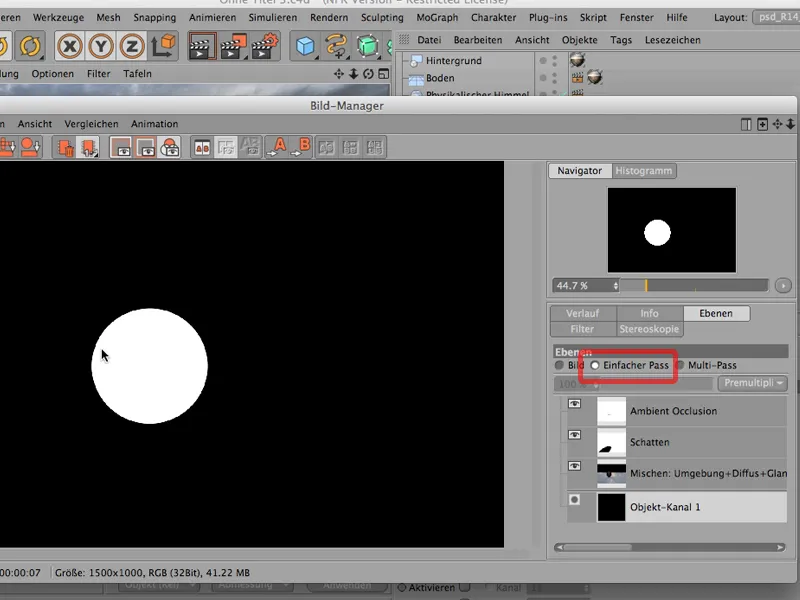
Hanya saja, CINEMA 4D tidak menampilkannya di ikon. Sebelum Anda menjadi merasa khawatir, saya lebih baik memberitahu Anda bahwa memang begitulah adanya dan Anda tidak perlu khawatir tentang hal ini.
Menyimpan untuk Photoshop
Kembali ke gambar, kembali ke proses render, dan dengan itu kita hampir selesai dengan proses rendering. Mari kita lihat bagaimana cara membawa semuanya ke dalam Photoshop.
Untuk itu, tentu saja kita harus menyimpan terlebih dahulu, untuk melihat bagaimana cara kerja memiliki bayangan pada layer terpisah. Di bawah Simpan File, saya akan menyimpan sebagai TIFF dengan Layer PSD atau langsung sebagai file PSD. Saya akan tetap menggunakan TIFF ...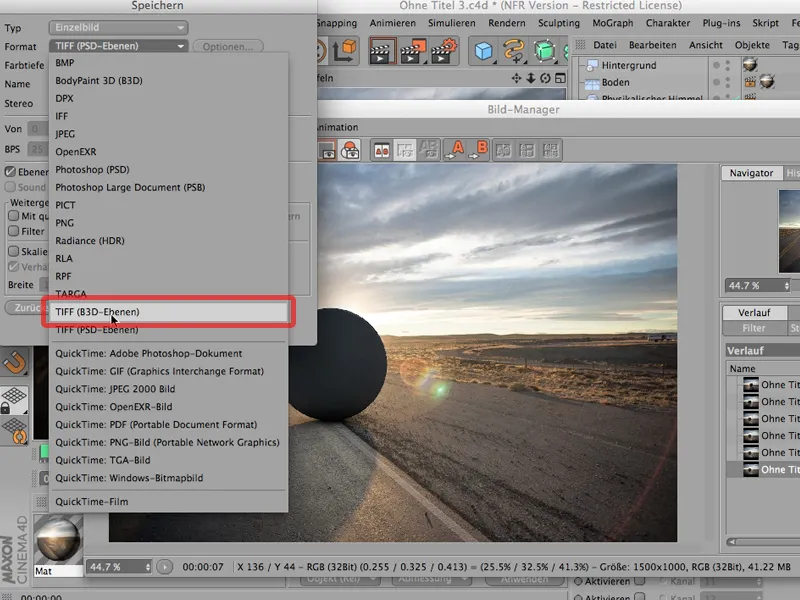
... dan yang penting adalah - kita harus menggunakan 16 Bit/Channel. Saya tidak ingin memiliki masalah bayangan. Masalahnya akan muncul dengan mudah pada 8 Bit. Pastikan selalu menggunakan 16 Bit.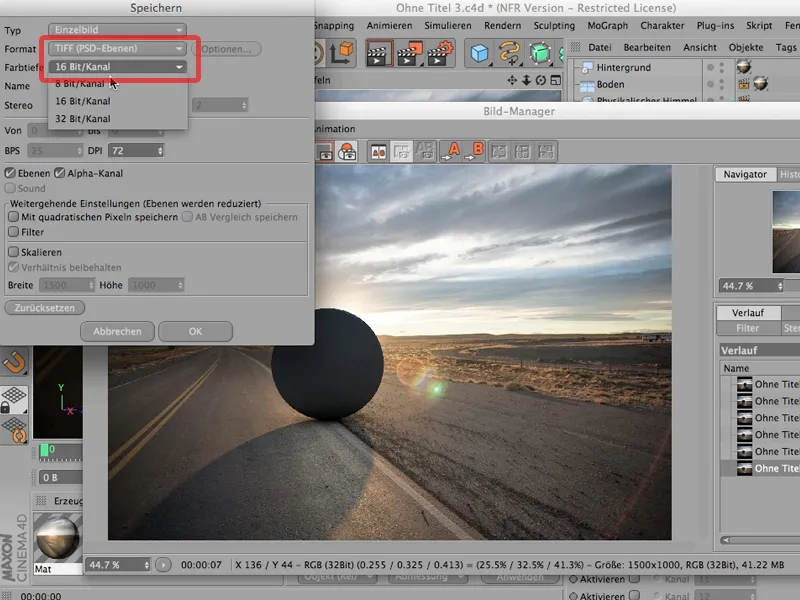
Hal berikutnya yang perlu diperhatikan (tidak otomatis dicentang) adalah ini: lapisan-lapisan. Anda harus mencentang lapisan-lapisan ini, karena nantinya Anda tidak akan memiliki lapisan-lapisan yang Anda render secara terpisah dalam gambar. Itu akan sangat disayangkan, jadi harus dicentang, sama seperti Channel Alpha yang telah kita buat di sini.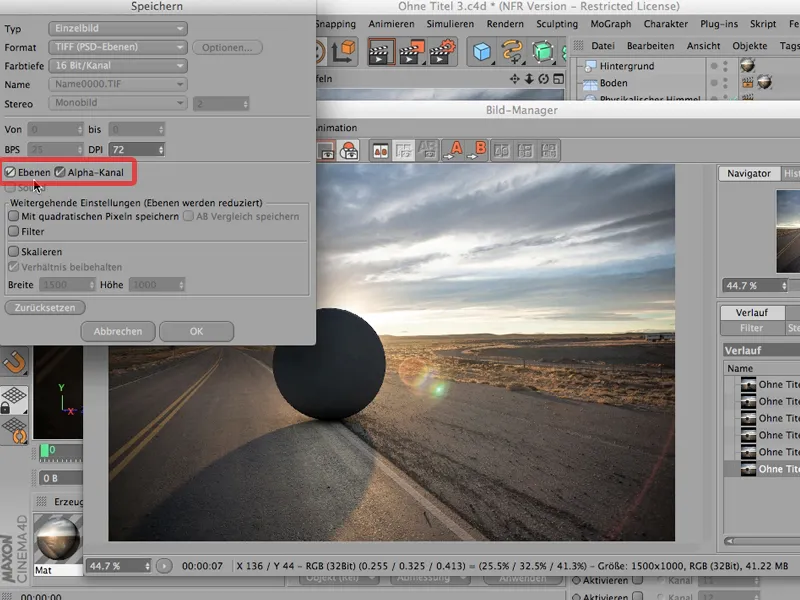
Dan sekarang kita bisa mulai; saya akan menyimpannya. Saya akan menyimpannya sebagai "Tanpa Judul 3", mengamankannya, dan sekarang saya bisa menutup Manajer Gambar saya lagi.
Menggabungkan di Photoshop
Sekarang kita beralih ke Photoshop dan melihatnya. Anda sudah melihat: saya telah membuka jalan, karena itulah latar belakang gambar kami yang akan kita butuhkan nantinya,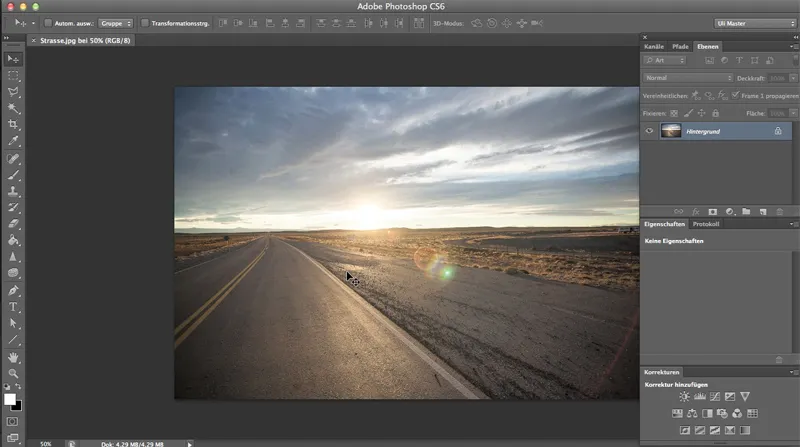
... tetapi sekarang kita akan membuka dengan Ctrl>O apa yang baru saja kita simpan. Itu seharusnya kita temukan di sini - tepat.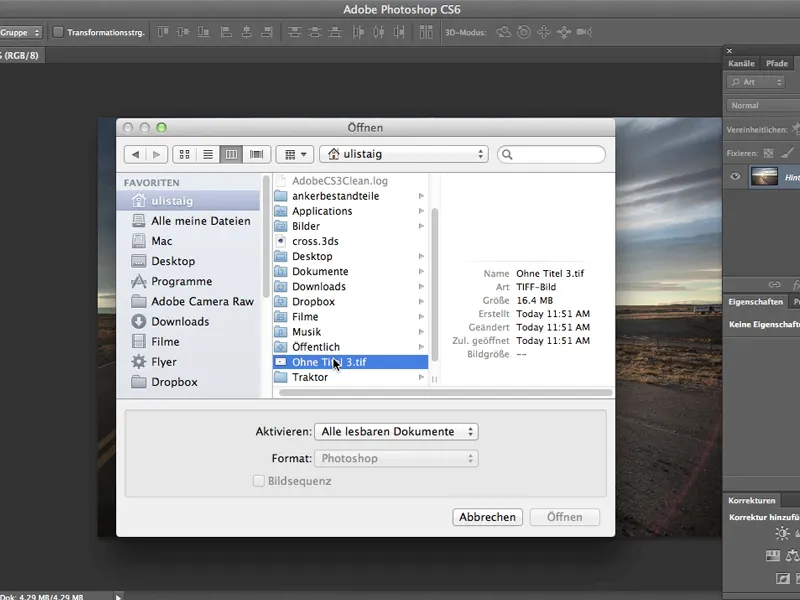
Photoshop memintaku lagi mengenai Ruang Warna dari CINEMA 4D - apakah itu sudah oke, dan saya berkata: Ya, tentu saja oke.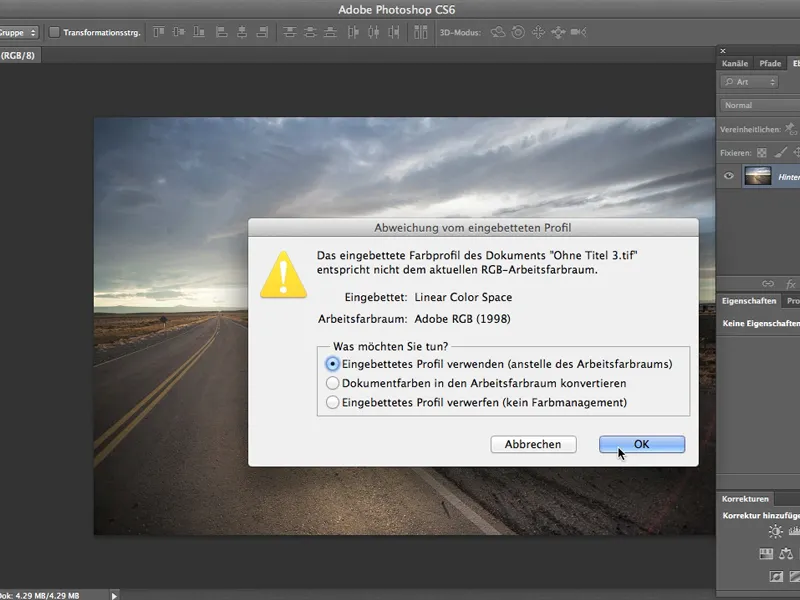
Luar biasa, terlihat bagus, meskipun jalannya tidak memiliki nuansa warna yang kami inginkan, tapi saat ini itu bukan fokus kami.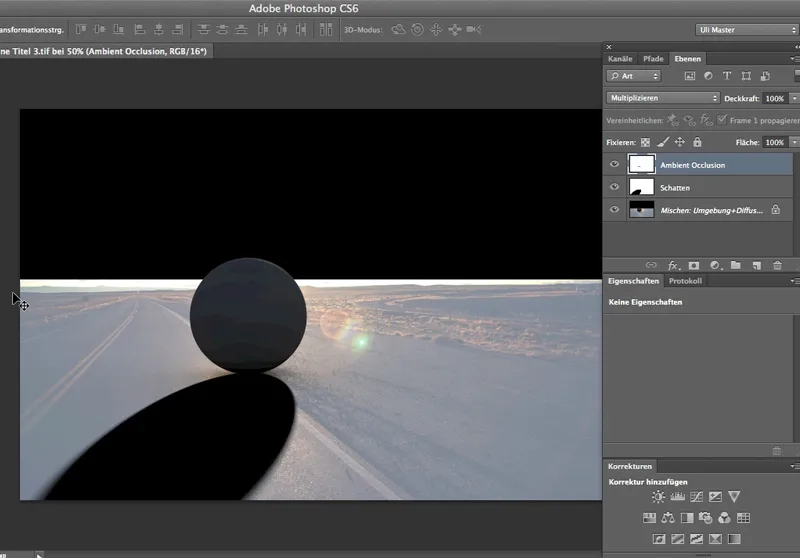
Kita akan melihat: Bagaimana tampilannya jika kami memuat channel yang memisahkan bola, dan melihat bagaimana tampilan dengan latar belakang baru. Jadi: Saya butuh kanal ini di sini, di channel campuran saya pilih Pilihan>Pemuatan Pilihan ...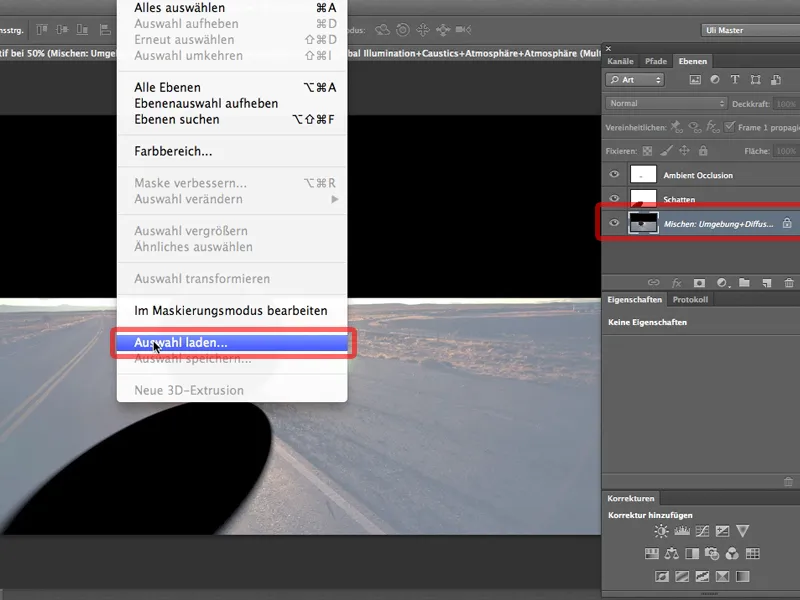
... dan itu adalah Channel Objek 1, dan begitu saya klik itu, saya bisa segera membuat masker layer melalui simbol ini.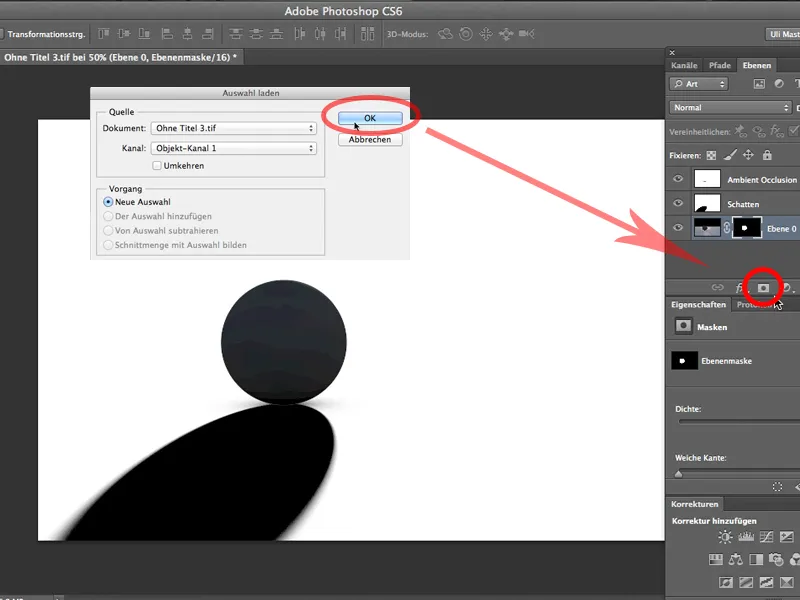
Jadi sekarang hampir selesai, sekarang saya hanya perlu menarik jalan saya dengan Alat Geser ke objek kami ...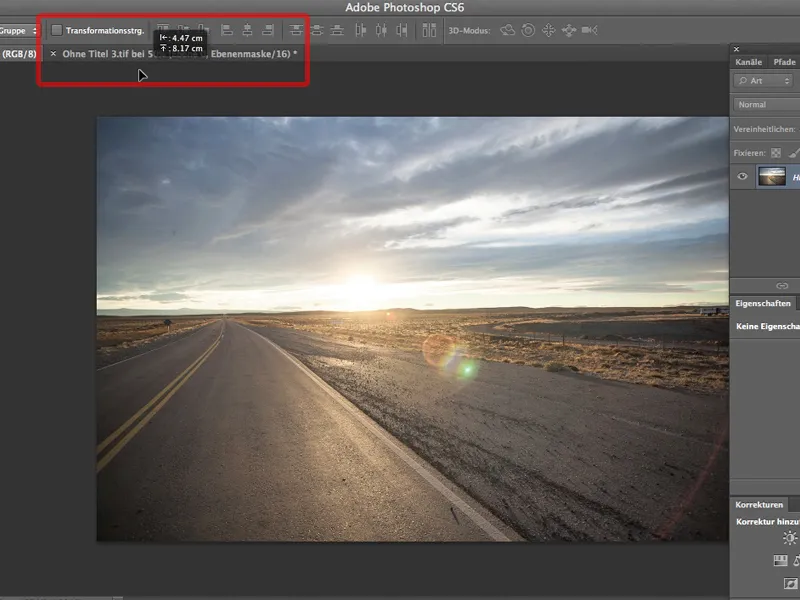
... (Photoshop meminta opini saya lagi mengenai model warna, apakah itu oke. Ya, tentu), dan saya memindahkan jalan saya ke tempat yang tepat. Tentu juga harus di layer - jadi harus di bagian bawah. Dan sekarang kita hampir selesai.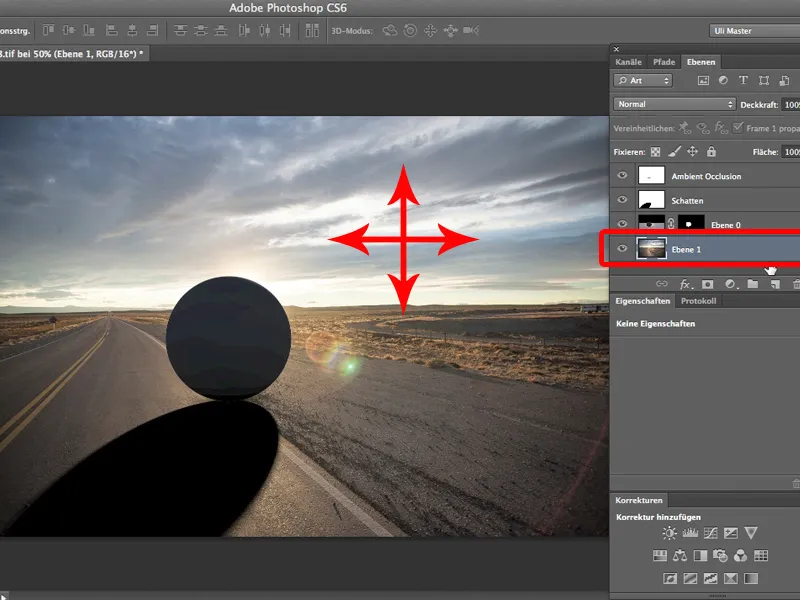
Satu-satunya yang hampir selalu perlu diubah, adalah kedalaman bayangan. Bayangan datang dengan 100%, dan keberadaan sebuah Opacity sekitar 60-70 % pasti akan terlihat lebih baik.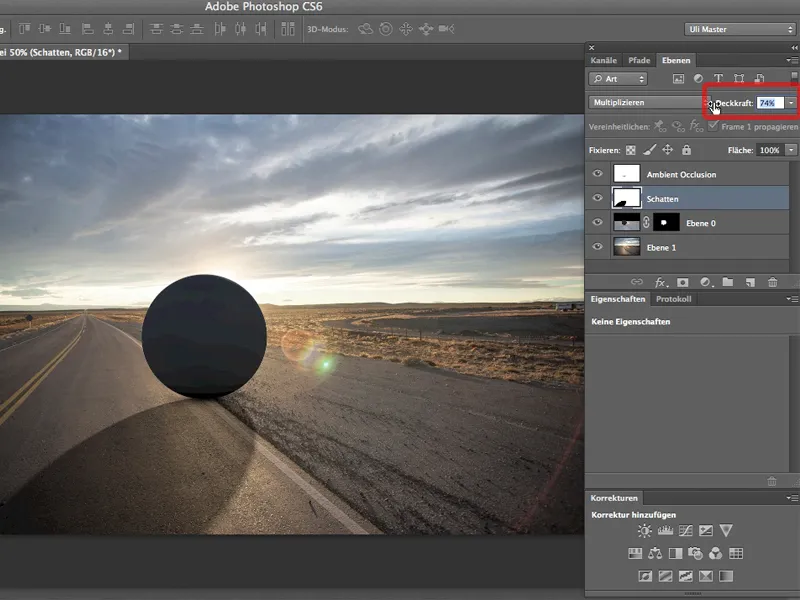
Dan inilah keuntungan dari metode ini: Saya bisa membuat bayangan sebening yang saya inginkan, misalnya seperti bayangan pada batu-batu kecil ini. 76% belum cukup, harus ke 80. Saya juga bisa dengan mudah mengubah Ambient Occlusion jika saya mau, atau bahkan membuatnya lebih mendalam, seperti bayangan inti kecil di sini, yang penting untuk menunjukkan bahwa bola benar-benar berada di sana.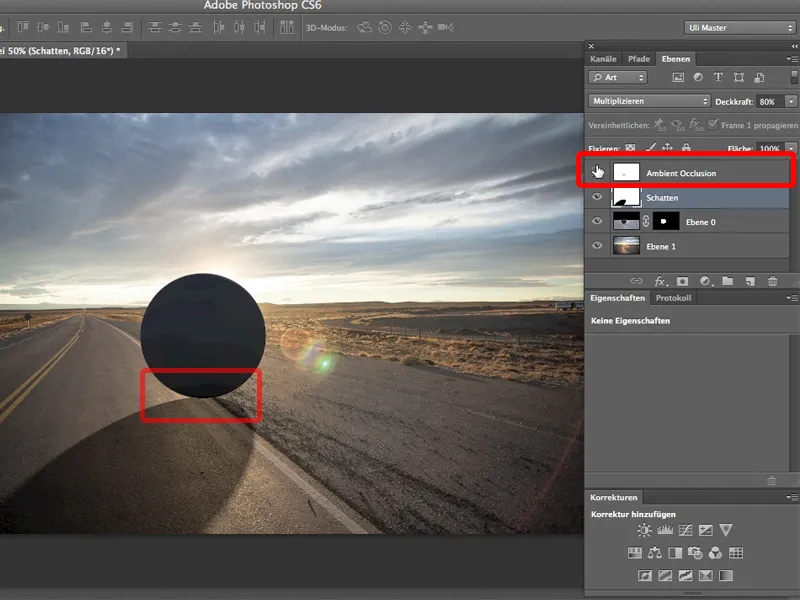
Dan itulah keuntungan dari Rending Multi-Pass: Saya bisa kapan saja menempatkan bayangan, Ambient Occlusion, dan tentu saja hal lain seperti Sorotan atau Pantulan pada channel terpisah dan kemudian mengeditnya terpisah di Photoshop.


