Dalam panduan ini, saya akan menunjukkan kepada Anda cara mengonversi video Anda yang diekspor dalam Adobe After Effects sebagai AVI atau MOV ke format MP4 dengan Any Video Converter. Metode ini sangat berguna ketika Anda tidak memiliki akses ke Adobe Media Encoder. Format MP4 sangat umum digunakan dan ideal untuk digunakan di web atau pada perangkat mobile. Mari kita mulai!
Poin-Poin Penting
- Any Video Converter adalah alat gratis untuk mengonversi format video.
- Penting untuk menetapkan parameter yang tepat selama proses konversi untuk menjaga kualitas video Anda.
- Untuk memastikan kualitas video yang terbaik, Anda harus mengatur pengaturan output secara optimal.
Panduan Langkah demi Langkah
Sekarang mari kita mulai proses konversi video Anda ke MP4.
Pertama, saya berasumsi bahwa Anda sudah mengekspor sebuah proyek di After Effects. Proyek ini seharusnya sudah disimpan di komputer Anda sebagai file AVI atau MOV. Jika ini sudah dilakukan, Anda dapat melanjutkan ke langkah berikutnya.

Jika Anda belum menginstal Any Video Converter, Anda dapat melakukannya dengan mudah melalui situs web Chip. Cari Any Video Converter di sana dan unduh perangkat lunaknya. Setelah diinstal, Anda akan melihat tampilan utama Converter yang mudah dinavigasi.

Saat program terbuka, Anda dapat menarik file AVI atau MOV Anda ke dalam program dengan drag and drop atau klik tombol untuk menambahkan file. Cukup navigasi ke folder tempat Anda menyimpan video yang diekspor.

Di sini, pilih file AVI dan tambahkan ke dalam daftar. Pastikan Anda memilih file dengan benar untuk memastikan proses konversi berjalan lancar.

Sekarang penting untuk memilih opsi video dan audio yang tepat di sisi kanan program. Anda harus memastikan bahwa opsi output sesuai dengan kebutuhan proyek Anda. Contohnya, kita menetapkan folder output di mana ekspor MP4 akan disimpan. Pilihlah lokasi yang tepat di komputer Anda, misalnya "aftereffects/mp4".
Pastikan untuk mempertahankan durasi, waktu mulai dan berhenti, serta jangan mengubah ukuran video, tetapi biarkan dalam Full HD. Ini berarti Anda memaksimalkan kualitas video Anda sambil tetap menjaga ukuran file di bawah kendali.

Di bawah opsi video, pilih kodek "x264". Ini adalah kodek yang terbukti, sudah saya sebutkan beberapa kali. Biarkan bitrate di "Original" untuk menjaga kualitas terbaik. Demikian juga, biarkan frame rate dan aspect ratio tetap tidak berubah untuk memastikan integritas video Anda.

Pada opsi audio, penting juga untuk tidak melakukan perubahan apapun. Pastikan pengaturan tetap sama untuk tidak memengaruhi kualitas audio.

Setelah semua pengaturan selesai, cukup klik tombol "Konvertieren". Biarkan program bekerja beberapa detik, biasanya butuh sekitar 20 detik hingga video Anda selesai dikonversi.

Jika proses konversi selesai, Anda dapat membuka folder MP4 baru Anda dan menemukan video yang dikonversi. Biasanya, nama file akan ditambahkan dengan kodek "x264", sehingga Anda bisa langsung melihat dalam format apa file tersebut.
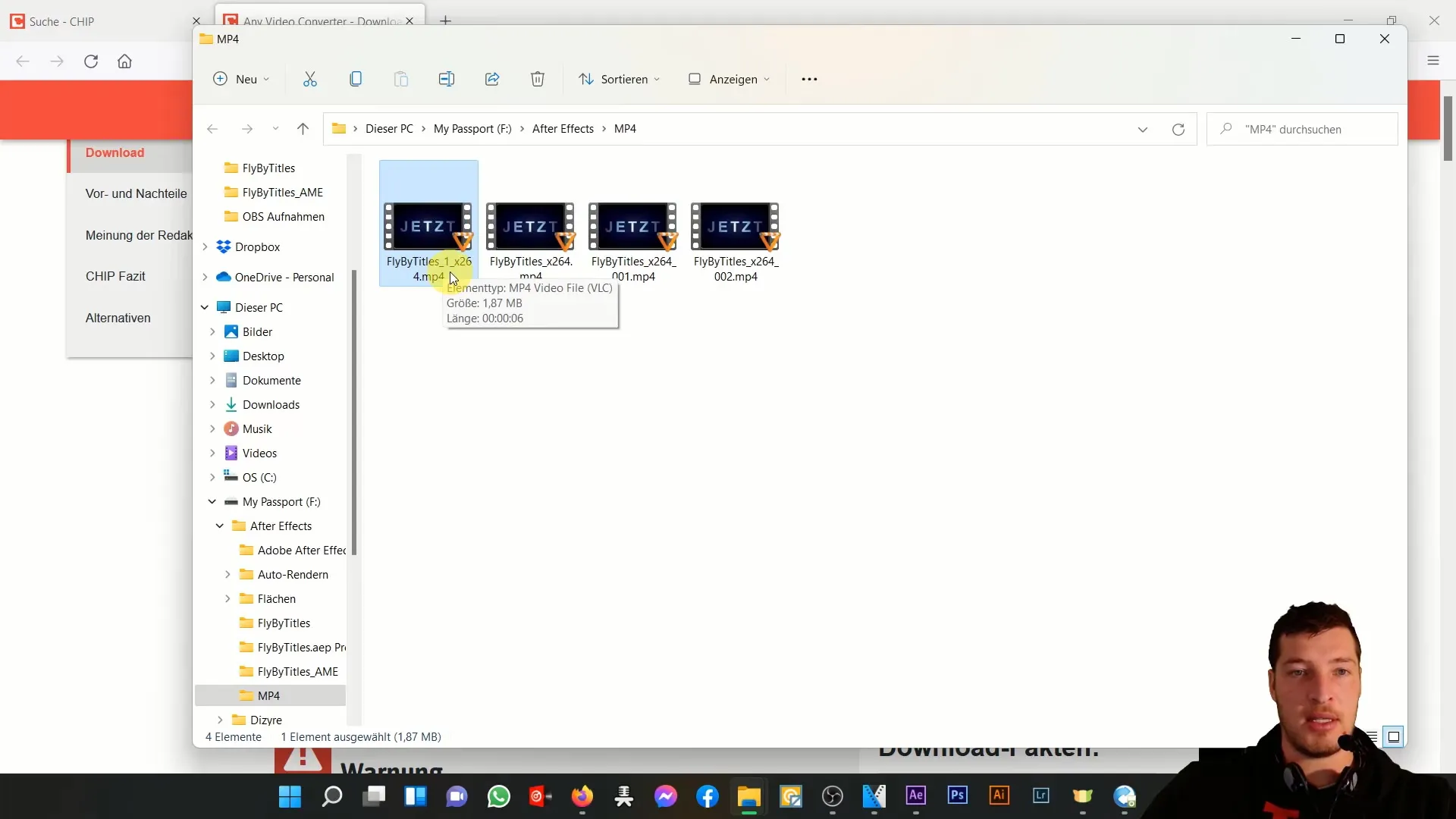
Untuk memastikan semuanya berjalan lancar, buka file MP4 dengan melakukan double-click. Ini memungkinkan Anda untuk memeriksa apakah kualitas video sesuai dengan harapan Anda. Secara umum, kualitas seharusnya baik dan konten file akan diputar dengan benar.
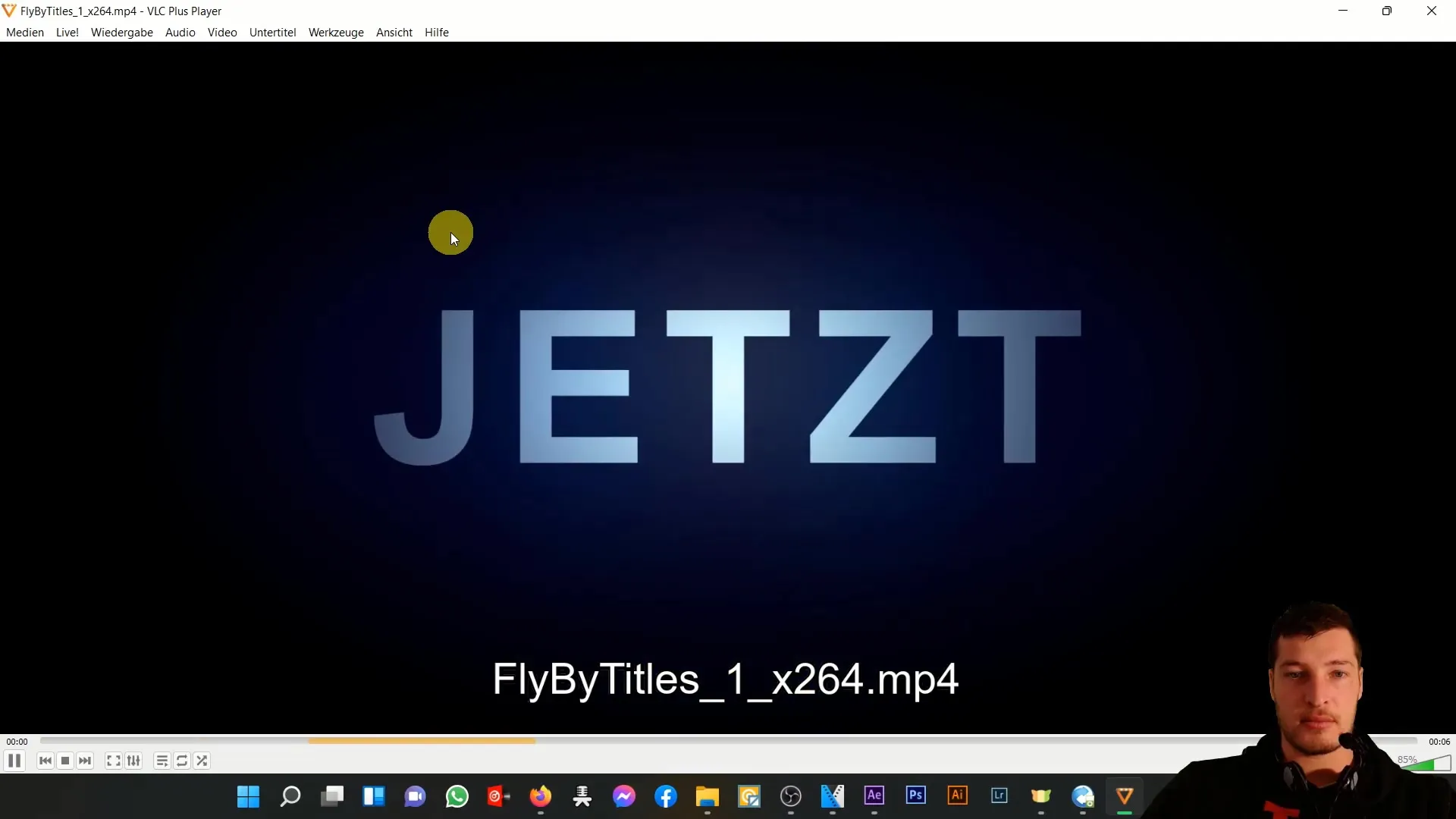
Jika Anda tidak memiliki akses ke Media Encoder, saya sangat sarankan untuk mengunduh alat konversi pilihan Anda, seperti Any Video Converter. Ini sering tersedia sebagai freeware. Konversikan file Anda ke dalam format MP4 sehingga Anda dapat menggunakannya tanpa masalah.

Namun, perlu diingat bahwa dalam setiap konversi selalu ada kemungkinan terjadi sedikit kerugian kualitas. Oleh karena itu, prinsipnya adalah: bila memungkinkan, cara yang paling bersih dan terbaik adalah dengan membuat komposisi langsung melalui Encoder ke dalam format MP4.
Meskipun ada peringatan tentang konversi ini, saya telah menunjukkan bahwa hasilnya tetap dapat sangat baik, meskipun melalui alat konversi.
Ringkasan
Dalam panduan ini, Anda telah belajar cara mengonversi file AVI atau MOV ke MP4 dengan sukses menggunakan Any Video Converter. Kami telah melalui langkah-langkah penting yang diperlukan untuk mengonversi video Anda ke dalam format yang diinginkan sambil tetap menjaga kualitas semaksimal mungkin.
Pertanyaan Umum
Bagaimana cara mengunduh Any Video Converter?Anda dapat mengunduh Any Video Converter melalui situs web Chip.
Dapatkah saya mengubah kualitas video selama proses konversi?Disarankan untuk tetap menjaga pengaturan video ke aslinya guna tidak mengurangi kualitasnya.
Berapa lama proses konversi video berlangsung?Proses konversi biasanya memakan waktu sekitar 20 detik, tergantung pada ukuran file.
Apakah mungkin untuk mengubah framerate selama proses konversi?Disarankan untuk mempertahankan framerate agar video tetap utuh.
Di mana file MP4 hasil konversi disimpan?Anda dapat menetapkan folder output tempat file MP4 hasil konversi disimpan.


