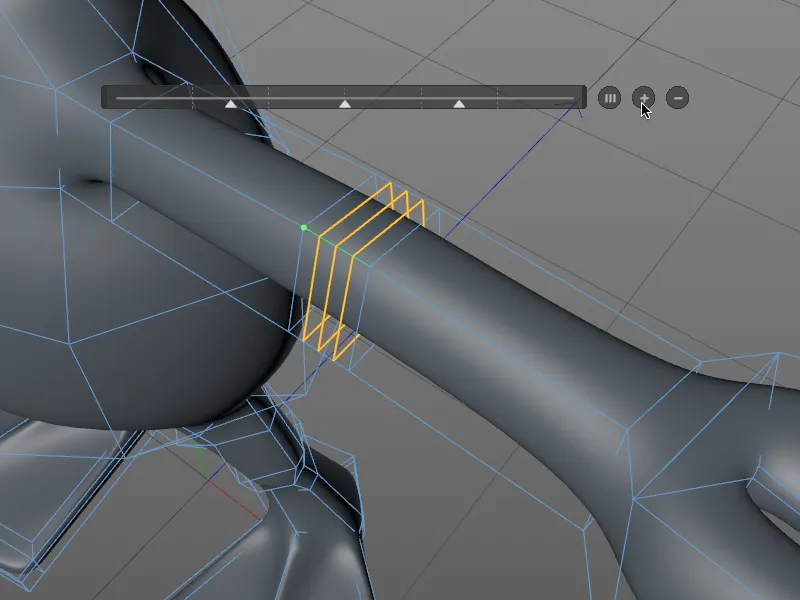Alat pisau asli yang sebelumnya dapat diakses melalui shortcut K kini tidak lagi ada. Namun ketiga alat pisau baru potongan garis, potongan bidang, dan potongan loop/jalur masih dapat ditemukan di menu .Mesh>Buat.
Seperti yang bisa dilihat dari menu, ketiga alat pisau ini dapat diakses melalui dua shortcut keyboard hierarkis masing-masing. Entah bersama dengan alat pemodelan lainnya melalui tombol M …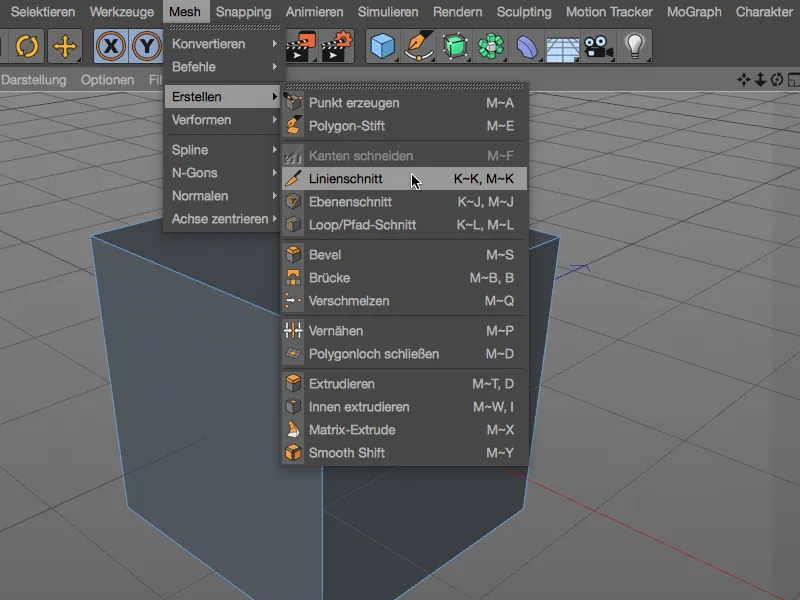
… atau, dan ini akan ditemui oleh semua orang yang telah terbiasa dengan tombol K untuk alat pisau, melalui shortcut keyboard hierarkis baru untuk alat-alat pisau.
Sekarang mari kita tinjau ketiga alat ini secara detail. Untuk mempermudah pemahaman, saya akan menggunakan sebuah kubus sederhana, karena potongan-potongan sangat mudah untuk diikuti.

Potongan garis
Dengan pisau potongan garis, Anda dapat memotong objek poligon atau juga jalur spline dengan menempatkan titik kendali untuk garis potongan ke dalam tampilan. Garis potongan akan tetap aktif dan dapat diedit hingga Anda mengonfirmasi potongan dengan mengubah tampilan, menekan tombol ESC, atau beralih ke alat lain.
Dari warna kontrol titik, Anda dapat melihat apakah titik berada di luar objek (kuning), di atas titik (hijau), di atas tepi (merah), atau di atas poligon (biru). Titik potongan yang dihasilkan pada tepi ditandai dengan warna putih.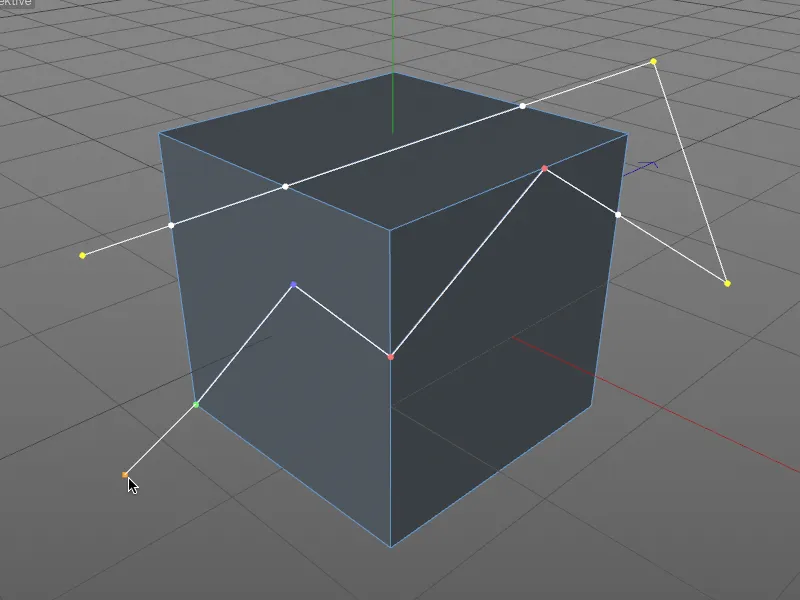
Alat pisau baru memiliki fungsi Snapping sendiri, di mana saat memindahkan titik kontrol secara otomatis akan mencocokkan ke titik, tepi, dan poligon, berbeda dari Snapping Standar dengan umpan balik berwarna sesuai.
Saat memindahkan sambil menahan tombol Shift, titik yang bersangkutan akan mengikuti tepi yang berdekatan. Untuk menghapus titik kontrol, Anda hanya perlu mengklik titik dengan menahan tombol Ctrl seperti biasa.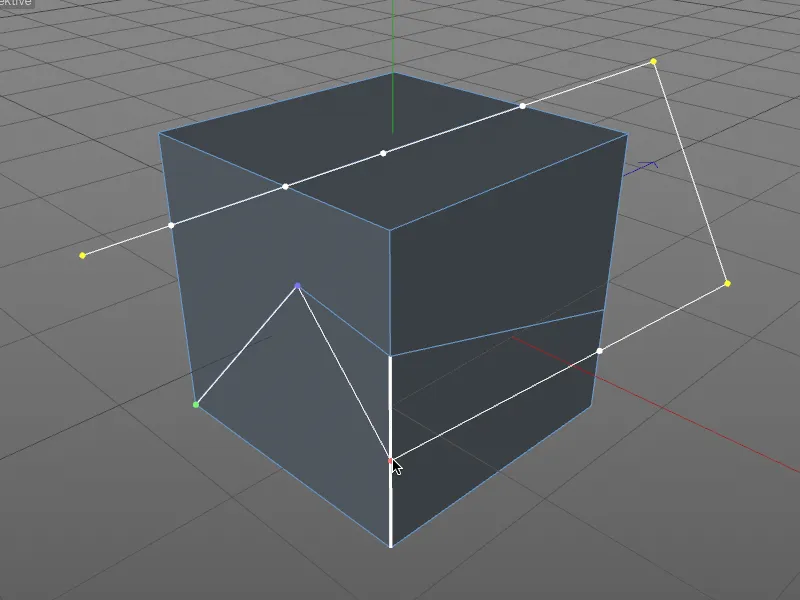
Sekarang mari kita lihat juga dialog pengaturan dari alat potongan garis. Di sana Anda akan menemukan beberapa opsi pemotongan tambahan serta Auto-Snapping yang sudah disebutkan dan pilihan Pembatasan Sudut. Ini dapat diaktifkan secara interaktif sebelum menempatkan titik kontrol dengan menahan tombol Shift.
Yang menarik adalah menu Mode Potong, di mana Anda dapat menentukan jenis pemotongan pisau. Penambahan titik biasa dilakukan melalui opsi Potong, sementara Pisah akan membagi objek menjadi dua bagian terpisah – membuat titik pemotongan berganda.
Mode Hapus Bagian A atau Hapus Bagian B tidak hanya memisahkan di garis potongan, tetapi juga menghapus setengah objek yang bersangkutan secara langsung.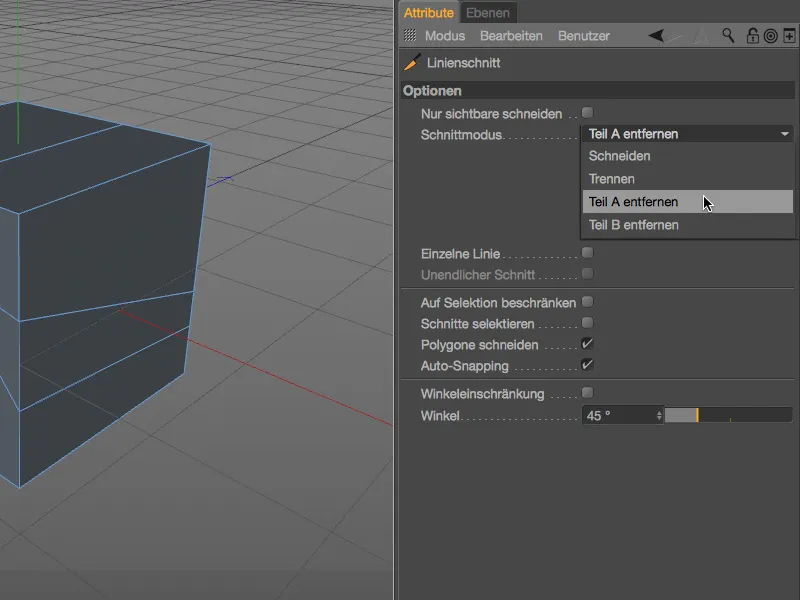
Tidak ada logika yang jelas di balik definisi dari Bagian A atau B – jika bagian objek yang salah dihapus, maka cukup gunakan mode yang sesuai alih-alih. Juga disarankan untuk menempatkan titik potongan di luar objek untuk menetapkan pemotongan dengan jelas.
Salah satu fitur khusus dari alat potongan garis adalah kemampuannya untuk membuat potongan berdasarkan jalur spline yang diproyeksikan. Dalam contoh yang ditunjukkan dari piramida poligon dan objek spline bintang, jalur spline ini diproyeksikan secara vertikal untuk memotong permukaan poligon.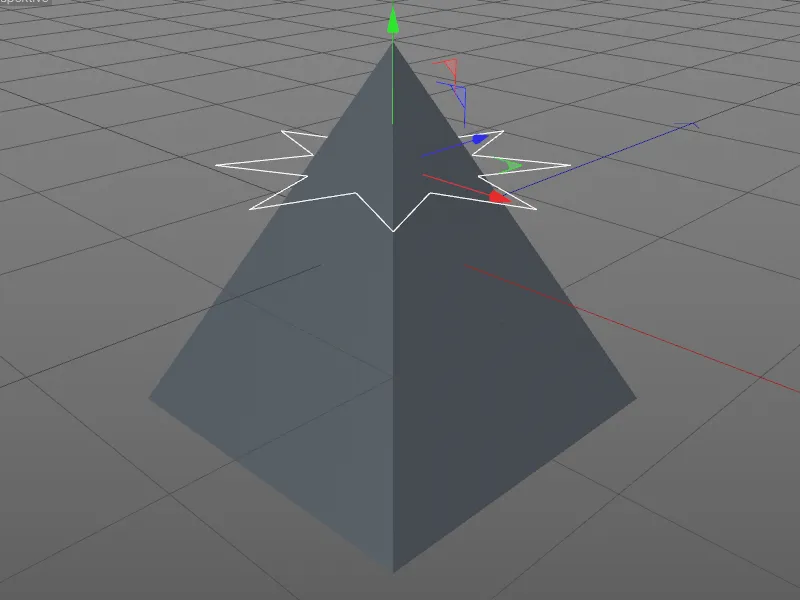
Untuk proyeksi vertikal, kita perlu beralih ke tampilan dari atas (tombol F2) terlebih dahulu. Kemudian pilih piramida di Manajer Objek dan aktifkan alat potongan garis (tombol K - K). Cukup dengan klik sambil menahan tombol Ctrl pada jalur spline untuk membuat potongan bintang pada piramida.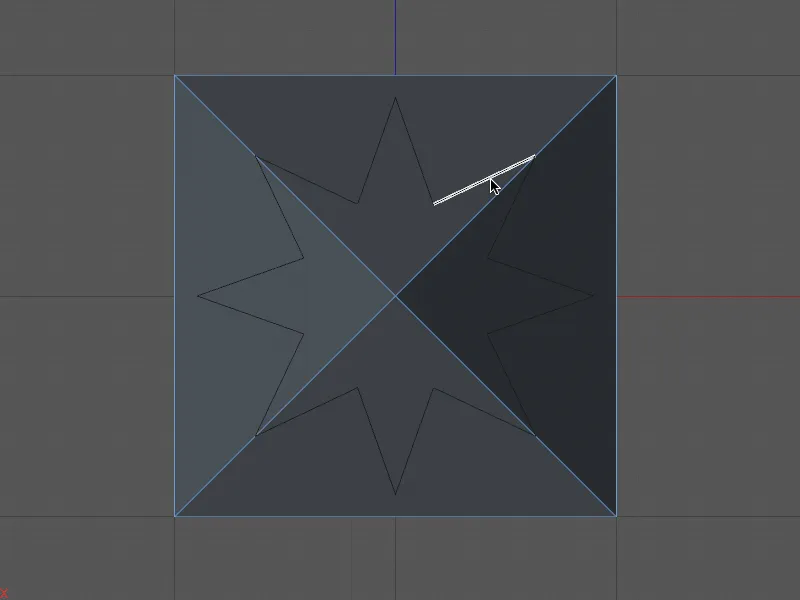
Kembali ke perspektif pusat (tombol F1), kita akan melihat potongan yang dihasilkan oleh spline bintang pada piramida. Untuk lebih mudah dikenali, saya telah memilih poligon-poligon baru yang terletak di dalam bintang.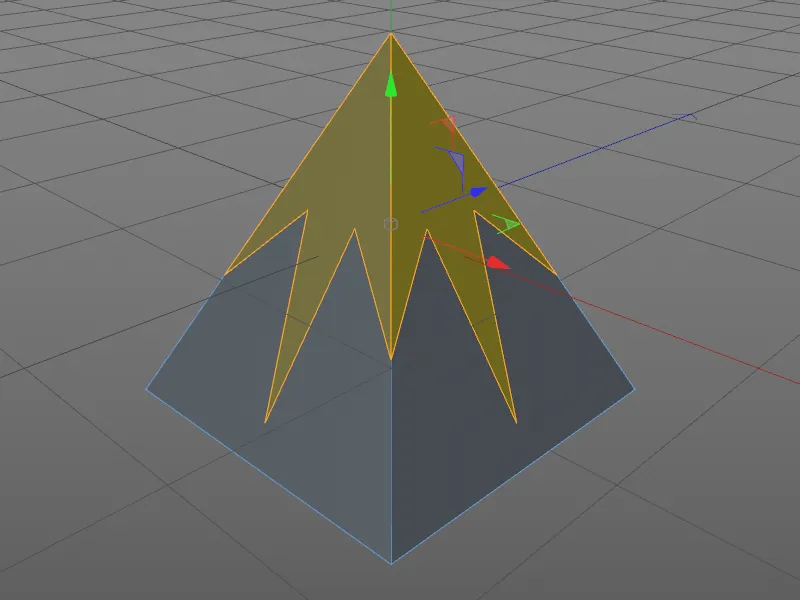
Potongan Bidang
Selanjutnya adalah alat potongan kedua dalam Cinema 4D Release 18, yaitu ebanenschnitt. Alat ini dapat diakses dengan cepat melalui shortcut keyboard hierarkis (tombol K - J).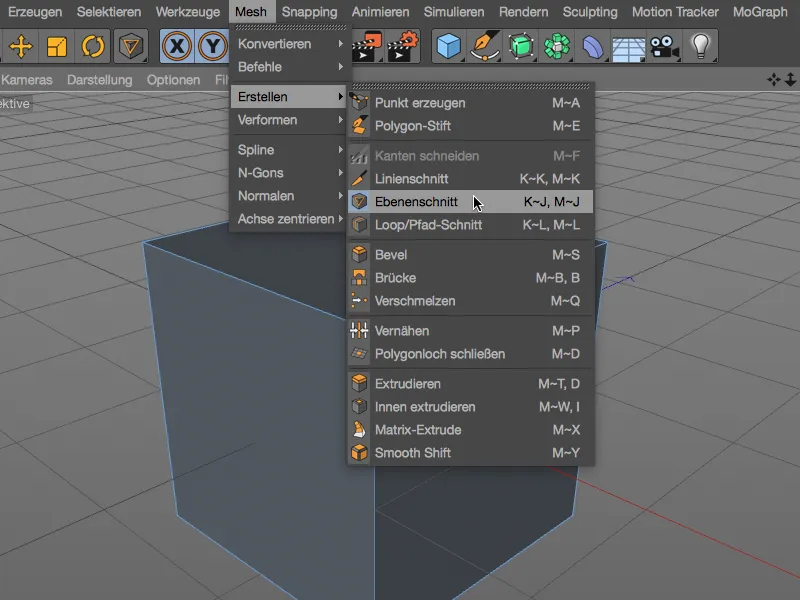
Potongan bidang bukanlah hal baru dalam Release 18, namun tata cara baru ini justru lebih menarik. Di dialog pengaturan alat potongan bidang, mode bidang sangat penting. Mode Lokal, Dunia dan Kamera telah dikenal sebelumnya dan menghasilkan potongan sesuai dengan bidang koordinat tambahan yang didefinisikan.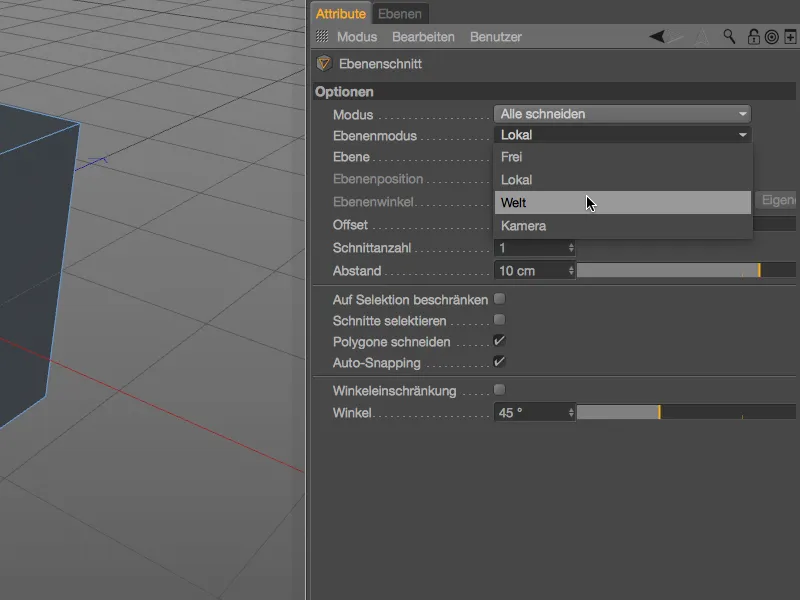
Dalam tampilan editor, tanda pinggiran lapisan putih menunjukkan pratinjau potongan lapisan yang dapat dijalankan dengan sekali klik. Sejauh ini, itu sudah dikenal.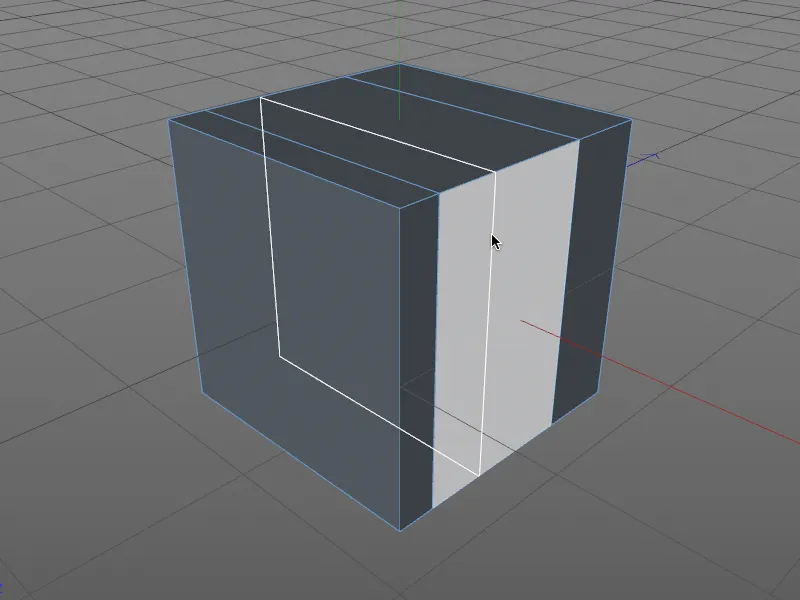
Jauh lebih menarik adalah Mode Lapisan Bebas, yang memungkinkan kita membuka parameter Posisi Lapisan dan -sudut pada dialog pengaturan. Sebagaimana alat Potong Garis-, pada alat Potong Lapisan kita juga bisa menggunakan opsi Potong-, Penyusunan-, dan Pembatasan Sudut.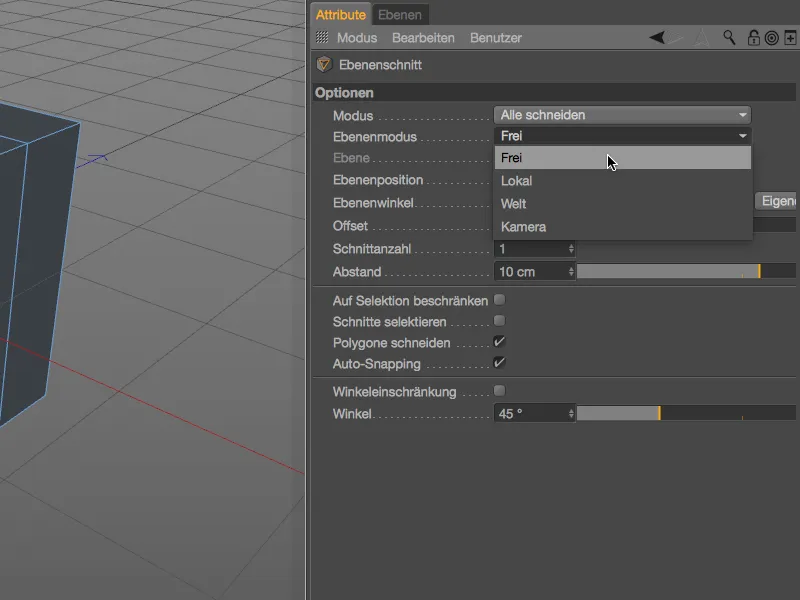
Untuk lapisan potongan bebas, kita membuat garis potongan di tampilan editor dengan membuat dua titik kendali. Lapisan potongan berada sejajar dengan arah pandang pada garis ini.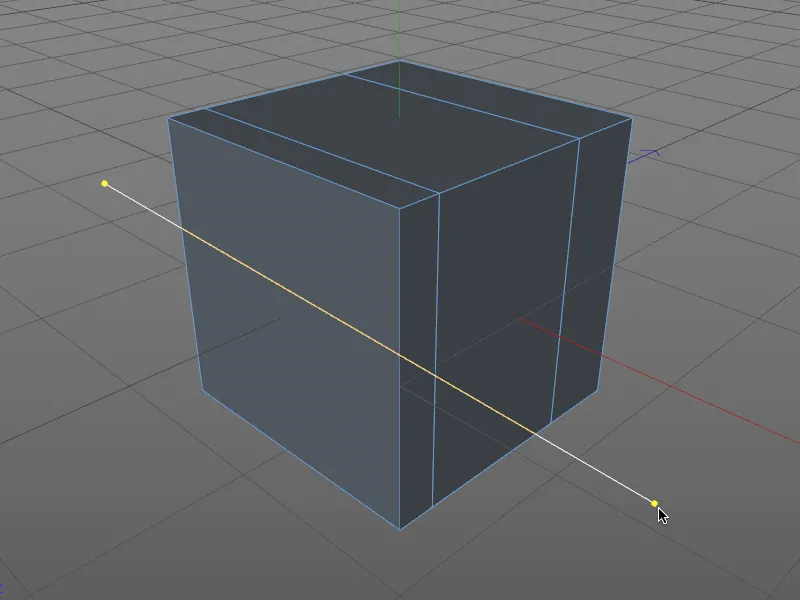
Saat kita sedikit memutar tampilan, kita tidak hanya melihat lebih baik lapisan potongan yang diterapkan pada objek, tetapi juga mendapatkan manipulator posisi dan rotasi. Dengan itu, kita dapat menentukan potongan bebas yang berdekatan secara interaktif di editor.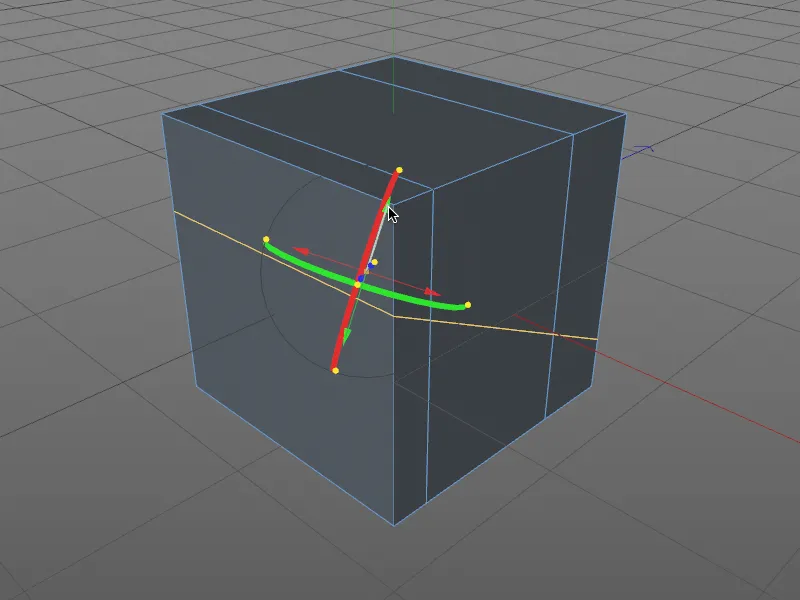
Untuk pemahaman yang lebih baik, dalam gambar ini Mode X-Ray untuk tampilan diaktifkan. Sekarang, tepi lapisan potongan juga dapat dilihat pada tepi yang tersembunyi. Menarik posisi pemegang atau memutar tali rotasi cukup untuk mengendalikan potongan lapisan di editor.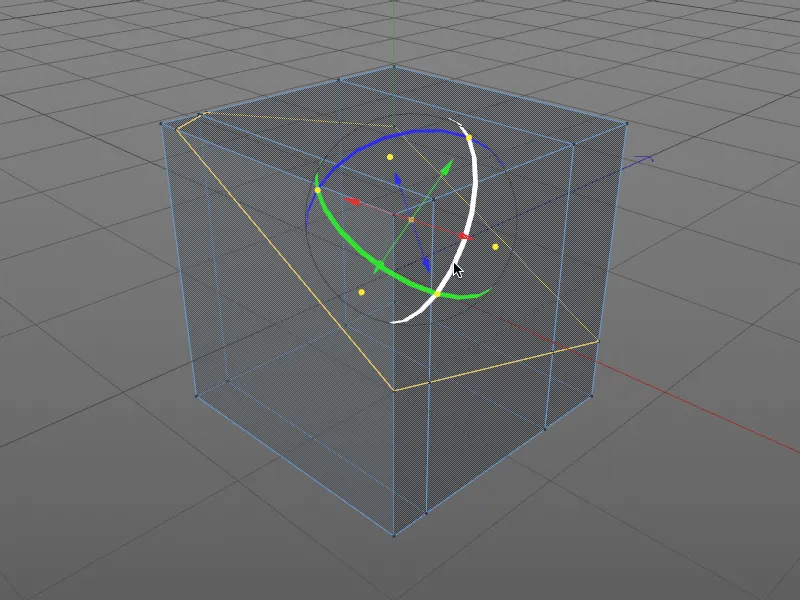
Posisi Lapisan dan -sudut potongan lapisan dapat dikendalikan tidak hanya secara interaktif di editor, tetapi juga melalui dialog pengaturan di Manajer Atribut-. Manipulator posisi atau rotasi muncul ketika salah satu dari parameter ini dimodifikasi.
Selain posisi dan sudut lapisan, dialog pengaturan alat Potong Lapisan juga menawarkan kemungkinan untuk menempatkan beberapa potongan dengan jarak yang sudah ditentukan.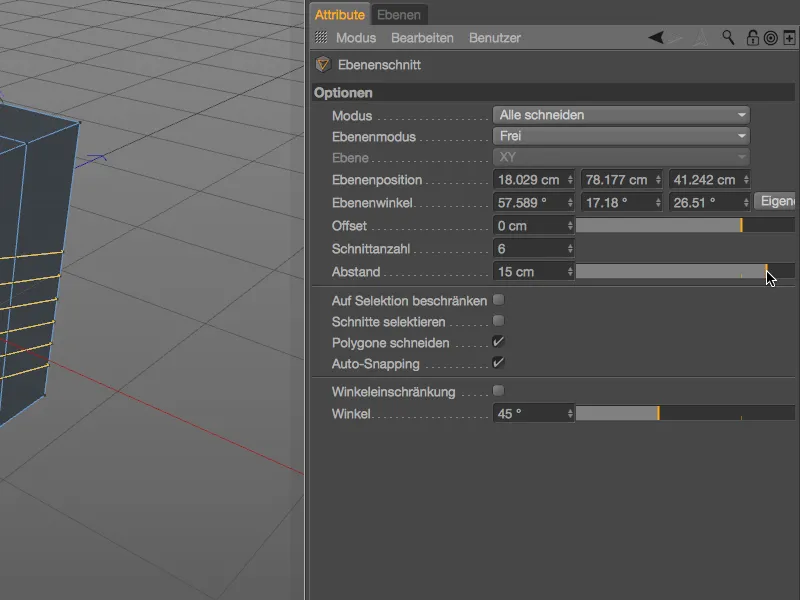
Jangan lupa pegangan berwarna oranye dari Manipulator Potong Lapisan. Pegangan di ujung sumbu memungkinkan untuk memutar sumbu potong lapisan secara bebas di editor. Pegangan di pusat asal manipulator, yang kurang terlihat, memungkinkan kita untuk secara bebas memindahkan seluruh potongan lapisan tetap dengan orientasi konstan. Untuk semua pegangan berlaku: Auto-Snapping pada titik, tepi, dan poligon berfungsi secara alami.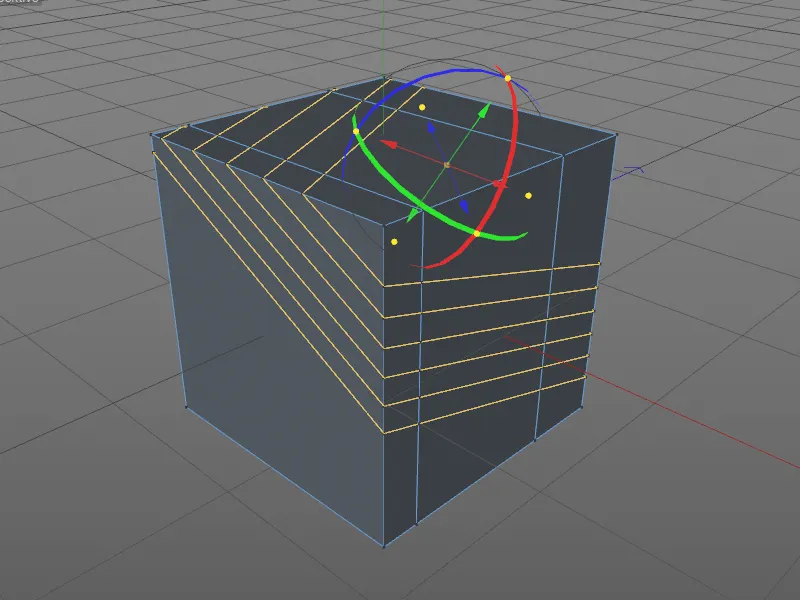
Juga untuk alat Potong Lapisan, parameter Mode potongan dalam dialog pengaturan memberi kita kemungkinan memotong, membagi, atau menghapus sebagian objek.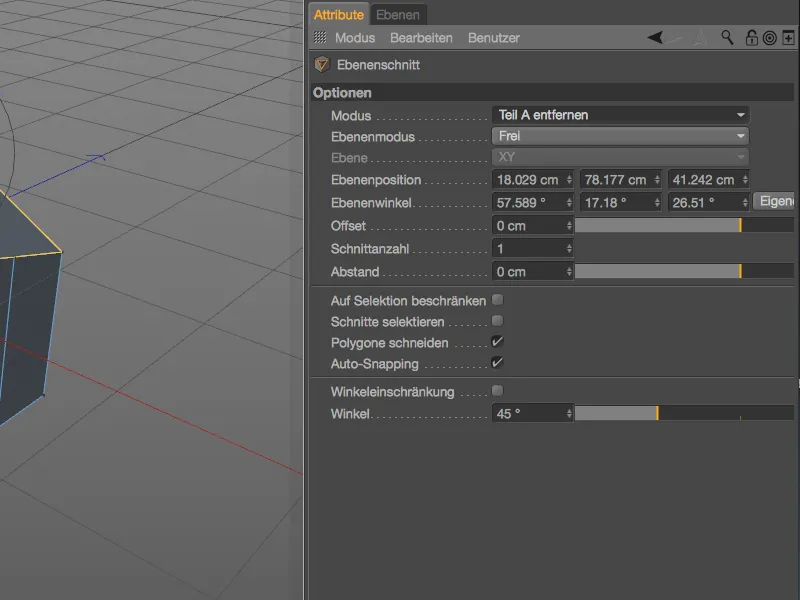
Dengan bantuan manipulator posisi dan rotasi, kita dapat sangat nyaman menghasilkan potongan interaktif pada model.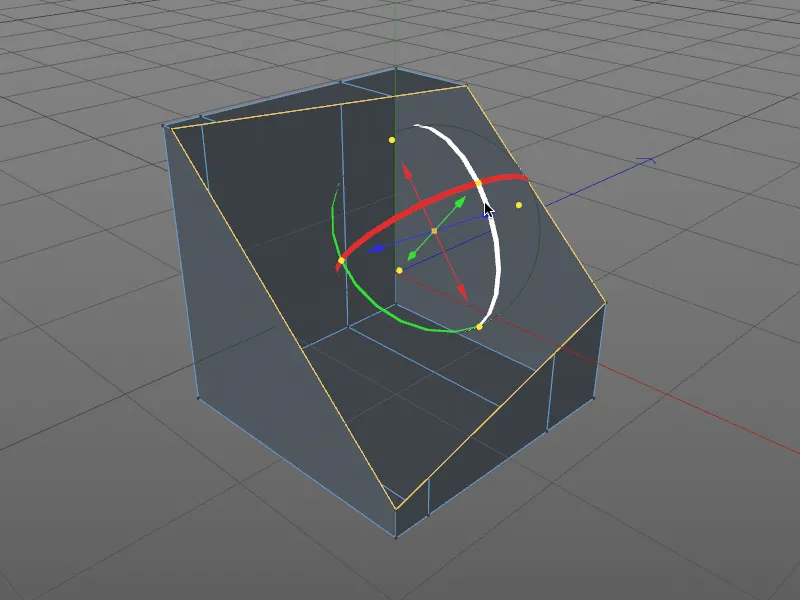
Potong Loop/Jalur
Alat pemotong terbaru ketiga Potong Loop/Jalur dapat diakses melalui pintasan (Tombol K - L). Berbeda dengan dua alat potong lainnya, alat ini cocok digunakan, misalnya ketika subdivisi pada bagian-bagian khusus model, seperti Loop tepi, perlu disempurnakan.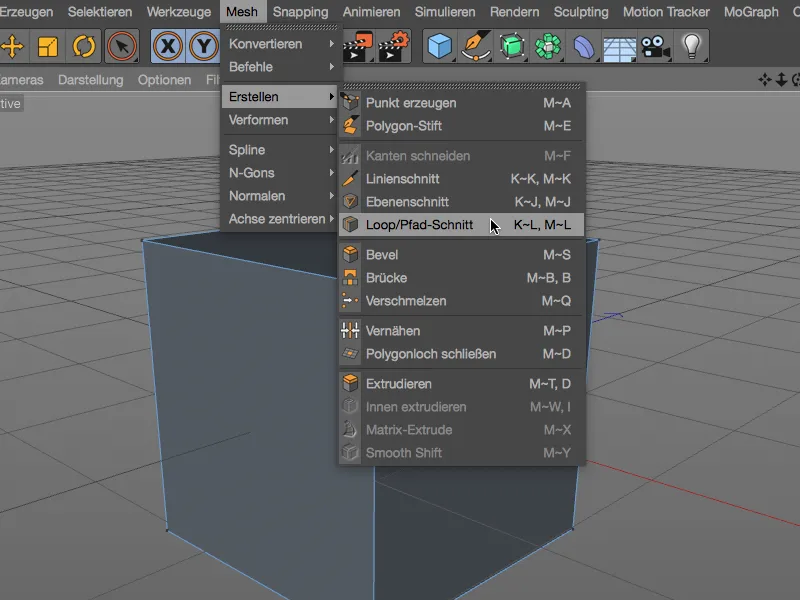
Pertama-tama kita akan kembali ke kubus poligon kita, untuk mempertimbangkan fungsi dasar dari alat ini. Saat memanggil alat, kita akan melihat toolbar HUD di atas objek yang akan dipotong. Kita dapat memindahkannya ke posisi mana pun di editor dengan cursor mouse dan menyesuaikan panjangnya sesuai keinginan melalui dua pegangan di kiri dan kanan.
Jika kita memilih salah satu dari tepi yang diusulkan oleh deteksi Loop, di mana potongan Loop akan dilakukan secara tegak lurus, dan membuat potongan pertama, kita akan melihat posisi persentase potongan di HUD- toolbar dalam hubungannya dengan total panjang tepi yang berwarna hijau dengan penggeser segitiga sebagai penunjuk.
Nilai offset yang ditunjukkan dapat diatur baik dengan menggeser penggeser maupun langsung memasukkan angka setelah melakukan double-click pada nilai penggeser.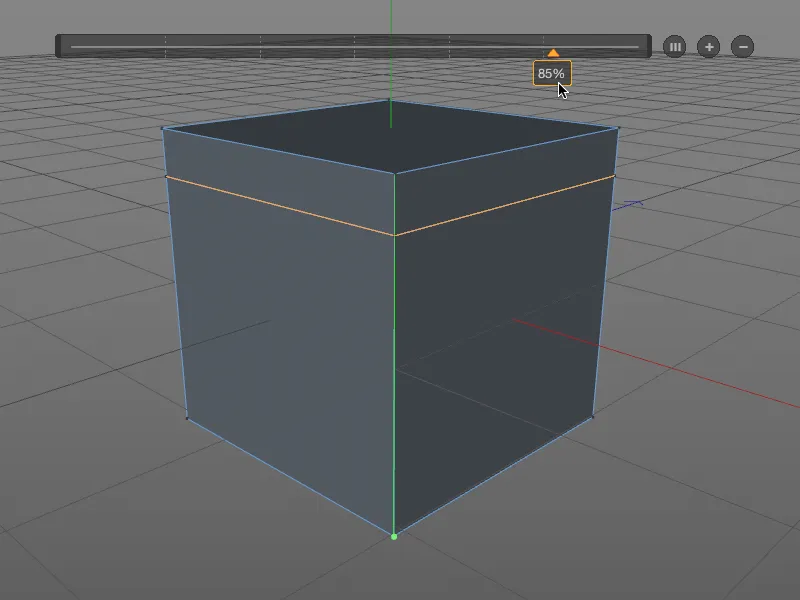
Bagi yang tidak suka bekerja dengan angka desimal, tetapi dapat mengabaikan masukan numerik, dapat menemukan di dialog pengaturan alat Potong Loop/Jalur- opsi selain opsi potongan yang sudah dikenal di bidang Interaksi di antaranya kemungkinan Subdivisi berkuantitas.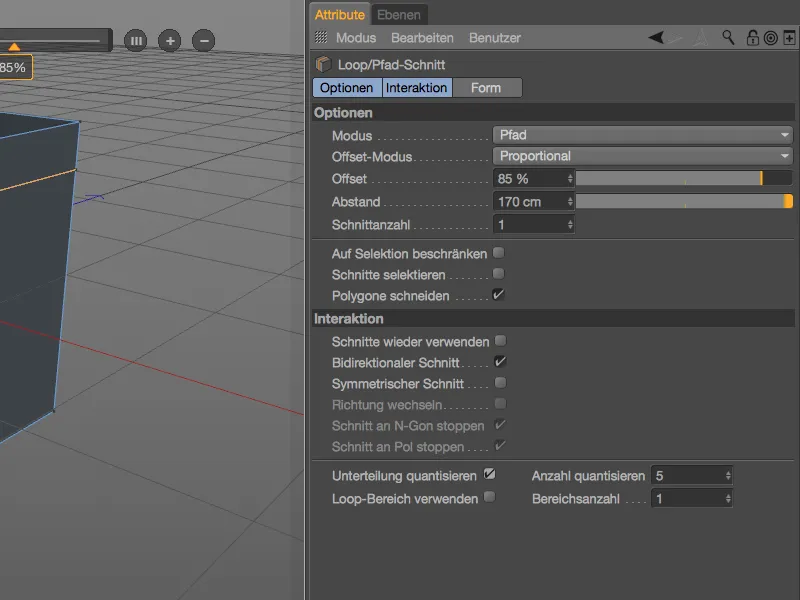
Setelah mengaktifkan opsi ini, untuk potongan berikutnya kita akan langsung melihat titik-titik acuan dalam jumlah yang telah ditentukan. Saat potongan kedua dengan alat Potong Loop/Jalur- saya memilih langkah kedua pengkuantisasian dari bawah.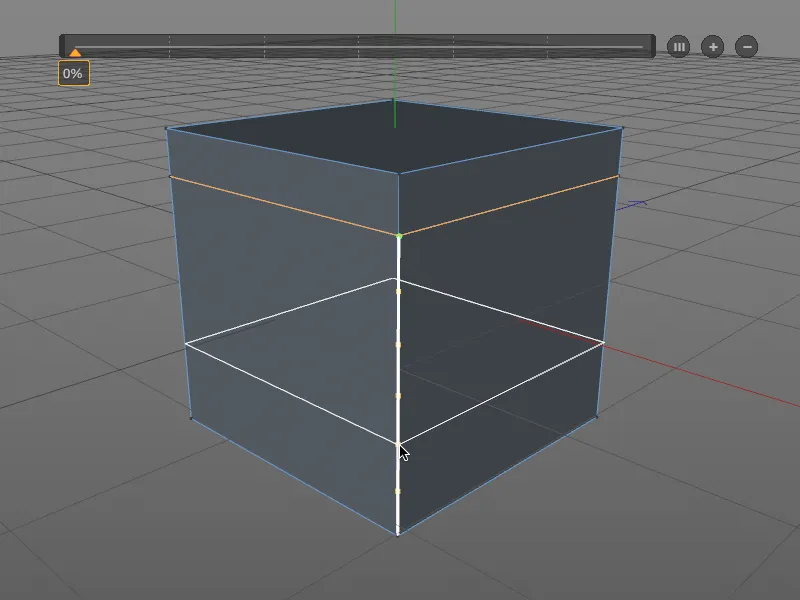
Untuk menguji kemampuan alat Loop/Pemotong Jalan sedikit lebih lanjut, kita akan menambahkan pemotongan lain di antara Loop tepi yang sudah ada (tanda hijau).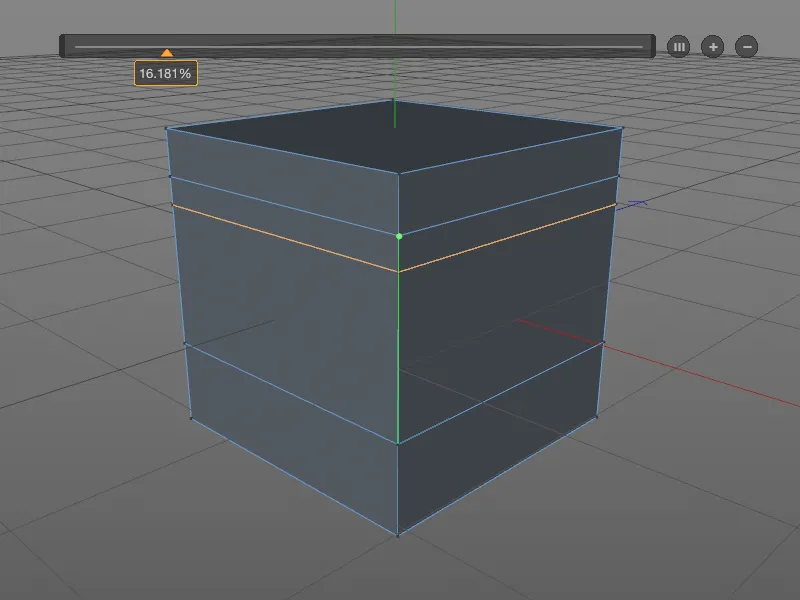
Untuk menambahkan lebih banyak subdivisi untuk pemotongan Loop, kita gunakan tombol (+) pada bar HUD-. Kita akan mendapatkan subdivisi yang diatur secara merata untuk Loop/Pemotong Jalan kita. Setiap pemotongan yang dihasilkan bisa dimodifikasi menggunakan slider atau langsung dengan cursor mouse di objek. Jika ingin jaraknya kembali terdistribusi secara merata, cukup klik tombol (III) pada bar HUD-.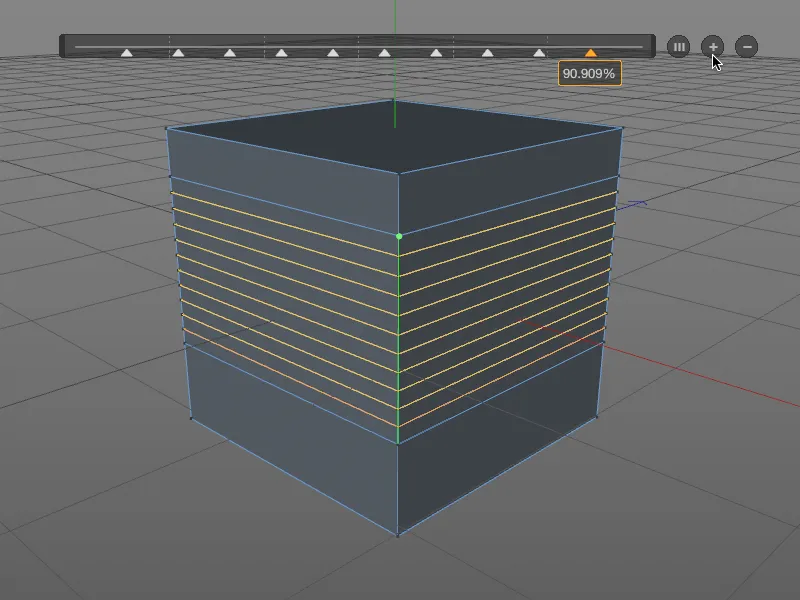
Pada bagian Bentuk dari dialog pengaturan untuk alat Loop/Pemotong Jalan, kita akan mengembangkan lebih lanjut bentuk pemotongan Loop yang sudah dilakukan. Aktifkan opsi Gunakan Spline untuk mendefinisikan profil khusus untuk Bentuk. Di editor kurva kecil, Anda dapat membuat kurva sendiri, atau, seperti saya, menggunakan salah satu Penetapan Spline yang dapat dipilih dari menu konteks. Melalui nilai Extrudieren kita mengontrol pola yang telah kita tetapkan.
Pada pemotongan Loop/Jalan di permukaan melengkung, opsi Pertahankan Lengkung menjadi penting. Maka kemiringan yang berdekatan saat pemotongan Loop/Jalan juga dipertimbangkan.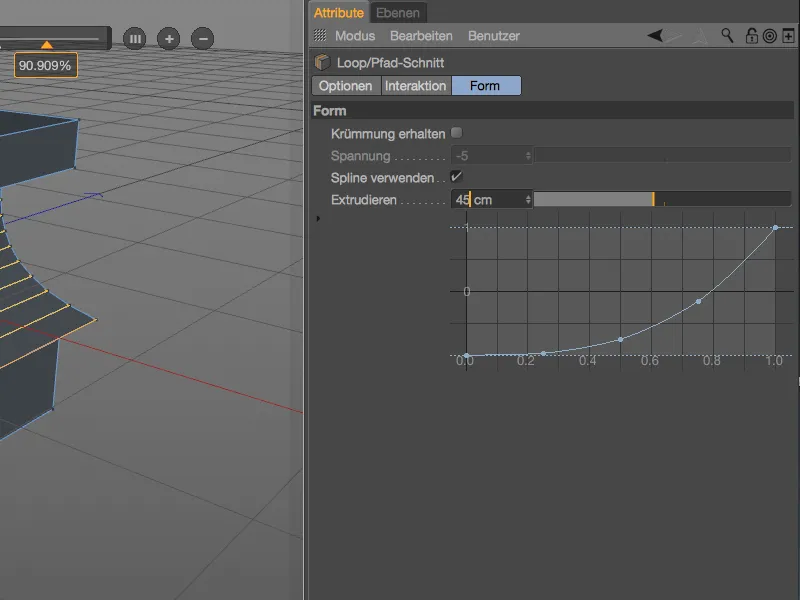
Bentuk kurva Spline yang telah kita buat terlihat jelas dalam bentuk Loop/Pemotong Jalan yang dihasilkan. Dan semuanya masih dapat dimodifikasi selama tidak memilih alat lain atau menekan tombol ESC.
Mari kita lihat contoh praktis di mana pembuatan Loop-Cuts yang nyaman diperlukan untuk meningkatkan subdivisi secara spesifik. Contoh ini menunjukkan lipatan lengan karakter yang memiliki terlalu sedikit subdivisi untuk animasi (misalnya deformasi) di masa depan. Seleksi tepi yang dibutuhkan untuk alat Loop/Pemotong Jalan kita dapat dibuat dengan cepat menggunakan alat Seleksi Cincin dari menu Pilih.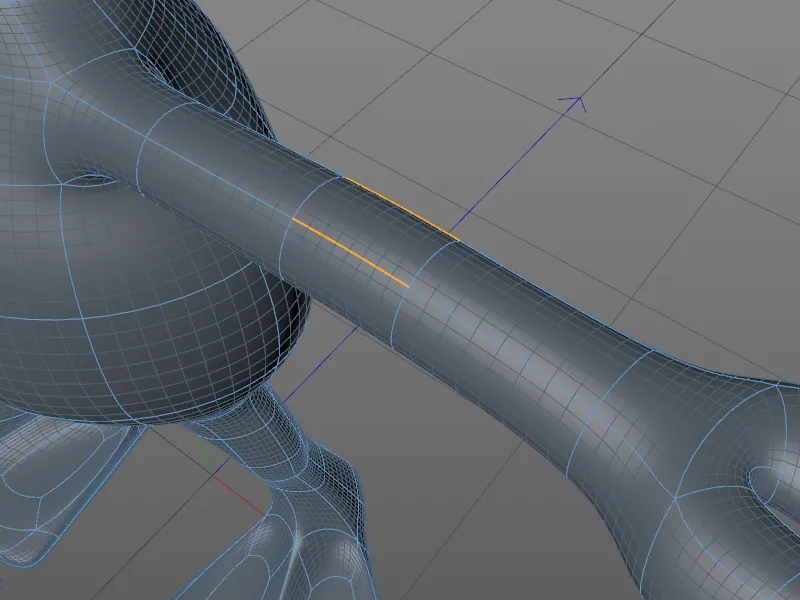
Pada dialog pengaturan alat Loop/Pemotong Jalan, kita atur Mode ke Pjalan, karena alat Pisau tidak menggunakan deteksi Loop, melainkan harus menggunakan Seleksi Cincin yang telah kita tentukan untuk pemotongan.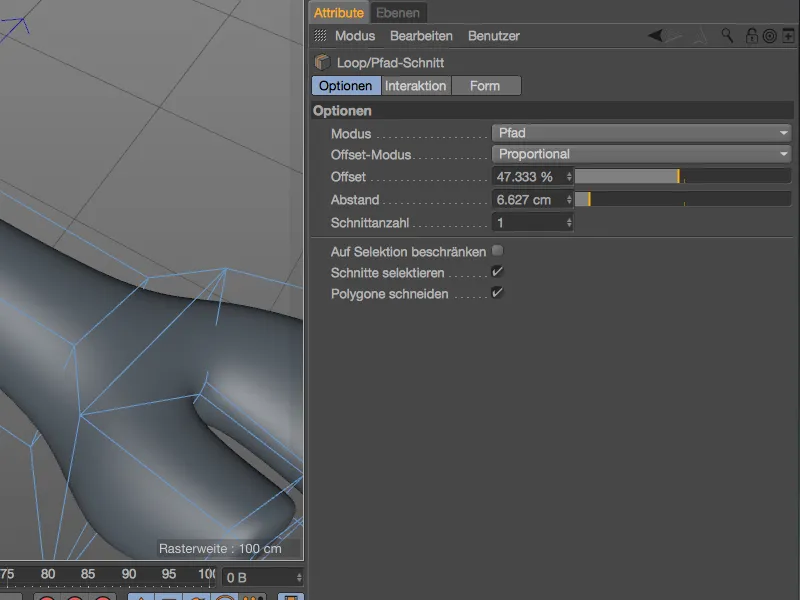
Jumlah dan distribusi dari pemotongan Pisau untuk subdivisi geometri objek dapat dilakukan tidak hanya melalui parameter dalam dialog pengaturan, tetapi juga dengan nyaman melalui bar HUD yang sudah dikenal.