Dalam tutorial ini, kita akan membahas tentang teknik freistellen dengan menggunakan alat yang sangat spesifik, yaitu background eraser tool. Ini adalah alat yang hebat, telah lama ada di Photoshop, tapi mungkin sudah sedikit terlupakan oleh banyak orang. Hal ini terutama karena seringnya kita fokus pada alat-alat baru yang memang bagus, namun terkadang alat lama seperti background eraser tool ini tetap yang terbaik. Bukan karena sudah lama, tapi karena saat itu dan sekarang tetap sangat bagus, sama seperti background eraser tool.
Saya telah mengaksesnya sebelumnya (1):
Jika kamu tidak memiliki tampilan ini, mungkin tampilannya seperti ini (2): Di sini terdapat eraser tool dan di bawahnya ada dua rekannya, yaitu background eraser tool dan magic eraser tool.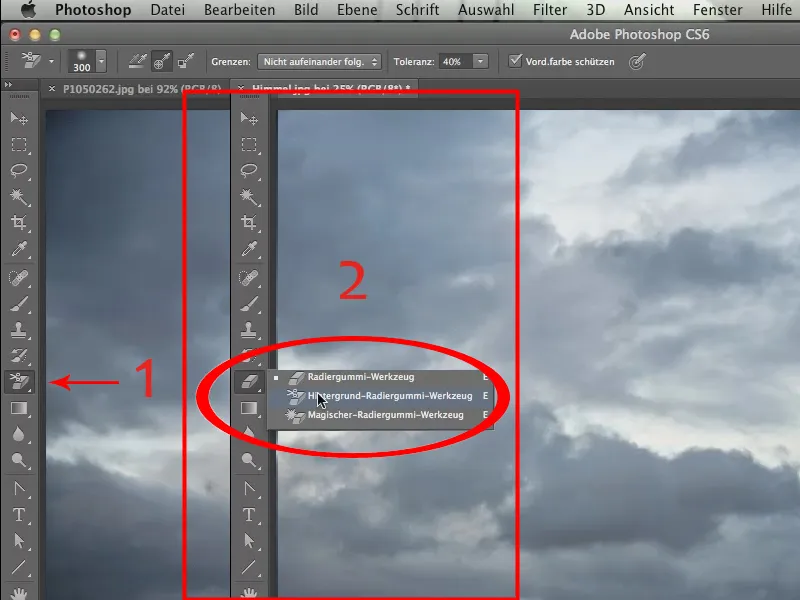
Saya ingin menggunakan background eraser ini (di atas). Sekarang saya akan menunjukkan langkah-langkahnya: kita akan mengganti langit dari file Langit.jpg dengan langit dari file P1050262.jpg.
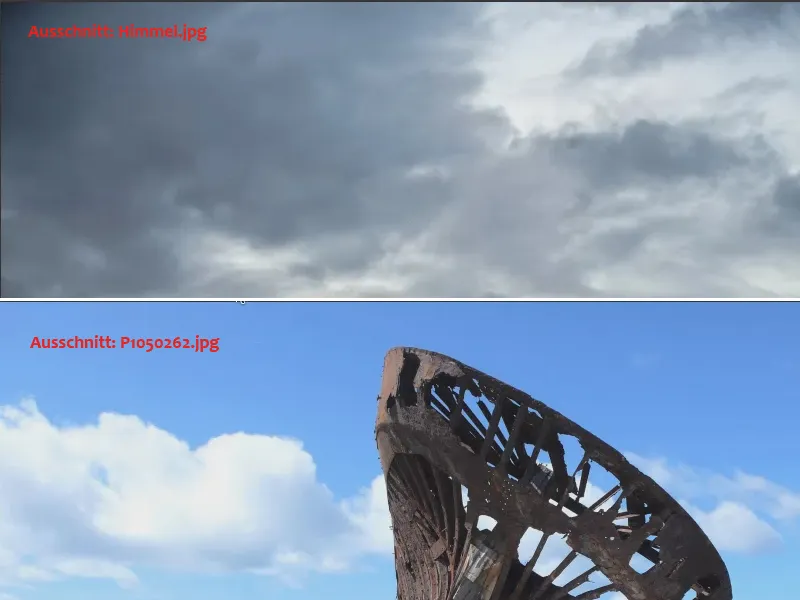
Anda tentu bisa dengan susah payah menghapus kapal ini dan kemudian meletakkan kapal yang sudah terlepas di depan langit baru, tetapi saya ingin menunjukkan bagaimana cara melakukannya dengan berbagai opsi dan kemungkinan kreatif dalam waktu yang jauh lebih singkat.
Pertama-tama, kita klik dengan move tool di gambar bangkai kapal dan seret ke tab file langit. Jika itu di atas, tekan tombol Shift terlebih dahulu sebelum melepaskan tombol mouse. Dengan begitu, file akan bertumpang tindih dengan tepat.
Di kasus saya, saya mendapatkan pesan bahwa ruang warna sumber dan target tidak sepenuhnya cocok. Tapi itu tidak masalah, pada saat ini tidak terlalu penting, yang penting saat ini adalah untuk menyatukan benda-benda, jadi saya akan mengonfirmasikannya saja.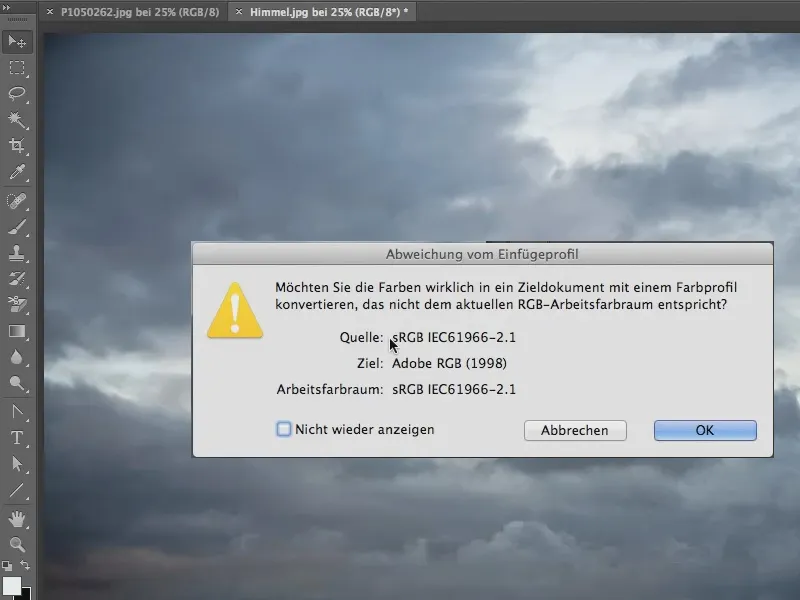
Sekarang kedua gambar berada di lapisan terpisah dan kita dapat menggunakan background eraser.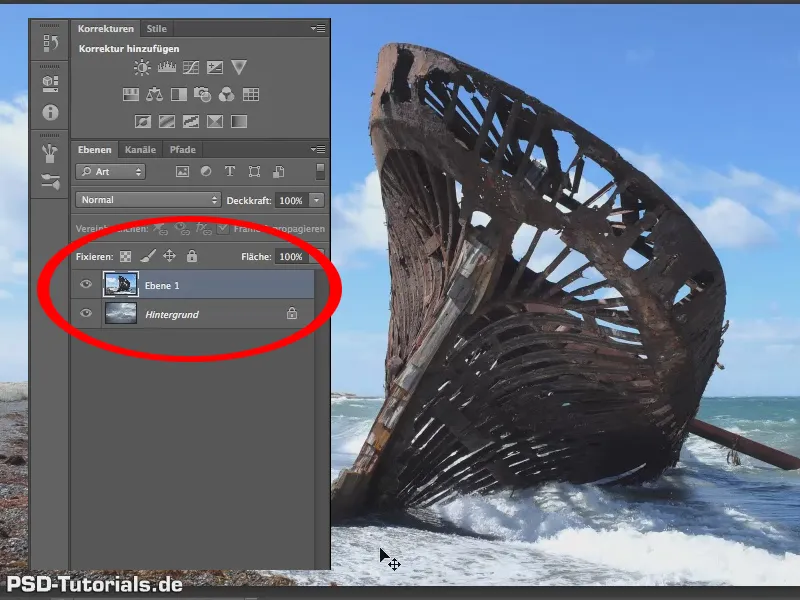
Hal terpenting dalam background eraser adalah memberikan toleransi yang tepat.
Toleransi? Kata besar! Saya akan mencoba mengatakannya secara sederhana: "Sahabat, coba mulai dengan 40% (1).
Toleransi sekitar 40% ini sering dibutuhkan. Kadang-kadang 70/80/90%, bahkan 100% lebih baik, untuk yang lain mungkin 30 atau 25% sudah cukup. Jarang sekali di bawah itu, jadi sebagai patokan: Mulailah dengan 40% ini.
Saat ini kami tidak ingin melindungi warna latar depan, jadi kami akan menghapus centang di sana jika ada (1).
Mari kita lihat apa yang terjadi dan apa yang dilakukan alat ini.
Background eraser melakukan hal berikut: Ia mengambil warna yang terlihat di bawah persimpangan saat Anda mengklik gambar. Kami melakukannya dengan hanya sekali mengambil warna melalui fungsi tengah elemen kontrol pengambilan (2), bukan secara kontinu selama Anda menarik, tetapi hanya sekali.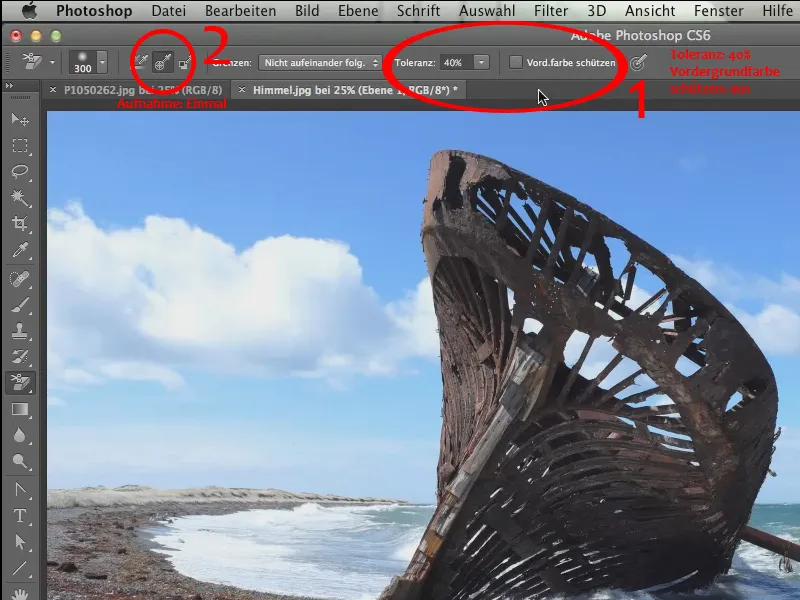
Perbesar sedikit ke sudut kiri atas agar Anda melihat dengan jelas apa yang terjadi di sini. Kami mulai menghapus bagian langit biru dengan background eraser kami dan Anda akan melihat: Seluruh langit biru dihapus (1).
Sayangnya, ini meninggalkan latar belakang yang berlubang-lubang, itu adalah tanda bahwa toleransi kami terlalu rendah di sini. 40% tidak mencukupi di sini, tapi saya bilang, biasanya 40%. Maka dari itu, saya akan menaikkannya ke 70% kali ini. Sebelumnya, kita akan membatalkan langkah sebelumnya.
Kita ulangi langkah sebelumnya sekarang dengan 70% dan Anda akan lihat: Kualitasnya jauh lebih baik sekarang (2).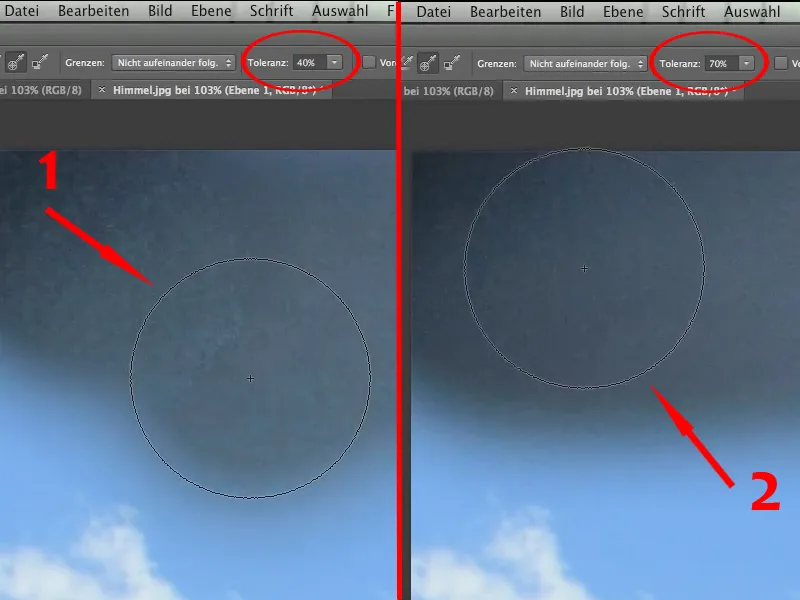
Belum sepenuhnya bersih dari noda, tapi jangan lupa bahwa latar belakang sendiri memiliki tekstur tertentu.
Jadi, sekarang kita bisa melanjutkan, keluar dari zoom dan bisa memperbaiki langit biru tersebut.
Kini pertanyaannya, jika kita ingin menjaga awan putih ini ….webp?tutkfid=58865)
… maka 70% ini tentu terlalu tinggi.
Jika kita tidak ingin menyimpannya, itu oke, kita bisa melanjutkan seperti biasa, tapi saya ingin menjaga awan putih ini juga untuk kesenangan semata. Untuk itu, kita perlu mengulangi langkah terakhir di mana kita menghapus awan. Kita harus melindungi warna awan tersebut, perbesar lagi dan sekarang dengan menekan tombol Alt, ambil warna awan, terutama yang berwarna abu-abu muda (1), dan lindungi warna latar depan dengan memasang centang di lindungi warna latar depan (2).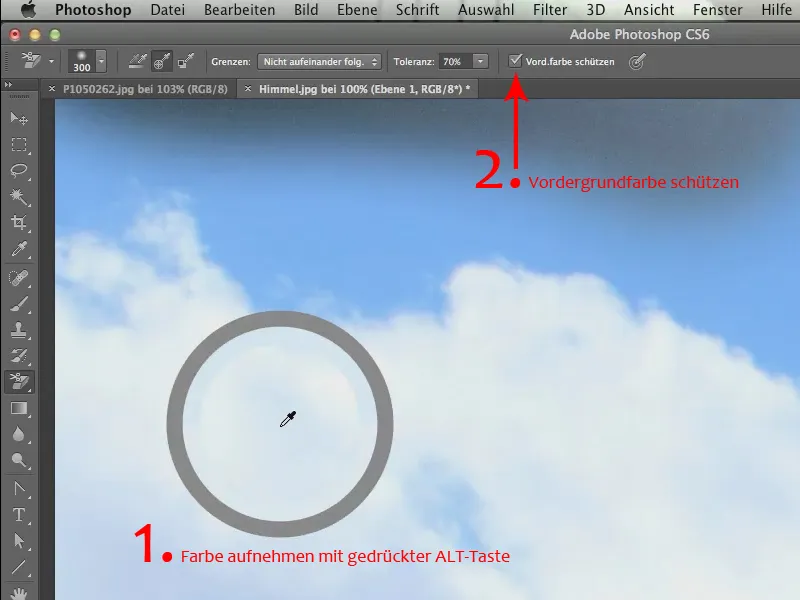
Sekarang kita bisa melanjutkan dengan 70%. Ini tidak akan menjadi masalah lagi, awan putih tetap indah, dan kelembutan yang dimiliki awan ini, tepi awan yang indah juga akan tetap terjaga.
Kita bisa selesai dengan cepat, karena bagusnya adalah kita tidak perlu terlalu memperhatikan hal-hal di dalam kapal. Tidak perlu memperhatikan noda-noda biru di dalam kapal ini, semua akan hilang dalam waktu singkat. Kita hanya perlu mengklik bagian biru di awal dan melanjutkan ke area lainnya.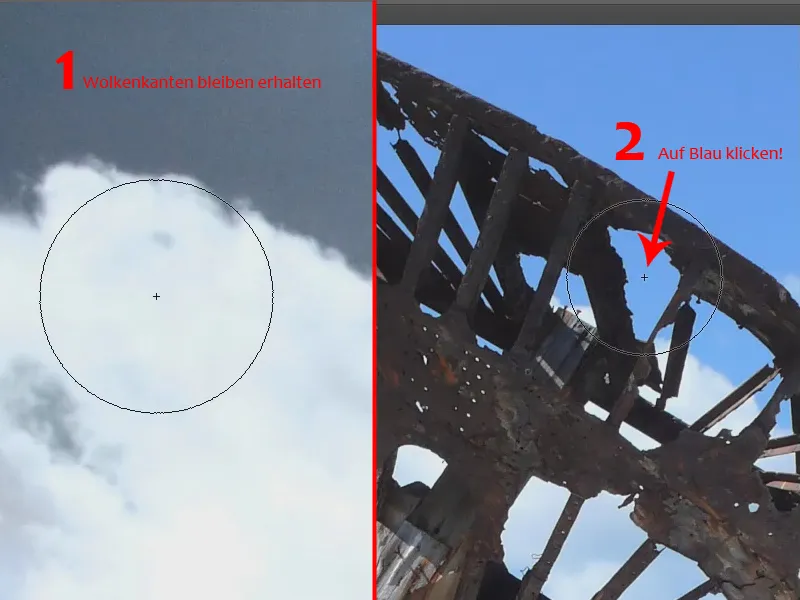
Ini adalah alat yang luar biasa bagi saya, ketika saya melihat bagaimana alat ini bekerja dengan baik dan bagus untuk membebaskan pinggiran yang sulit dibebaskan dengan mudah.
Kita lanjutkan dan melintasi semua area biru, termasuk di dalam kapal. Namun, seperti yang terlihat, kita perlu mengambil warna di luar kapal untuk mencegah warna magenta atau hijau-kuning tetap ada di sana.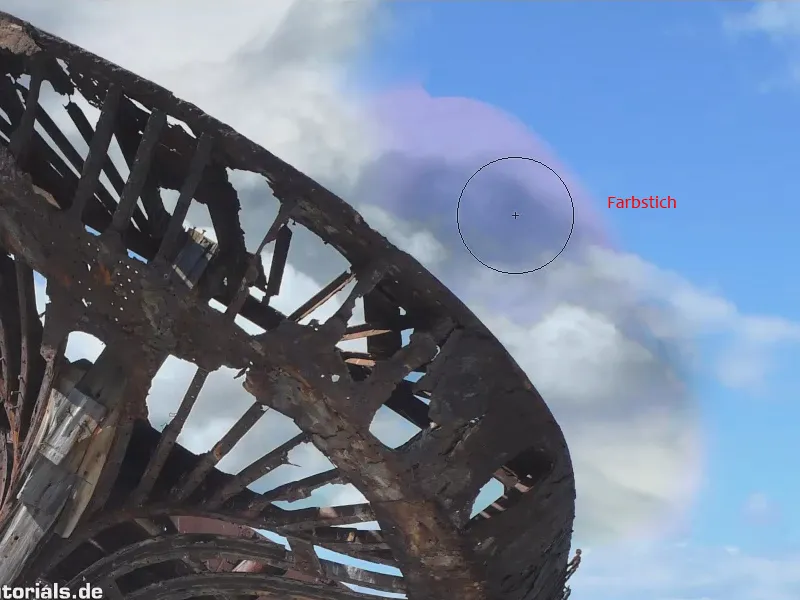
Ini adalah salah satu hal terpenting yang harus diperhatikan saat menggunakan alat ini. Bayangkan, jika kita ingin menghilangkan warna biru di atas (1), maka kita tidak boleh mulai di sini (2) dengan warna putih. Saat saya menempatkan kuas saya di sini, itu akan mengambil warna di bawahnya. Karena sudah ada dihapus di sana, jadi ia tidak akan dapat mendeteksi warna biru. Jadi, jika kita ingin menghilangkan warna biru di (1), kita harus mengklik bagian biru (3), dan itu akan berfungsi dengan baik sehingga kita bisa menghapus warna biru..webp?tutkfid=58869)
Sekarang kita akan menghilangkan warna biru di tempat lain. Di daerah yang lebih terang, kita mengambil warna sekali lagi dan menggabungkan kedua latar belakang tersebut dengan lembut.
Ini semua dibebaskan dalam waktu singkat dengan alat yang hebat, yaitu Penghapus Latar Belakang.
Penghapus Latar Belakang dapat sangat membantu dalam hal transparansi, karena itulah fungsinya - setidaknya menurut saya. Saya telah sering menggunakannya ketika saya memerlukan transparansi, seperti dalam cerita berikut ini. Itu benar-benar luar biasa.
Jadi, apa yang ingin kita lakukan? Kita ingin menempatkan sebuah toples pasta di lanskap yang hampir seperti Toscana ini. Saya akui, ini bukan benar-benar Toscana, saya kira ini di Saarland. Ini sudah cukup jauh di selatan dari Berlin - jadi …
Jadi, kita akan menempatkan toples ini (Lanskap.jpg) ke sini. Ini berarti saya harus membebaskannya terlebih dahulu..webp?tutkfid=58871)
Saya baru saja menyebutkan "transparansi"! Tentu saja bisa. Namun - kami tidak hanya memiliki transparansi di sini, tetapi juga kilauan putih di toples ini dan susunan di mana toples ini difoto, oleh karena itu, yang paling masuk akal adalah mulai dengan membebaskan toples itu sendiri.
Dan meskipun saya sering mendengar bahwa ini bukan alat modern lagi, kami akan menggunakan Pena. Kita juga sering menyebutnya Path. Dan sampai hari ini masih banyak orang yang membencinya. Mereka tidak suka dengannya, dan jika mereka menggunakannya, mereka menggunakan dengan cara menurutinya, tetes demi tetes (1).
Kami tidak melakukannya, kami membuat lengkungan di sini (2). Saya akui bahwa alat ini memang sulit dikenali. Kedengarannya akan menjadi tindakan positif jika Adobe dapat menghadirkan kembali jalan yang pernah ada sebelumnya dengan warna komplementer latar belakang. Namun, kami harus menggunakan alat ini sesuai kondisinya, dan kami hanya membuat lengkungan di sekitar siluet gelas. Kami tidak membuatnya sangat akurat, tetapi cukup akurat agar objek dapat dikenali dengan baik.
Kami juga cukup cepat dengan ini. Seperti yang saya katakan, kami hanya membuat satu lengkungan mengikuti gelas. Dan terakhir kami membuat lengkungan sudut kaki (3), kemudian kami turun ke bawah.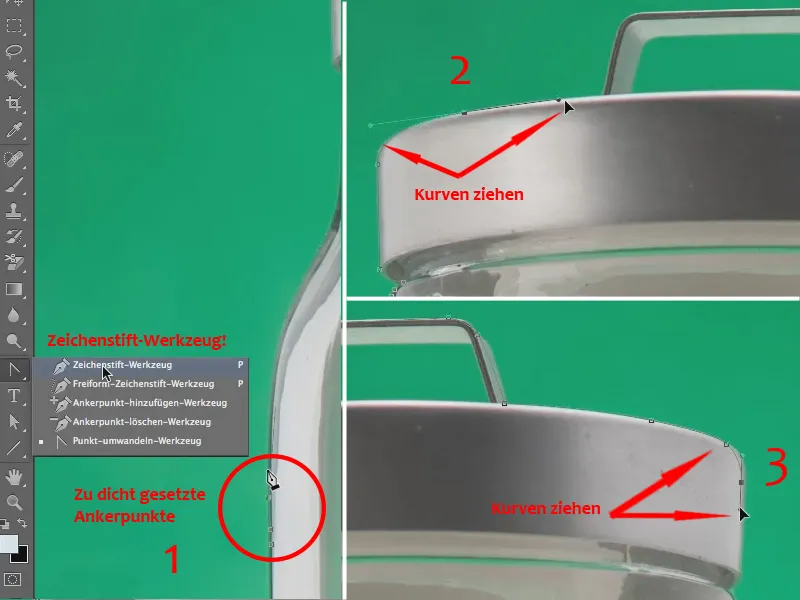
Saya tidak akan memeriksa semuanya lagi dengan sangat teliti, hanya untuk menunjukkan bahwa, tanpa melakukan kecurangan, kita dapat bekerja dengan cepat menggunakan alat ini.
Berlanjut dari bagian atas ke bagian bawah - selalu dekati dengan baik …
Tip:
Jika kita menempatkan titik di tempat yang salah, tidak masalah untuk mengoreksinya. Cukup tekan tombol Ctrl atau Command, pindahkan titik ke tempat yang benar, lalu lanjutkan seperti biasa.
Jadi, sekarang kami akan menggambar dasar botol … Lanjutkan … dan dalam beberapa detik, kami telah berhasil membebaskan kontur dari toples ini.
Sekarang saya akan mendapatkan seleksi untuk path ini …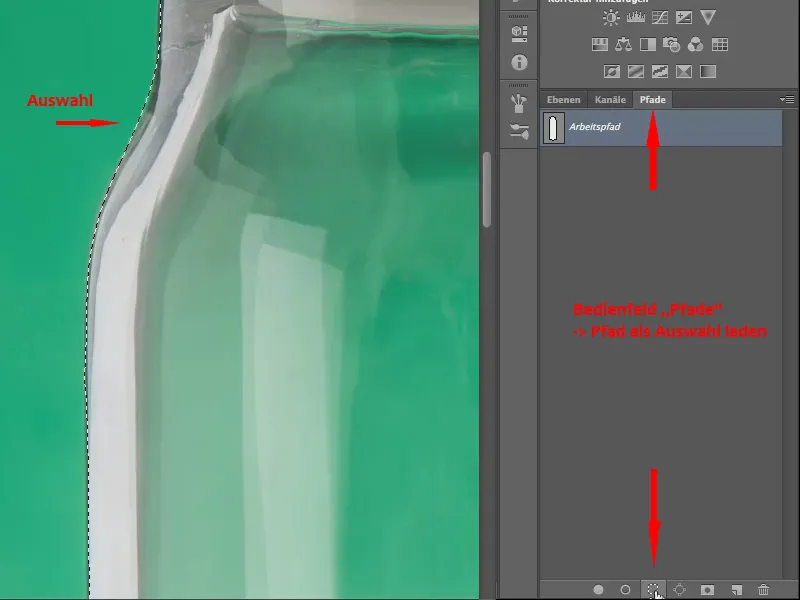
Dan sekarang saya dapat memastikan dengan sebuah masker lapisan bahwa seluruh latar belakang dihapus. Ini akan terlihat seperti ini: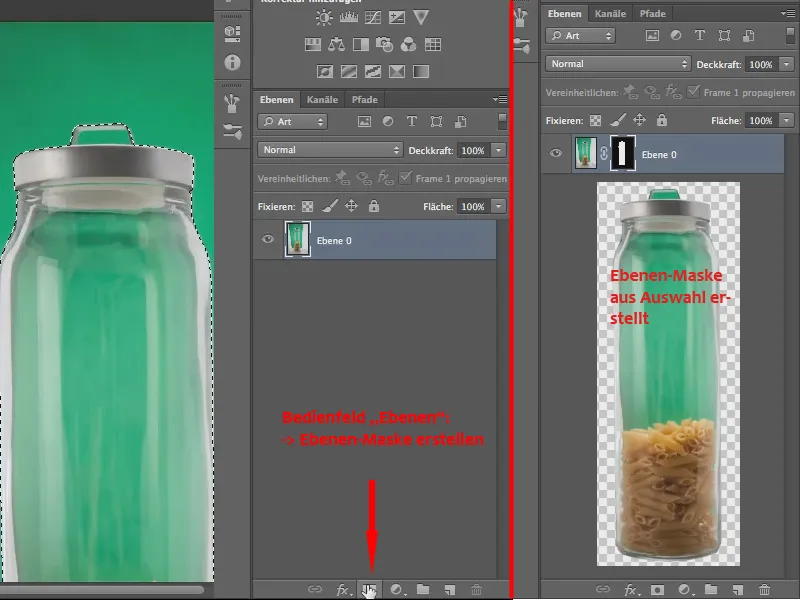
Itu baru permulaan. Sekarang kita sebenarnya bisa langsung menarik gelas ini ke dalam file "Landschaft.jpg". Kita lakukan saja: Kita pegang file "Pastaglas.jpg" dengan objek yang telah dipisahkan di tab dan tarik ke bawah.
Saat kita melepaskan, file tersebut akan berada di atas jendela file "Landschaft.jpg", karena saat ini hanya dua file ini yang terbuka.
Karena file "Pastaglas.jpg" sedang aktif, kita bisa melihat panel kontrol lapisan file tersebut.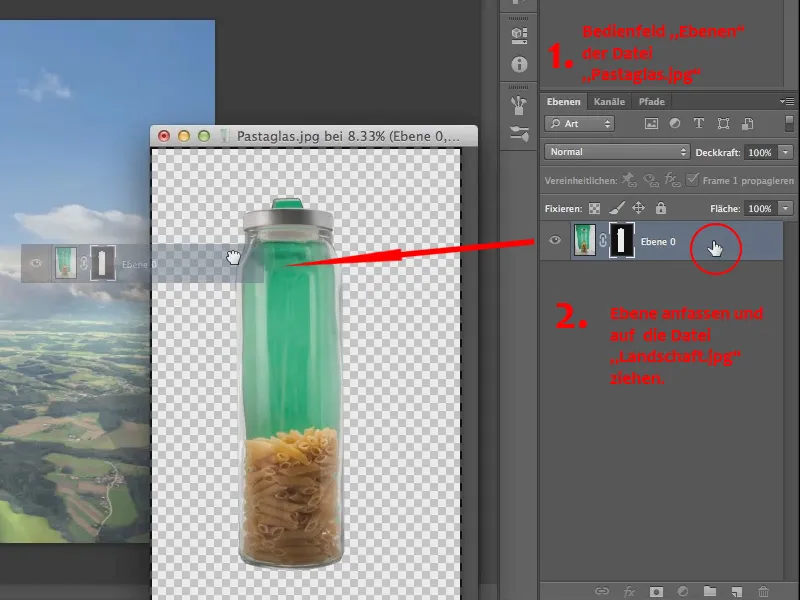
Sekarang kita langsung tarik lapisan dengan masker ini ke file "Landschaft.jpg".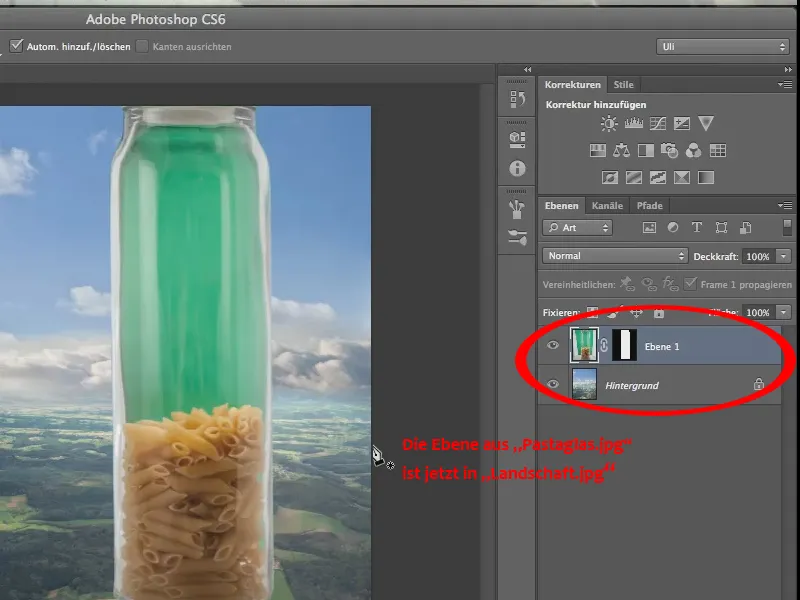
Ini sedikit terlalu besar, jadi sebaiknya kita skalakan, menggunakan Edit>Transform>Scale sehingga gelas sedikit lebih kecil agar muat ke dalam lanskap.
Saya akui, secara perspektif, ini agak diragukan, terutama dalam relevansi gelas dalam lanskap.
Namun kadang-kadang, kita membutuhkan hal seperti ini, bukan, untuk berbagai penggabungan, untuk berbagai judul/covers majalah, oleh karena itu kita melakukannya. Kita mengatur posisi gelas sedikit lebih lurus menggunakan perintah Putar.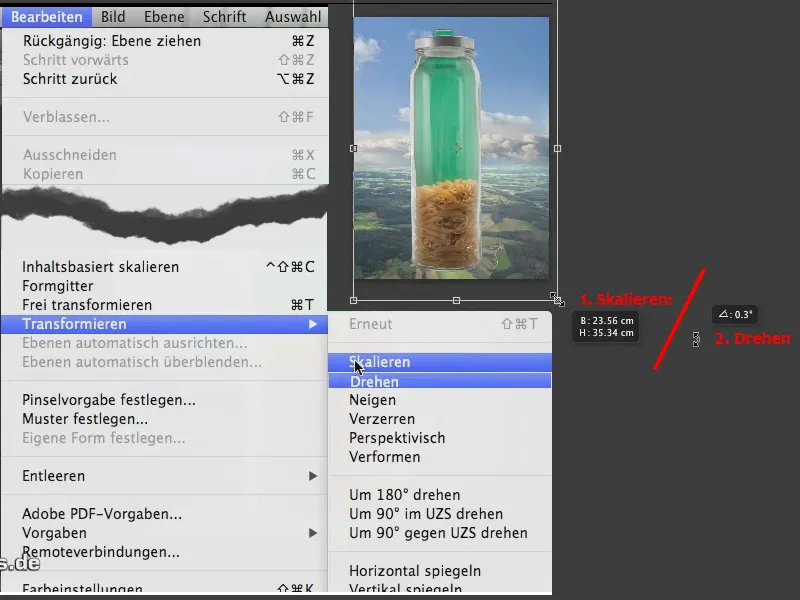
Sekarang terlihat sedikit lebih lurus, meskipun tidak begitu banyak. Dan itulah kita. Bagian selanjutnya ditangani oleh Pelik Latar Belakang.
Kita sekarang menyalin lapisan ini dan menyembunyikan salah satunya, karena jangan lupa: Pelik Latar Belakang sebaliknya dari penghapusan dengan masker lapisan adalah teknik yang merusak. Jadi, mungkin tidak benar-benar diperlukan, tetapi mungkin lebih baik mempertimbangkan untuk membuat salinan..webp?tutkfid=58878)
Sekarang, kita ambil Pelik Latar Belakang. Saya menggunakan Toleransi sebesar 70%, itu agak kuat. Saya akan mencobanya, tetapi saya rasa, 70% akan menghapus semua di sini. Tetapi saya menyadari bahwa sebenarnya bisa dilakukan – ini tidak begitu buruk (2).
Namun kita akan membatalkannya dan menggunakan sedikit lebih sedikit, hanya Toleransi sebesar 60%, agar benar-benar mempertahankan semua detail halus, refleksi halus ini (1) di sini
Sehingga, 60% mungkin sudah cukup dan sekarang kita mulai di tempat yang paling hijau (3) di sini.
Kita lanjutkan dan lihat, Begitulah tampilannya. Dengan 60% dipisah, menurut saya, transparansi ini cukup baik (4)..webp?tutkfid=58879)
Kita melanjutkan melukis di atas gelas, dan luar biasa melihat bagaimana alatnya berfungsi dengan baik.
Sekarang kita mendapatkan sedikit nuansa Magenta di sini, nah, tentu saja kita dapat mengatasinya nanti.
Kita belum sepenuhnya membebaskan - masih ada sedikit yang tersisa di atas penutup saya, dan setelah itu sebagian besar telah dipisah.
Pemisahan itu sendiri adalah satu hal, tetapi koreksi yang harus dilakukan setelah pemisahan seperti itu adalah yang lain. Itu akan kita lihat nanti, tetapi sekarang kita sudah cukup jauh, transparansi sudah sepenuhnya tersedia.
Transparansi kita yang indah tentu saja memiliki dua kesalahan jelek. Satu adalah nuansa Magenta di dalam gelas dan yang lain adalah nuansa Magenta di dalam penutup. Ya, dan keduanya harus kita atasi dengan cara tertentu, karena kita tidak bisa meninggalkannya begitu saja.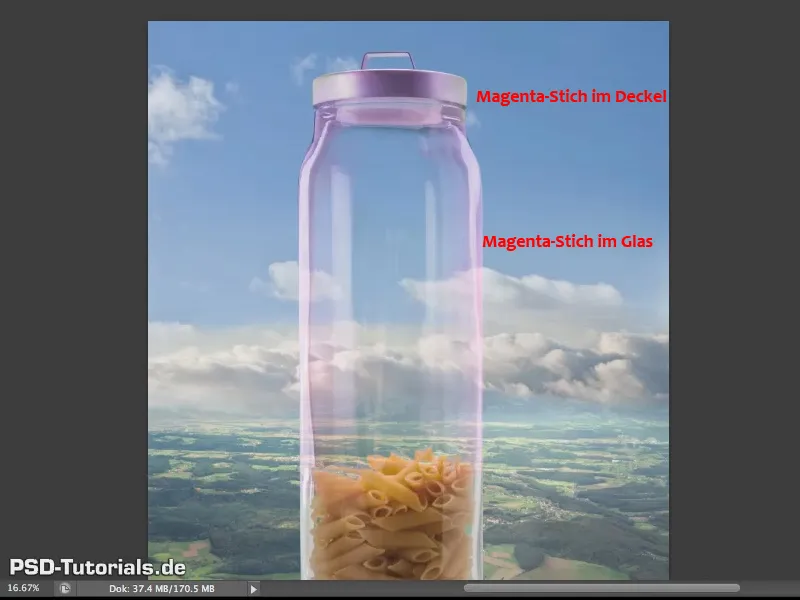
Meskipun kita hanya memiliki satu nuansa Magenta, saya telah memisahkan antara gelas dan penutup.
Bahwa ada nuansa Magenta, hampir- hampir menjadi wajib, karena Pelik Latar Belakang ini tentu saja lebih fokus pada warna hijau, dan karenanya terutama pada saluran Hijau, maka saluran Magenta, yaitu, semuanya yang bukan hijau, saluran Merah dan Biru, bisa sangat terlihat. Namun, hal tersebut tidak dramatis, kita dapat mengatasi hal ini dan itulah yang ingin saya lakukan sekarang.
Mari kita naik sedikit dan kita lihat, terutama di penutup ini, hal ini sangat mencolok (1).
... dan saya ingin menggunakan kembali alat lama atau lebih tepatnya dengan alat yang telah teruji, jadi, telah ada untuk waktu yang lama, dan alat ini, Anda dapat temukan di sini (2) - disebut sebagai Pensil Catatan.
Dengan itu, Anda tidak bisa melakukan apa pun. Seperti namanya, Anda memerlukan catatan - itu ada di sini (3)
Dan sekarang Anda melihat, oh, seberapa sering Anda menggunakan Pelik Latar Belakang (4). Oleh karena itu, saya perlu meletakkan Pensil Catatan saya di sini (5).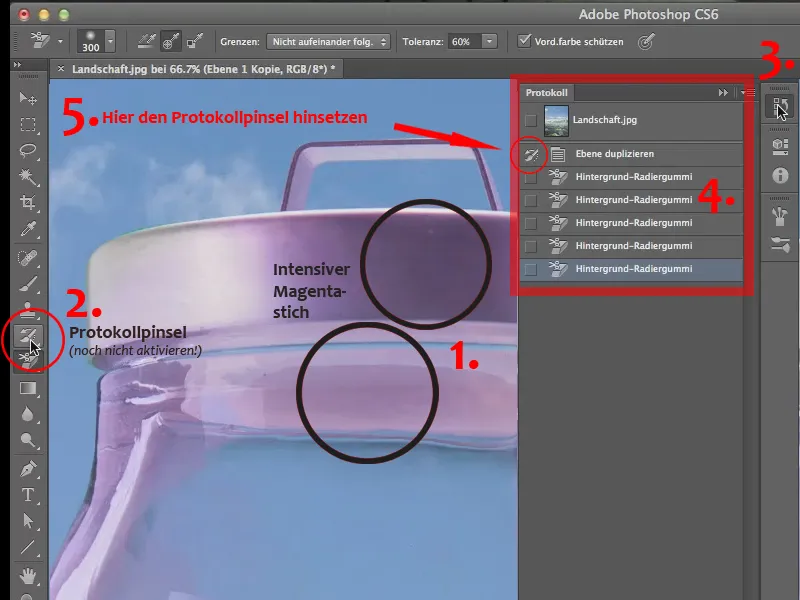
Saya sudah latihan ini sebelumnya untuk melihat apakah itu berfungsi. Itulah sebabnya Anda sudah bisa melihat simbol kuas di sini. Sebelumnya kotak tersebut kosong. Jika kotaknya kosong, cukup klik pada area ini. Kemudian, saat Anda menggunakan alat kuas protokol (2) sekarang, Anda dapat melukis di atas gambar Anda dan mengembalikan keadaan protokol di titik ini, yaitu sebelum penghapus latar belakang digunakan.
Jadi, Anda dapat dengan mudah melukis di sini dengan ujung kuas yang lembut - mungkin juga sedikit mengembalikan transisi ke kaca, plastik di dalamnya, dan dengan begitu kita tidak hanya menghilangkan sentuhan magenta, tetapi mengembalikan keadaan gambar yang kita miliki sebelumnya.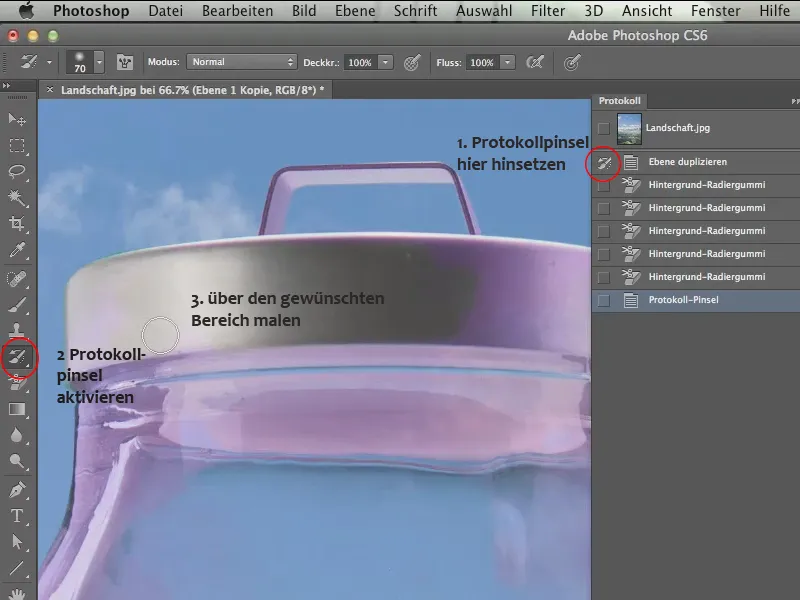
Sekarang kita dapat melanjutkan ke atas pegangan ini, dengan ujung yang lebih kecil - kemungkinan akan kembali sedikit hijau di sana.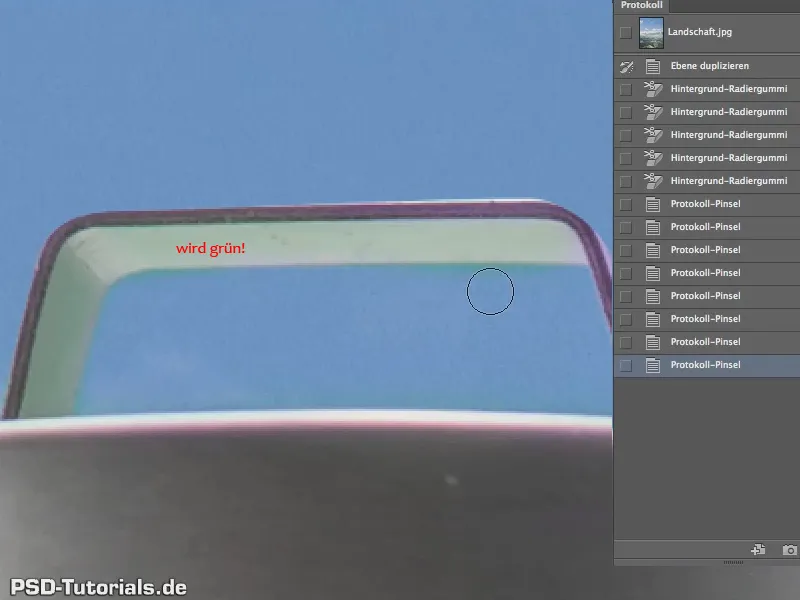
Tentu saja, karena kita memiliki pantulan latar belakang di sini, tapi tidak apa-apa, tentu saja bisa dihilangkan dengan cara lain - kita biarkan begitu saja.
Jadi, itu tidak sempurna, tetapi pasti, untuk tiga menit kita bekerja, hampir menyenangkan.
Tentang sentuhan magenta lainnya, di dalam kaca, sayangnya kita tidak dapat menggunakan alat kuas protokol di sana, karena jika kita melakukannya, tentu saja akan kembali menjadi hijau di area tersebut.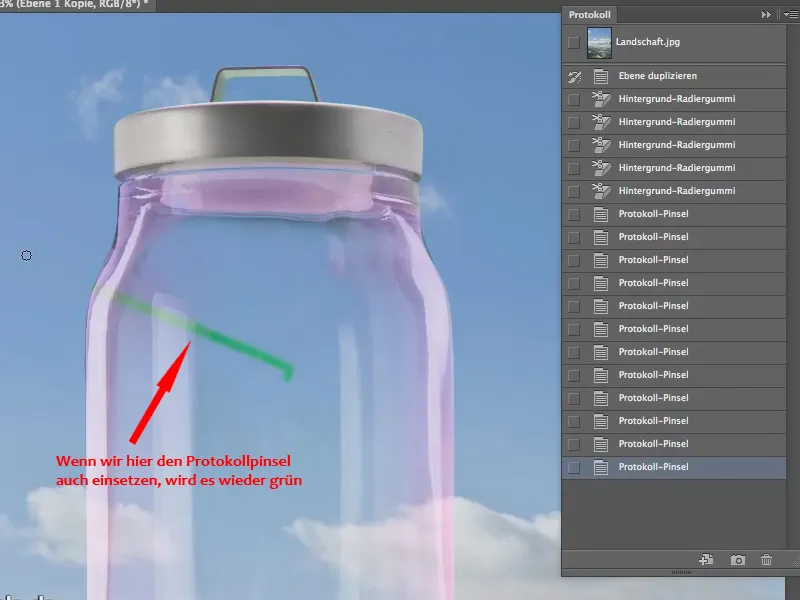
Itulah sebabnya kami tidak dapat menggunakan alat kuas protokol di sini, kita harus memikirkan solusi lain. Kita akan mengembalikan langkah terakhir.
Metode termudah dan mungkin paling efektif adalah dengan menghilangkan sentuhan magenta saja. Cara termudah adalah dengan menggunakan ton/Saturation - jadi kami membuka tune Layer di sini (1)
Kita mengatur sebagai Clipping Mask di atas ikon di bidang komposisi ton/Saturation (2), sehingga hanya gambaran botol mie ini yang terpengaruh.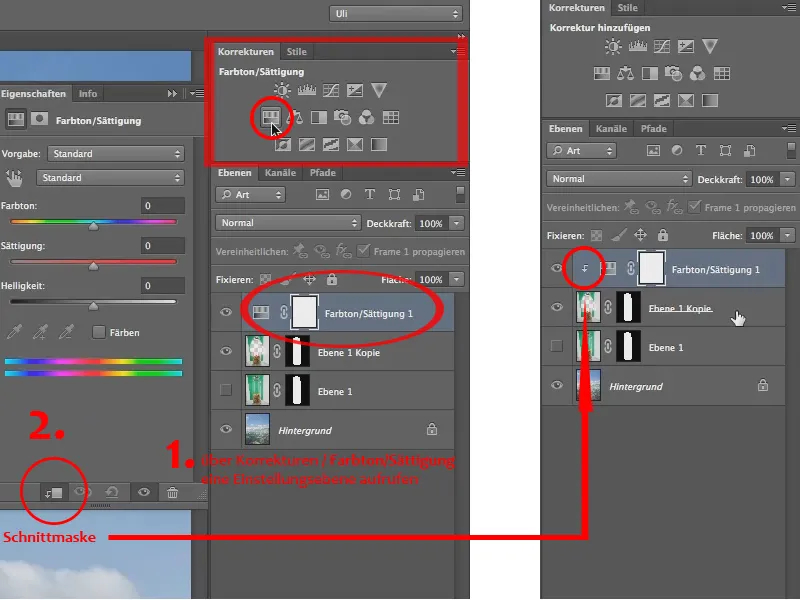
Sekarang saya bisa menurunkan saturasi. Tetapi! Tentunya bukan saturasi seluruh botol mie. Itu akan berarti kita juga akan kehilangan mie tersebut, oleh karena itu kita hanya ingin menurunkan saturasi di area yang berwarna magenta. Jadi, kami tidak pergi ke Default dalam properti panel ton/Saturation, melainkan di bawahnya di luar Standar, langsung ke warna magenta (1)
Kami masih bisa sedikit memperluasnya dengan "adjustment slider" karena yang penting hanyalah menghilangkan magenta dan di tempat lain kami mungkin hanya memiliki warna kuning dari mie. Jadi kita harus menjauh dari itu semua, tetapi ini semua dapat kita lakukan dengan "disedot", untuk menutupi area magenta sebaik mungkin (2).
Ya, yang tersisa hanya ini: kita hanya perlu menurunkan Saturasi (3)..webp?tutkfid=58886)
Dengan demikian, kami telah menciptakan transparansi yang sempurna, seperti yang kami inginkan..webp?tutkfid=58887)
Sekarang yang tersisa hanyalah satu aspek lagi yang belum terlihat bagus. Ini terutama terlihat pada awan. Beberapa awan juga berada di belakang kaca dan tampaknya tidak terpengaruh oleh kaca itu..webp?tutkfid=58888)
Jadi, mereka memang ada di sana, tapi tidak terdistorsi oleh kaca, dan seperti yang kita semua tahu, kaca memiliki indeks bias tertentu. Jadi, kaca hanya hampir tak terlihat di bawah air tergantung pada jenis kaca, tetapi di udara, sinar cahaya memantul karena itu adalah medium yang lebih padat secara optik. Kita harus mempertimbangkan hal ini dan pastinya sedikit memutar belakang di sana.
Kita hanya ingin distorsi tersebut berasal dari belakang. Jadi kita menduplikasinya, dengan menarik lapisan latar belakang ke ikon Lapisan Baru (1), dan berikan masker padanya. Untuk itu, kita tarik Masker lapisan dari Lapisan 1 dengan tombol Alt ditekan ke Lapisan "Salinan Latar Belakang" (2). Dengan cara ini, ia akan disalin (3), jika tidak, ia akan dipindahkan dan tidak akan lagi tersedia untuk Lapisan 1..webp?tutkfid=58889)
Kita nonaktifkan (Asli) latar belakang (1). Dan pada Lapisan "Salinan Latar Belakang" saya masuk ke Filter Liquify (2) di menu Filter.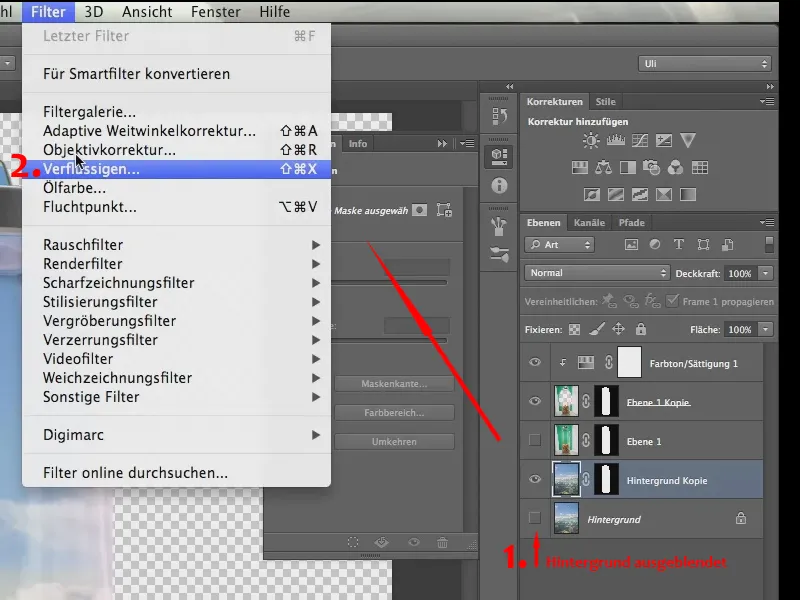
Dan seperti yang terlihat di sini adalah kaca juga.
Jika Anda tidak melihatnya, itu karena Anda belum mengaktifkan Tampilkan latar belakang di sebelah kanan panel - tentu saja Anda harus melakukannya - dan kejelasan harus berkisar pada 50%, agar Anda dapat melihat keduanya - pertama: apa yang Anda lakukan dan kedua: kaca itu sendiri..webp?tutkfid=58891)
Karena jika Anda tahu di mana gelasnya, maka Anda juga tahu bagaimana distorsi seharusnya terlihat. Di bagian sini sedikit lebih kuat, di tengah lebih lemah (1).
Saya akan mengambil alat ini (2) …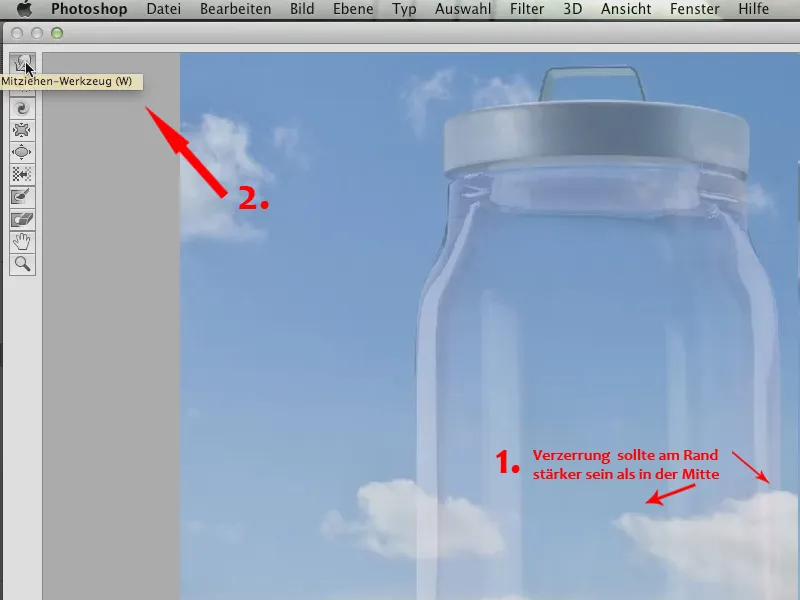
… ini disebut sebagai Alat Tarik-Seret, dulu disebut Alat Pencengkeraman ke Depan beberapa versi sebelumnya dan ini merupakan salah satu alat favorit saya di dalam Filter Meliquify. Sekarang perhatikan, apa yang bisa dilakukan dengan alat ini.
Hanya dengan merusak awan saja, itu sudah cukup. Jadi hal kecil saja..webp?tutkfid=58893)
Jika Anda sedikit merusak di pinggiran, itu tidak dramatis, karena nantinya akan dihilangkan kembali melalui masker, tapi dengan begitu kita dapat sedikit memotong atau merusak garis tepi awan dan membuatnya terlihat seolah-olah ini adalah kaca sungguhan.
Jadi, kita hanya mulai di dalam filter ini, dalam gambar kita, dan kita "mengulur" sedikit poligon - bukan poligon, tapi piksel-piksel sedikit berpindah tempat, sehingga terlihat sedikit "berkabut".
Tidak masalah jika Anda melakukannya beberapa kali dan membuatnya sedikit kabur perlahan. Itu tidak masalah sama sekali, karena itulah yang kita inginkan. Kita benar-benar ingin agar sedikit kabur juga melalui kaca tersebut. Yang terpenting adalah garis-garis yang langsung berjalan melalui sini, berubah, sehingga terlihat bahwa kaca benar-benar mengalami pembiasan.
Mari kita lihat sekarang dan tutup Filter Meliquify dengan OK. Sekarang kita akan tampilkan lapisan latar belakang lagi di Palet Lapisan.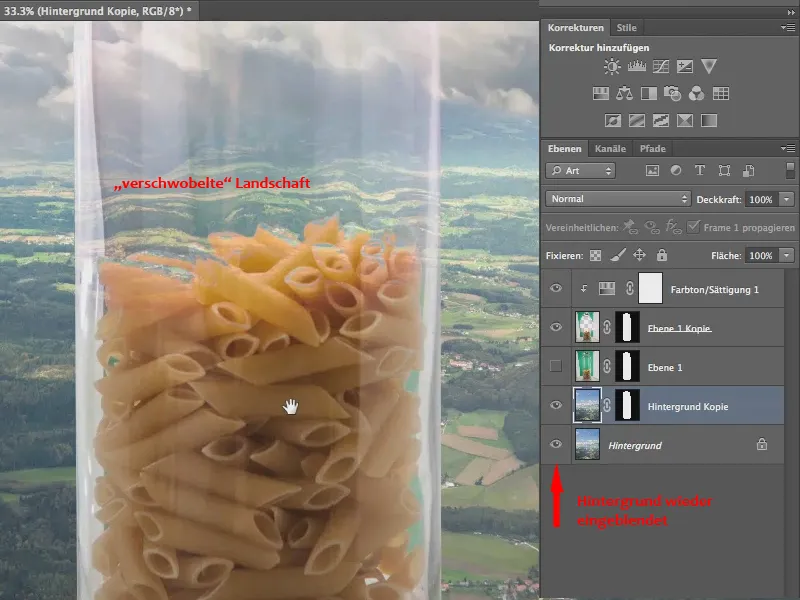
Sekarang terlihat juga: Ini tidak lagi mudah dilalui, melainkan kita memiliki pergeseran di sini, seperti yang seharusnya kita harapkan, karena ini adalah kaca. Pada pasta kita memiliki terlalu sedikit kaca - tetapi di sini kita benar-benar melihat adanya distorsi yang disebabkan oleh kaca..webp?tutkfid=58895)
Sekali lagi dirangkum: Kita dapat dengan sangat indah menggunakan Penghapus Latar Belakang untuk membuat penyeleksian, tetapi kita juga harus memperhatikan bahwa apa yang kita lihat melalui transparansi, terdistorsi, dan tentu saja kita juga harus memperhatikan - terutama dengan alat ini -, bahwa warna-warna yang mungkin keluar difilterkan.
Inilah tampilannya kemudian:.webp?tutkfid=58896)
Tangkapan Layar: Foto Montase


