Alat pemilihan langsung dalam Adobe InDesign adalah alat yang sangat penting untuk mengedit jalur, titik ikat, dan konten dengan presisi di dalam bingkai. Ini memungkinkan Anda untuk menyesuaikan elemen-elemen secara independen, baik untuk memodifikasi bentuk, memindahkan gambar di dalam bingkai, atau membuat penyesuaian individual. Di panduan ini, saya akan menunjukkan langkah demi langkah bagaimana Anda dapat menggunakan alat pemilihan langsung ini secara efektif untuk membuat layout Anda menjadi fleksibel dan detail. Mari kita mulai dan ambil kendali penuh atas objek Anda!
Dengan alat pemilihan langsung (Pintasan A), Anda dapat bekerja dalam dua mode berbeda: Ketika mengklik objek yang ditempatkan (misalnya gambar), bingkai objek akan terlihat dalam warna cokelat.
Tergantung pada bagaimana objek tersebut ditempatkan di dalam bingkai gambar, itu akan kongruen atau mungkin terlihat lebih besar atau lebih kecil.

Dengan menahan tombol mouse, Anda dapat mengubah ukuran gambar di sudut-sudutnya, baik pada sumbu X maupun sumbu Y. Ketika tombol Shift ditekan bersamaan, gambar akan diubah ukurannya secara proporsional, tergantung dari titik referensi. Jika tombol Alt ditekan bersamaan, gambar akan diubah ukurannya dari titik tengah.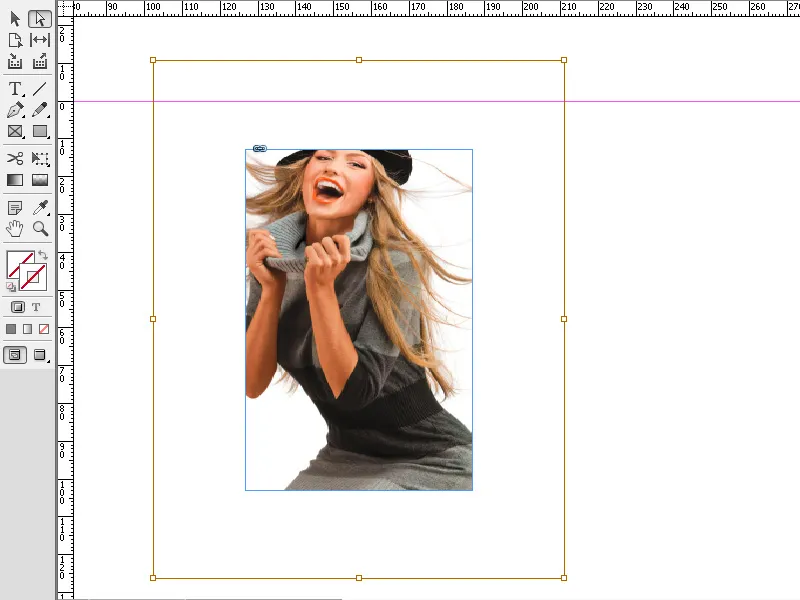
Anda juga dapat menggeser gambar di dalam bingkai dengan menahan tombol mouse.
Anda juga bisa memilih hanya kontur gambar. Untuk melakukannya, double-klik dengan menggunakan alat pemilihan langsung pada gambar tersebut. Sekarang, kontur akan ditampilkan sebagai bingkai biru tipis dengan empat titik sudut.
Sekarang Anda dapat mengubah kontur gambar dengan cara menyeret salah satu titik sudut dengan menahan tombol mouse. Posisi mouse akan menampilkan kotak kecil tambahan di bawah kanan.
Proses yang sama juga bisa dilakukan pada bentuk-bentuk bingkai teks.
Alat pemilihan langsung dalam Adobe InDesign sangat berguna untuk melakukan penyesuaian presisi pada anchor points, jalur, dan konten gambar. Berikut adalah tips penting tentang cara memanfaatkan alat ini secara optimal:
1. Mengedit Anchor Points dan Paths
Alat Pemilihan Langsung memungkinkan Anda untuk langsung mengubah bentuk objek dan bingkai.
- Cara Melakukannya: Pilih alat ini (Pintasan: A) dan klik pada anchor point atau garis untuk mengeditnya. Tarik untuk menyesuaikan bentuknya.
- Tip: Tahan tombol Shift untuk memilih dan mengedit beberapa anchor point sekaligus.
- Keuntungan: Ideal untuk bentuk-bentuk dan layout individual.
2. Memindahkan Konten Gambar Independen dari Bingkai
Anda dapat menggunakan alat pemilihan langsung untuk memindahkan gambar di dalam bingkai tanpa mengubah ukuran bingkai.
- Cara Melakukannya: Klik pada konten bingkai (ditandai dengan kontur warna oranye) dan seret gambar ke posisi yang diinginkan.
- Tip: Tahan tombol Ctrl (Windows) atau Cmd (Mac) untuk beralih antara gambar dan bingkai.
- Keuntungan: Sempurna untuk menyesuaikan tata letak gambar.
3. Mengubah Paths dan Kurva dengan Presisi
Alat Pemilihan Langsung memungkinkan Anda untuk mengedit kurva Bézier dan handle points dengan presisi.
- Cara Melakukannya: Pilih anchor point dan seret handle points untuk mengubah kurvenya.
- Tip: Tahan tombol Alt untuk memindahkan handle points secara independen satu sama lain dan membuat kurva asimetris.
- Keuntungan: Sangat berguna untuk logo, bentuk individual, atau layout kreatif.
Tip-Tip Tambahan untuk Profesional
- Mengenal Objek yang Tumpang Tindih:
- Klik pada objek yang diinginkan dan tahan tombol Ctrl (Windows) atau Cmd (Mac) untuk menavigasi melalui objek yang tumpang tindih.
- Memanfaatkan Garis Bantu:
- Aktifkan garis bantu cerdas (View → Grids and Guides → Smart Guides) untuk memastikan penataan yang presisi.
- Mengurangi Anchor Points:
- Untuk menyederhanakan bentuk-bentuk kompleks, gunakan Object → Path → Remove Anchor Points.
Dengan alat Pemilihan Langsung, Anda dapat menyesuaikan objek dengan presisi, membuat bentuk, dan menempatkan gambar dengan optimal – sebuah alat yang sangat penting untuk tata letak profesional!


