Langkah 1 - Membuat Bebas
Dengan alat pena, saya menetapkan titik-titik jelujur di bagian dalam dan membuat keduanya bebas. Untuk rambut, saya melingkari bagian luar dengan lebar dan kemudian akan menyelesaikan ini dalam masker nantinya.
Sekali saya menutup path saya, saya pilih Pilih lalu buat dengan klik kanan dan masukkan jari-jari 0,3. Pilihan sekarang aktif …
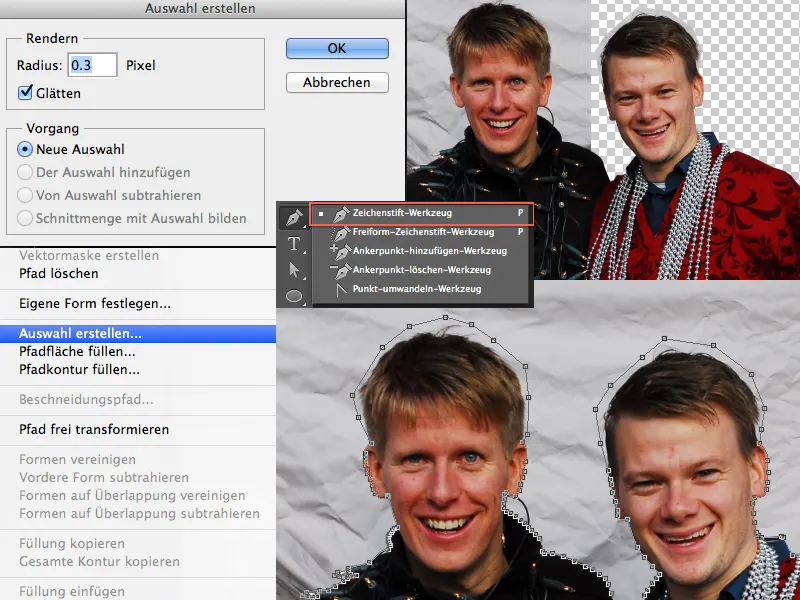
… dan saya bisa membuat masker saya dengan satu klik pada simbol Tambahkan masker vektor dan keduanya sekarang sudah bebas dalam sekejap.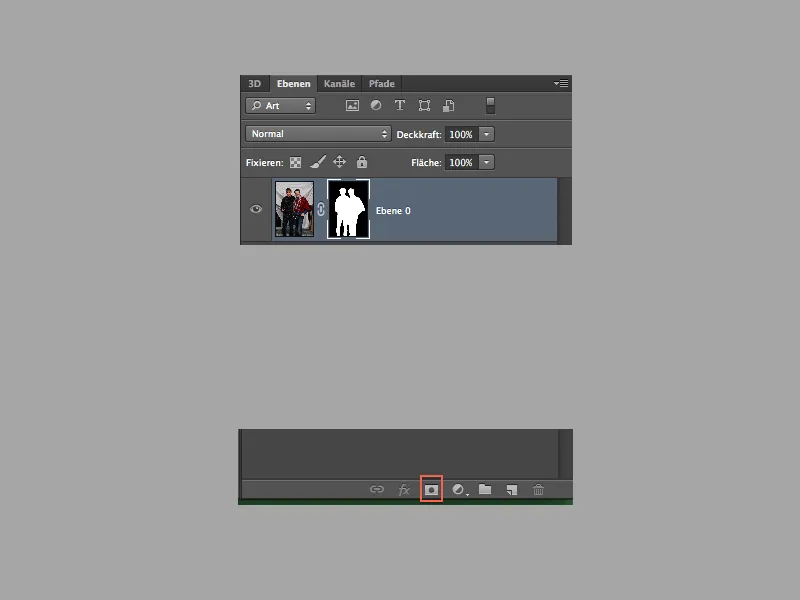
Langkah 2 - Memperbaiki Rambut
Membuat rambut bebas adalah permainan anak-anak. Saya pergi ke menu Pilih>Jangkauan Warna dan pilih ini. Pada jendela dengan Jangkauan Warna, saya pilih Toleransi yang rendah (dalam kasus saya 12), pilih warna abu-abu saya dengan pipet dan tekan tombol Shift- dan konfirmasi dengan OK.
Sekali pilihan saya dibuat, saya klik pada masker dan isi pilihan saya dengan Hitam.
Jika Anda memiliki tepi yang sedikit kasar atau tidak menjangkau semuanya, Anda dapat mengulangi langkah ini dengan Toleransi yang lebih tinggi. Jika Toleransi ditingkatkan, ada kemungkinan bahwa Anda akan memilih nilai-nilai abu-abu tambahan dari gambar. Namun, hal ini tidak masalah, karena kita dapat mengembalikannya dengan kuas putih dalam masker.
Saya sudah cukup puas dengan hasilnya, tetapi saya ingin lebih. Jadi saya hanya menyalin beberapa helai rambut. Jika Anda memilih kuas yang lembut dan kadang-kadang memilih warna rambut menggunakan tombol Alt-, Anda dapat melukis atau melengkapi rambut di lapisan baru.
Aktifkan tekanan dari opacity dan ukuran dan variasikan dengan ukuran dan nada warna yang berbeda.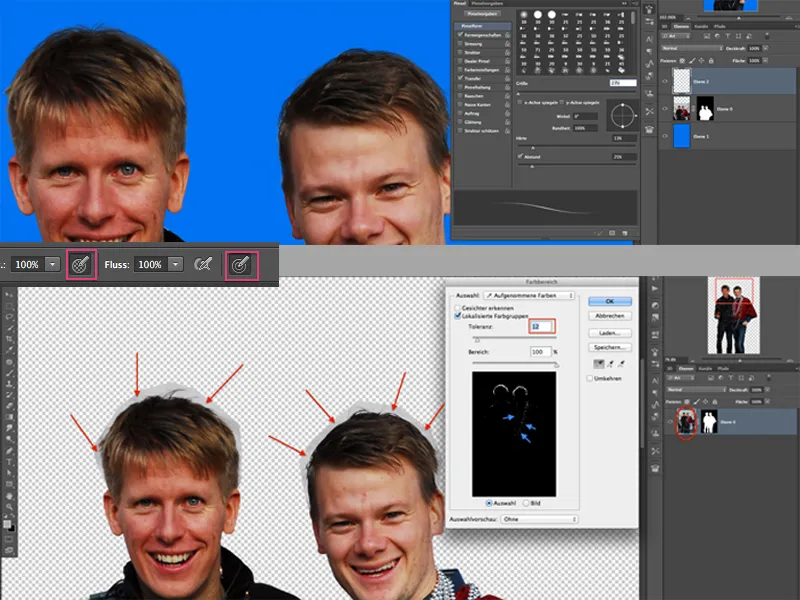
Jika Anda inginkan, Anda juga dapat melakukan retus kecil dan menghapus beberapa ketidaksempurnaan dengan kuas perbaikan area. Saya sekarang mengurangi lapisan rambut saya dan lapisan dengan admin menjadi objek cerdas, untuk melanjutkan.
Langkah 3 - Menempatkan dan Memperbesar Bagian-bagian
Dengan alat lasso, saya memilih kepala (termasuk kerah) satu per satu dan dengan lebar, menyalin dan memasukkannya ke dalam lapisan baru dengan Ctrl-V. Sekarang saya mentransformasikan masing-masing kepala dan memastikan bahwa mereka cocok dengan kerah aslinya. Sangat membantu untuk mereduksi opacity sedikit, sehingga saya dapat melihat di mana kerah gambar asli berada.
Untuk setiap lapisan, saya membuat sebuah masker dan menghapus semua bagian yang mengganggu dengan kuas hitam. Prinsip yang sama dengan kepala sekarang terjadi dengan tangan dan hidung!
Jika Anda berhasil, hasil Anda seharusnya sudah terlihat cukup lucu!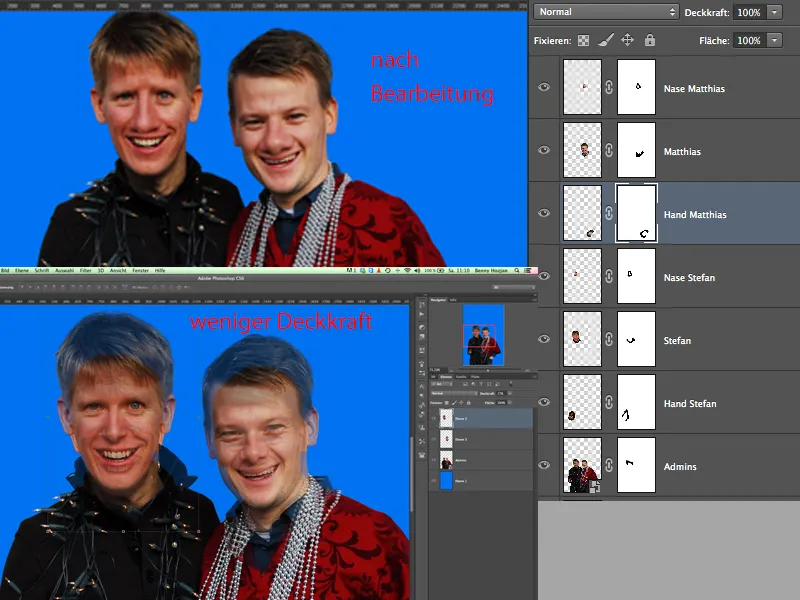
Langkah 4 - Menyentuh Verfusi
Karena dua admin kita secara alami adalah dua orang laki-laki yang lucu, tidak terlalu banyak perlu verfusi (lelucon ini harus dilakukan - maaf ya, teman-laki!!!).
Untuk itu, saya memilih masing-masing satu kepala dan pergi ke menu Filter>Verfusi. Dengan alat seret dan alat geser ke kiri, Anda dapat bermain sebebas yang Anda mau (hanya jangan terlalu berlebihan). Perhatikan juga pengaturan berbeda pada kuas (kepadatan dll.).
Jika hasil yang diinginkan telah tercapai, Anda dapat melanjutkan ke lapisan lain dengan kepala.
Terakhir, kita ingin mengalami verfusi dengan lapisan asli kita juga. Untuk gambar dengan tampilan komik, biasa bahwa garis lurus atau membulat. Ini berarti, semua yang menonjol dari celana misalnya, akan "dimasukkan", atau diratakan. Hasilnya bisa langsung dilihat.
Jika semua ini sudah dilakukan, kita akan melakukan pekerjaan halus. Saya memasukkan semua lapisan ke dalam sebuah grup yang berhubungan dengan admin.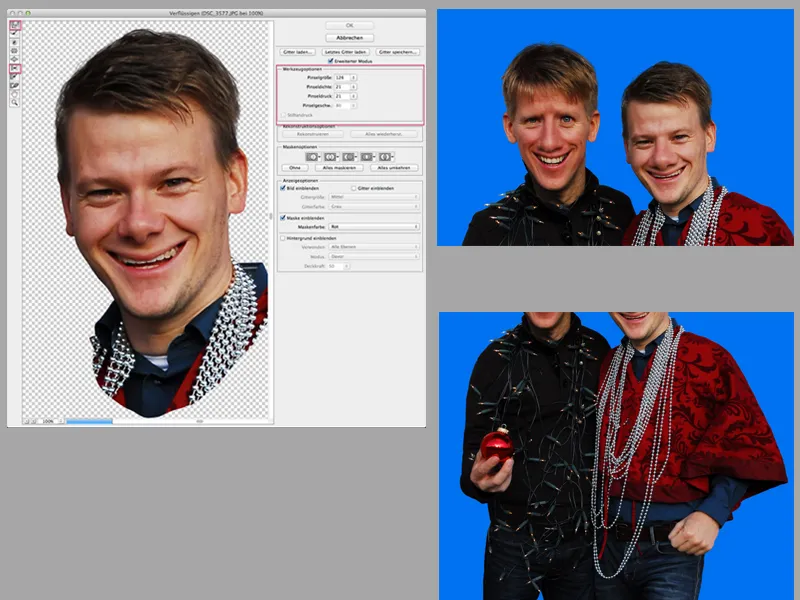
Langkah 5 - Dodge & Burn
Saya menduplikasi grup saya dan membuat lapisan dari itu. Lapisan ini akan saya gunakan untuk memperjelas admin karena pengambilannya tidak terlalu tajam.
Di bawah menu Filter>Filter Lainnya, Anda akan menemukan filter tegangan tinggi. Pilih jari-jari antara 0,8 dan 1,5 dan letakkan lapisan dalam grup dan rubah mode pencampuran ke Cahaya Keras.
Sekarang sudah siap untuk memulai dan ini memerlukan kesabaran. Semakin detail dan intens Anda memperhatikan langkah-langkah berikut ini, semakin baik hasil akhir Anda. Jadi mari kita mulai dengan Dodge & Burn!
Saya membuat lapisan baru di atas grup, mengisi lapisan ini dengan 50% Abu-abu dan membuat topeng potong.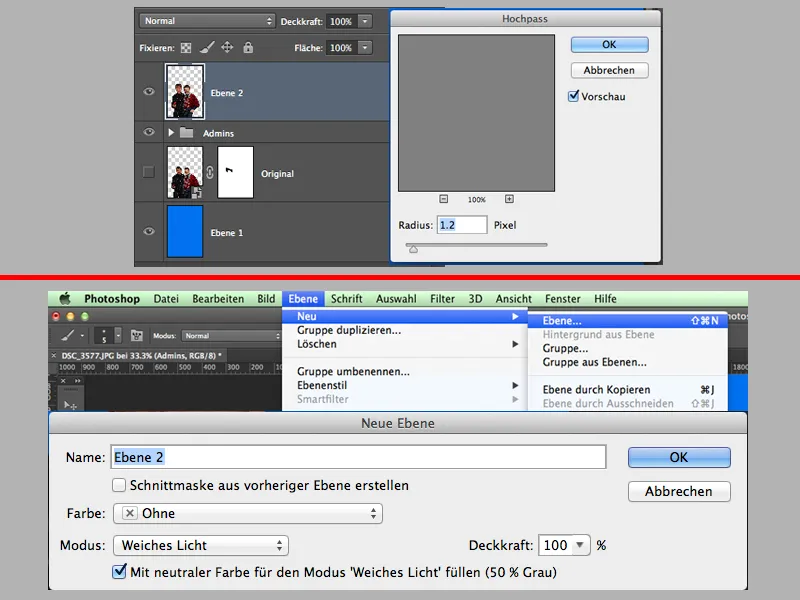
Dalam palet alat, saya memilih alat Penolak Efek, mengatur pencahayaan sekitar 10% dan tetap pada tengah nada, dengan menekan tombol Alt saya dapat selalu beralih antara Pencahaya dan Penolak Efek.
Gunakanlah kuas yang lembut, yang selalu Anda ubah ukurannya (kadang lebih kecil, kadang lebih besar). Anda dapat mengulangi proses ini dengan menggunakan Layer 50% abu-abu beberapa kali dan misalnya membagi Dodge & Burn Anda ke dalam tiga langkah: 1. Langkah - mencerahkan dan menggelapkan area kasar, 2. Langkah - mencerahkan dan menggelapkan area tengah dan pada langkah 3, mencerahkan dan menggelapkan area halus (saya sering melakukannya seperti ini).
Tujuan dari D&B adalah untuk menyorot area terang dan menggelapkan area gelap ... ini menciptakan efek tiga dimensi.
Jika saya puas dengan hasil saya, saya akan memilih semua Layers dan Grup (kecuali Latar Belakang) dan membuat Snapshout darinya. Shift+Alt+Strg+E.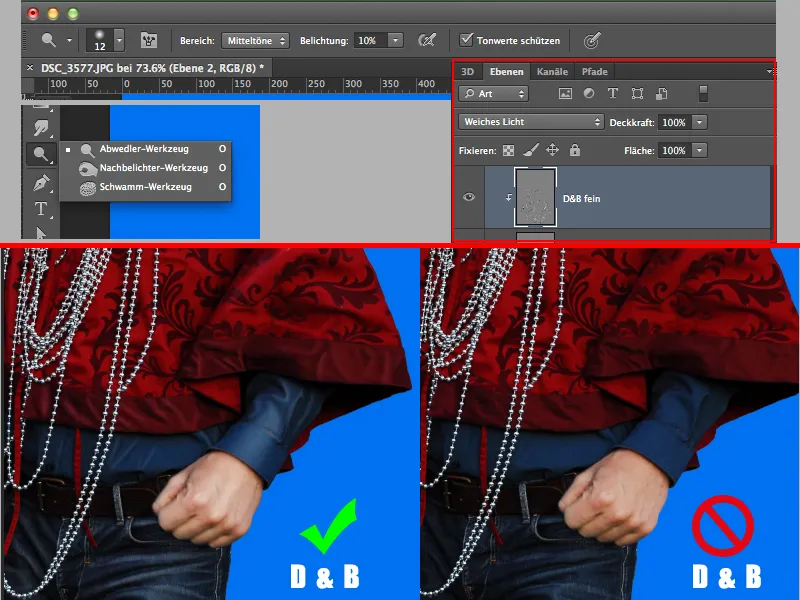
Langkah 6 – Filter Minyak & Aksesori
Pada Menu>Filter>Cat Minyak saya memberikan gaya melukis sebenarnya kepada para cowok, jika boleh dibilang seperti itu. Pengaturan ini dapat Anda sesuaikan sesuai selera Anda ... coba-coba sedikit!
Selanjutnya, saya mulai membuat efek "Candy". Setelah saya mengkliping batang tersebut, saya menambahkan cahaya dan bayangan menggunakan pencahayaan. Saya menggunakan masker untuk menggelapkan area tertentu, sehingga semuanya terlihat seperti tiga dimensi dan tidak terlihat datar lagi.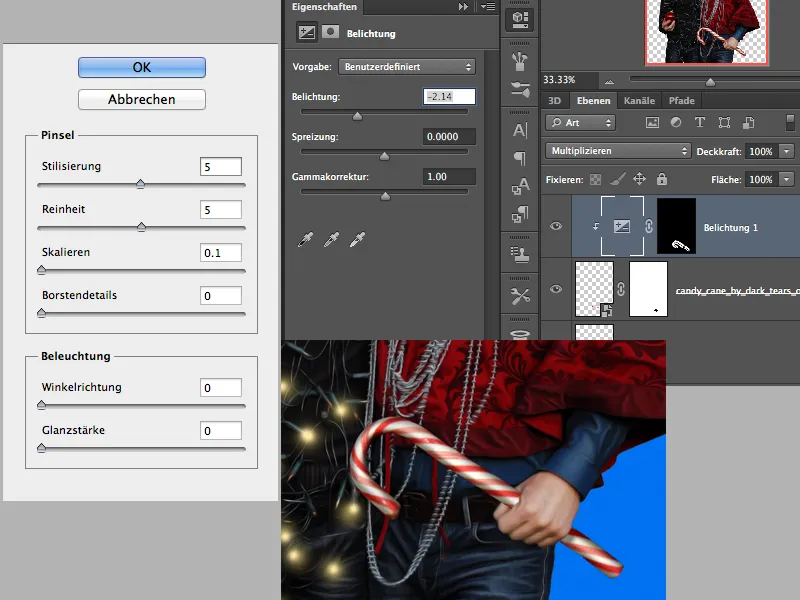
Pada Layer baru, saya membuat cahaya untuk rantai lampu dan bola Natal saya. Saya melakukannya dengan menggunakan kuas yang lembut, kekuatan lap 100% dan menggunakan warna kuning muda untuk rantai lampu dan warna merah untuk bola.
Untuk ini, saya menambahkan titik kecil pada beberapa bola lampu dengan ukuran sekitar 70px. Saya mengulangi proses ini dengan ukuran yang lebih kecil dan warna putih. Saya sengaja tidak memilih seluruh bola lampu, tetapi hanya beberapa ... sisa bola lampu tetap tidak terisi ;-).
Untuk bola, tentu saja saya menggunakan ukuran ujung kuas yang sedikit lebih besar. Jika Anda ingin melukis tidak hanya di satu Layer, Anda dapat membagi proses ini ke dalam 2 Lapisan. Setelah itu, mainkan dengan kekuatan lapisan agar tidak terlalu terang.
Selanjutnya, kita akan fokus pada latar belakang. Saya membuat gradasi dan menambahkan Layer di bawah hierarki dan mengisi dengan gradasi biru ke merah. Saya membuat sebuah Layer kosong baru, memilih warna putih dan menggunakan kuas yang lebar dan lembut, dan mengklik tepat di tengah gambar 1-2 kali. Itu akan menjadi cahaya dari belakang saya. Saya atur mode Layer menjadi Cahaya Lebih Lunak.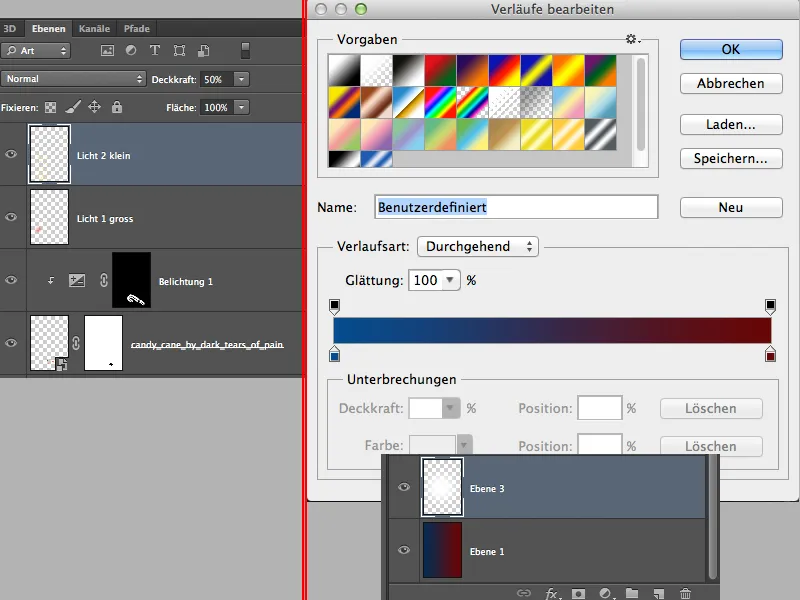
Tampaknya seperti ini dalam kondisi tengah jalan:
Langkah 7 – Sentuhan Terakhir
Dalam palet alat, sekarang saya memilih Alat Bentuk Kustom dan memilih Ornament Passermarke 2. Saya harus membuat lingkaran menggunakan alat ini sampai bulatan lingkaran hilang, dan atur kekuatan lapisan sekitar 30%. Lapisan ini harus berada di atas cahaya kita.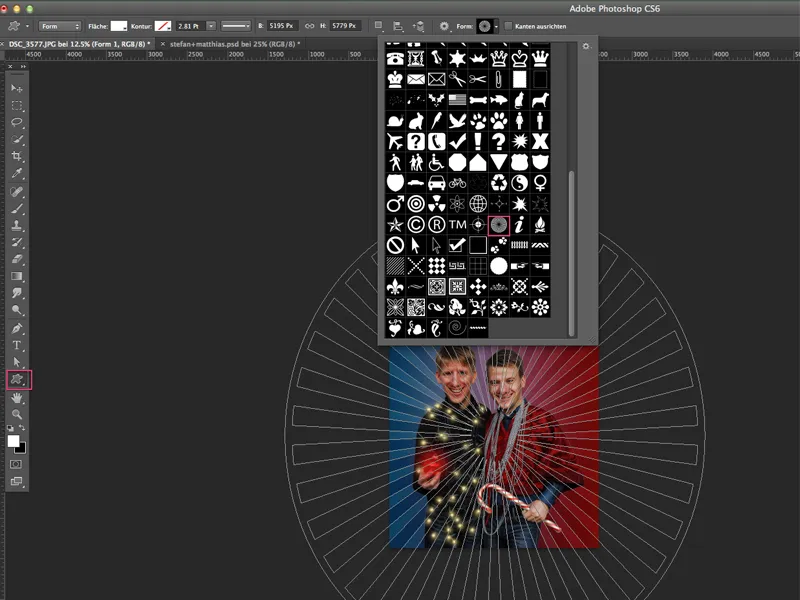
Sekarang saya kembali ke Layer teratas dan menambah beberapa Lapisan Penyesuaian:
- Koreksi Warna Selektif
- Hitam Putih (Kekuatan Layer 20%)
- Dinamika
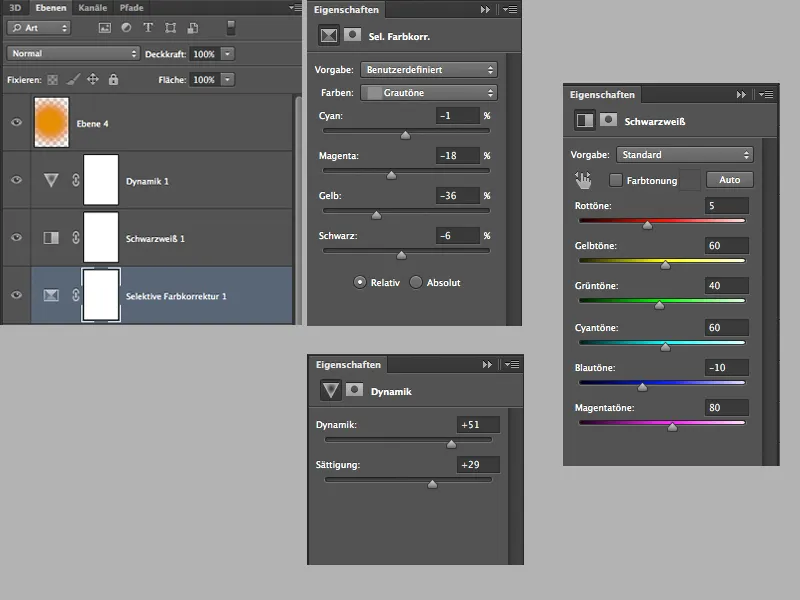
Untuk saya, sentuhan akhir ini belum cukup sempurna, jadi saya menambahkan lagi Lapisan kosong dengan mode Cahaya Lebih Lunak dan kekuatan lapisan 60%, mengambil kuas lembut besar dan menggunakan warna Oranye dan menepuk beberapa kali di bagian kepala dengan kuas. Dengan demikian, wajah-wajah mendapatkan sentuhan hangat yang halus.
Anda dapat dengan bebas memotong bagian atas sesuai keinginan Anda dan menambahkan teks sesuai keinginan Anda dan sejauh imajinasi Anda memungkinkan.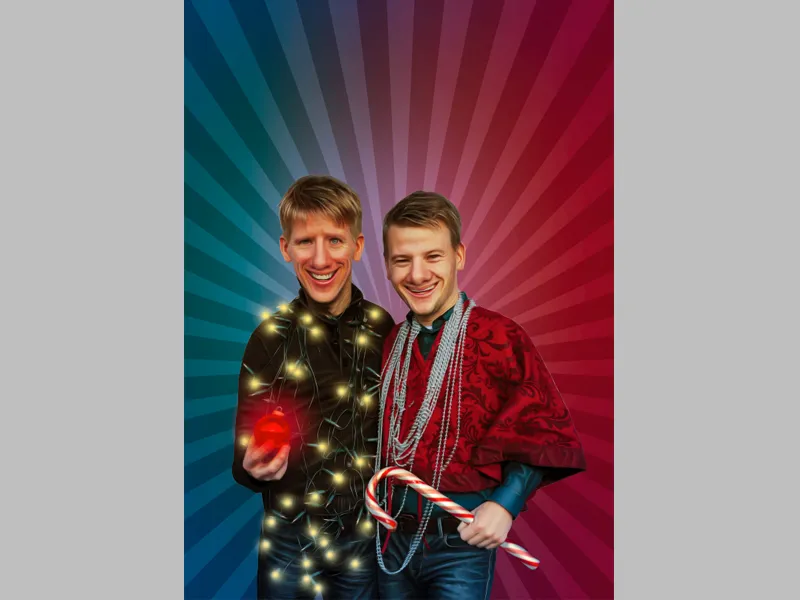
Terakhir, saya ingin menyebutkan bahwa ketika gambar selesai, saya menemukan bahwa kepala-kelalanya sedikit terlalu kecil. Mereka seharusnya lebih besar. Saya akan menyertakan gambar aslinya juga dari kalender kemakmuran pada Desember 2013.
Terima kasih telah membaca dan salam hangat, Dobi78.


