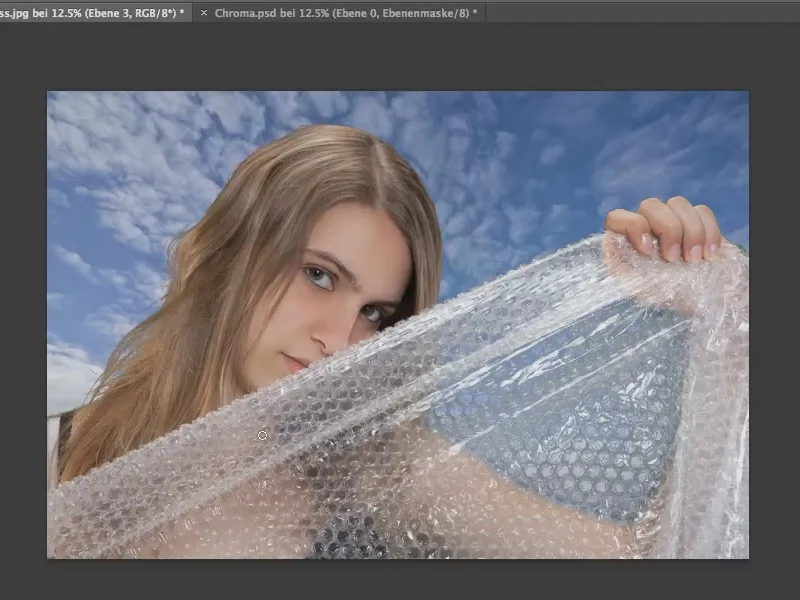Di tutorial berikut, kami akan menunjukkan cara menghapus latar belakang objek menggunakan metode greenscreen dengan Photoshop. Ada banyak cara yang berbeda untuk melakukannya, namun dalam tutorial ini hanya akan menunjukkan menggunakan color range.
Mengapa menggunakan warna hijau? Secara teori, proses ini dapat dilakukan dengan warna apa pun, namun warna hijau paling jauh dari warna kulit sehingga meminimalkan risiko menghapus objek atau bagian objek lain secara tidak sengaja.
Langkah 1
Pertama-tama, kita akan membuat pilihan warna. Ini dapat dilakukan melalui Pilih>Warna range...
Saya menyarankan untuk menggunakan toleransi yang tinggi. Jika mengurangi toleransi ke nilai yang lebih rendah, misalnya 71, beberapa nuansa hijau tidak akan termasuk dalam seleksi.
Kemudian, kita cukup mengklik di area hijau yang ingin kita hapus menggunakan Dropper.
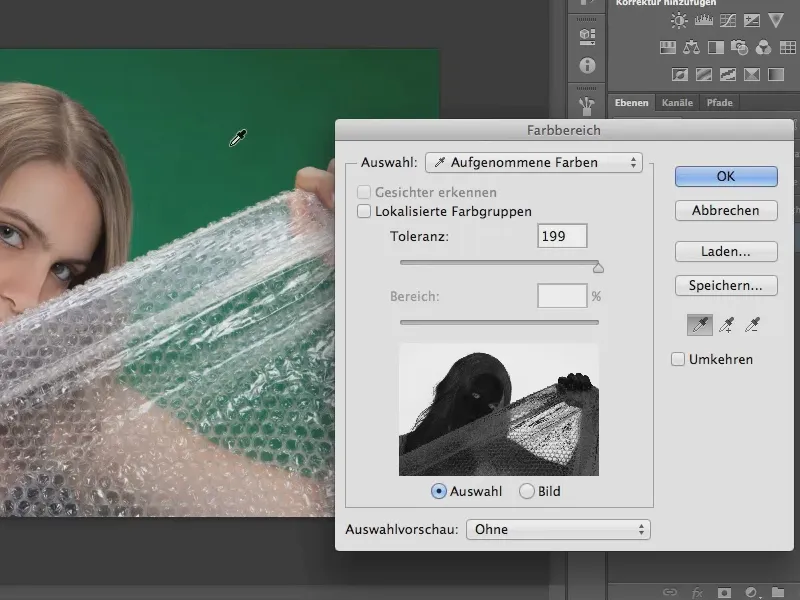
Langkah 2
Pada langkah berikutnya, kita akan menghapus piksel dari pilihan yang kita pilih pada model kita karena menggunakan toleransi yang tinggi. Untuk itu, kita akan menurunkan toleransi, dan di sini kita dapat bermain sedikit untuk mencapai hasil terbaik secara individual.
Selain itu, kita dapat memperluas spektrum pilihan kita dengan Dropper dengan mengklik berbagai nuansa hijau di gambar untuk dimasukkan ke dalam pilihan.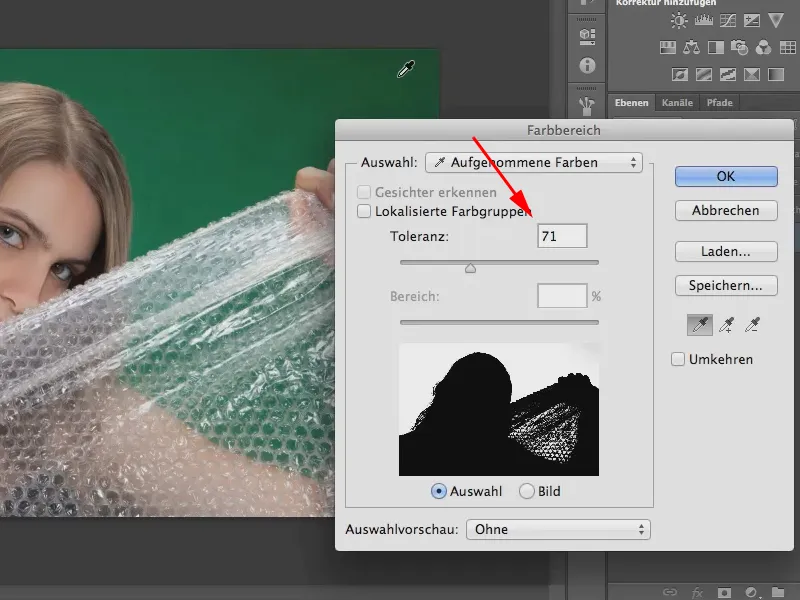
Langkah 3
Jika kita menutup jendela warna range dengan mengklik OK, kita akan mendapatkan pilihan dari model kita tanpa latar belakang hijau. Sekarang, kita akan menghapusnya dengan membuat masker lapisan dengan mengklik simbol di sudut kanan bawah.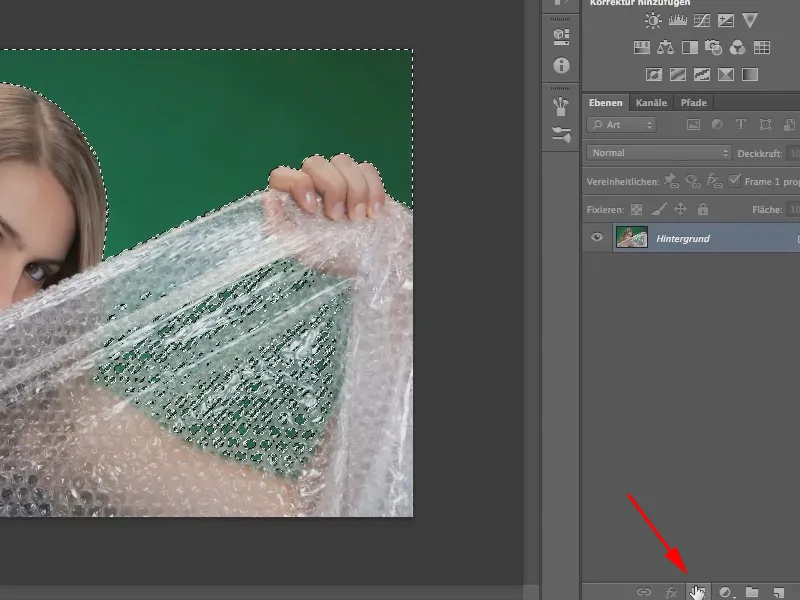
Penting: Sebelum membuat masker lapisan, pastikan untuk membalikkan pilihan menggunakan Pilih>Balik pilihan, jika tidak, Anda akan menghapus model bukan latar belakangnya.
Atau alternatifnya, Anda juga dapat membalik pilihan kapan saja. Caranya adalah dengan klik di panel Properties dan pilih Balik.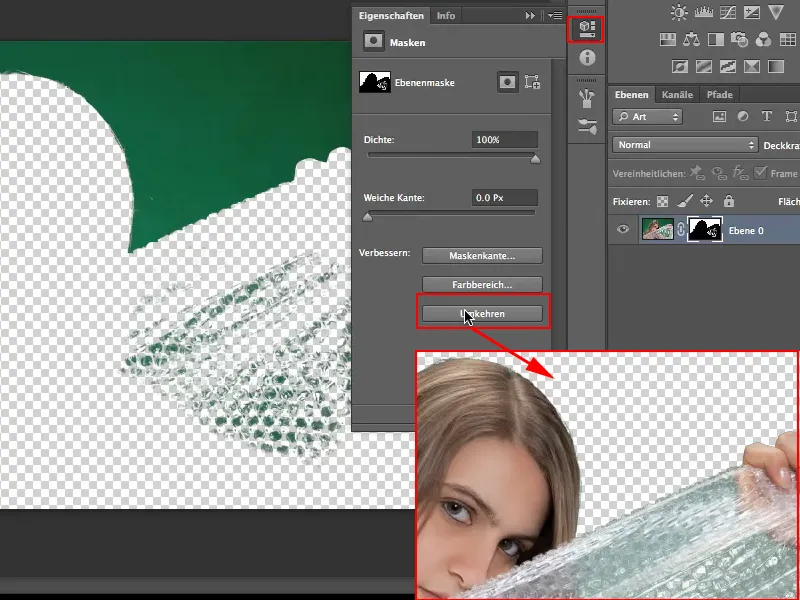
Langkah 4
Tentu saja, kita belum sepenuhnya menghapus latar belakang model kita agar bisa dikerjakan lebih lanjut. Hal ini terlihat jelas karena perbedaan warna hijau yang masih terlihat di plastik dan rambut, terutama di latar belakang langit biru. Cara menghapusnya akan dijelaskan pada langkah berikutnya.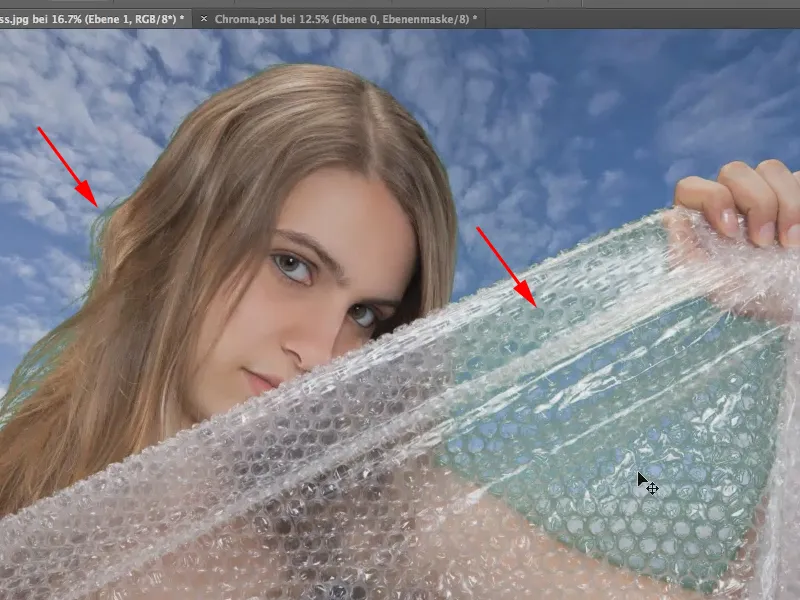
Langkah 5
Pertama-tama, buatlah lapisan baru. Lalu, ambil warna latar belakang (dalam kasus ini warna biru langit) dengan Dropper dan lukis di atas area plastik yang terkena dampak.
Tips: Anda juga bisa mengambil warna langit lebih mudah langsung dari gambar dengan menggunakan pensil, dengan pergi ke langit dan menekan tombol Alt. Ini akan mengubah pensil menjadi Dropper dan dapat memilih warna langit sebagai warna depan.
Kemudian, lepaskan tombol Alt dan lukis dengan pensil dan warna biru di atas plastik. Tentu saja, akan kehilangan transparansi dan terlihat agak buruk. Mengurangi kepadatan tidak membantu karena refleksi di plastik akan hilang. Jadi, kita perlu mencari cara lain...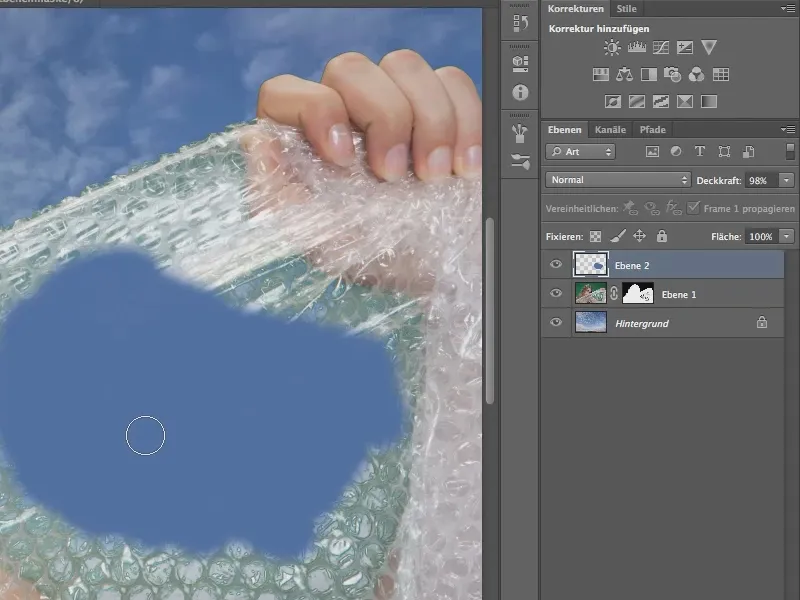
Langkah 6
Kunci keberhasilan di sini, seperti banyak kasus di Photoshop lainnya, adalah metode pengisian!
Hanya perlu metode pengisian warna sekarang, dan kita bisa mencapainya dengan mengatur metode pengisian, yang biasanya diatur ke Normal, menjadi warna.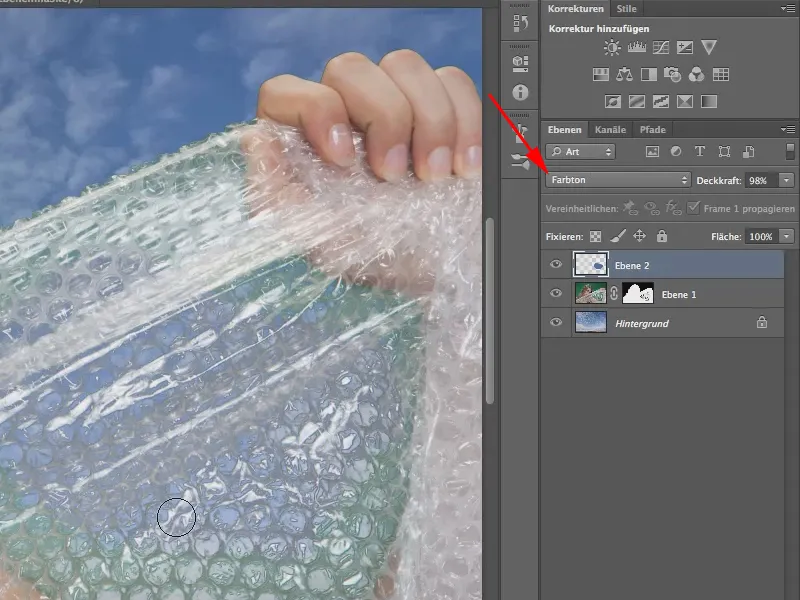
Nampak cukup bagus, bukan? Jadi, saya melukis dengan warna biru di tempat mana pun yang saya ingin membiarkan langit melalui alih-alih warna hijau.
Dengan ujung alat yang kabur, kita dapat melukis sangat dekat dengan model karena garis antara model dan langit sedikit "samarkan". Namun, jika Anda melampaui batas, Anda akan melukis kulit biru model - jadi, hati-hati.
Ada metode lain selain mode Warna. Kamu juga bisa memilih mode Warna. Namun, kamu harus sedikit mengurangi Opasitas.
Dalam kasus tertentu, saya lebih suka mencoba keduanya dan melihat mana yang lebih baik.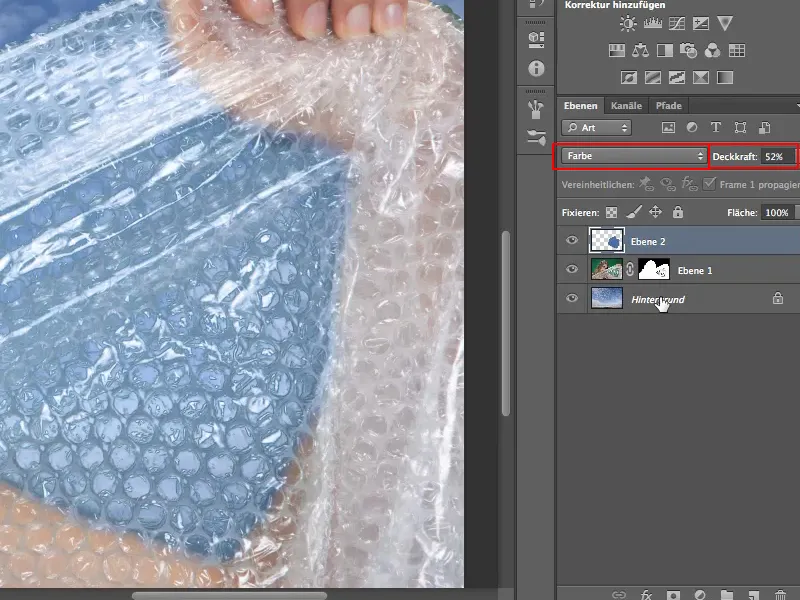
Dalam kasus kami, saya lebih suka mode Warna dengan Opasitas 100%, jadi saya kembali.
Langkah 7
Pada akhirnya, kita harus menghapus piksel hijau dari rambut. Caranya mirip.
Kita membuat lapisan baru tepat di atas Lapisan dengan model yang dipisahkan. Kemudian saya mengembalikan mode ke Warna dan menggunakan pipet (tekan tombol Alt) untuk mengambil warna rambut sebagai Warna Foreground.
Dengan kuas kecil, saya melukis di atas untaian hijau sekarang.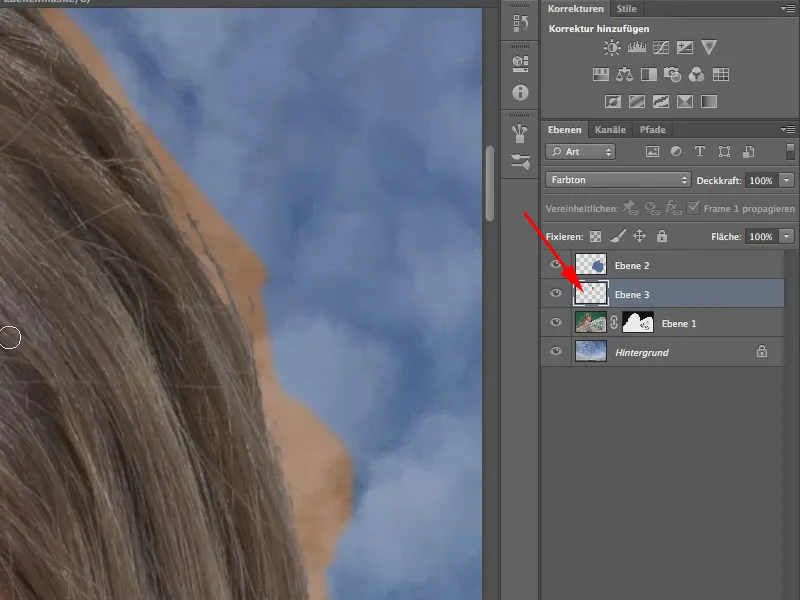
Efek samping yang tidak diinginkan, yaitu warna rambut menyebar ke Latar Belakang, dapat dihindari dengan mudah ...
Langkah 8
Untuk melakukan itu, kita pilih Lapisan>Selubungi Buat. Selubung membuat kita hanya bisa melukis di lapisan pixel di bawahnya.
Bahkan jika piksel sebenarnya masih ada dan hanya disembunyikan oleh selubung. Jadi, tidak perlu bagi selubung diaplikasikan dan dengan demikian piksel dihapus agar Selubung dapat berfungsi. Sebaliknya, kamu bisa membiarkan selubung tetap ada.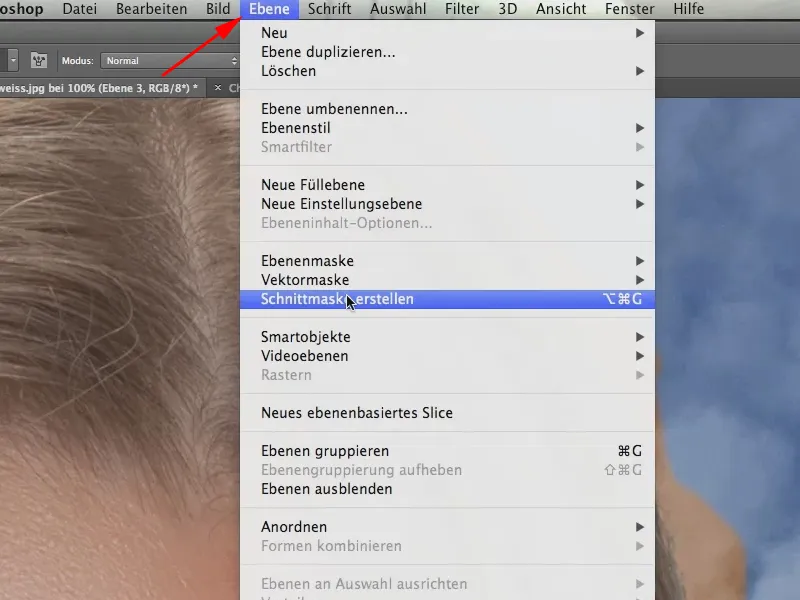
Langkah 9
Jika kita melukis rambut di sisi kiri juga, kita sudah selesai. Namun, warna rambut di sebelah kiri harus diambil lagi karena sedikit lebih terang di sana.
Jika perlu, kita juga bisa memperbaiki Pemilihan, tetapi kita tidak melakukannya di sini.
Sekali lagi, gambar selesai: