Untuk membuat file PDF dari format file lain seperti Word, Excel, atau JPG di dalam Acrobat 11, terdapat berbagai cara yang ingin saya jelaskan di bawah ini.
Jika Anda hanya membuka program tanpa dokumen, Anda bisa memilih Membuat PDF di layar awal di bawah Pilih Tugas atau klik Buat>PDF dari File di toolbar di sebelah kiri atas. Kemudian jendela Explorer akan terbuka, di mana Anda memilih file sumber yang diinginkan. Setelah mengeklik Buka, Acrobat akan mengonversi file ke format PDF.
Anda juga bisa menggunakan langkah yang sama melalui menu File>Buat>PDF dari File.

Jauh lebih cepat dengan mengikuti pintasan untuk Membuka File. Di jendela Explorer, awalnya Anda hanya akan melihat file PDF. Karena itu, klik tombol di belakang Nama File dan ubah tipe file dari PDF menjadi Semua File.
Jika Anda sekarang menggandakan-klik misalnya pada file Word atau JPG, file tersebut akan segera dikonversi ke format PDF dan dibuka di Acrobat.
Cara lain untuk mengonversi file ke format PDF adalah melalui teknik Drag&Drop. Tarik file dari Explorer ke dalam jendela Acrobat dengan menahan tombol kiri mouse. Saat dilepaskan, Acrobat akan mengonversinya, membukanya, dan kemudian harus disimpan.
Di manajer file, Anda juga bisa mengonversi file ke format PDF dengan mudah melalui Klik Kanan dalam Menu Konteks.
Program Office akan mendapatkan tab baru dengan penginstalan Acrobat dan PDF-Maker-Addin. Anda juga bisa membuat file PDF langsung dari dokumen tersebut.
Anda bisa mengatur algoritma yang digunakan dalam Pengaturan Dasar. Selain memilih profil output, Anda bisa memilih tanda centang pada checkbox yang relevan untuk membuat Bookmark dari gaya format yang tersimpan, membuat tautan tersedia dalam file PDF, atau juga melampirkan file sumber PDF sebagai lampiran, agar penerima juga dapat terus mengedit aslinya.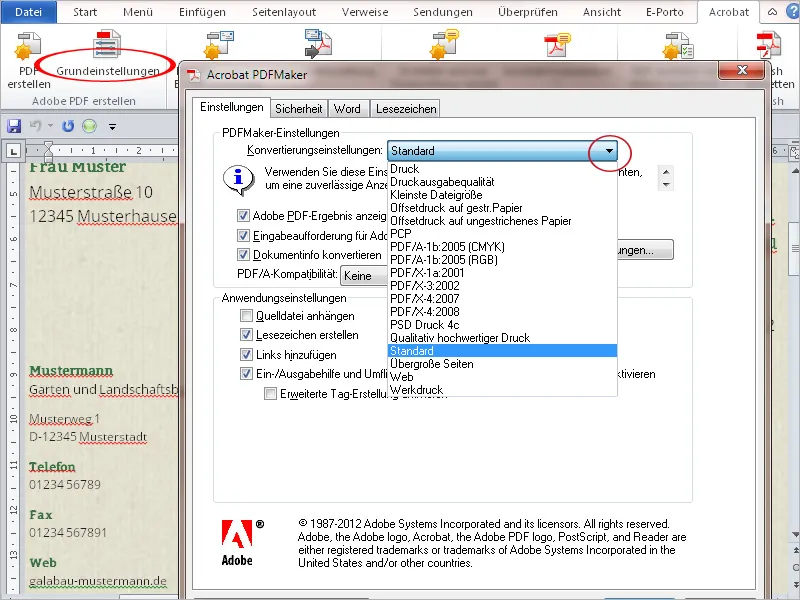
Untuk pengguna Microsoft-Outlook, melalui PDF-Maker-Addin Anda bisa memilih untuk menyimpan email individual atau seluruh folder ke dalam file PDF. Dengan demikian, Anda dapat dengan nyaman membagikan korespondensi tersebut kepada pengguna lain yang tidak memiliki Outlook, misalnya untuk mendokumentasikan komunikasi terkait proyek secara lintas platform.
Klik pada tab Adobe PDF di toolbar Outlook dan kemudian pilih Klik Pesan Tertentu>Buat File PDF Baru.
Setelah memilih nama file dan lokasi penyimpanan, file PDF akan dibuat dan ditampilkan. Di bagian atas file tersebut, detail-email seperti pengirim, subjek, tanggal, lampiran, dll. akan terdaftar dalam bentuk tabel.
Jika beberapa email disimpan dalam satu file, mereka akan tercantum dalam tabel dan dapat diurutkan dengan mengklik header kolom yang sesuai. Seluruh portofolio tersebut juga dapat dicari berdasarkan kata kunci, yang sangat memudahkan dalam menemukan email tertentu dalam portofolio yang lebih besar.
Karena tidak hanya teks, tetapi lampiran email juga disimpan dalam file PDF, Anda dapat menampilkannya dengan mengklik tombol Lampiran- di Toolbar Navigasi dan membukanya dengan gandakan-klik.
Anda juga dapat mengotomatiskan penyimpanan folder tertentu dan menjalankannya secara otomatis di latar belakang pada waktu yang ditentukan.
Klik pada tab PDF, kemudian pilih Susun Penyimpanan Otomatis, aktifkan kotak centang Aktifkan Penyimpanan Otomatis, tentukan siklus, dan klik tombol Tambah.
Setelah memilih folder yang ingin diarsipkan, Anda hanya perlu menentukan nama file dan lokasi penyimpanan, dan proses akan otomatis berjalan di latar belakang dan tidak akan terlupakan.
Terakhir, dari setiap aplikasi, Anda bisa mencetak file tersebut sebagai PDF. Dengan Acrobat, driver pencetak yang sesuai (PDF-Maker) akan diinstal, yang bisa dipilih dari daftar pencetak yang tersedia atau diatur sebagai pencetak Standar. Di sini juga penting untuk menyesuaikan properti pencetakan dengan kualitas output yang diinginkan.


