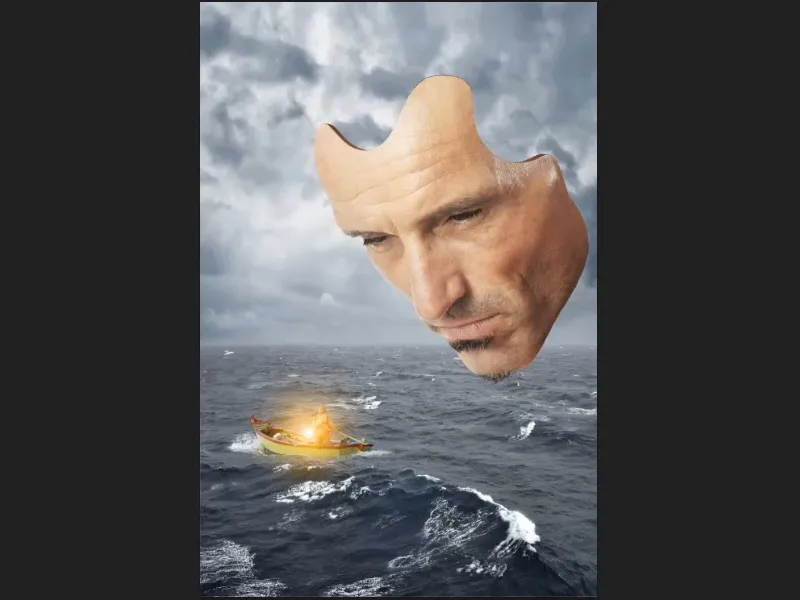Catatan: Tutorial ini adalah versi teks dari pelatihan video terkait yang dibuat oleh Marco Kolditz. Oleh karena itu, teksnya mungkin juga memiliki gaya bahasa sehari-hari.
Pada bagian tutorial ini, pembahasan tentang memberikan kedalaman pada masker akan dijelaskan.
Langkah 1
Aktifkan layer "Mask", lalu klik ikon untuk membuat lapisan pengisian atau penyesuaian baru dan pilih Area Warna… (1).
Selanjutnya, pilih warna cokelat sementara. Kemudian warna tersebut masih dapat disesuaikan lebih lanjut. Setelah Anda menekan OK, di atas layer "Mask" akan muncul lapisan baru "Warna Pengisian 1".
Geser lapisan tersebut ke bawah layer "Mask" dengan menggerakkannya menggunakan mouse (2)..webp?tutkfid=61287)
Langkah 2
Sekarang balikkan masker lapisan (Ctrl+I), sehingga warna benar-benar disembunyikan.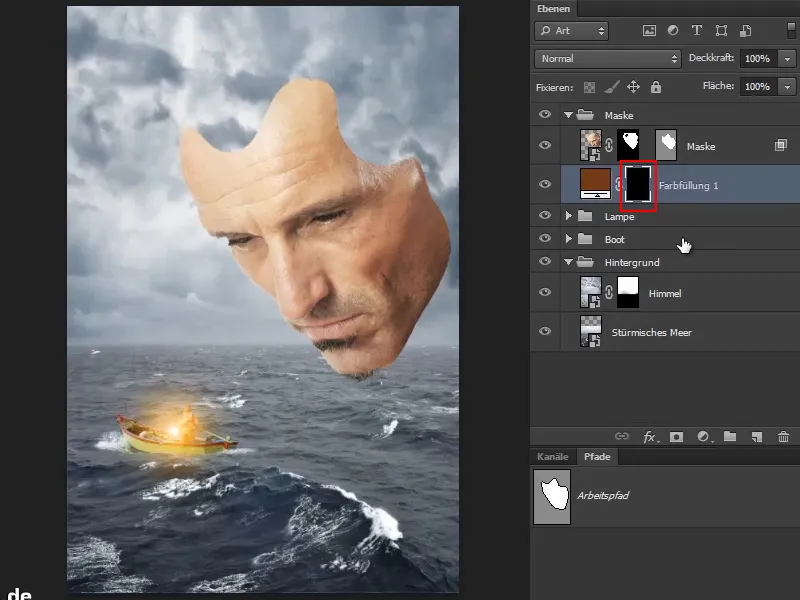
Langkah 3
Sekarang, area yang ditandai perlu diberi kedalaman ketika dilihat dari perspektif yang biasanya terlihat. Saat ini, ketebalan masker hanya sekitar satu milimeter.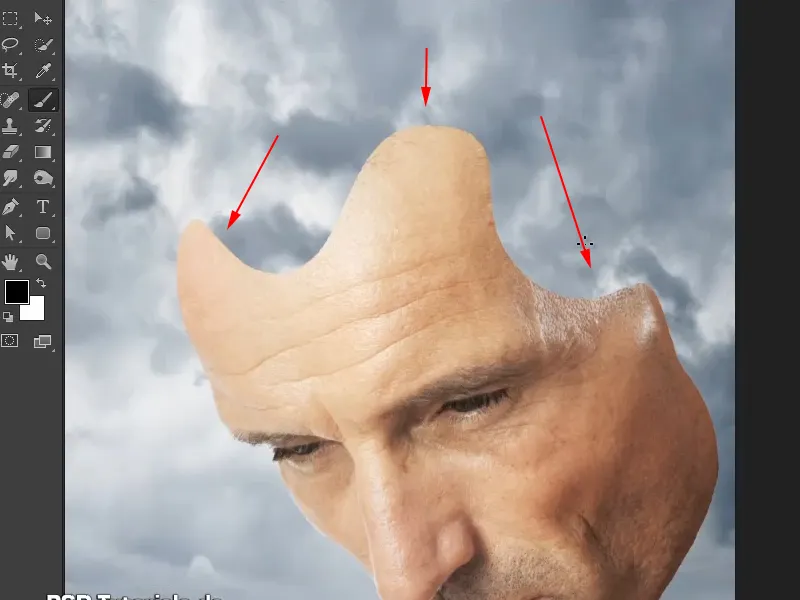
Kedalaman ini dapat Anda tambahkan ke dalam masker dalam langkah berikutnya.
Langkah 4
Pilihlah Kuas, atur Warna Depan menjadi Putih, dan tingkatkan Ketegasan sekitar 88%.
Lalu, mulailah menggambar kedalaman tertentu pada gambar. Tidak harus sempurna, namun dari segi perspektifnya harus sesuai. Ini berarti bahwa garis pada bagian bawah harus lebih tipis.
Secara opsional, ini juga bisa dihapus dengan masker nanti. Warna saat ini tidak masalah.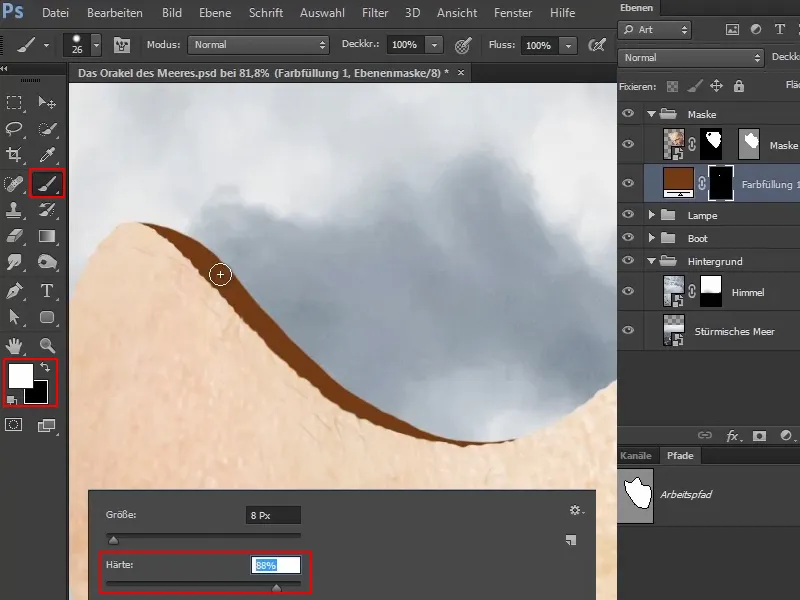
Marco menekankan bahwa dalam karyanya, ia banyak menggunakan fotografi dan retus klasik yang normal. Namun, ia juga sering menggunakan ilustrasi atau senang menggunakan kuas untuk menggambar sesuatu ke dalam gambar, yang tidak biasanya ditambahkan ke dalam gambar dengan cepat.
Langkah 5
Jika Anda melihat secara keseluruhan, Anda akan melihat bahwa masker telah memberikan kedalaman dan hampir terlihat tiga dimensi. Perbedaan kecil ini seringkali menentukan efek kedalaman (1).
Anda bahkan dapat membuat garis sedikit lebih tebal dengan tangan yang tenang (2).
Karena lebih sulit untuk melakukannya dengan mouse dalam gambar-gambar semacam ini, Marco menggunakan pena untuk melakukan hal tersebut.
Langkah 6
Karena Anda mungkin melihat dari atas sedikit, berikan tepi ini juga dengan garis halus. Di sisi kanan, Anda melihatnya dari samping lagi, di mana garis itu hilang di balik masker.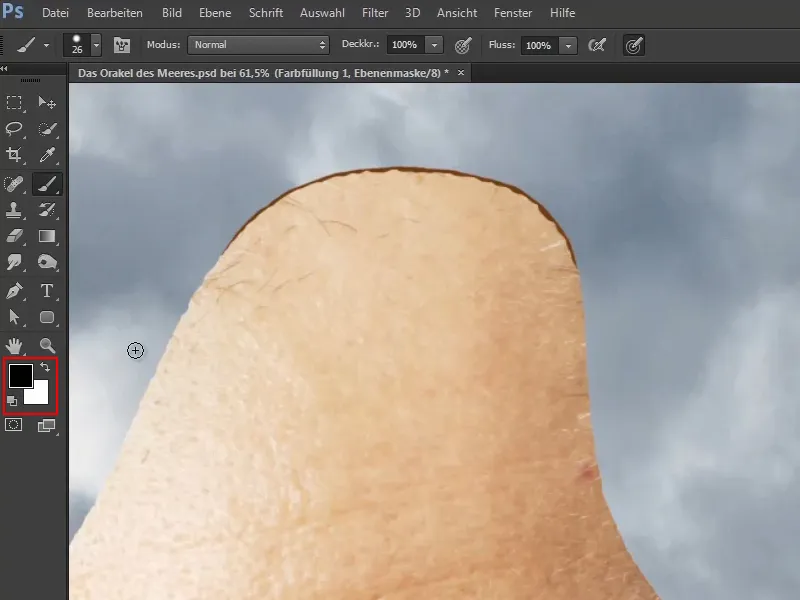
Langkah 7
Dengan cara yang sama, sekarang gambarkan juga bagian kanan ini.
Marco mengungkapkan bahwa area ini kemudian akan tertutup oleh air terjun. Namun, saat dia mengedit gambar, ia belum sepenuhnya yakin bagaimana memasukkan air terjun, sehingga dia segera membuatnya seperti itu, sehingga area tersebut bisa terlihat melalui air terjun - karena itu akan sangat membantu jika Anda sudah menyelesaikan pekerjaan sebelumnya.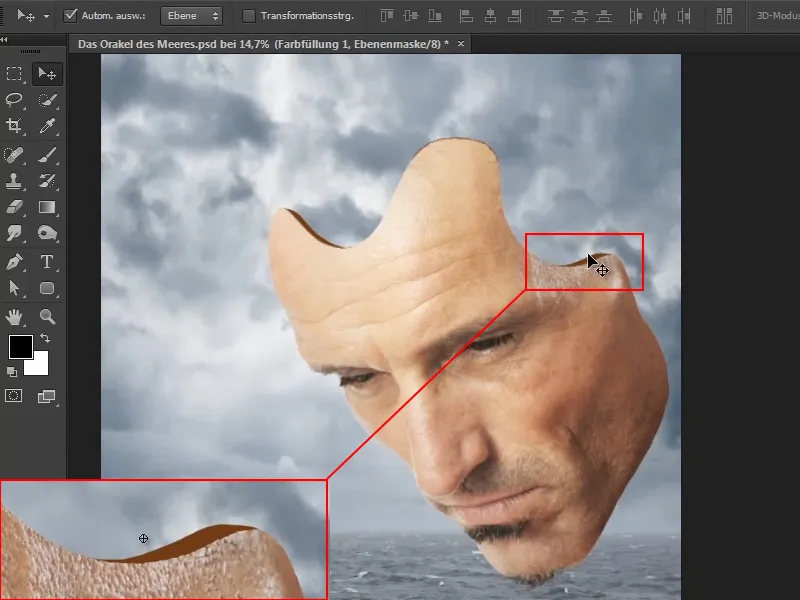
Langkah 8
Selanjutnya, sesuaikan warna tersebut. Perbesar gambar dan pilih Alat Pergeseran.
Dengan mengeklik dua kali lapisan warna, jendela Pemilih Warna (Warna Penuh) akan terbuka. Pilihlah warna yang cukup gelap dari warna kulit dan konfirmasikan dengan OK..webp?tutkfid=61294)
Langkah 9
Sesuatu yang dapat diperhatikan sekarang adalah bahwa garis-garis yang digambar baru ini tidak sefluidus kontur masker. Yuk, kita selesaikan ini sekarang.
Tukar antara warna depan dan belakang, sehingga Anda memiliki hitam sebagai Warna Depan lagi. Lalu, gambarlah tepi tersebut agar tidak terlalu lurus.
Bagian kiri atas boleh sedikit lebih halus, karena pada dasarnya itu seperti potongan melintang.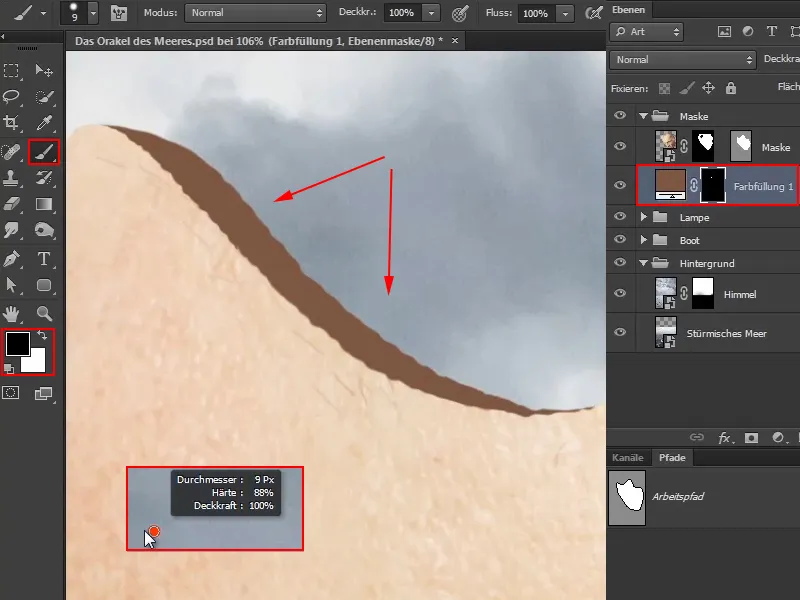
Langkah 10
Kalian dapat mengikuti kerutan yang sudah ada. Itu akan terlihat hampir seperti sebuah kontur.
Potongan terakhir dapat kalian biarkan rata lagi, seperti pada awal langkah sebelumnya, karena itu seakan "mengalir".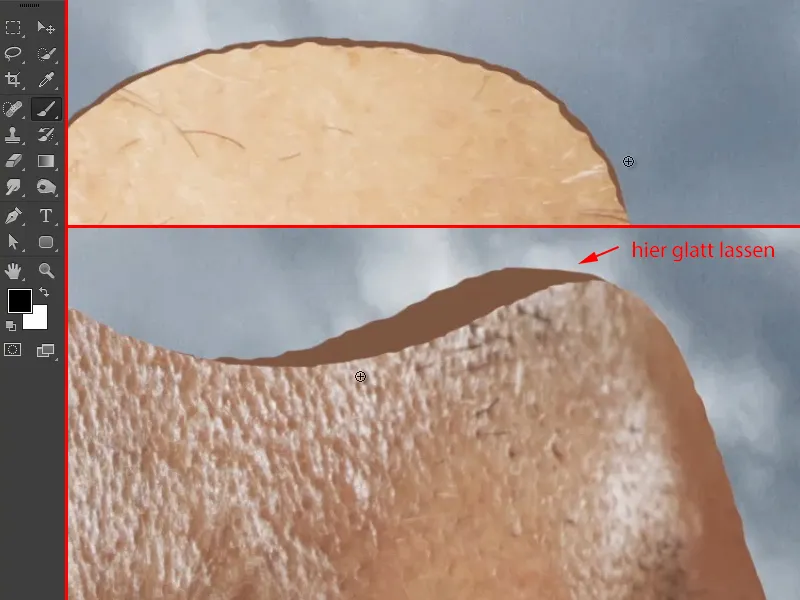
Langkah 11
Sekarang gambar terlihat seperti ini: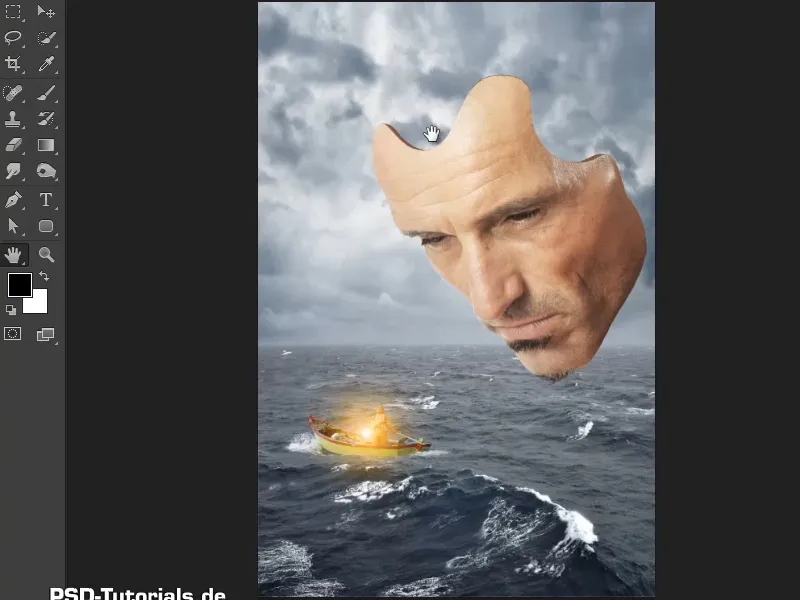
Langkah 12
Sekarang kalian harus menambahkan sedikit bayangan, karena pada saat ini semuanya berwarna satu.
Ini pun sangat mudah dilakukan: aktifkan lapisan "Kedalaman" (1) dan pilih Koreksi Tertimbang Ton melalui ikon (2).
Buat masker cetak sekaligus agar perubahan hanya berpengaruh pada lapisan di bawahnya ("Kedalaman") (3).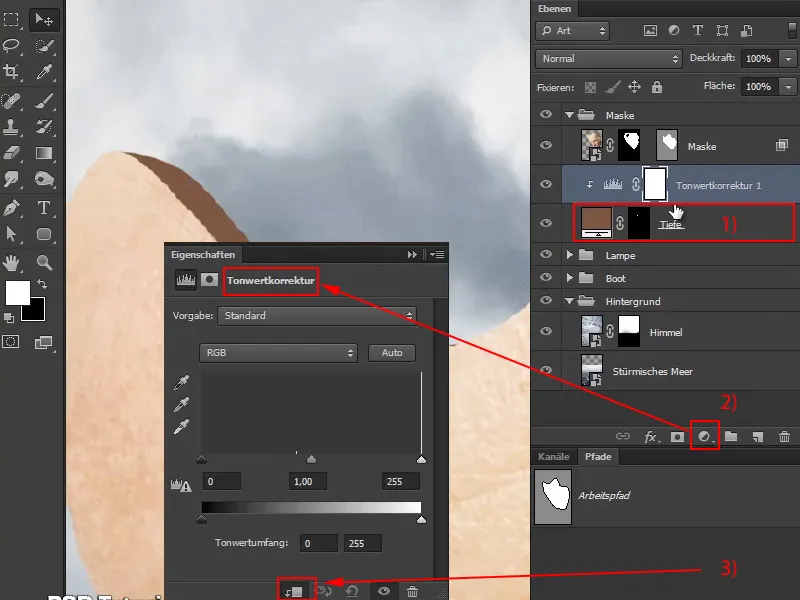
Langkah 13
Gerakkan pegangan hitam sedikit ke kanan dan atur mode ke Luminasi, sehingga saturasi tidak diperkuat.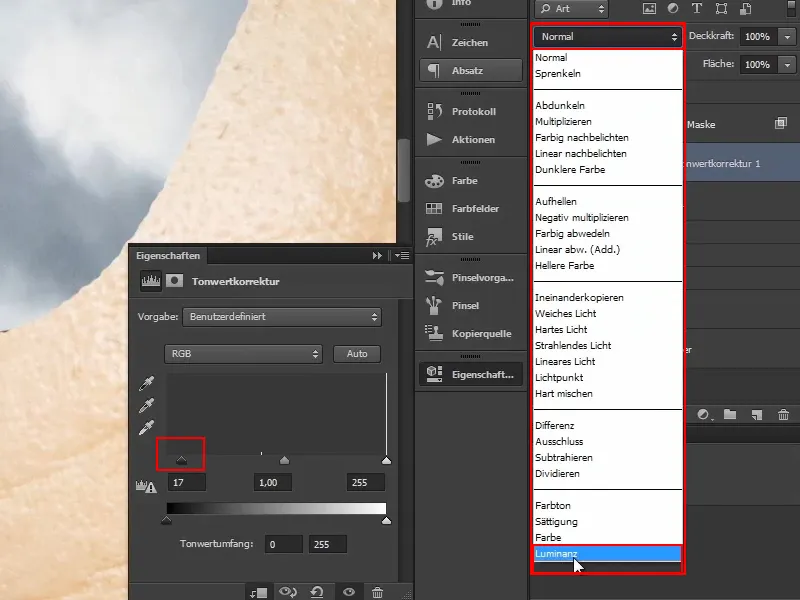
Langkah 14
Masker lapisan kemudian diinversikan lagi, sehingga semuanya kembali seperti semula.
Pilih Kuas dan atur Warna Depan menjadi Putih..webp?tutkfid=61300)
Langkah 15
Karena cahaya datang dari belakang, bagian atas kiri harus sedikit lebih gelap.
Perbesar kuas dan kurangi Kepekatan menjadi sekitar 56%.
Dengan begitu, klik beberapa kali dari pinggiran luar masker ke luar dan menggelapkan garis coklat ke arah kiri.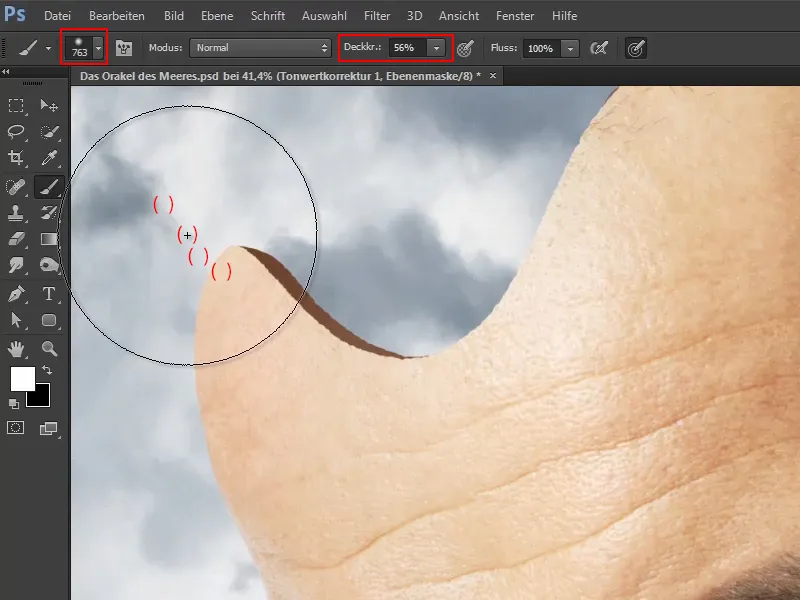
Langkah 16
Lakukan hal yang sama di sisi kanan, di mana juga harus gelap ke luar, karena cahaya seharusnya datang cukup kuat dari belakang: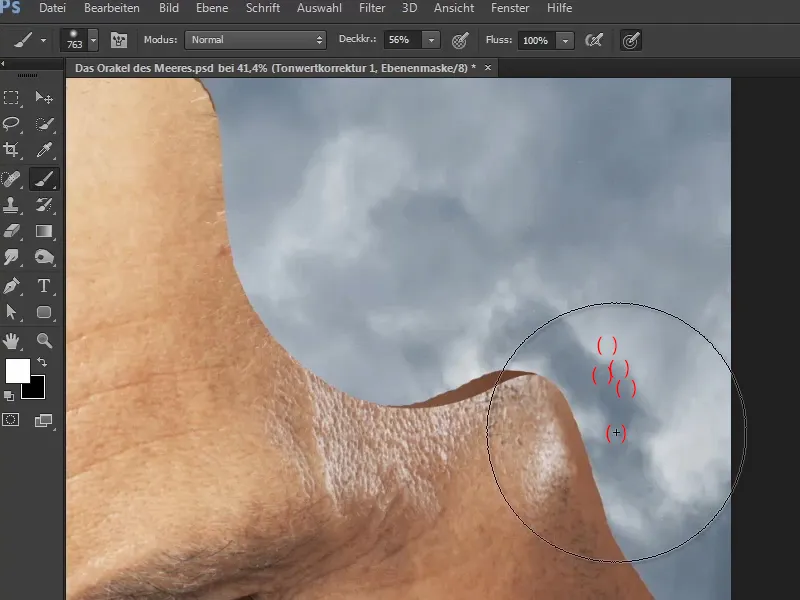
Langkah 17
Sekarang ubah nama lapisan "Koreksi Tertimbang Ton 1" menjadi "Koreksi". Berkat lapisan ini, bayangan dapat diubah atau dimild sepanjang waktu.
Marco menunjukkan bagaimana warnanya juga dapat diubah nanti, dengan mengklik dua kali pada Kotak Warna untuk membuka jendela Pemilih Warna (Warna Keseluruhan) dan memilih warna lain yang diinginkan.
Namun, karena Marco sudah suka dengan warna coklat yang dipilih sebelumnya, ia membiarkan saja dan membatalkan.
Langkah 18
Masker sekarang sudah cukup tiga dimensi berkat kedalaman ini.
Menariknya akan datang pada akhirnya, ketika seluruh elemen disatukan dengan suasana warna dan tiba-tiba semuanya berpadu dengan indahnya.
Jadi, masker sudah selesai sampai di sini dan pada bagian tutorial berikutnya akan membahas memasang air terjun.