Dalam tutorial ini, saya ingin memberikan sedikit petunjuk tentang Penyekatan Lingkungan. Itu adalah efek yang Anda butuhkan untuk membuat bayangan terlihat seperti bayangan nyata.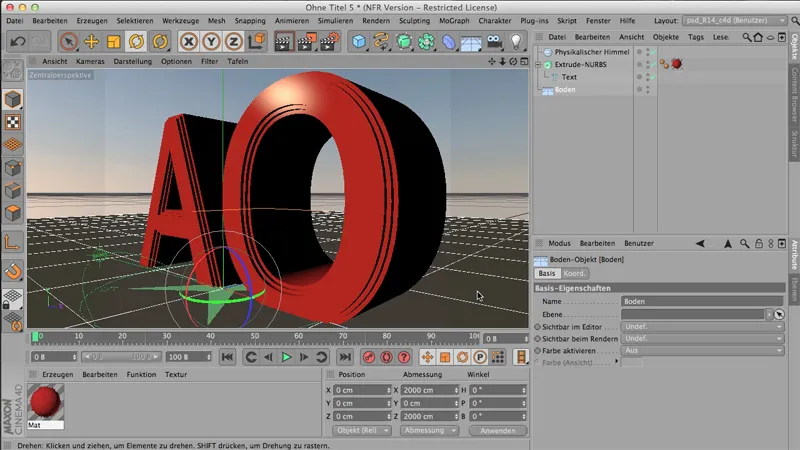
Saat ini, Penyekatan Lingkungan belum dicentang, itu berarti ketika kita merender di Manajer Gambar, itu terlihat cukup sederhana. Indah, tetapi - ya, jadi, kita punya masalah: Di celah-celah kecil ini, bayangan terlihat sangat buruk. Juga di sini, sudut-sudut ini tidak terlalu rapi disekat.
.webp?tutkfid=61846)
Dan itulah sebabnya biasanya Anda melakukan hal berikut:
Anda mendapatkan Penyekatan Lingkungan sebagai Efek Render. Ini dilakukan melalui Pengaturan Render. Di sana Anda bisa mendapatkan Penyekatan Lingkungan melalui Efek.
Warna bayangan tentu bisa diatur dengan mengklik bagian ini dua kali. Tetapi sebenarnya saya lebih suka membuatnya tetap gelap.
.webp?tutkfid=61848)
Jika terasa kasar saat merender, Anda bisa menaikkan baik Keakuratan maupun Sampel untuk Minimum dan Maksimum. Tetapi, seperti yang sudah saya katakan: Sebenarnya Anda tidak perlu melakukan banyak hal pada hal ini.
Sekarang kita merender lagi dan Anda akan melihat bahwa efek render ini benar-benar memberikan dampak; bahwa sekarang dibandingkan dengan sebelumnya, kita memiliki bayangan yang dalam di lubang-lubang kecil ini.
.webp?tutkfid=61849)
Karena itulah apa yang dilakukan AO: Di tempat-tempat di mana banyak poligon bertemu atau saling berdekatan, bagian dari GI dihapus. Itu membuat bayangan yang dalam di tempat-tempat tersebut. Itulah sebelumnya, begitu sekarang, dan itu adalah perbedaan yang signifikan.
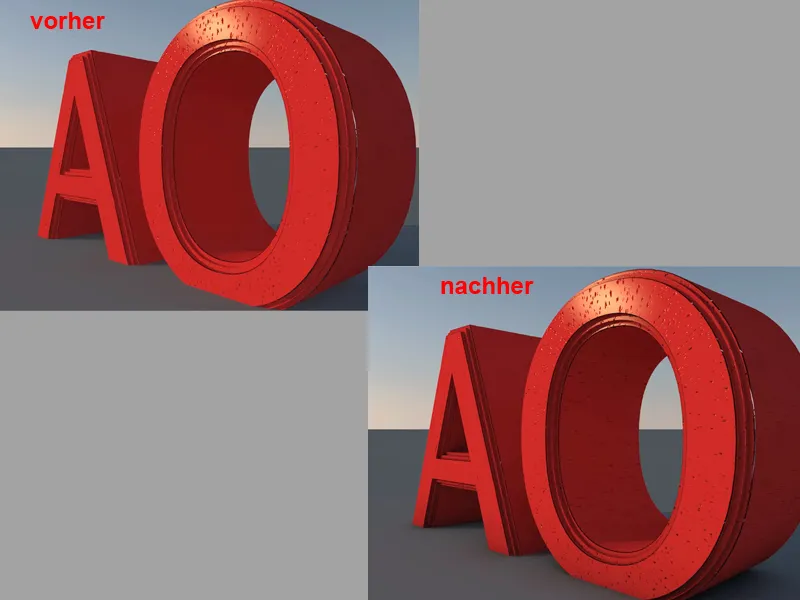
< br>
Sekarang Anda bisa mengatakan - ya, itu membantu, saya bisa menyalakan AO kapan pun saya mau, tetapi seringkali terjadi bahwa Anda tidak ingin memiliki itu di mana-mana, tetapi lebih suka mengaturnya dengan pengaturan bahan yang berbeda dan bukan sebagai efek render, dan ini adalah sesuatu yang harus Anda perhatikan dengan baik. Jika Anda membutuhkannya secara garis besar di seluruh adegan, maka Anda melakukannya seperti yang kami lakukan di sini, sebagai efek render.
Atau - saya klik centang lagi - itu adalah pilihan kedua:
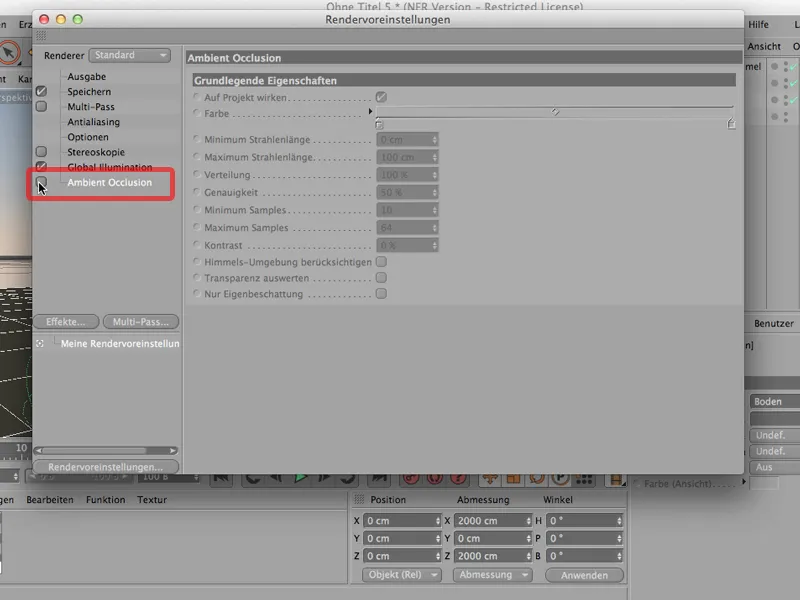
Anda tentu juga bisa melakukan hal berikut: Anda mengklik Material yang sesuai, pergi ke Difusi, mengkliknya, dan sekarang Difusi pasti memerlukan sesuatu. Tentu, kalau tidak, itu tidak akan berhasil. Di Tekstur, di bagian bawah ada Efek, dan di sana Anda juga bisa memilih Penyekatan Lingkungan sebagai Channel Shader, sebagai shader yang hanya bekerja di kanal Difusi ini. Inilah: Penyekatan Lingkungan.
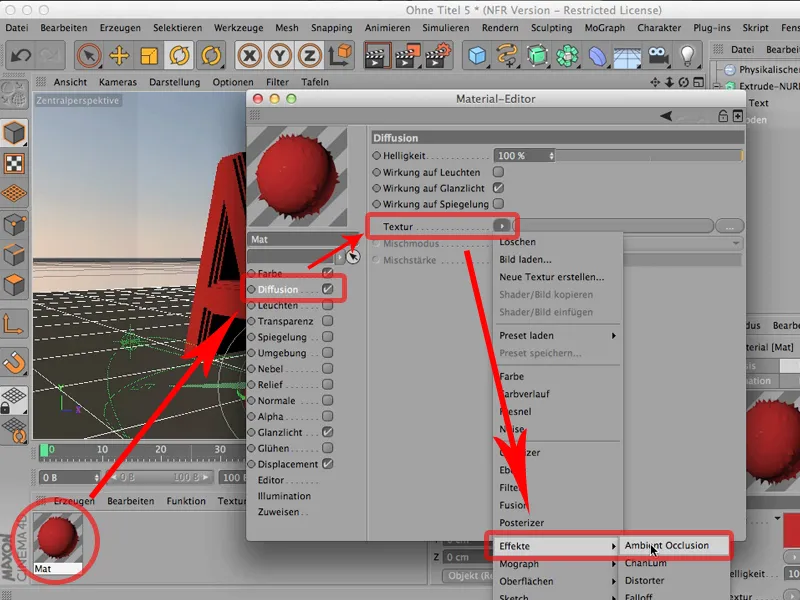
Dan jika kita merender lagi, maka Anda akan melihat dua hal. Pertama, tentu saja itu berhasil; kedua, sekarang Penyekatan Lingkungan tidak lagi ada di lantai; sekarang terbatas pada bahan - terkadang itu diinginkan.
.webp?tutkfid=61853)
Pikirkanlah dari awal apa yang lebih Anda inginkan: Apakah Anda ingin mendistribusikannya di seluruh adegan? Maka ambillah itu sebagai efek render. Atau apakah Anda lebih suka memiliki itu sebagai Material-Channel-Shader? Maka contohnya di kanal Difusi bahan yang sesuai.
Tutorial ini tentang Pengoptimalan Pengaturan Render. Anda mungkin sudah mengenalnya: Anda mulai merender, ketika adegan Anda selesai, dan kita, apakah itu sekarang sudah selesai - saya tentukan sekarang.
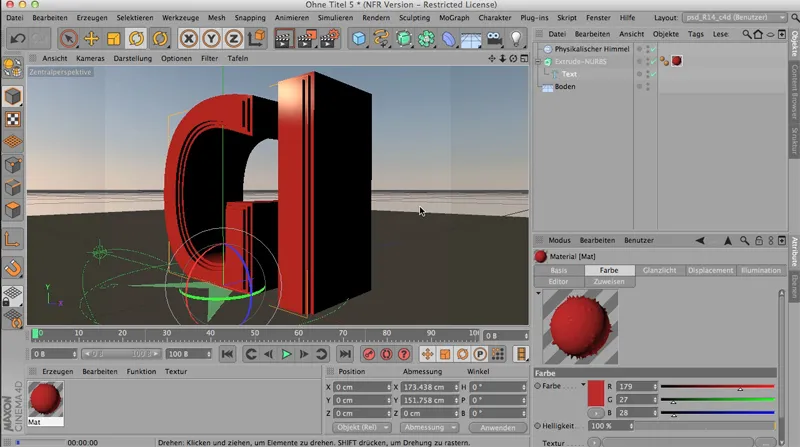
Saya coba merender hanya sekali. Maka tampilan keseluruhan ini akan seperti ini - dan saya katakan: Ya, oke, sudah selesai, sudah dirender. Tetapi tentu saja itu tidak begitu indah, karena... kita punya kontur yang cukup gelap di sini. Kami memiliki bayangan sendiri yang sangat kuat pada objek-objek ini. Bahkan bayangan ini agak gelap. Saya tidak melihat sini.

Apa yang harus dilakukan? Jelas - Anda mendapatkan Penerangan Global, sehingga efek ini, yang juga ada sebagai efek render.
Saya mendapatkannya dengan mudah dengan mengklik GI dari Effek.
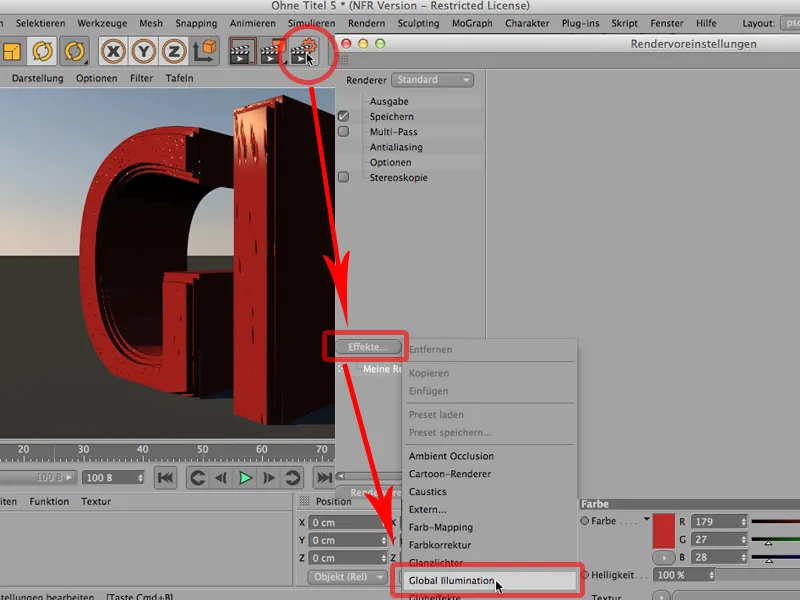
Terutama bagi orang-orang yang belum terlalu lama menggunakan CINEMA 4D, mereka biasanya melakukan hal berikut: Mereka menutupnya lagi, merender ulang, dan melihat semuanya dan berkata: Ya, memang jauh lebih baik, saya sudah lebih suka.
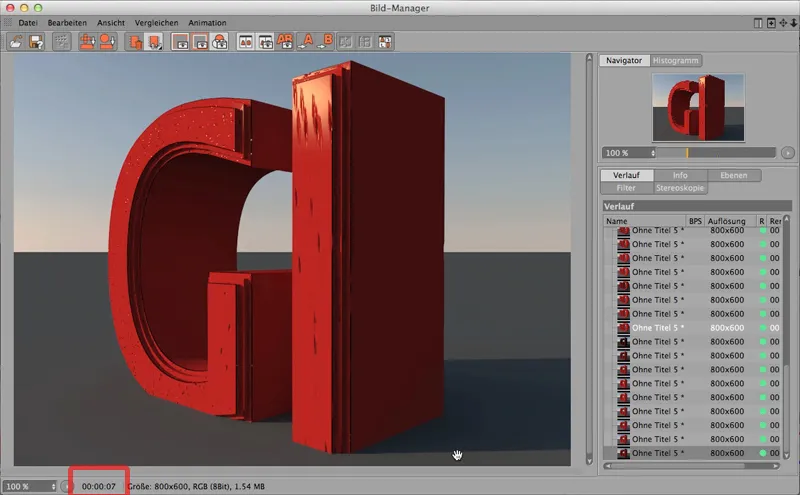
Masih sedikit gelap - saya ingin memiliki sedikit pemisahan di sini, jadi saya akan membuat semuanya sedikit lebih terang. Perhatikan: Kita sudah mencapai waktu render 7 detik di sini.
Jadi - mari kita lakukan. Kita akan meningkatkan kedalaman sinar (sehingga sinar tidak hanya dipantulkan sekali, tapi dalam kasus ini dua kali) serta Gamma (saya tetapkan pada nilai 2; sehingga penerangan yang disebabkan oleh GI diperkuat.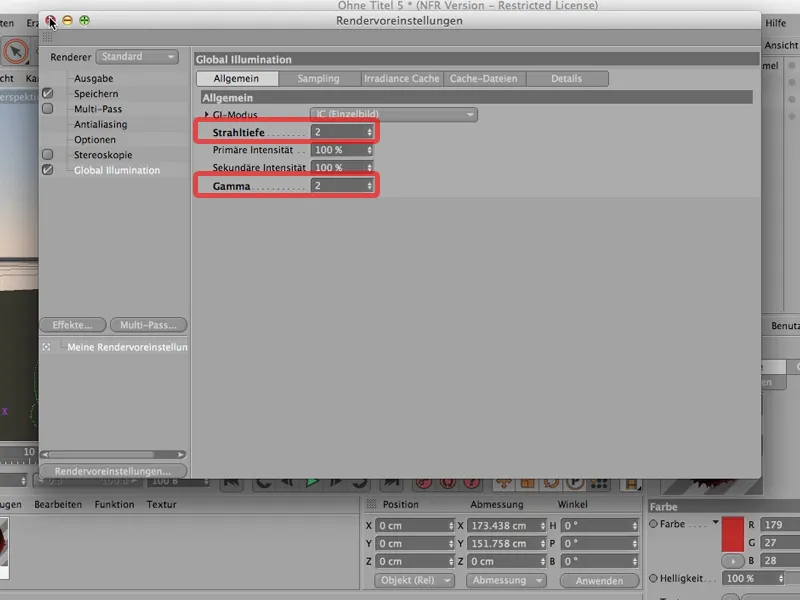
Dan saat saya merender sekali lagi, ini yang kita dapatkan: Jadi pertama-tama kita harus menunggu seluruh prepass lagi. Lihat apa yang terjadi. Kita melihat kepadatan masukan yang cukup tinggi, dan dalam 11 detik kita mendapatkan hasilnya. Ini bekerja cukup baik dan juga cukup bagus.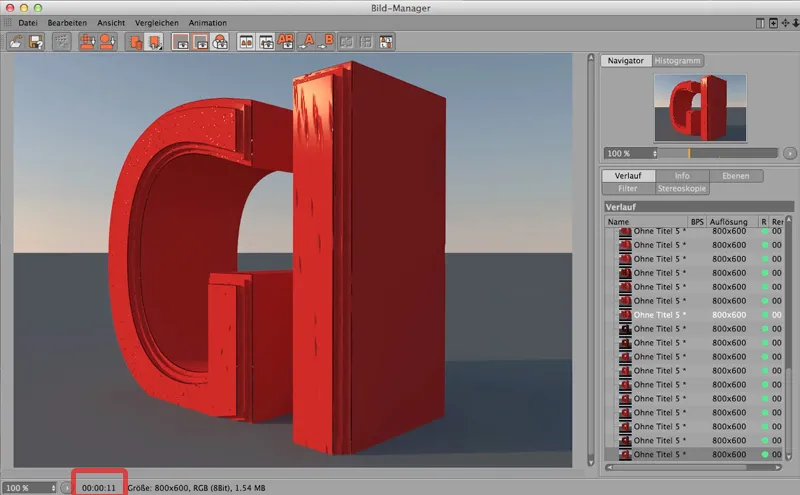
Namun: Terutama saat Anda masih dalam proses merender uji coba, tapi ingin melihat pengaruh dari GI, maka ada trik yang sangat mudah: Silakan buka Pengaturan Render di Global Illumination, pilih mode yang sesuai - dalam hal ini mode Cache Irradiance, yaitu metode perhitungan yang kita pilih di sini dan juga berfungsi dengan baik, ubah kepadatan masukan dari Medium ke Preview.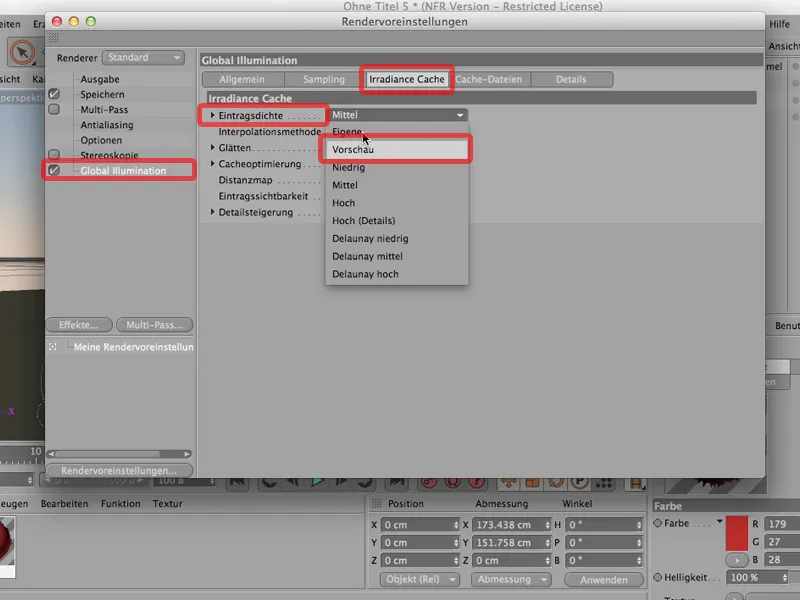
Ini sesuatu yang tentu saja harus dibalikkan untuk perenderan final.
Tapi jika saya merender sekarang, sama seperti sebelumnya: Di Manajer Gambar, maka Anda akan melihat bahwa prosesnya jauh lebih cepat. Kami tidak lagi butuh 11 detik, kita hanya butuh 4 detik.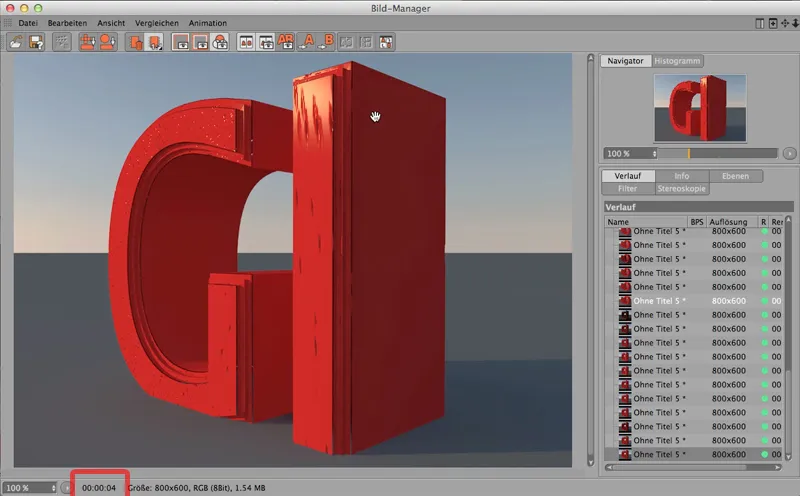
Dan bayangkan, jika Anda memiliki sebuah perenderan yang agak luas, di mana Anda harus menunggu 10 menit - maka sekarang Anda akan mendapatkannya dalam waktu kurang dari setengahnya, sekitar 3 1/2 menit maka semuanya sudah selesai.
Ini menghemat banyak waktu render dan banyak waktu kerja, jika Anda langsung mengatur GI ke Preview.
Sejak versi R13, CINEMA 4D memiliki Depth of Field yang nyata, indah, dan menakjubkan. Anda bisa bekerja dengan CINEMA 4D layaknya kamera sungguhan, yang tentu juga - tergantung pada lensa - menyesuaikan area fokusnya, yang mana akan menghasilkan bagian tajam; sisanya menjadi kabur. Hal itu juga bisa dicapai dengan CINEMA 4D, Anda mungkin sudah tahu juga. Saya hanya ingin memberikan tips kecil yang penting bagi Anda, mengapa hal itu kadang-kadang tidak berfungsi dengan baik.
Berikut ini: Saya telah menyiapkan sebuah adegan di sini; bola ini diperbanyak melalui Objek Klon, total 11 kali. Tentu sebagai instansi rendering. Di atasnya, ada langit yang menerangi semuanya. Di sini Anda juga dapat melihat material untuk langit tersebut. Di bawahnya, ada tanah. Ini adalah material untuk tanah tersebut. Dan inilah material untuk bola-bola tersebut.
Jadi jika saya merender sekarang, itu akan terlihat seperti ini:
Dan Anda melihat: satu bola sama tajamnya dengan yang lain. Indah. Sekarang mari kita ambil sebuah kamera dulu, karena tanpa kamera tidak mungkin menggunakan Depth of Field.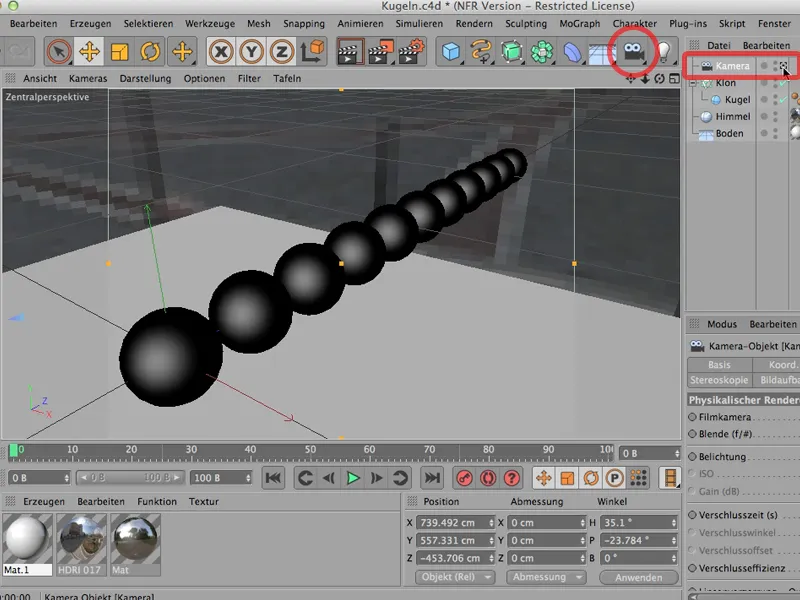
Jika saya tidak bisa memberi tahu kamera untuk menggunakan Depth of field, maka itu juga tidak akan berfungsi; jadi saya harus membuatnya, juga harus mengaktifkannya, dan sekarang Anda sudah melihat: Aha - di sana kita memiliki opsi untuk bekerja secara fisik.
Namun, sebelumnya kita harus menyelesaikan beberapa hal, karena misalnya Anda juga harus menjadikan Pengaturan Render Renderer juga ke fisik, katakan padanya juga untuk membawa Depth of Field, pastikan untuk mencentang ini jika belum tercentang. Kualitasnya biarkan seperti itu.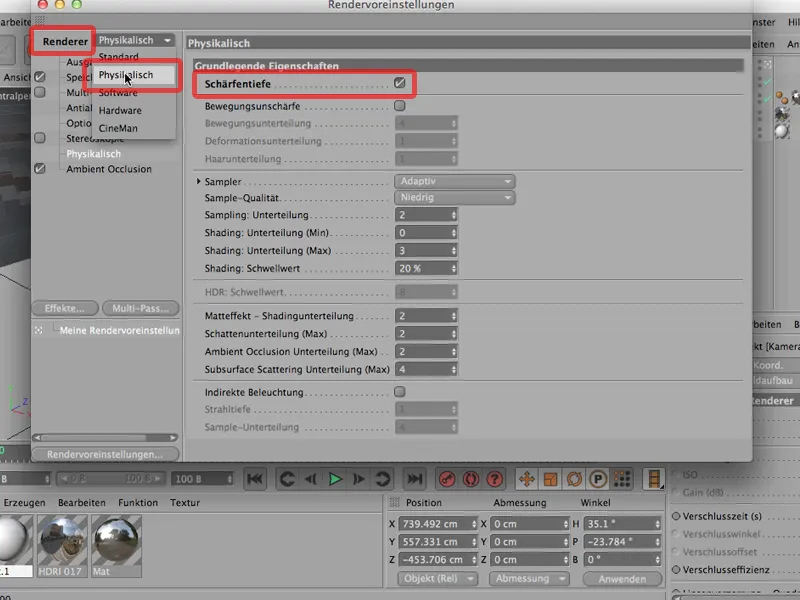
Dan ketika kita merender kembali, maka … mari kita lihat ... hasilnya masih tetap tajam.
Tentu saja Anda akan berkata: Tentu, dengan F-Stop 8 pasti akan relatif tajam, dengan Panjang Fokus 36mm.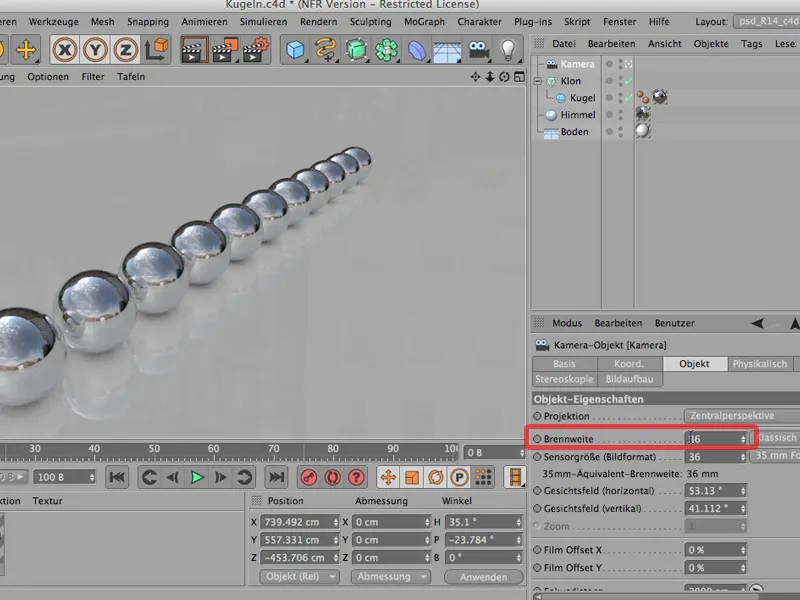
Jadi mari kita buka F-Stop 1.8; cukup lebar;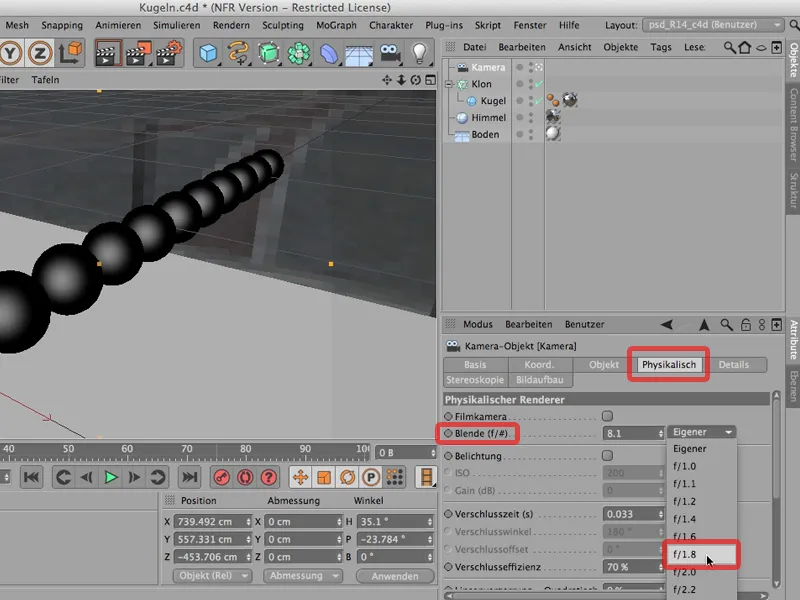
Merender lagi … dan sekarang ini: masih tetap tajam.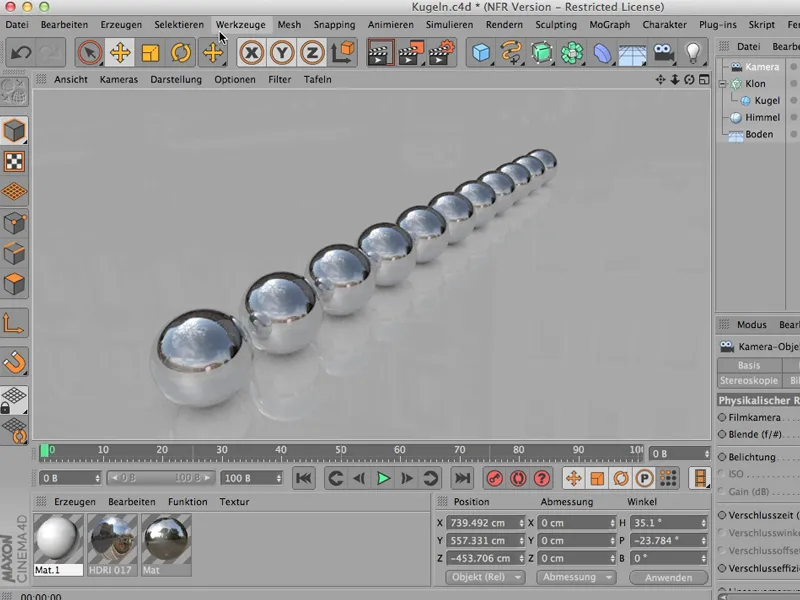
Hm. Apa yang akan kita lakukan? Tentu saja, pertama-tama Anda juga harus menetapkan di mana area fokusnya berada.
Anda bisa melakukannya lebih baik dari atas daripada dalam tampilan perspektif, jadi mari kita lakukan seperti ini: Dan sekali Anda melihat - ini adalah titik tengah dari area fokus saya.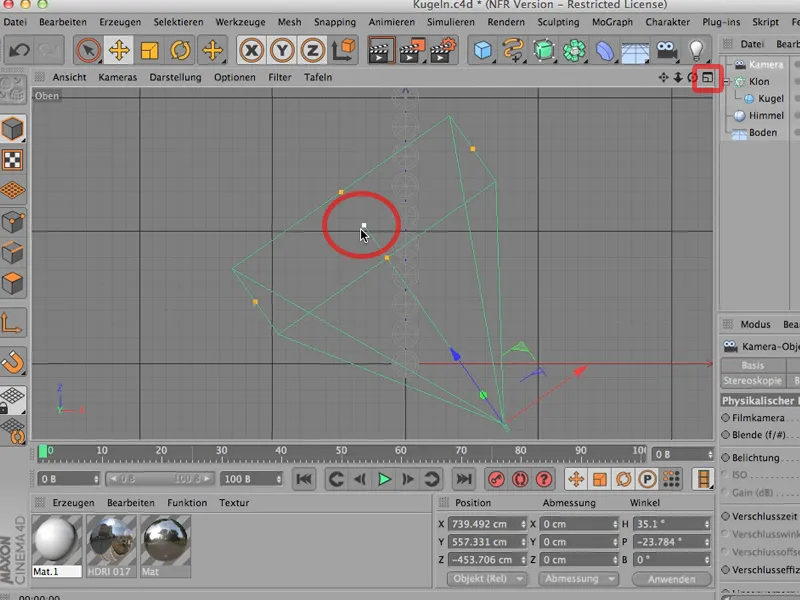
Kalian melihat kotak di sini tentu saja karena kamera sedikit miring ke bawah. Jika tidak, maka kamera akan melihat lurus ke depan dan kalian hanya akan melihat satu garis di sini. Namun jika kita mengambil titik tengah di sini, maka kalian dapat dengan indah menempatkan ini pada misalnya bidang dari bola kedua ini.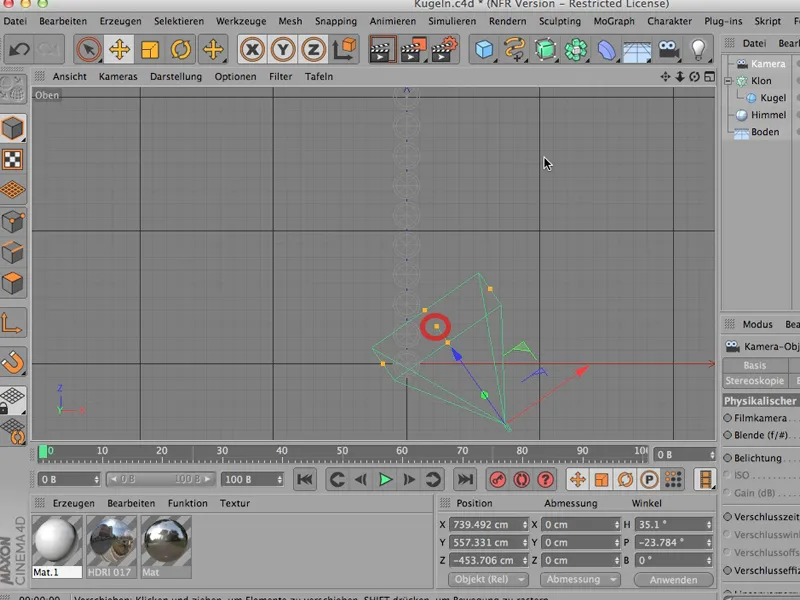
Kemudian kalian juga akan melihat bahwa Jarak Fokus telah berubah. Namun kalian akan menemukannya di bawah objek kamera, dan telah berubah dari 2000 menjadi kurang dari 1000. Jadi di sini kita telah berfokus pada bola ini.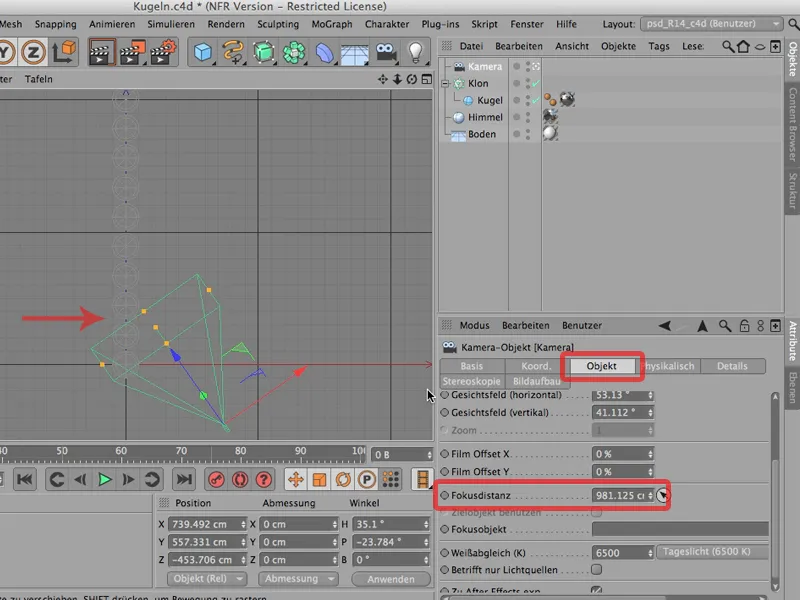
Jadi, sekarang kita dapat melihatnya dari awal lagi. Saya melakukan rendering ulang dan kita punya ini:
Dan sekarang paling tidaknya akan cukup bagi kebanyakan orang, karena sekarang kita memiliki sebuah Lubang, kita telah fokus dengan tepat, kita memiliki kamera fisik, dan namun tidak ada yang kabur.
Ini tidak boleh terjadi. Hal itu tidak boleh kabur, karena kita memiliki sebuah bola di sini - mari kita lihat-, dengan Jari-jari sebesar 100cm. Masih ada sedikit jarak antara bola-bola tersebut; jadi kita dapat menghitung bahwa, jika ada 12 bola, jaraknya dari satu bola ke bola terakhir sekitar 15 meter.
Bayangkanlah suatu adegan. Kalian memiliki sedikit wide angle pada kamera SLR kalian, memotret adegan ini - tidak ada banyak kabur. Itu terlalu besar untuk itu. Matterhorn juga tidak akan kabur. Persis seperti di sini. Objek, adegan terlalu besar. Tidak banyak yang bisa kabur.
Jadi kita harus membuka Lubang lebih lebar - tentu saja hal itu bisa dilakukan - atau lebih baiknya, kita bisa mengecilkan seluruh objek kita. Ini adalah perintah yang diperlukan: Jadi melalui Editing; kalian akan menemukan Scaling Proyek, maka akan muncul sebuah jendela, yang terlihat seperti ini:
Kalian bisa misalnya menggunakan ini dengan mengatakan: Saya ingin mengecilkan dalam skala 1:10. Semua yang sekarang berukuran 1 sentimeter, harus menjadi hanya 1 milimeter di Skala Tujuan.
Dan ketika saya klik itu dan mengatakan OK, perhatikan bagaimana adegan berubah: Kalian tidak melihat apa-apa, karena adegan sama sekali tidak berubah. Hanya lantai sedikit tergeser ke belakang, hanya karena setidaknya tampilan lantai selalu tetap sama.
Dan sekarang seluruh adegan kita hanya 1/10 dari ukurannya, dan jika saya render sekarang, maka kita harus bisa melihat kabur secara jelas; dan itulah yang terjadi. Di belakang akan kabur, semakin depan akan semakin tajam, dan di sini pada bola kedua lah letak kejelasan yang sempurna.
Jadi ingatlah: Jika itu tidak berhasil, kemungkinan besar karena adegan kalian terlalu besar dan melalui Editing>Scaling Proyek kalian akan dengan cepat sampai ke tempat yang kalian inginkan.


