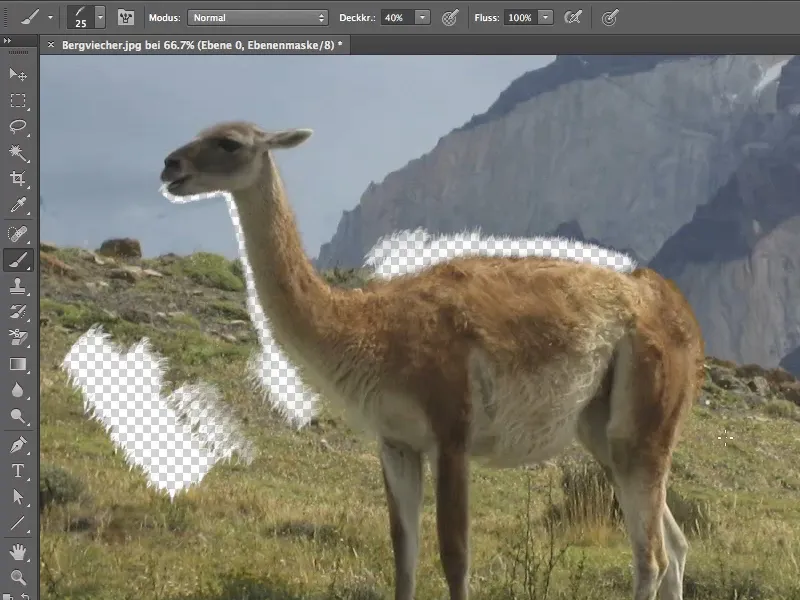Tutorial ini akan membantu Anda untuk membuat seleksi, dalam contoh kami adalah bulu hewan (Uli menyebutnya sebagai hewan gunung), yang sebenarnya sulit untuk disisihkan sepenuhnya.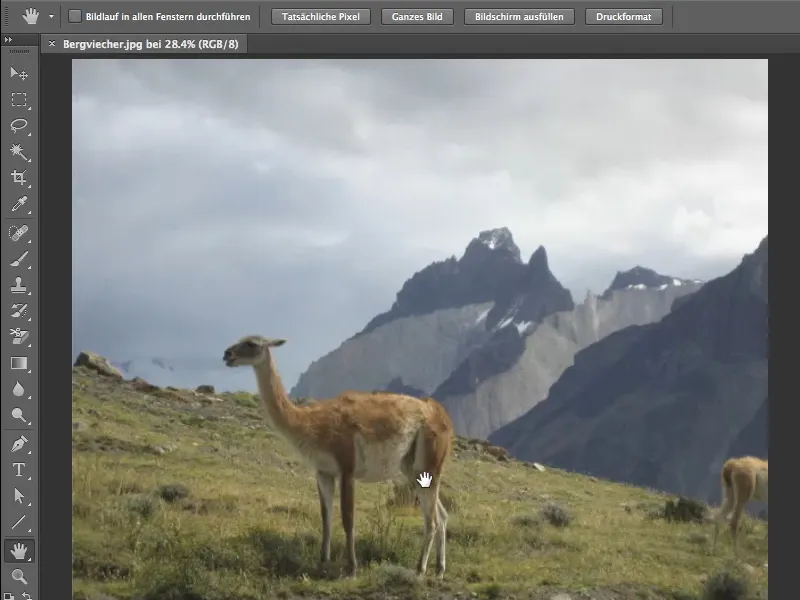
Permasalahan
Saat melakukan zoom pada gambar, kita dapat melihat adanya artefak yang cukup buruk di atas punggung hewan, masalah lainnya adalah arsitektur chip yang tidak begitu halus, terutama terlihat di leher, yang menyebabkan banyak noise di banyak area gambar. Selain itu, warna yang sangat mirip antara bulu dan latar belakang tidak mempermudah proses penyisipan.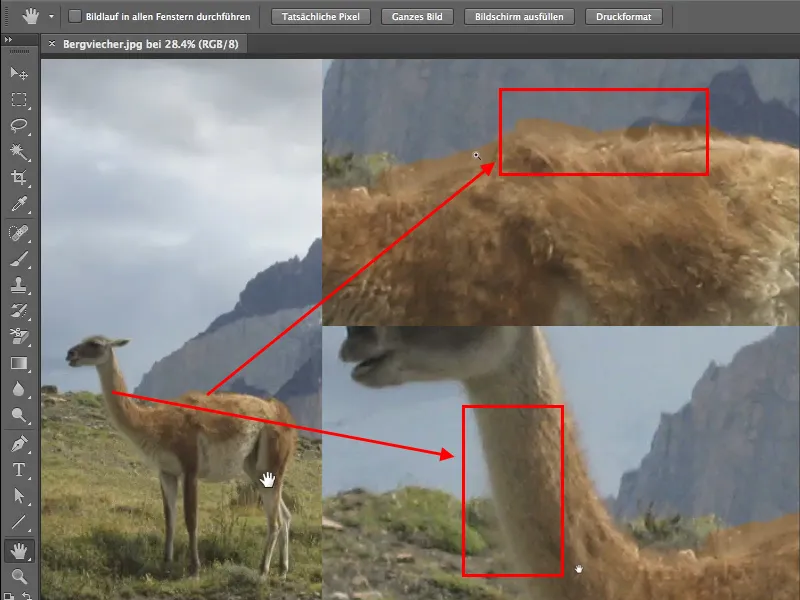
Membuat Masker
Sebelum mulai melakukan seleksi dengan kuas, buatlah sebuah masker. Ini dapat dilakukan dengan mudah di CS6, dengan mengklik pada ikon Mask di bagian bawah panel Lapisan. Anda bahkan tidak perlu mengubah lapisan Anda menjadi lapisan yang dapat diedit.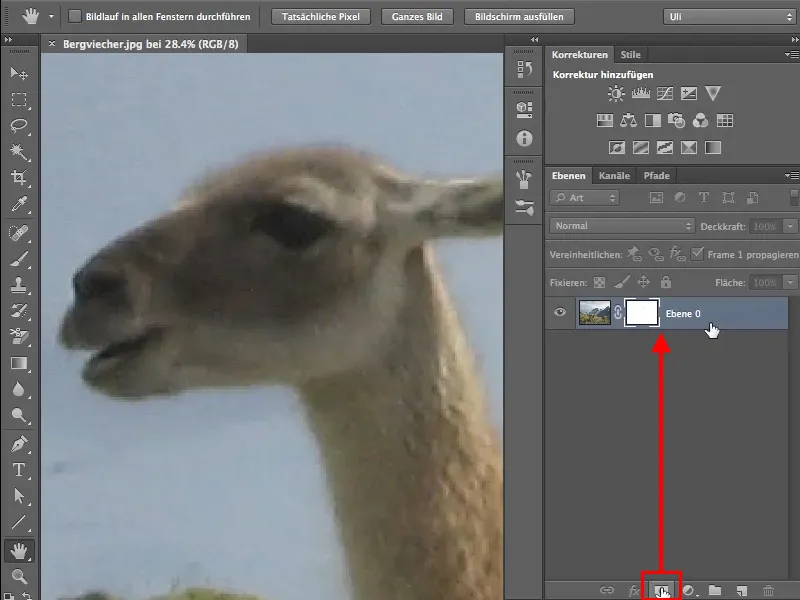
Penyisipan
Sekarang Anda dapat mulai melakukan penyisipan dengan menggunakan kuas biasa, Opacity 100%, dan warna depan adalah hitam, pada gambar Anda. Pastikan untuk melukis pada masker dan bukan pada gambar itu sendiri.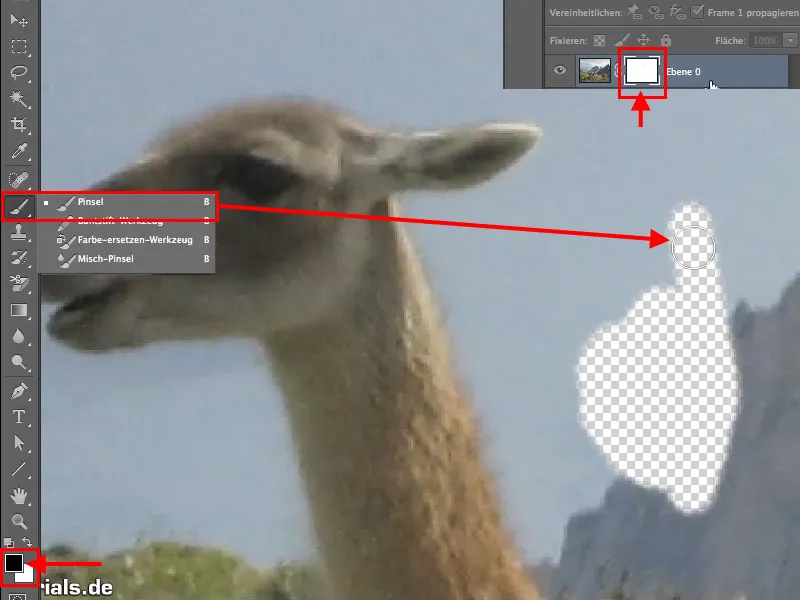
Namun, Anda pasti akan segera menyadari bahwa pada area transisi antara bulu dan latar belakang, penggunaan kuas bulat biasa akan menjadi masalah. Bahkan dengan ukuran kuas yang kecil, tidak ada hasil yang memuaskan yang bisa dicapai.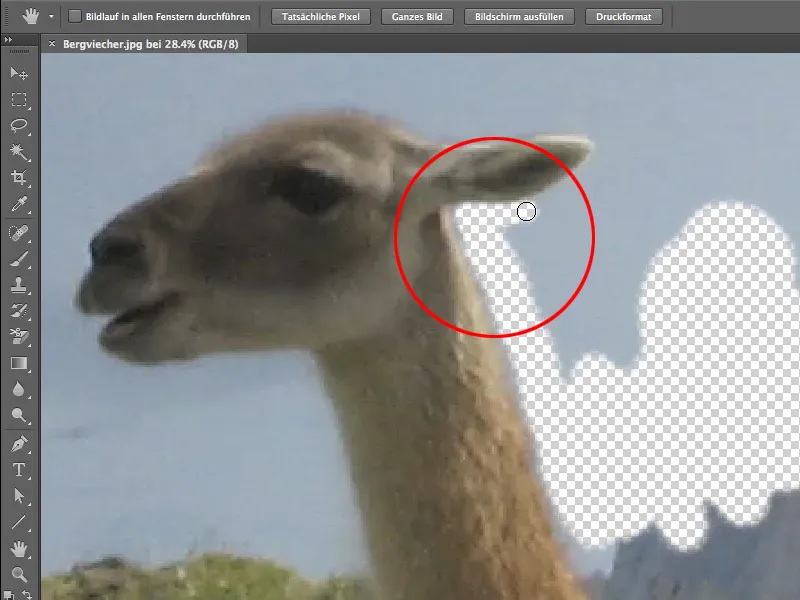
Pemilihan Kuas
Kuas dan Brush Presets dapat ditemukan di dalam Brush menu. Pastikan kuas dan Brush Presets selalu berdekatan. Anda dapat pindah di antara panel, namun panel-panel tersebut sebaiknya diposisikan berdampingan.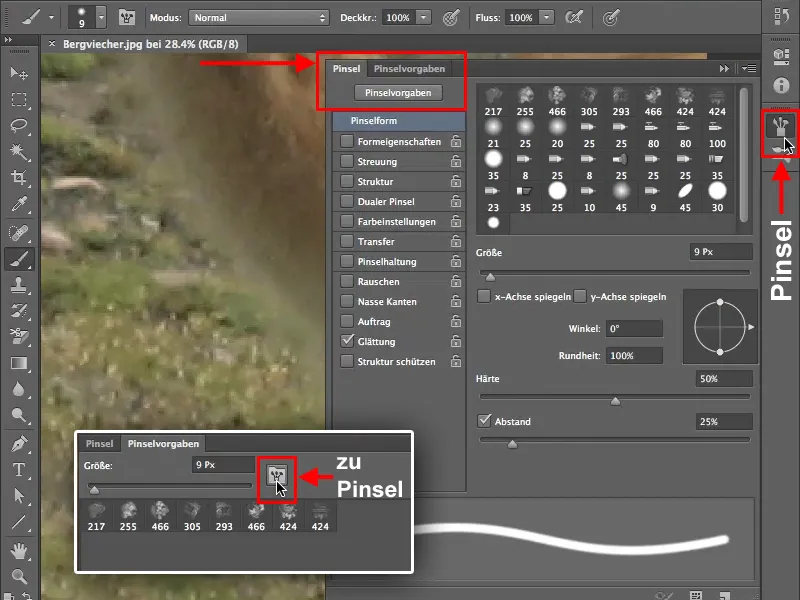
Untuk memilih ujung kuas yang sesuai, buka Brush Presets. Untuk menyisipkan bulu hewan, Anda memerlukan Faux Tips. Jika ujung-ujung ini belum ada di Brush library Anda, Anda dapat menemukannya melalui tombol ini di Brush Presets. Apakah Anda ingin menambahkan ujung kuas baru ke yang sudah ada atau hanya ingin menggunakan Faux Tips, terserah Anda apakah Anda menggantikan ujung-ujung kuas yang sudah ada.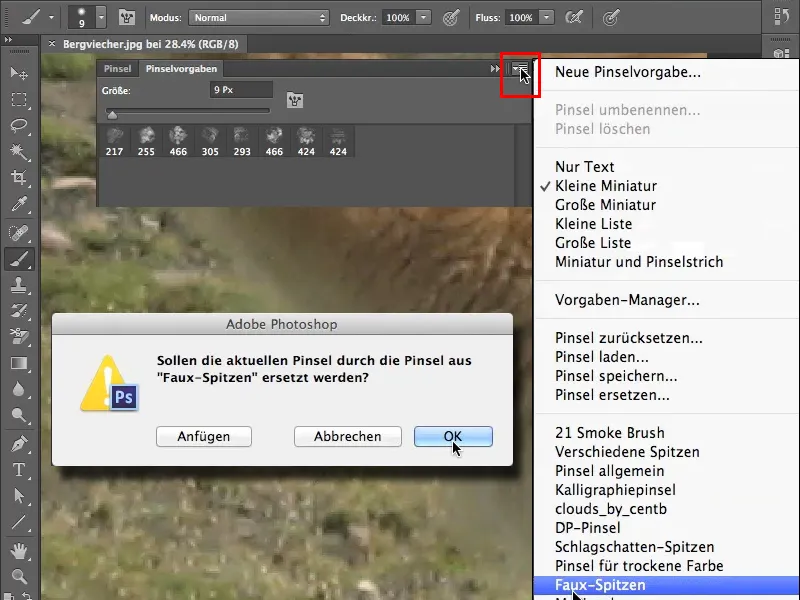
Pada contoh kami, kami hanya membutuhkan Faux Tips, sehingga kami menggantikan ujung-ujung yang sudah ada. Dengan melakukan double-click pada salah satu ujung kuas ini, jendela baru akan terbuka dengan nama ujung kuas yang sesuai, di sini Plastic Wrap – Dark 40 pixels, yang artinya "Plastik Wrap", dan Anda mungkin bertanya-tanya bagaimana cara menyisipkan plastik dengan itu.
Hal ini disebabkan oleh kesalahpahaman, karena ujung kuas ini sebenarnya tidak digunakan untuk menyisipkan plastik wrap, melainkan merupakan hasil dari proses pembuatan plastik wrap. Jadi, perhatikan ujung kuas dengan seksama dan pertimbangkan mana yang terbaik untuk keperluan Anda.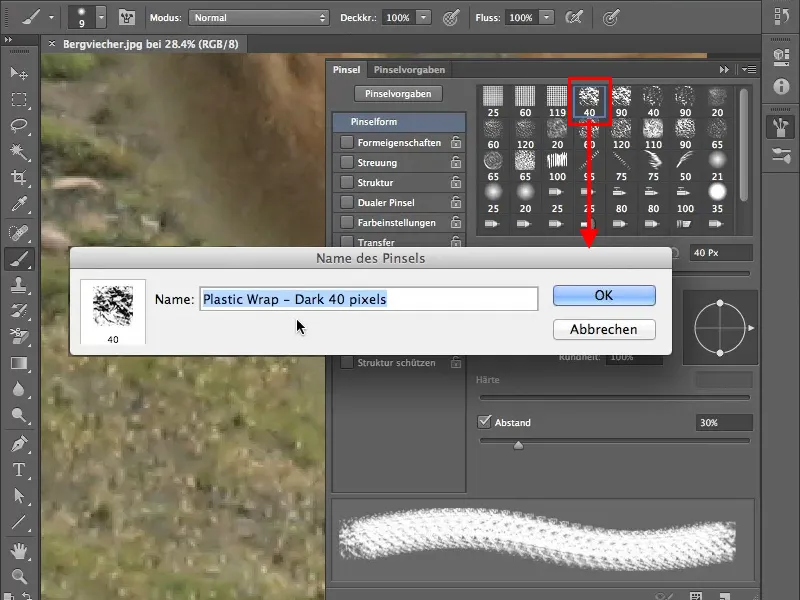
Pengaturan Kuas
Untuk menyisipkan bulu, pilih ujung kuas yang bernama Feather Grain. Jika Anda mulai melukis pada gambar dengan Opacity 100%, Anda akan melihat: Ujung ini sudah terlihat lebih mirip dengan bulu, meskipun masih terlihat sangat teratur.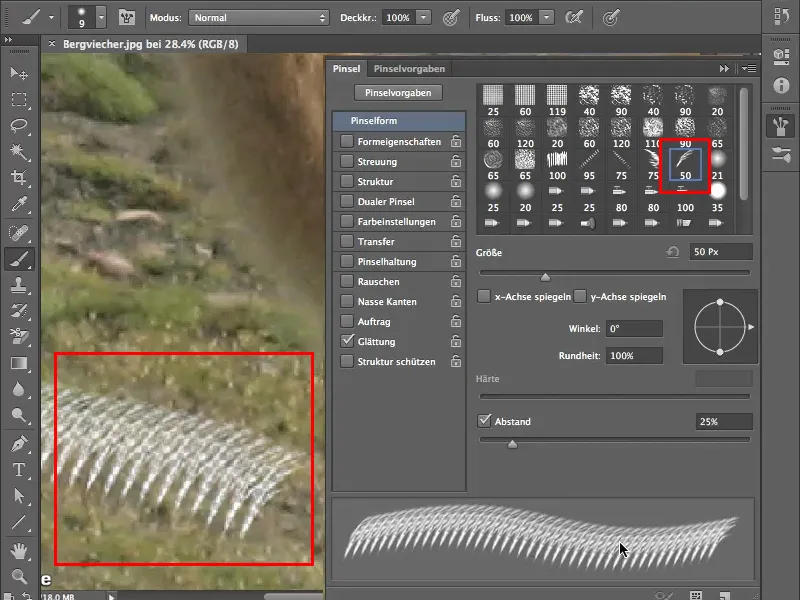
Dengan menggunakan Shape Dynamics, Anda dapat membuat pengaturan tambahan pada ujung kuas Anda. Namun sebelum kita melihat berbagai pengaturan seperti (Size Jitter, Minimum Diameter, Angle Jitter, Roundness Jitter dll., centanglah pada kotak Shape Dynamics terlebih dahulu. Sekedar informasi, Jitter artinya adalah random value, meskipun kedengarannya lebih baik.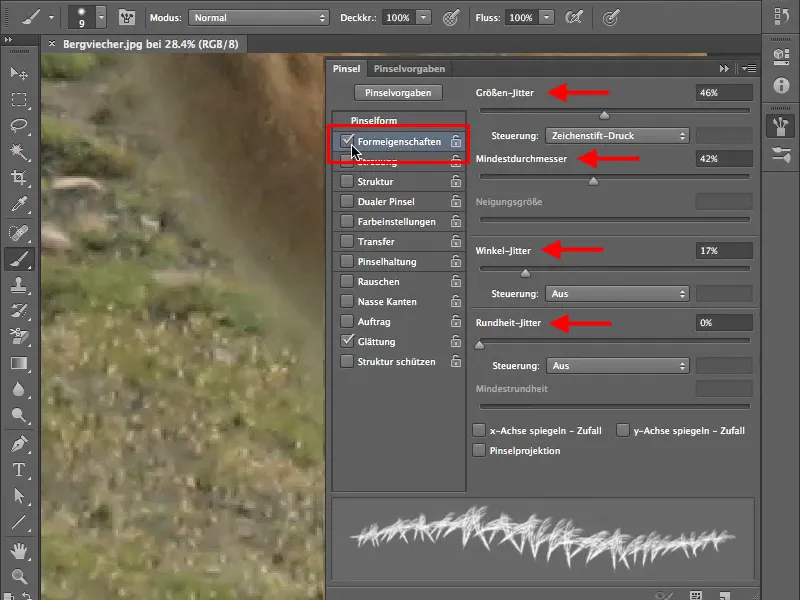
Berikut adalah contoh bagaimana Minimum Diameter mempengaruhi ujung kuas.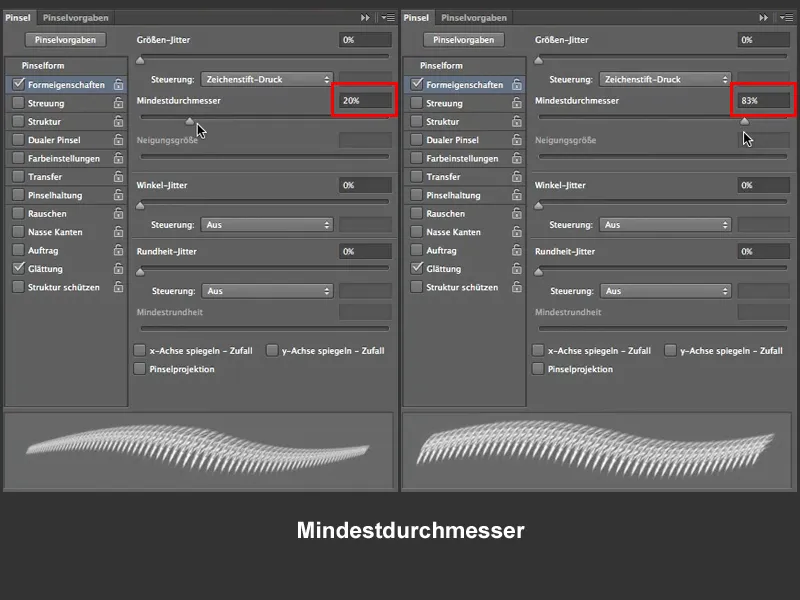
Pengaturan Jitter ini saling mempengaruhi, dan gambar berikut menunjukkan ketergantungan antara Size Jitter dan Minimum Diameter.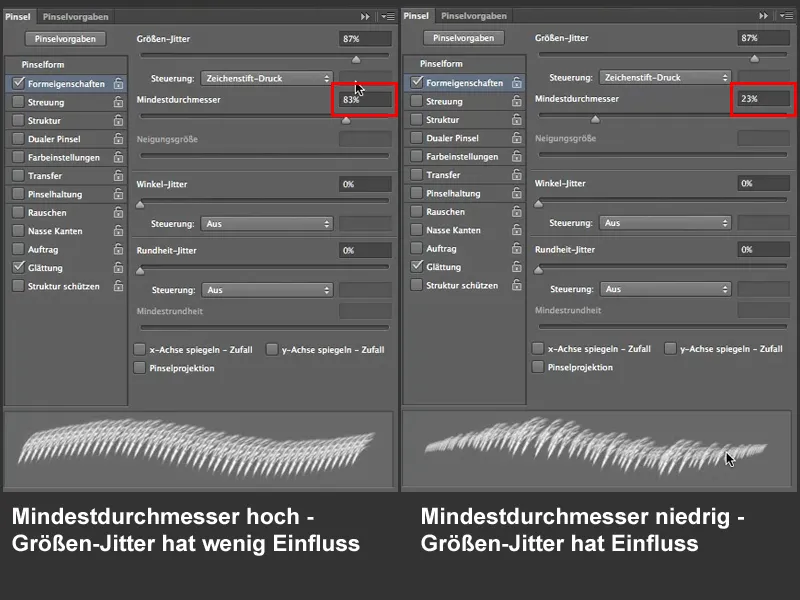
Untuk pekerjaan kami, yaitu menyisipkan bulu, Angle Jitter sangat penting. Ini menentukan sejauh mana ujung kuas dapat memutar. Secara informasi, Anda dapat menetapkan cara pengaruh semua pengaturan ini, apakah melalui penekanan pen atau Biarkan Photoshop memutuskan sendiri = Off. Pada contoh kami, pengaturan tetap pada: Off.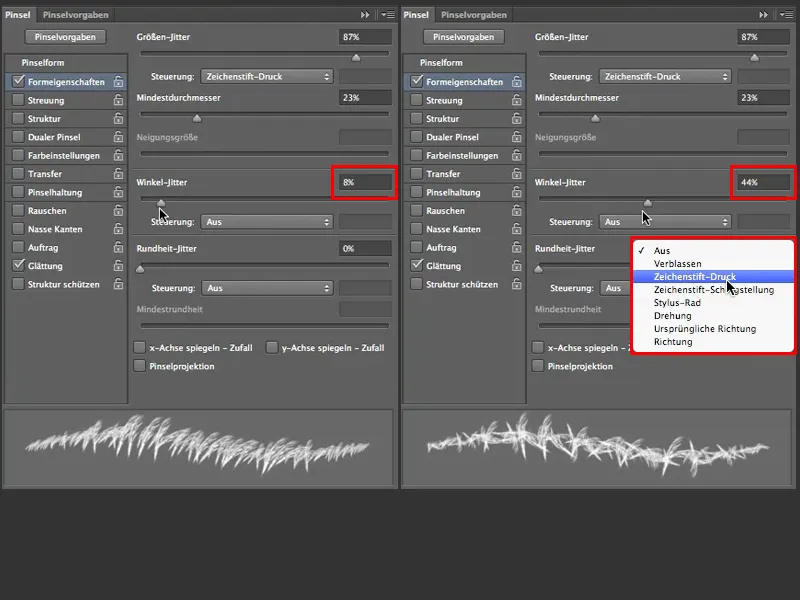
Sekarang, ujung kuas sudah terlihat sedikit seperti bulu, namun saat ini masih terlihat seperti bulu yang cukup tipis, dan untuk pekerjaan kami, bulu tersebut harus lebih tebal, sehingga kita membutuhkan lebih banyak ujung kuas. Ini dapat Anda atur melalui Brush > Spacing ...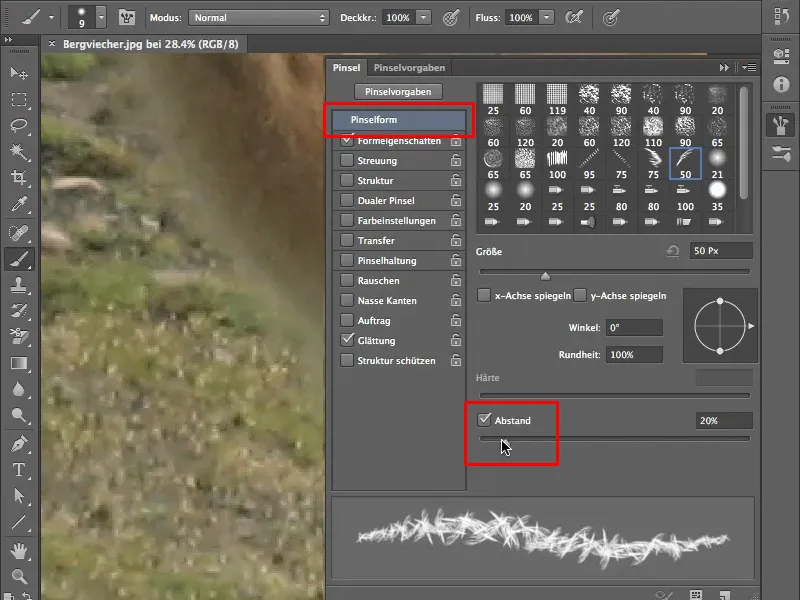
... atau pilih opsi yang lebih elegan dan atur penyebaran. Centang kotak opsi Penyebaran dan tingkatkan Jumlah menjadi 3. Perbedaannya langsung terlihat di sebelah kiri gambar.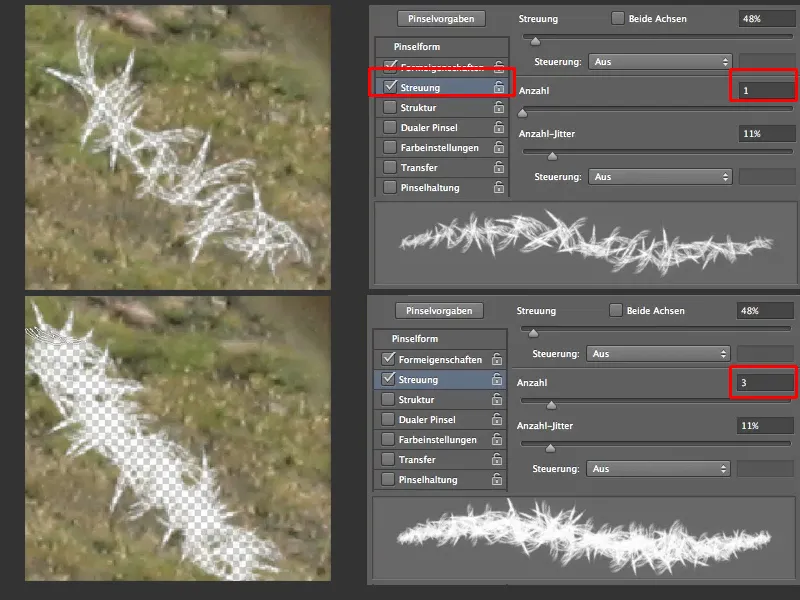
Sekarang bulu terlihat sangat berantakan, oleh karena itu ubah Opsi Bentuk pada Peremukan Sudut menjadi 9% untuk mendapatkan bulu yang lebat.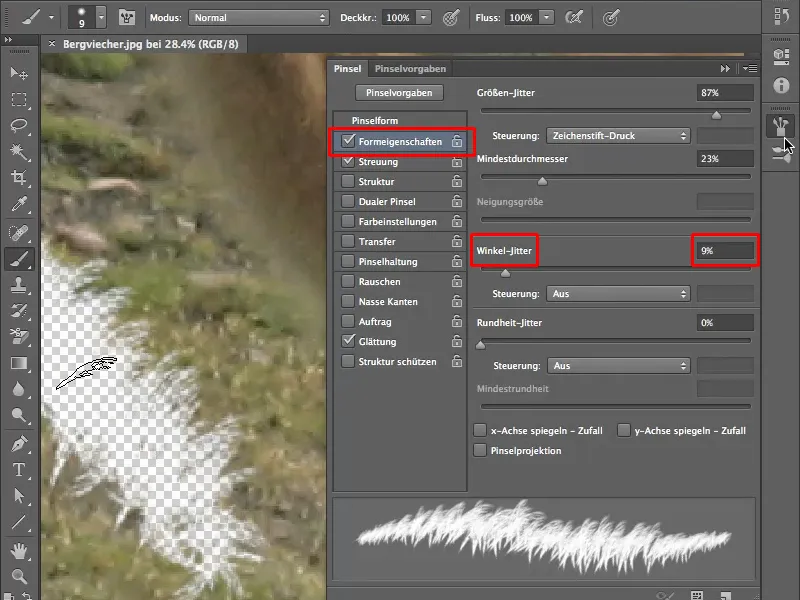
Penyesuaian Ukuran Kuas
Karena kami puas dengan Opsi Kuas kami, pekerjaan sebenarnya dimulai, yaitu gambar bebas. Untuk membuat pekerjaan ini sedikit lebih mudah, berikut adalah tips kecil tentang cara mengubah ukuran kuas Anda. Cara biasa melalui Ukuran Kuas, seperti yang terlihat pada gambar di bawah, sangat merepotkan dalam kasus kami di mana kami harus sering mengubah ukuran. Anda juga akan melihat: Kekerasan kuas tidak dapat diatur, hal ini disebabkan oleh penggunaan ujung kuas yang sudah ada.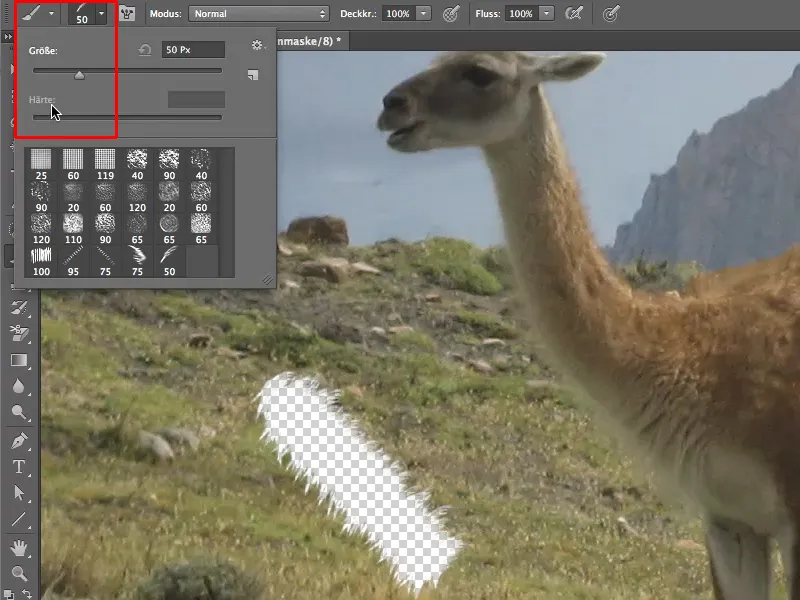
Anda dapat dengan cepat mengubah Ukuran Kuas melalui Perintah Keyboard. Ini bisa ditemukan di bawah Ubah>Perintah Keyboard>Perintah Keyboard untuk Alat. Anda dapat menggunakan perintah yang sudah ada atau membuat yang baru, sesuai dengan preferensi Anda..webp?tutkfid=62523)
Cara lain untuk mengubah Ukuran Kuas adalah dengan cara klasik - tekan tombol Ctrl+Alt. Jika Anda menggerakkan mouse / stylus Anda dari kanan ke kiri, ukuran ujung kuas akan berubah, dari atas ke bawah Anda akan mengubah kecerahan, tetapi ini hanya berlaku untuk ujung kuas yang telah ada sebelumnya.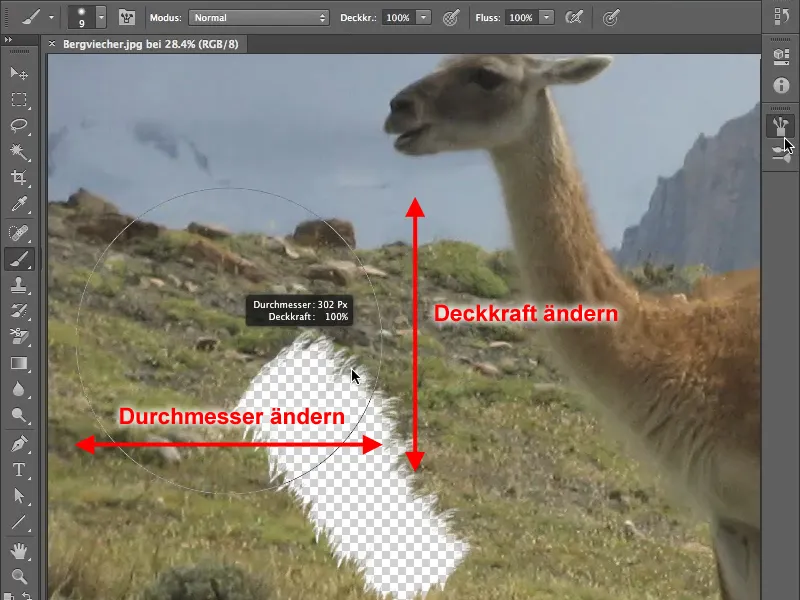
Pada kuas berbentuk bulatan, Anda dapat mengubah kekerasan ujung kuas dengan menggerakkan mouse atau stylus secara vertikal.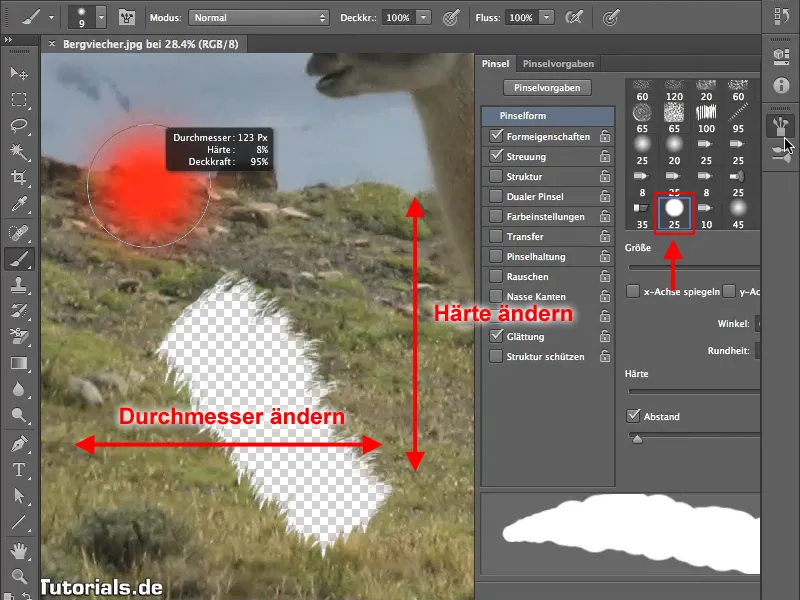
Pelepasan Latar Belakang Bulu
Jadi, mari mulai. Sekarang Anda dapat mulai melepaskan bulu dari hewan. Disarankan untuk mulai dengan kecerahan 40% dan pastikan untuk bekerja pada Masker Lapisan, bukan pada gambar itu sendiri. Coba-coba sedikit dengan Ukuran Kuas dan Kecerahan dan lihat bagaimana Anda mengatasinya.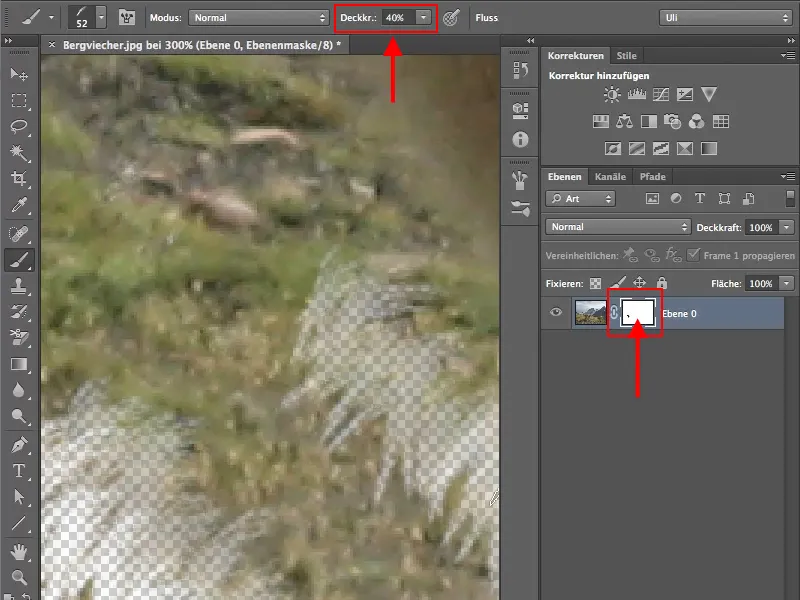
Untuk menggunakan tepi lembut kuas juga di bagian belakang hewan, putar opsi ini dalam menu Bentuk Kuas, hingga Anda mencapai hasil yang memuaskan.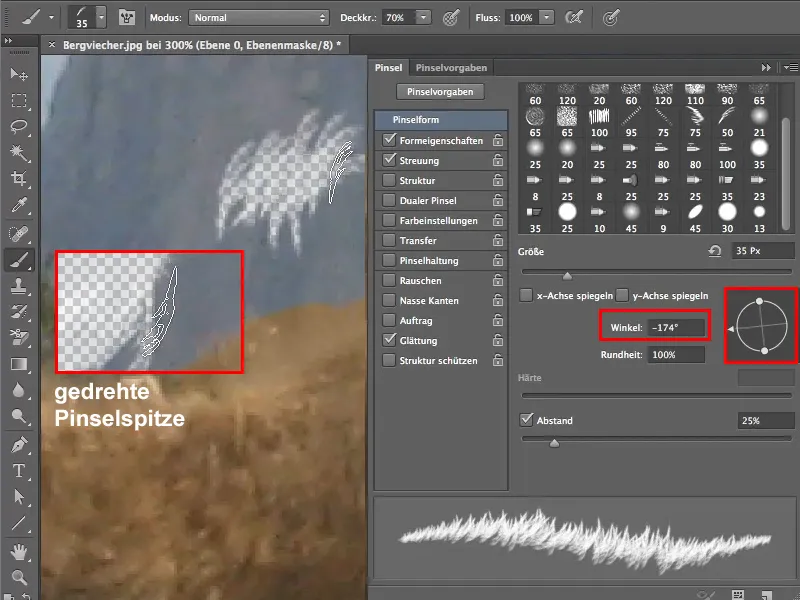
Dasar-dasar pelepasan bulu sudah Anda ketahui sekarang dan dengan sedikit latihan, Anda seharusnya bisa membebaskan hewan dari latar belakang dengan baik.