Sebuah efek api di atas sebuah wajah adalah sebuah teknik yang kuat yang memberikan efek dramatis dan penuh energi pada gambar Anda. Dengan Photoshop, Anda dapat membuat tampilan ini langkah demi langkah dengan menggunakan api, nyala, dan kilauan cahaya dengan bijaksana. Pada bagian pertama tutorial ini, saya akan menunjukkan cara membuat dasar efek api, menyesuaikan tekstur kulit, dan mengintegrasikan efek api pertama. Mari kita mulai dan ubah potret Anda menjadi sebuah karya seni yang berapi-api!
Efek Api pada Wajah
Pada tutorial wajah berapi-api ini, berbagai variasi penyuntingan digunakan untuk mencapai efek ini.
Langkah 1 - Persiapkan Foto Potret
Sebagai gambar awal, gunakanlah terlebih dahulu sebuah foto potret yang digambar dengan nuansa yang gelap agar efeknya nantinya lebih menonjol. Saya memilih potret seorang pria muda yang terlihat sedikit jahat dari ekspresi wajahnya. Cara dia menatap hampir mengundang untuk bermain dengan api di wajahnya. Sebelum saya membubuhkan nyala pertama ke wajah, saya mengedit potret ini sehingga sisi kanan wajahnya, dari sudut pandang kita, diredupkan. Pengeditan potret ini penting sebagai langkah persiapan.
Hasil pengeditan harusnya tampak seperti ini:
Langkah 2 - Membuat Dinding Api
Pada langkah ini, kita akan membuat sebuah area api untuk menciptakan pakaian besar yang dapat menutupi bagian-bagian besar di wajah. Yang penting bukanlah menciptakan api sebenarnya, tetapi lebih pada membuat area api yang berkobar-kobar. Yang dibutuhkan hanyalah beberapa langkah penyuntingan di Photoshop.
Saya membuat file kerja baru yang sebesar mungkin, dengan resolusi 300 piksel per inci. Saya mengambil dimensi asli foto potret 1700x2300 piksel dalam format vertikal di sini.
Saya mengisi area kerja baru ini dengan lapisan penyesuaian Gradien Warna. Saya mengatur gradiennya dari coklat merah gelap ke hitam.
Saya membuat lapisan baru lagi dan mewarnainya dengan hitam. Mode lapisannya diubah menjadi Overlay Color. Kemudian saya mengatur warna depan dan belakang menjadi hitam/putih dan menggunakan filter pada lapisan ini: filter render Bedakan Awan.
Filter ini membuat saya membuat sebuah struktur awan pada lapisan ini. Dengan kombinasi tombol Ctrl+F, saya dapat mengaplikasikan filter ini secara berulang pada lapisan saya. Proses ini disarankan untuk mendapatkan gambar api yang lebih baik.
Agar kontur yang lebih cerah tercipta sekarang, saya menggandakan lapisan yang dibuat tadi. Saya juga dapat memberikan struktur sendiri pada lapisan ini menggunakan Filter Bedakan Awan. Jika saya ingin, saya dapat menyesuaikan gradien lapisan penyesuaian. Selain Gradien Linier, gradien terbalik atau lingkaran juga bisa menjadi dasar.
Jika gradien dan struktur sesuai dengan yang saya inginkan, saya bisa menggabungkan lapisan-lapisan ini ke dalam satu lapisan terpisah dengan menggunakan Ctrl+Alt+Shift+E. Saya membutuhkan area api ini untuk penyuntingan selanjutnya.
Langkah 3 - Menempatkan dan Menyesuaikan Potret menggunakan Masker Lapisan
Potret yang telah kita siapkan sekarang dibuka atau ditempatkan dalam file kerja baru. Saya memperhatikan untuk meninggalkan cukup ruang di bagian kanan dan atas untuk nyala yang akan saya masukkan nanti.
Potret saya masih memiliki sedikit kekurangan - di bagian atas rambutnya tidak berbentuk bulat. Oleh karena itu, saya membuat masker lapisan di gambar dan secara lembut memudarkan area ini ke bagian latar belakang lainnya.
Langkah 4 - Memasukkan Api ke Wajah
Sekarang saatnya memulai dunia nyala di wajah. Saya mengambil gambar latar belakang dinding api yang telah saya buat sebelumnya dan menarik salah satunya ke dalam gambar.
Dinding api ini sekarang menutupi wajah sepenuhnya dan saya membuat masker lapisan pada lapisan ini. Dengan kuas yang besar dan lembut, saya sekarang memudarkan sebagian gambar.
Langkah 5 - Kontur untuk Panduan
Selama proses penyuntingan, terbukti bahwa dengan semakin banyak api yang ditambahkan, orientasi bisa hilang karena bagian wajah kanan akan tertutup sepenuhnya. Agar saya tetap memiliki kontur asli, saya menggambar garis kontur wajah secara kasar menggunakan Pen Tool dan sementara itu fiksasikan lapisan ini di bagian paling atas dalam stack lapisan.
Langkah 6 - Api - lebih banyak api (langkah-langkah berulang)
Sekarang kita bisa mulai menyisipkan nyala api yang sebenarnya. Saya mendapatkannya dari gambar lain, memotongnya, dan menyusunnya seperti puzzle dalam gambar. Saya membuka gambar pilihan saya dengan api dan memotong bagian gambar yang diperlukan untuk dimasukkan ke dalam lapisan potret.
Ukuran gambar yang disisipkan saya ubah dengan menggunakan Alat Transformasi. Saya bisa menggunakan opsi Skala, Rotasi atau bahkan alat Distorsi.
Setelah bagian api disisipkan, itu akan disesuaikan dengan wajah menggunakan Masker Lapisan.
Tersedia berbagai mode percampuran lapisan agar api dapat transparan menyatu dengan wajah. Termasuk di antaranya adalah Mencerahkan, Menyalin Atas, Penggandaan Negatif, atau Perataan Linear dalam palet lapisan sebagai Mode Lapisan, yang bisa saya atur sesuai keinginan. Dengan demikian, bagian-bagian api akan masuk ke dalam gambar satu per satu.
Langkah 7 - Menggelapkan Mata
Pada langkah berikutnya, saya ingin menggelapkan mata. Untuk itu, saya menggunakan Pemutih dan menerapkannya di area mata. Sebelumnya, saya membuat salinan potret dan menyembunyikan bagian wajah yang tidak diperlukan menggunakan Masker Lapisan.
Langkah 8 - Menambah Retakan pada Wajah
Saya ingin menambahkan ketegangan dengan mengintegrasikan struktur kulit yang retak. Untuk itu saya hanya menggunakan gambar tanah yang mengering.
Kemudian retakan ini ditandai dengan menggunakan pemilihan.
Saya mengimpor salah satu latar belakang saya dari file Tembok Api dan menyalin bagian dengan menggunakan pemilihan tersebut.
Saya menduplikasi salinan retakan ini untuk keamanan. Salah satu lapisan retakan ini kemudian diubah menjadi mode Penggandaan Negatif agar retakan lebih sesuai dengan gambar. Lapisan diberikan Gaya Lapisan, yang membantu saya menekankan struktur retakan. Caranya, saya klik dua kali pada salah satu lapisan retakan dan menetapkan gaya lapisan Tepi Mendatar dan Relif untuk lapisan tersebut.
Opasitas bidang juga dikurangi. Saya menyesuaikan ukuran sehingga retakan berada di tempat yang saya ingin lihat.
Sekarang saya mengedit kembali Gaya Lapisan dan menyetel mode Tepi Mendatar dan Relif ke Tepi Mendatar dalam.
Agar menghasilkan kilauan yang lebih intens, saya meningkatkan sedikit Opasitas lapisan tersebut.
Langkah 9 - Kulit Terbakar
Saya mengulangi langkah penyisipan lapisan retakan dengan tujuan mensimulasikan kulit terbakar. Setelah menyisipkan, saya membebaskan bagian gambar yang tidak diinginkan dengan menggunakan Masker Lapisan tambahan.
Mode lapisan diatur menjadi Pengurangan dan ke kekekalan lapisan disesuaikan.
Agar efek tersebut lebih menonjol, saya menerapkan Koreksi TintadanTone pada lapisan ini. Ini akan lebih meratakan nuansa dalam gambar.
Langkah 10 - Mata
Saat ini, mata terlihat masih terlihat dari lapisan potret. Namun, saya ingin menambahkan bintik hitam di sana. Saya mencapainya dengan cara sederhana: menerapkan warna menggunakan Kuas pada lapisan baru. Agar bentuknya lebih sesuai, saya menggunakan Fungsi Melengkung pada lapisan ini untuk menyesuaikan bentuknya.
Langkah 11 - Menyelesaikan Api
Sekarang saatnya melanjutkan pengembangan dengan api.
Langkah-langkah yang diperlukan telah dijelaskan di atas.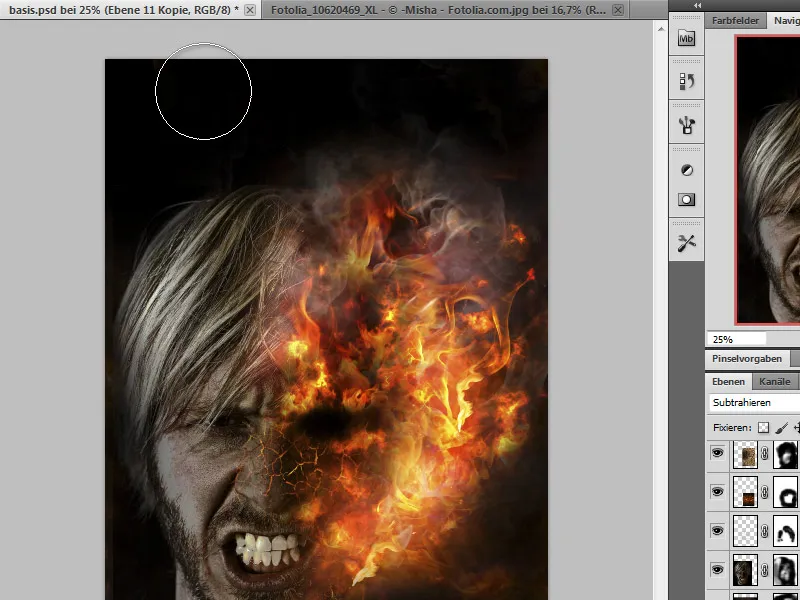
Langkah 12 - menggabungkan, melakukan koreksi warna
Sekarang gambar kita selesai pada dasarnya dan sentuhan terakhir akan meningkatkan persepsi. Oleh karena itu, saya memanggil (Strg+Alt+Shift+E) pada lapisan yang telah digabungkan untuk menggunakan Koreksi Warna Selektif dan sedikit mengurangi warna merah. Juga saya bisa mengasah gambar jika perlu.
Final
Ini adalah hasil akhir saya:


