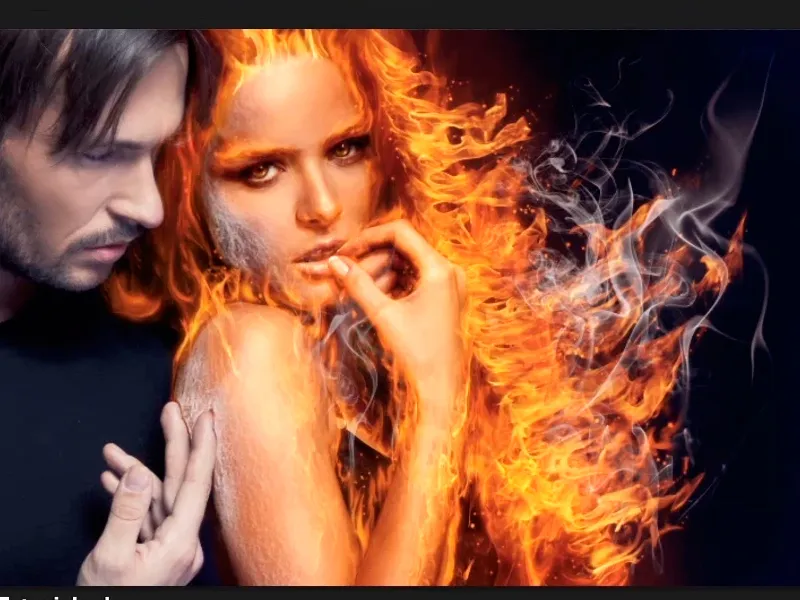Catatan: Tutorial "Dimana ada api, di situ juga ada asap" adalah versi teks dari video tutorial yang disajikan oleh Marco Kolditz. Oleh karena itu, teks dapat memiliki gaya percakapan sehari-hari.
Mulai: Langkah 1–11
Langkah 1
Dimana ada api, di situ ada apa? Ya, asap, dan sekarang kalian akan memasukkan asap ini ke dalam gambar kalian, melalui File>Place atau …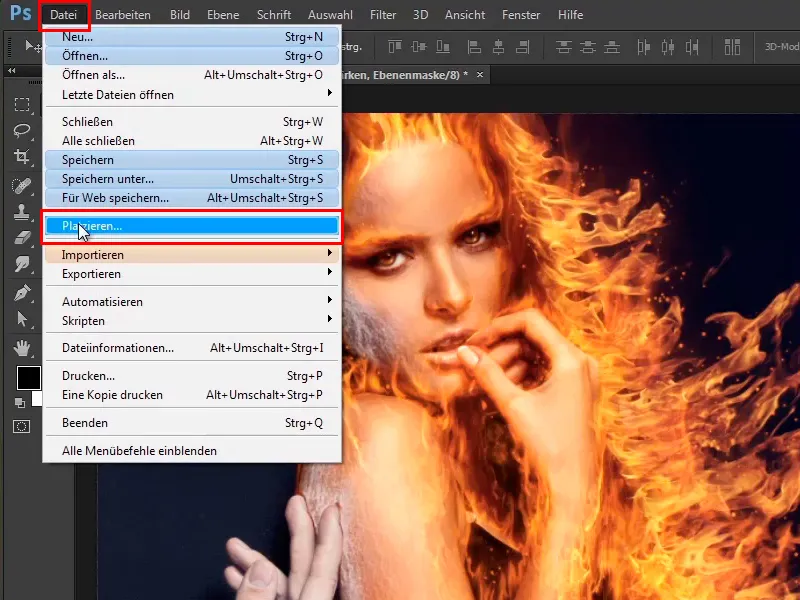
… melalui sebuah folder Windows, dimana kalian kemudian cukup menyeret file gambar ke dalam Photoshop.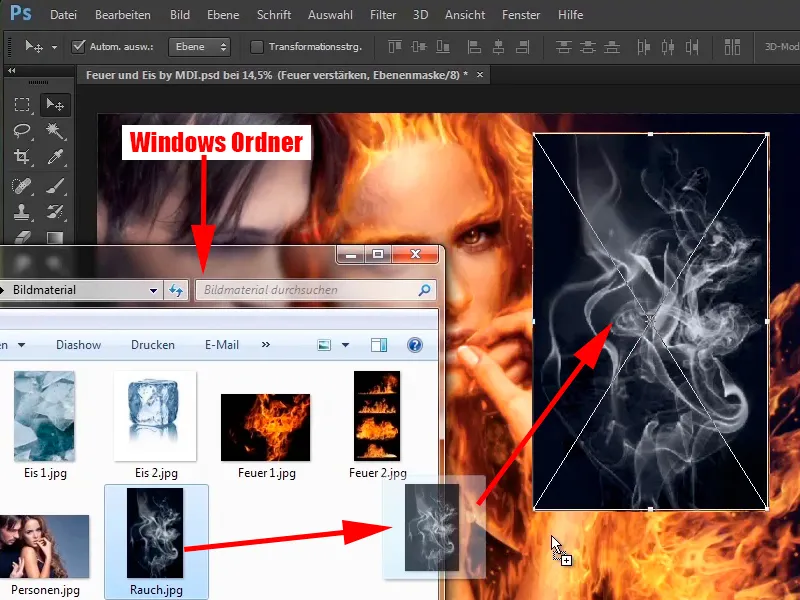
Langkah 2
Kalian mengonfirmasi dengan Enter dan segera mengubah lapisan ini ke mode Multiply Negatif.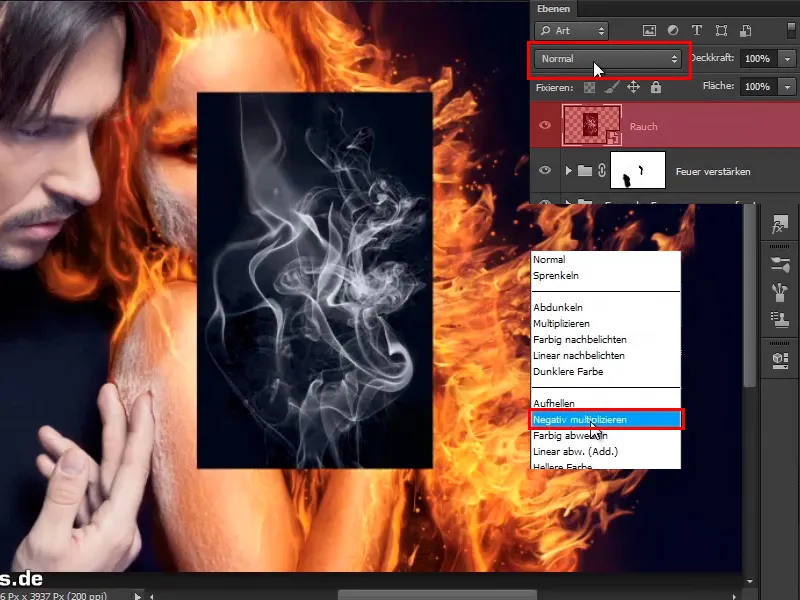
Inilah hasilnya: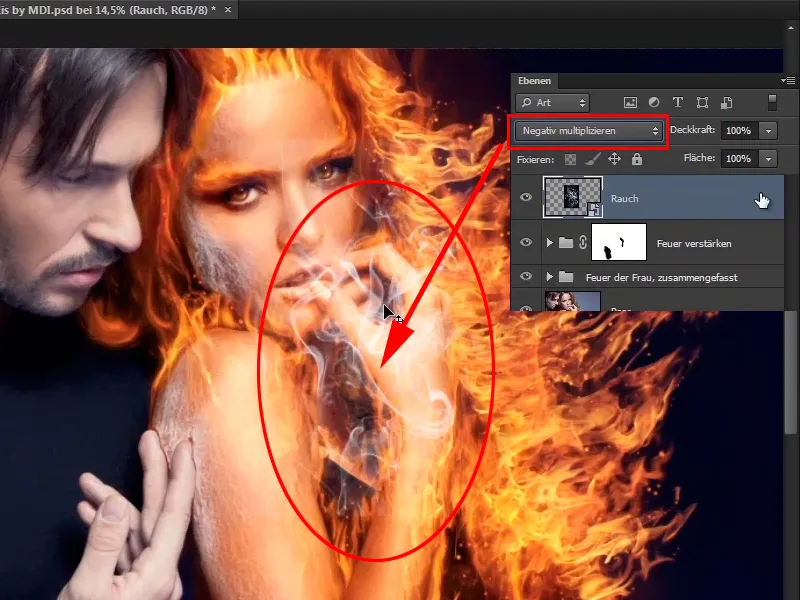
Langkah 3
Yang menarik adalah, saat memasukkan, sebuah lapisan secara langsung akan disimpan sebagai Smart Object, artinya kalian tidak perlu melakukannya lagi sekarang.
Seperti halnya dengan api, latar belakang hitam pada mode Multiply Negatif secara otomatis akan disamarkan.
Pada kasus ini, latar belakang tampaknya tidak sepenuhnya hitam, melainkan mungkin memiliki nilai abu-abu tertentu.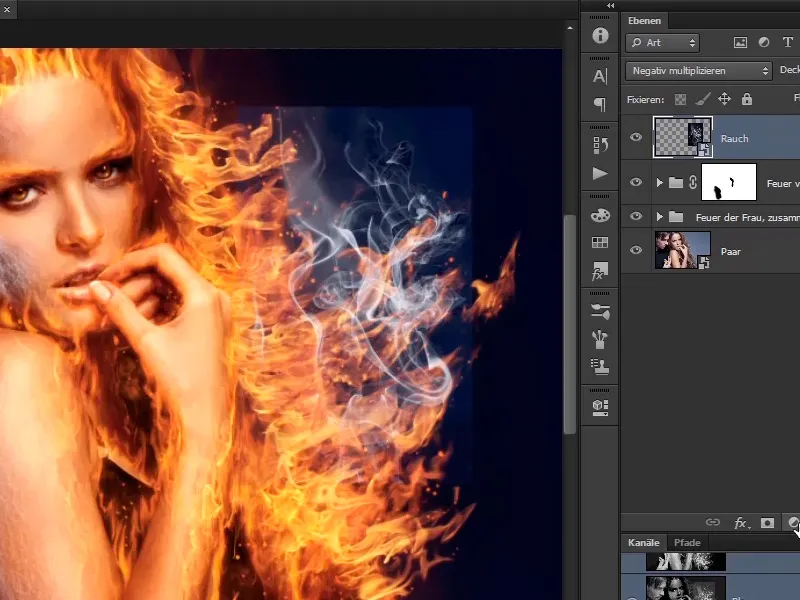
Langkah 4
Namun, kalian dapat mengubahnya dengan mengatakan, kalian membuat sebuah Lapisan Koreksi Tonal …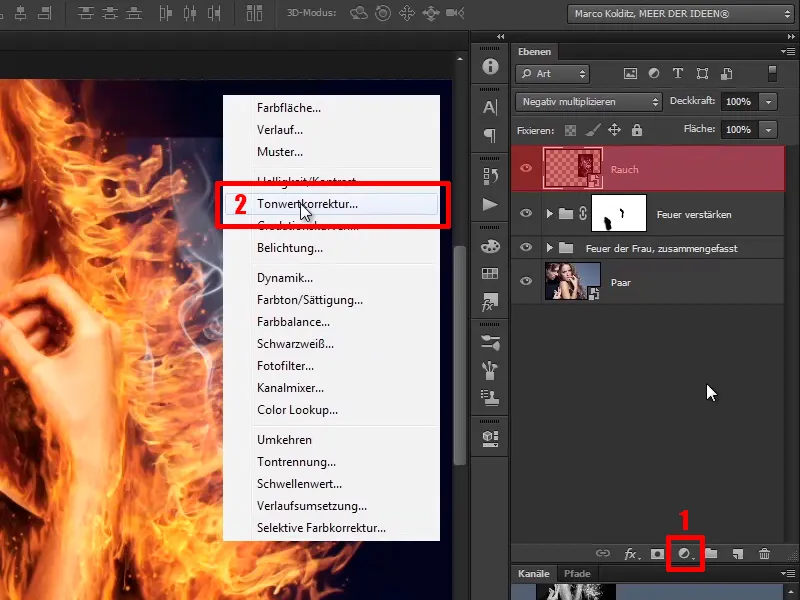
… sebagai Clipping Mask.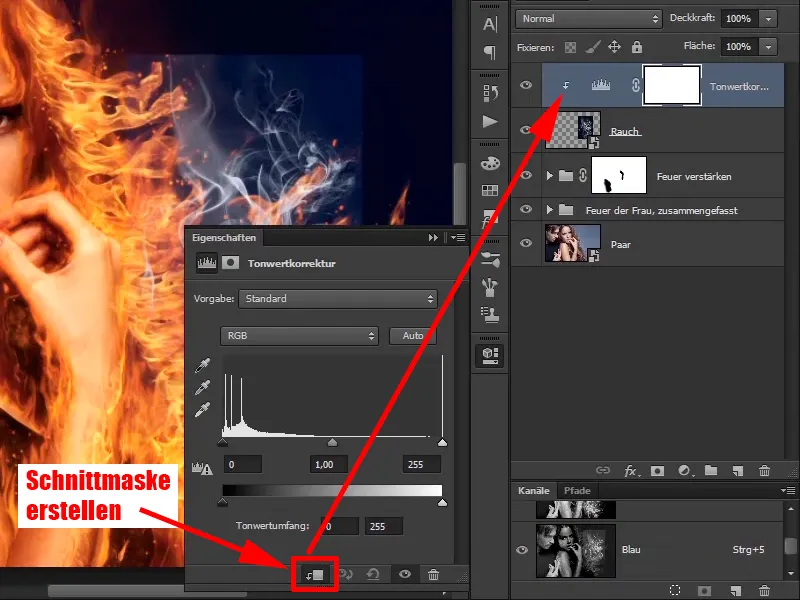
Langkah 5
Di sini kalian hanya perlu sedikit memindahkan nilai hitam ke kanan dan mungkin juga sedikit nilai abu-abu.
Dengan nilai ini, area hitam benar-benar terhapus.
• Nilai Hitam: 24
• Nilai Tengah: 0,91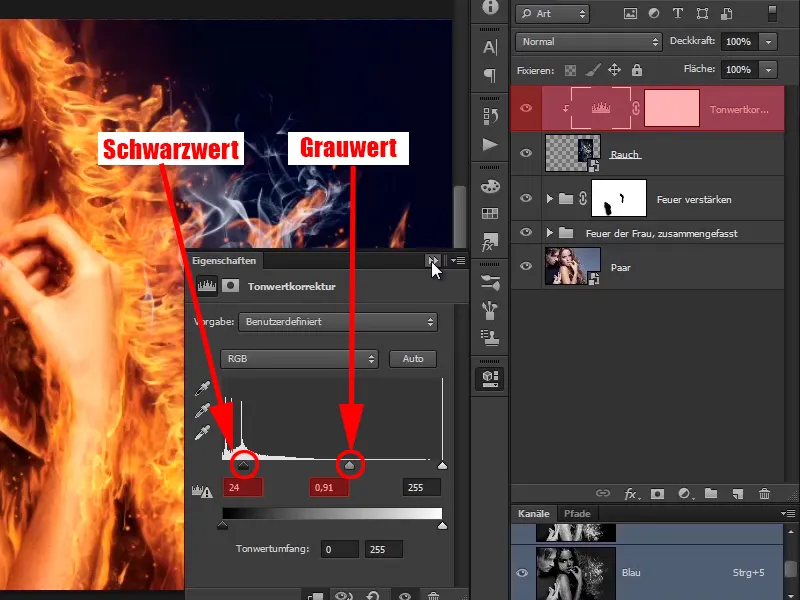
Langkah 6
Kalian sekarang juga dapat memperbesar asap ini dengan Ctrl+T dan kemudian lihatlah di mana kalian dapat menempatkannya dengan baik. Kalian harus membalikkannya, maka tampilan api akan lebih baik.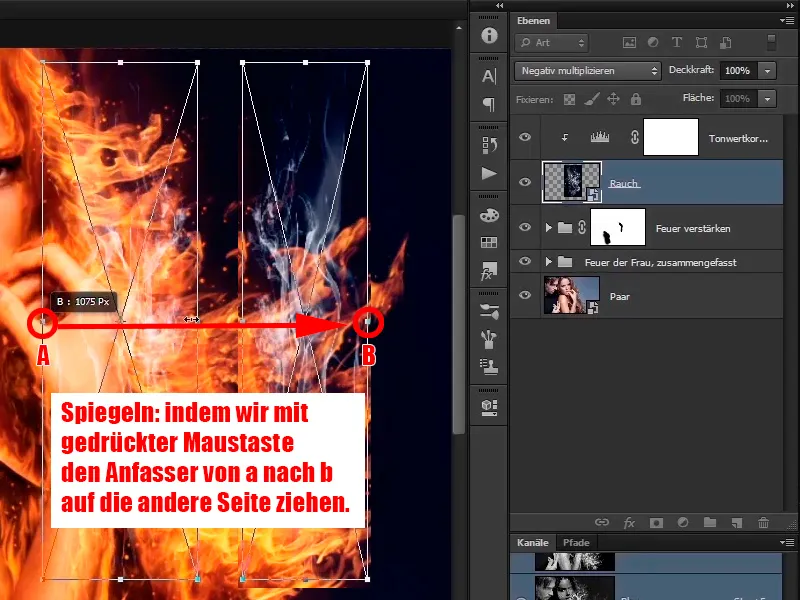
Langkah 7
Kalian juga akan menyukai hal ini lebih karena asap juga terbang di kanan atas lagi atau sedikit berhembus. Kalian menempatkannya kembali dengan waktu, hingga asap sesuai dengan yang kalian inginkan.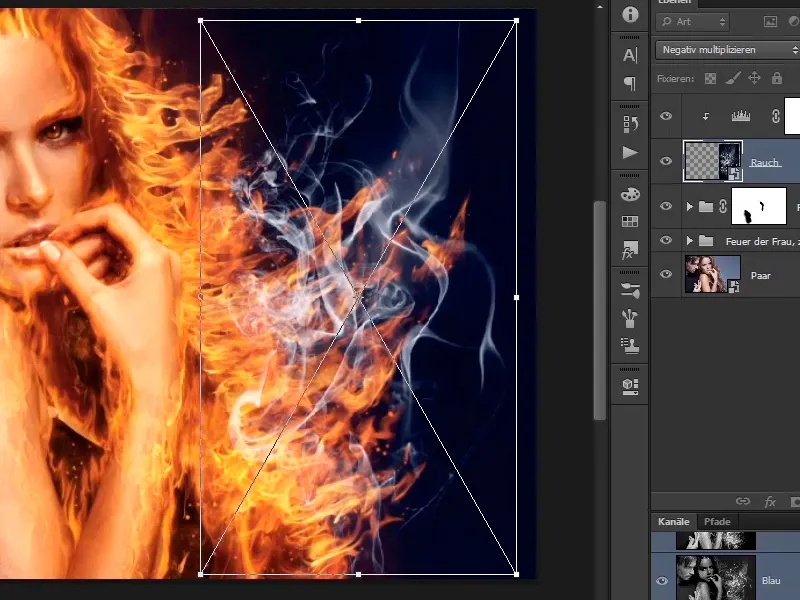
Langkah 8
Melalui Edit>Transform>Warp …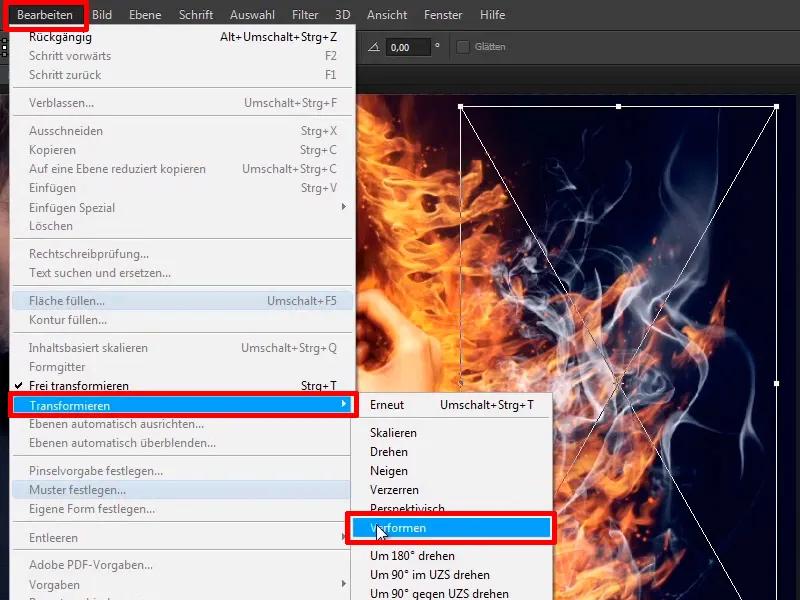
… kalian dapat menyesuaikan asap agar semuanya terlihat indah. Seperti yang telah dikatakan, di sini kalian juga dapat meluangkan waktu dan mengonfirmasi dengan Enter.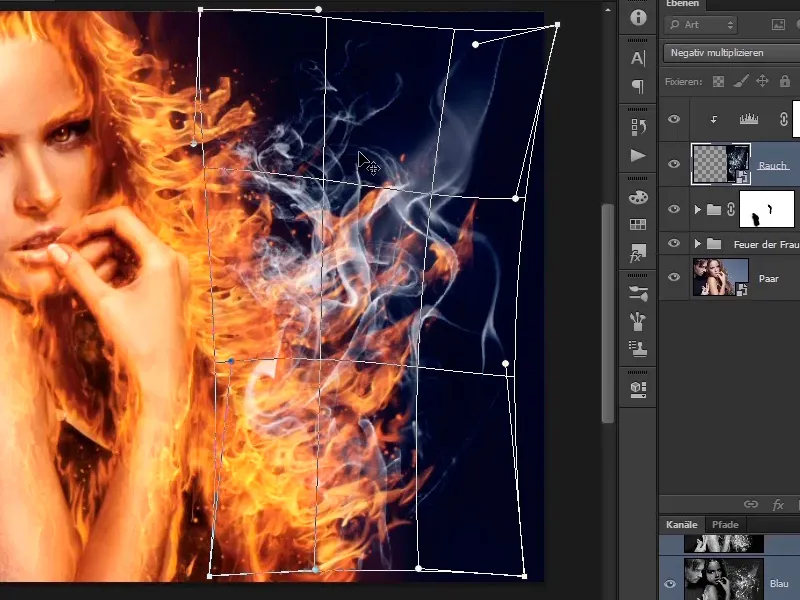
Langkah 9
Juga di sini kalian dapat melukis dengan Masker Lapisan dan …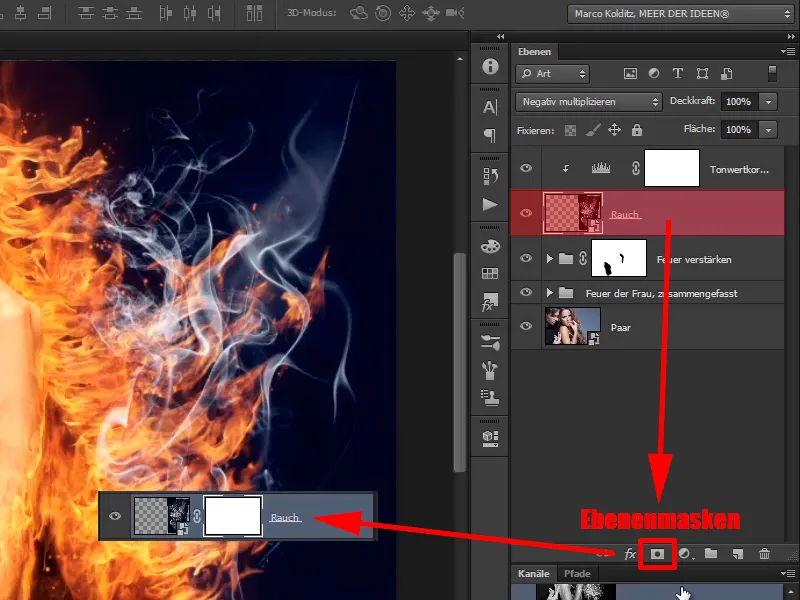
Langkah 10
… menghapus beberapa area seperti contohnya daerah ini: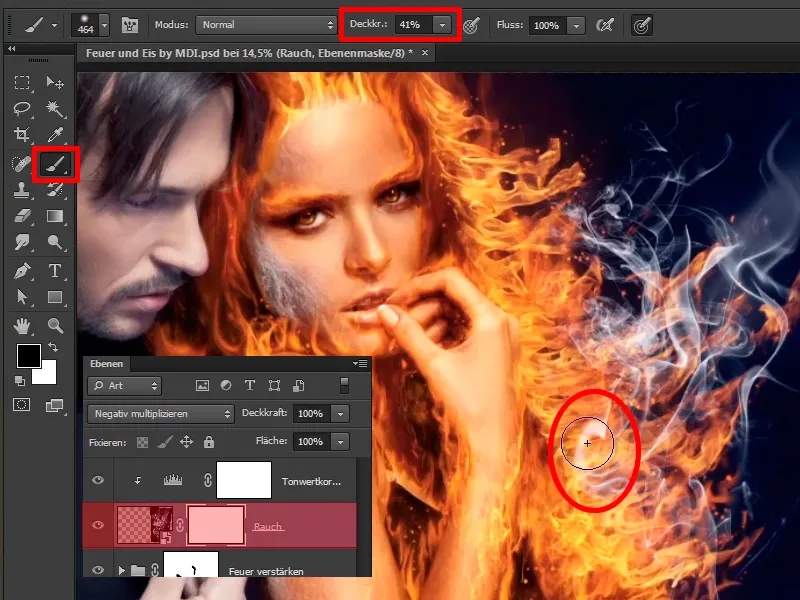
Langkah 11
Dengan opasitas rendah, kalian juga dapat sedikit meredakan daerah ini.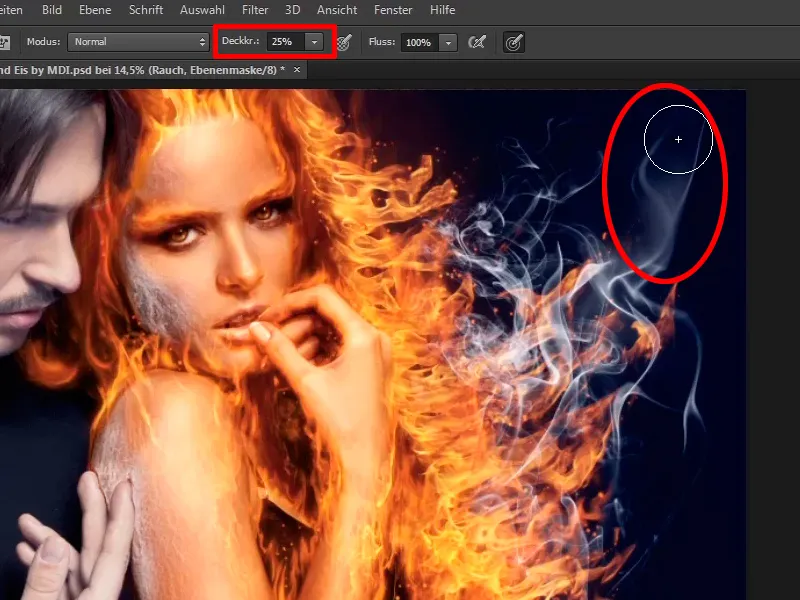
Langkah 12–22
Langkah 12
Dengan cara ini kalian dapat menyesuaikan semuanya sesuai keinginan kalian. Juga antara lengan dan tangan terdapat api, artinya di sini kalian juga akan menempatkan sedikit asap. Untuk ini kalian akan menyalin, dengan menahan tombol Alt kalian tarik ke bawah.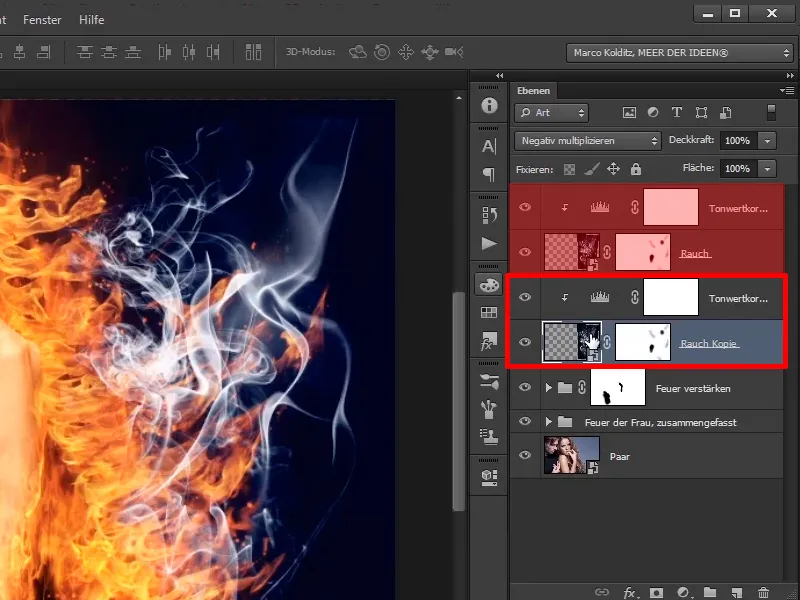
Langkah 13
Kalian sekarang mencentang lapisan asap yang disalin dan tekan Ctrl+T. Tunggu, kalian harus menghapus simbol ini, …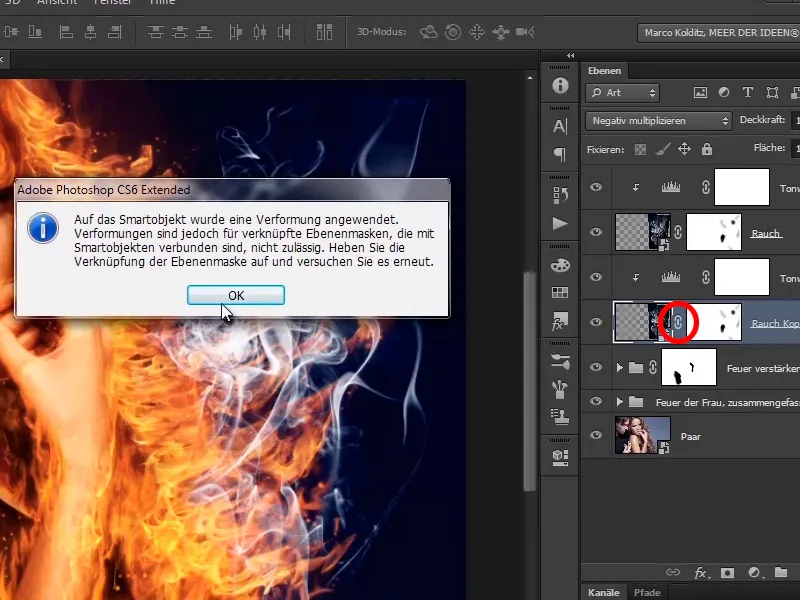
… karena kalian telah menggunakan fungsi deformasi di sini.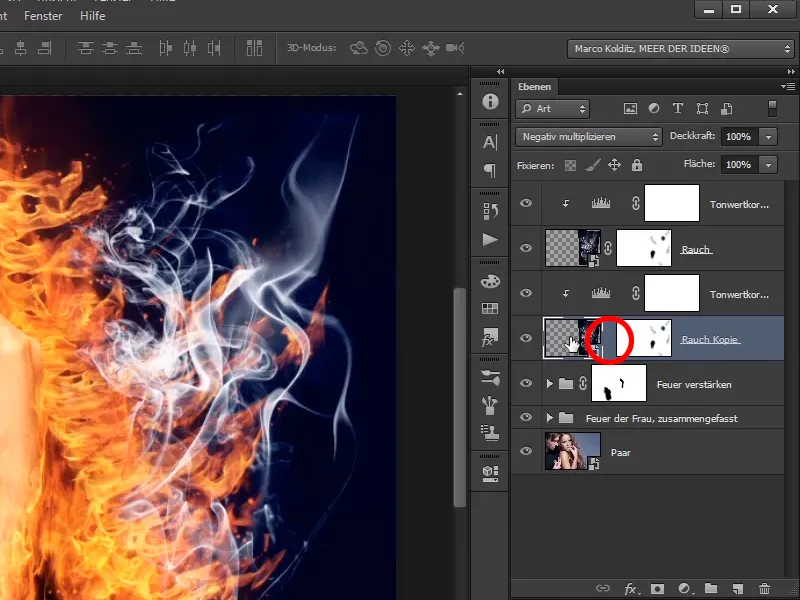
Langkah 14
Sekarang tekan Ctrl+T dan kalian dapat memindahkan asap. Kalian bisa memperkecil dan menempatkannya. Mungkin kalian juga perlu membaliknya lagi, mungkin membuatnya sedikit lebih besar. Kalian harus melihat sendiri, apa yang kalian suka. Mungkin tidak ada refleksi, kalian harus melihat apa yang paling kalian sukai. Di sini kalian bisa menghabiskan waktu dan kemudian konfirmasi dengan Enter.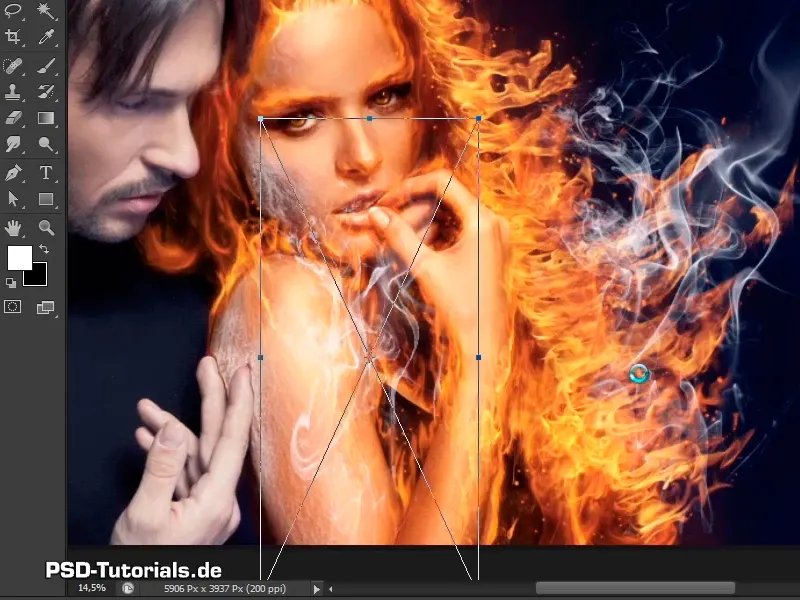
Langkah 15
Pada lapisan "Salinan asap" kalian sebenarnya sudah mengoreksi latar belakang; kalian tentu bisa menggunakan masker lapisan lagi untuk menghapus area yang tidak diinginkan. Ini adalah area di lengannya.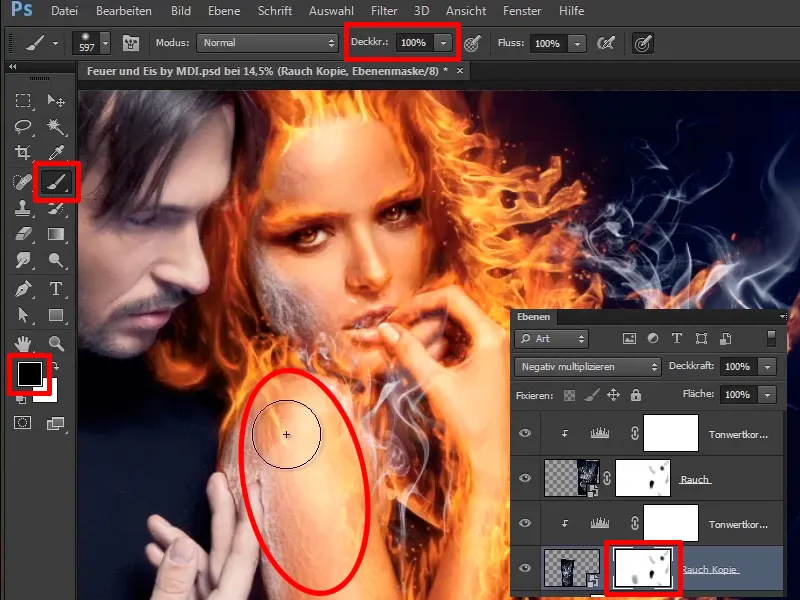
Langkah 16
Sekarang kalian dapat mengurangi sedikit opacity lagi, karena tidak perlu tepat di mulut, tetapi sudah cukup baik.
Opacity: 36%.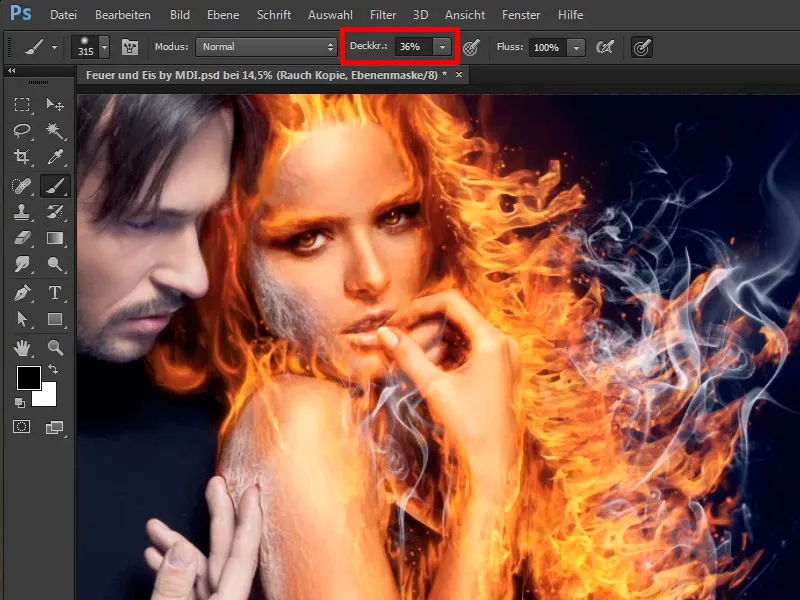
Langkah 17
Sekarang kalian bisa mengurangi opacity lapisan.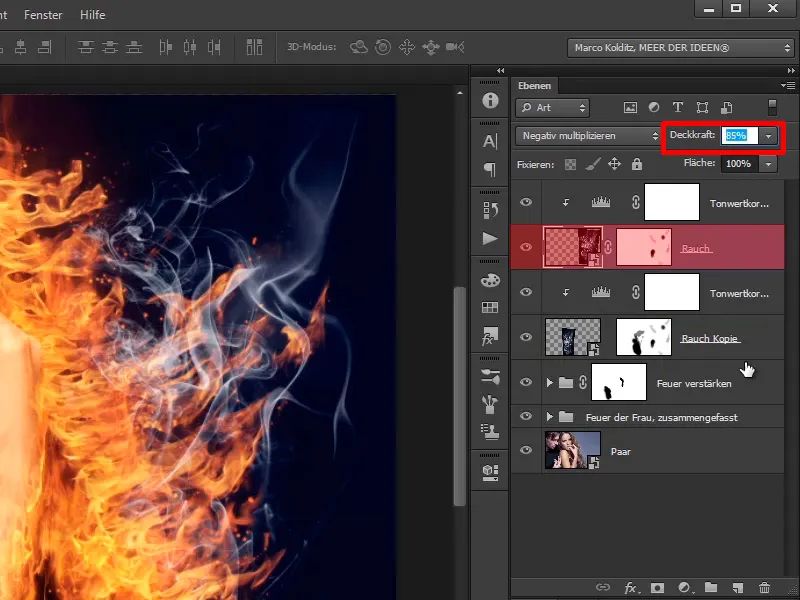
Dengan cara ini, kalian sudah menempatkan asap yang indah di dalam gambar.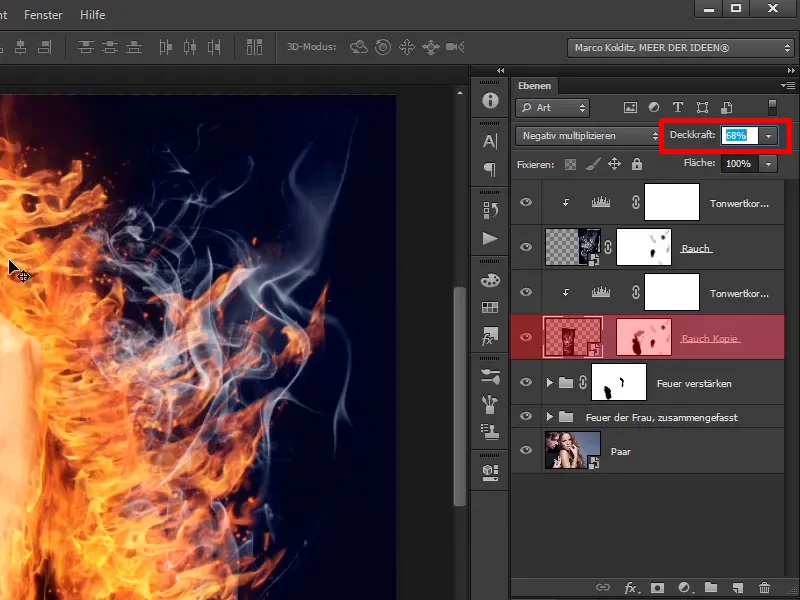
Langkah 18
Apa yang ingin kalian lakukan sekarang: Kalian ingin sedikit lebih banyak warna merah dalam api, artinya kalian akan menandai lapisan ini dan dengan Ctrl+G dalam sebuah kelompok …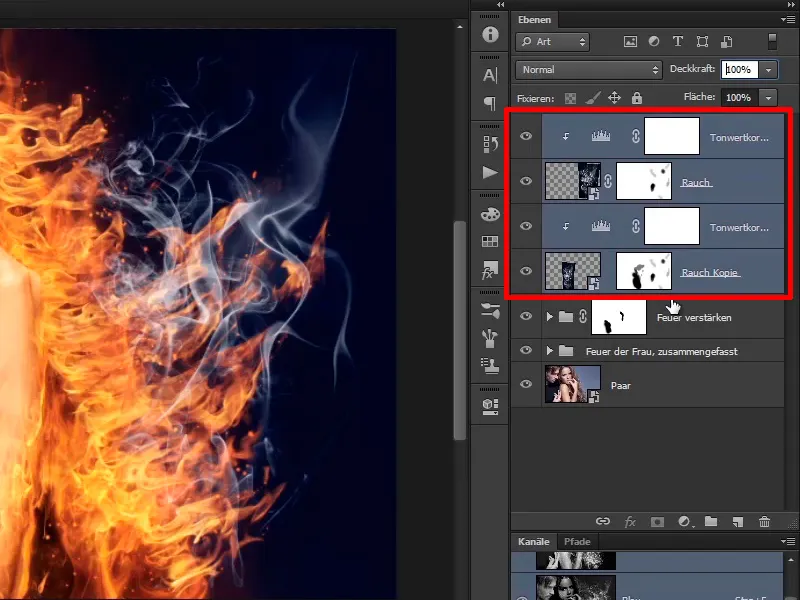
… bernama Asap: 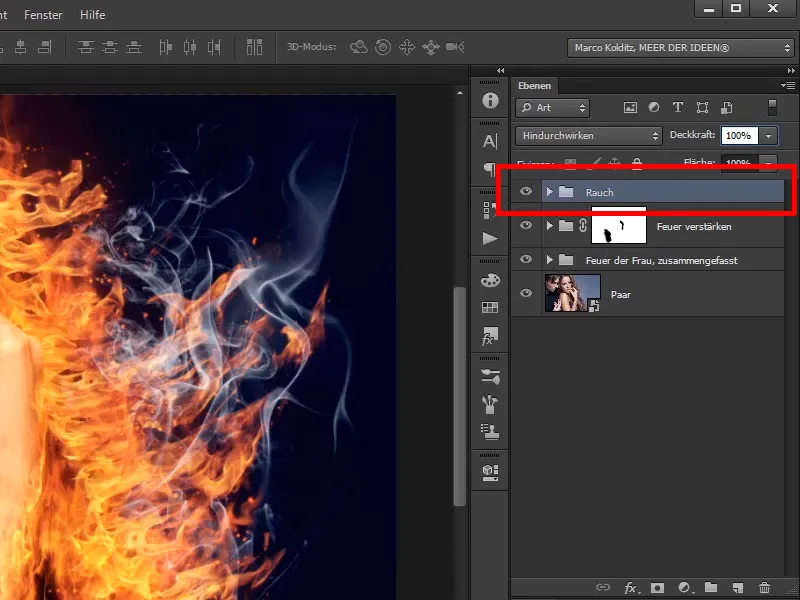
Langkah 19
Dan di atasnya kalian akan menempatkan lagi sebuah lapisan, yaitu lapisan penyesuaian Tone Warna.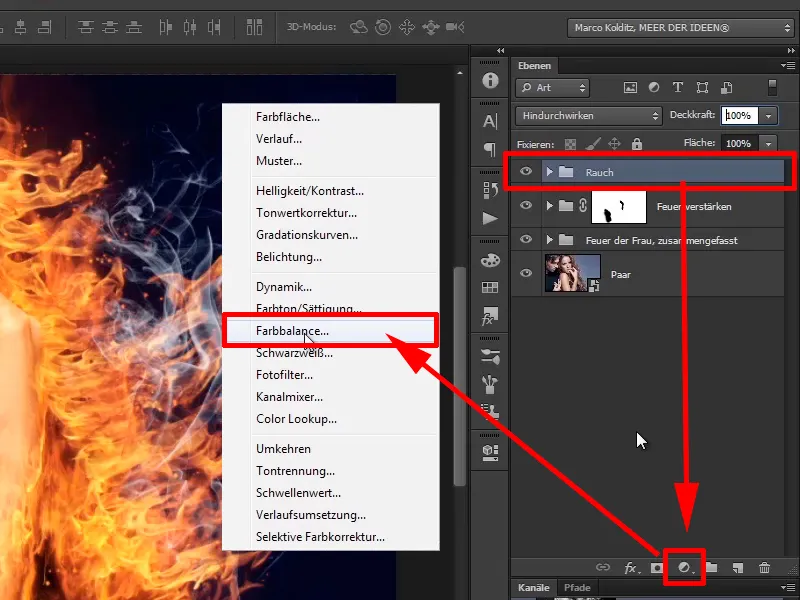
Cobalah memindahkan Tengah ke kanal Merah 30 dan sedikit lebih ke arah Kuning: -20.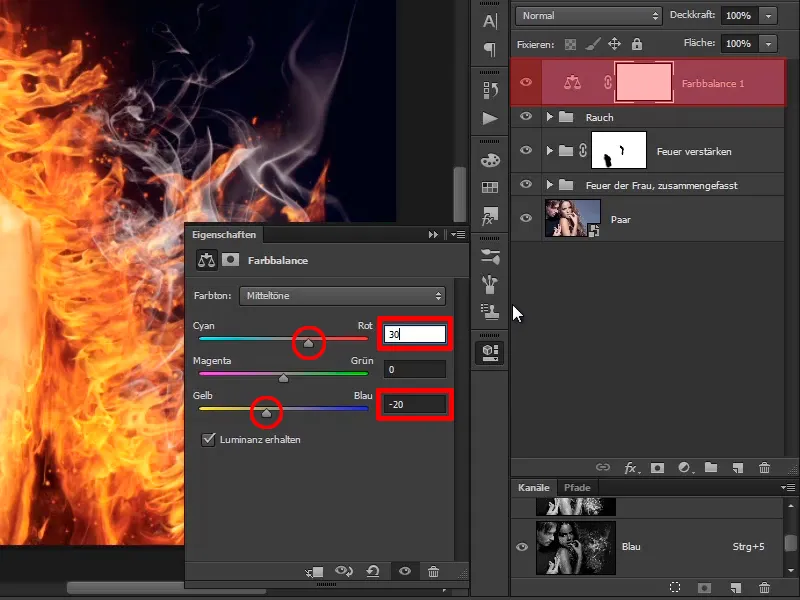
Langkah 20
Karena seluruh gambar menjadi relatif merah, kalian harus terlebih dahulu membalik maskernya. Dengan Ctrl+I kalian sekarang dapat melukiskan perubahan dengan opacity penuh dan dengan kuas depan putih ke dalam gambar, hanya di area rambut. Warna merah akan sedikit mempengaruhi latar belakang kebiruan, dan itu tidak apa-apa, karena api merah yang bergejolak memberikan warnanya kepada lingkungan sekitarnya.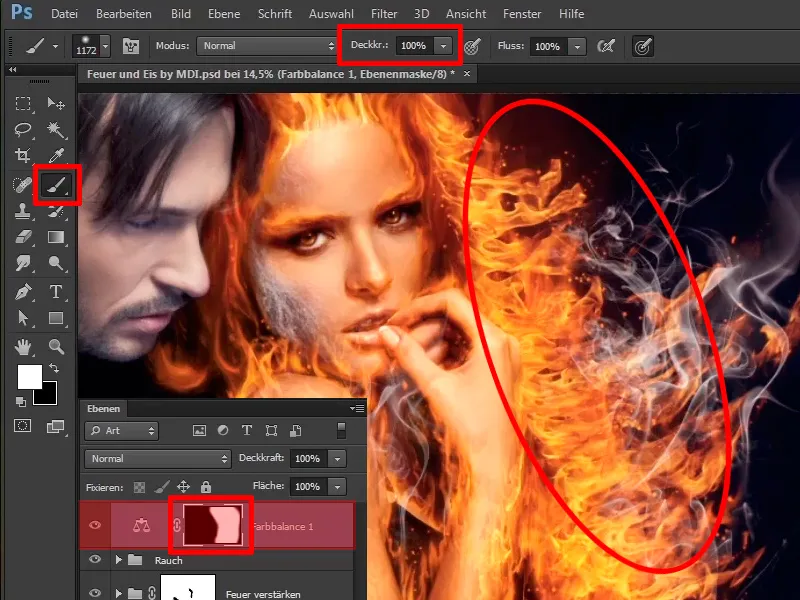
Langkah 21
Terlihat sudah sangat bagus. Kalian masih dapat mengubah nama lapisan ini menjadi "Lebih Banyak Merah di dalam Api".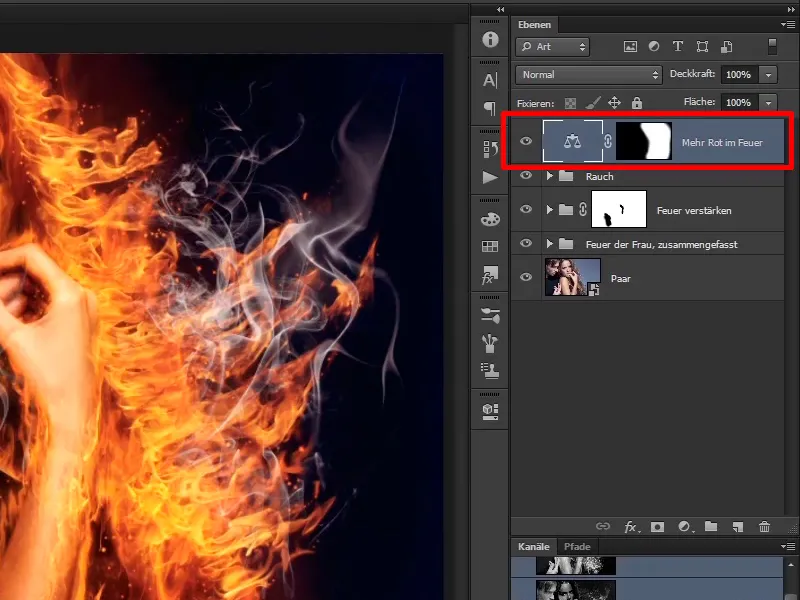
Langkah 22
Dengan cara ini, kalian telah menyelesaikan bagian perempuan dan pada tutorial berikutnya hanya akan membahas tentang laki-laki, yang akan kalian ubah menjadi blok es.