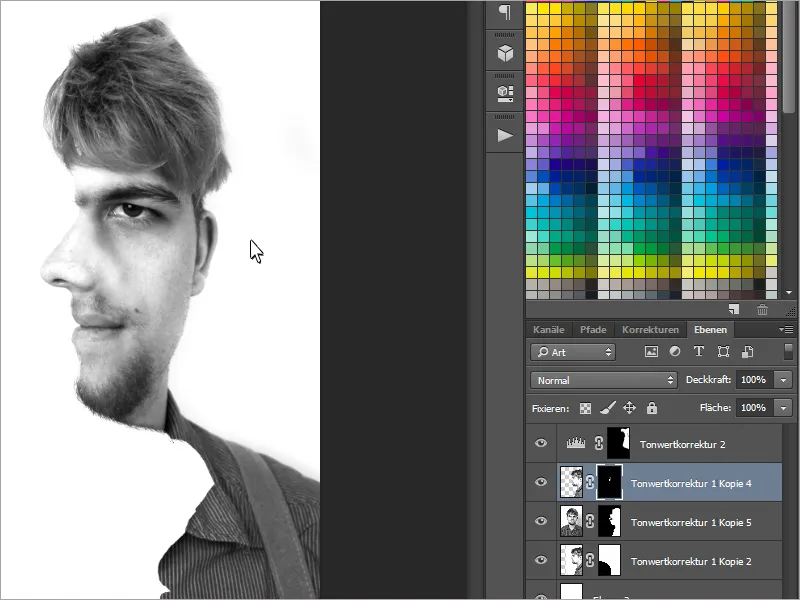Apakah kamu penggemar ilusi optik? - Maka kamu akan menyukai tutorial ini! Aku akan menunjukkan kepada kalian hari ini cara membuat efek dua wajah dengan satu foto depan dan satu foto samping dari diri sendiri (atau orang pilihan kalian). Akhirnya masa dimana kita harus memilih sisi cokelat saja sudah berlalu. Dan yang terbaik? Aku akan menunjukkan kepada kalian betapa cepat dan mudahnya efek ini bekerja..webp?tutkfid=63044)
Langkah 1 - Pengambilan Foto
Pertama-tama, kita membutuhkan - siapa yang akan menebak - dua foto dari satu orang.
Lebih tepatnya, kita memerlukan satu foto depan dan satu foto samping.
Saat mengambil foto, sebaiknya menggunakan tripod, agar foto diambil dari ketinggian yang sama..webp?tutkfid=63045)
Langkah 2 - Pengeditan Foto
Kita pilih dua foto terbaik dan mengunduhnya ke Photoshop. Dalam contoh ini, saya mengubah foto-foto saya menjadi hitam putih, menyembunyikan jerawat yang tidak perlu, dan mencerahkan semuanya sedikit dengan Koreksi Nilai Warna.
Saat mengedit, kita harus memastikan bahwa wajah keduanya memiliki warna dan kecerahan yang sangat mirip.
Sekarang kita gabungkan kedua foto ke dalam satu file. Caranya, kita cukup klik pada salah satu foto dan pilih semua dengan Ctrl+A dan bisa menyalinnya dengan Ctrl+C. Dengan Ctrl+V, kita menyisipkan gambar ke dalam file.
Pada efek ini, kita juga harus memperhatikan beberapa detail: Pertama, kita memerlukan foto samping sebagai masker untuk foto depan. Selain itu, sebagian besar hanya foto depan yang ditampilkan. Ini harus menciptakan kesan bahwa kita sedang berdiri dari samping.
Pada awalnya penting bagi kita untuk mengurangi Opasitas foto samping menjadi 50% terlebih dahulu dan kemudian mengatur posisinya menggunakan Alat Pemindah (V) sehingga ujung hidung langsung - tergantung pada sisi yang dipilih - berada di atas sayap hidung foto depan.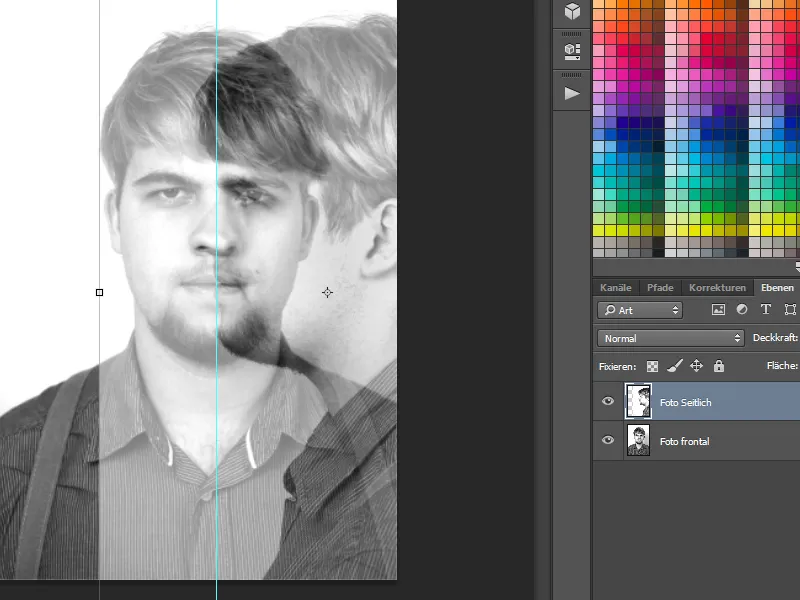
Kita mulai dengan Masker Lapisan. Pertama-tama, kita harus membuat seleksi dari foto samping. Pada foto hitam putih, Alat Sihir sangat bagus digunakan dengan Toleransi rendah.
Dengan menekan tombol Shift-, kita bisa memilih titik tambahan untuk menyempurnakan seleksi kita.
Namun, jenis pelonggaran juga tergantung pada latar belakang. Jika latar belakangnya sulit, Alat Penjalur juga sangat cocok digunakan. Alat Penjalur sangat cocok digunakan.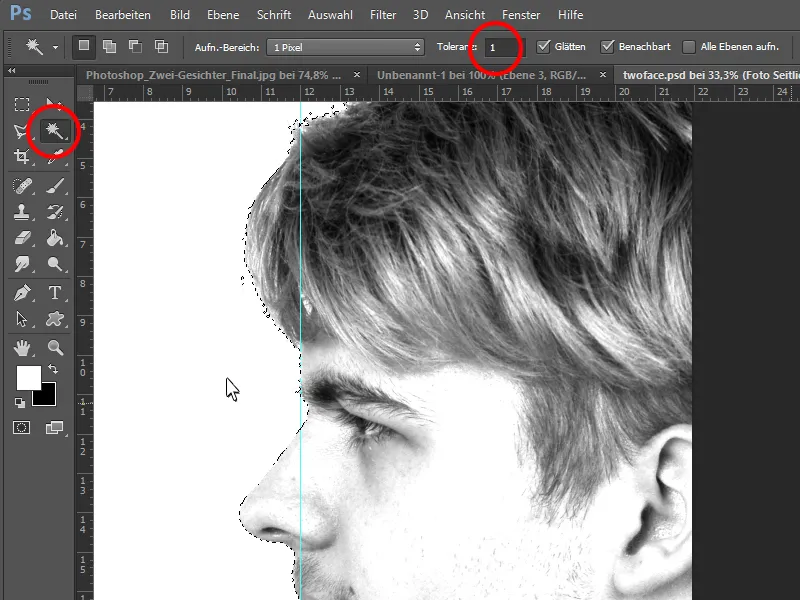
Sekarang, kita bisa membuat Masker Lapisan di foto depan dan mengisinya sehingga hanya semua area foto samping yang terlihat.
Dengan demikian, foto depan sudah selesai.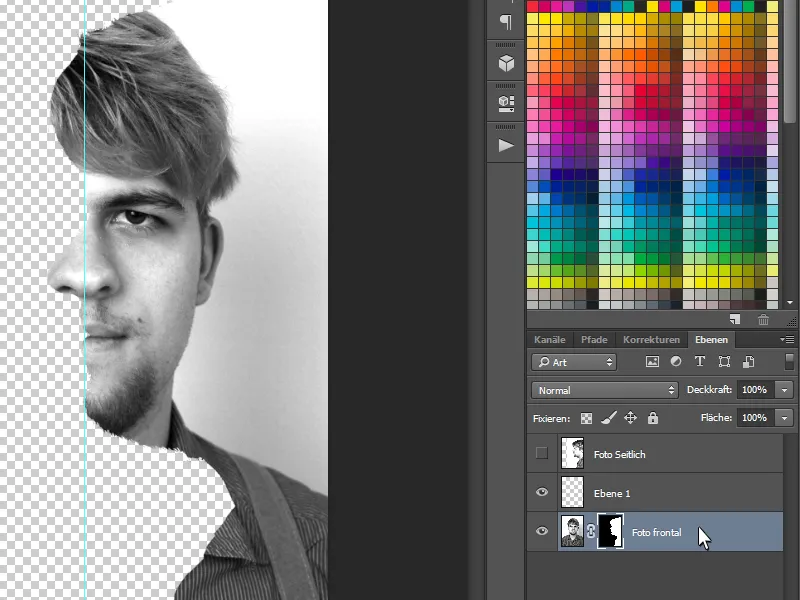
Agar kita bisa melihat semuanya dengan lebih jelas, saya sekarang membuat lapisan tambahan, mengisinya dengan Alat Isi putih dan meletakkannya di paling bawah.
Sekarang kita memerlukan beberapa elemen dari foto samping, seperti hidung, bibir, dan beberapa detail lainnya. Untuk itu, kita menampilkan kembali foto samping dan membuat Masker Lapisan. Dengan Ctrl+I, kita membalik warna dan memastikan bahwa maskernya menjadi hitam.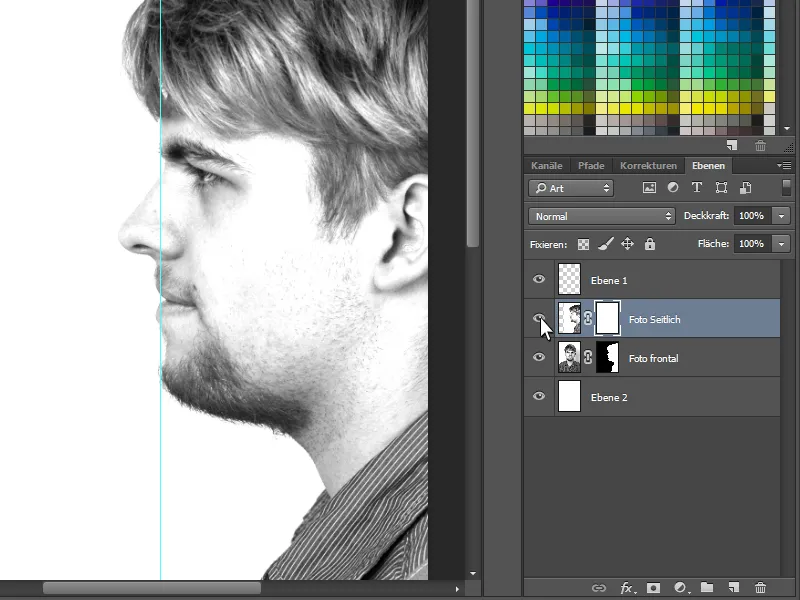
Sekarang kita bisa menggunakan Kuas putih lembut dalam Masker Lapisan untuk melukis elemen berikut secara rapi:
Pertama-tama, mulailah dengan membawa hidung dari samping sepenuhnya ke dalam gambar. Bibir dan rambut dari samping juga penting. Ini akan membuat ilusi lebih sempurna nantinya. Kita harus memikirkan sejenak apakah orang itu sekarang berdiri dari samping atau hanya memandang kita dari depan.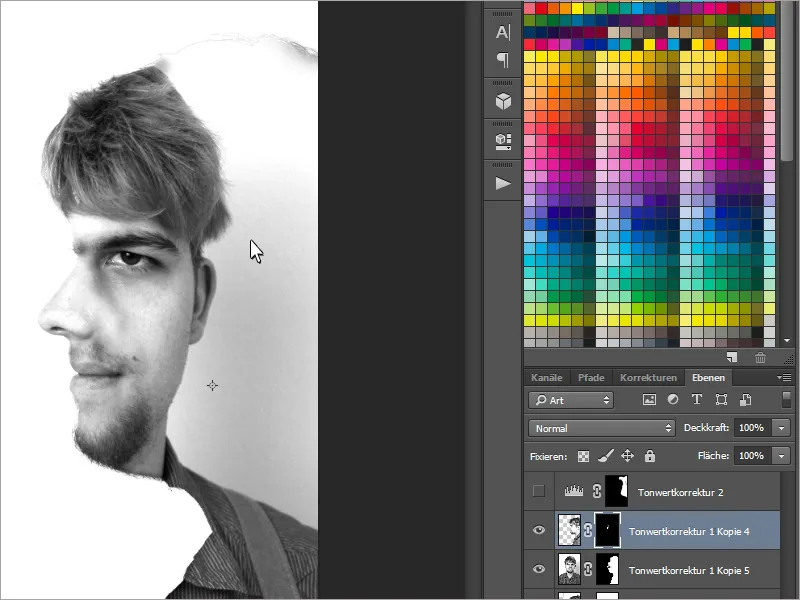
Terakhir, saya mengoreksi latar belakang yang tidak bagus dengan mencerahkannya sedikit menggunakan Koreksi Nilai Warna.
Dengan demikian, ilusi optik sudah selesai!
Selamat bersenang-senang menipu!