Untuk bisa melihat parameter-parameter dari Shader Variasi dengan lebih detail, kita akan membuat sebuah Bahan baru dengan mengklik dua kali pada area kosong di Material Manager. Pada bahan ini, kita akan tetap aktifkan Channel Warna bersama dengan Channel Reflektivitas yang telah diatur secara default.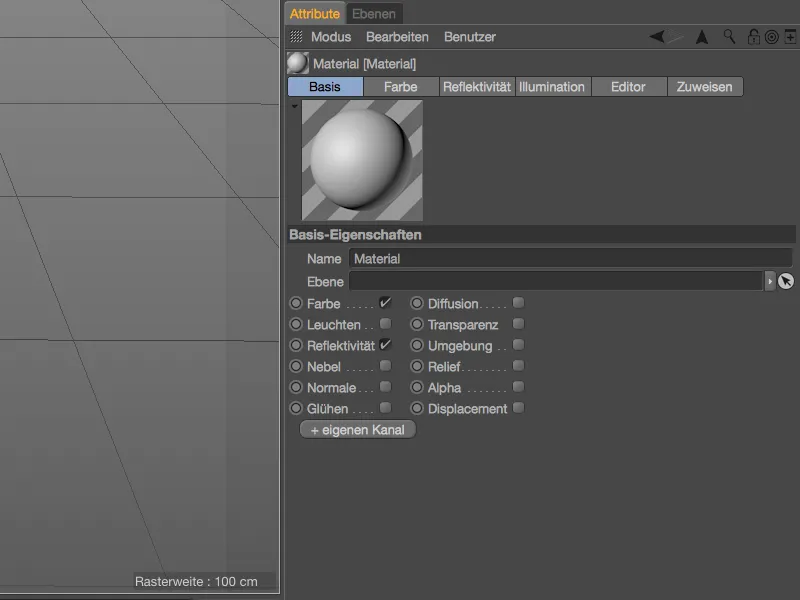
Shader Variasi ini akan mengatur variasi warna pada Channel Warna, sehingga kita tambahkan Shader sebagai Texture melalui tombol panah yang sesuai. Shader Variasi dapat ditemukan dalam submenu dari Shader Efeck.
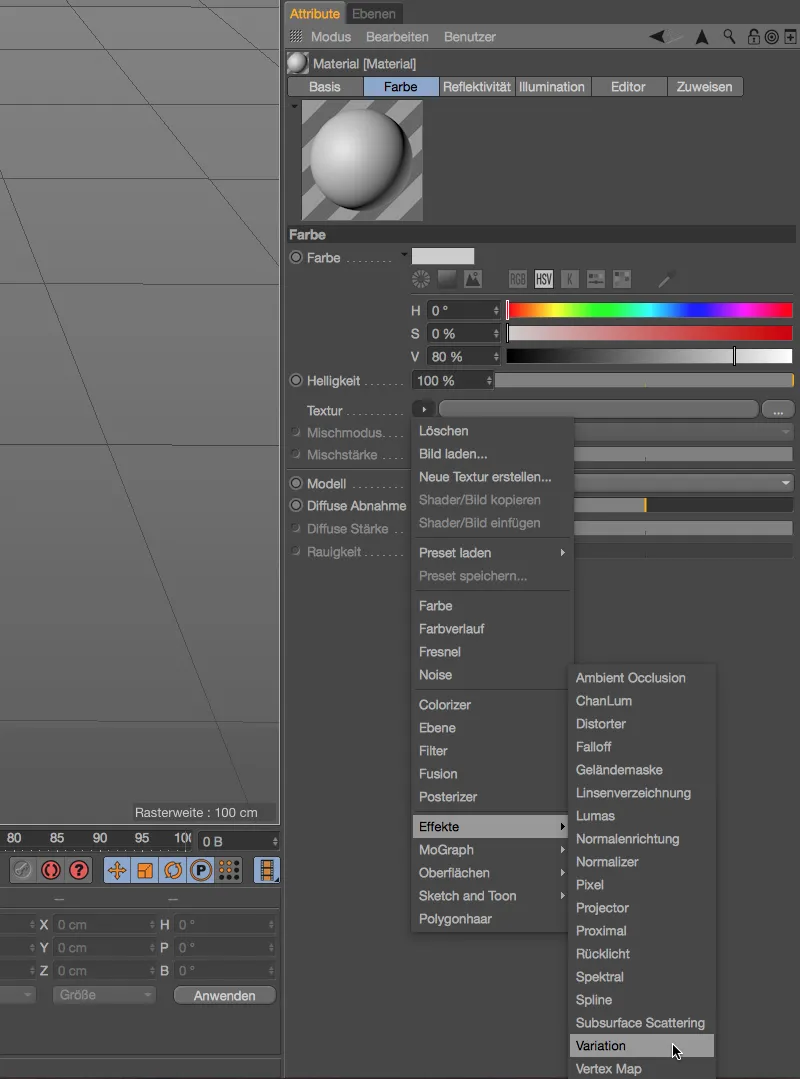
Pratinjau Bahan yang telah diwarnai setidaknya memberikan petunjuk bahwa ada perubahan warna pada Material. Untuk masuk ke dialog pengaturan yang lengkap, kita bisa klik tombol Texture dari Shader Variasi.
Mode Variasi
Pada bagian Mode Variasi di Properti Shader, ini berkaitan dengan pengaturan dasar variasi. Nilai Awal akan mengatur penyebaran secara acak dan bisa divariasikan dengan nilai lain.
Jika Shader Variasi akan digunakan pada Objek, kita bisa memilih variasi objek yang berbeda melalui menu terkait yaitu Variasi Objek, apakah variasi ini berlaku untuk Objek, Nama Objek, level hierarki (Objek Atas), Klone (Instance Render), atau ID Channel Objek.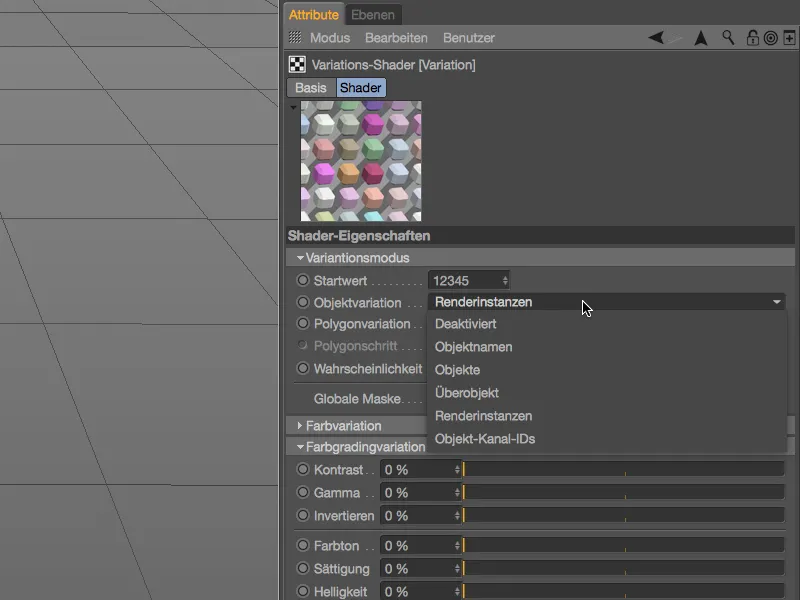
Prioritasnya adalah kita harus mematikan variasi objek dan mulai dengan melihat Variasi Polygon. Di sini dapat dipilih melalui menu apakah semua Poligon yang terkait dengan objek, antara pilihan Seleksi Poligon yang berbeda, atau antara Tile UV yang akan divariasikan - dalam contoh kami, kami akan memilih semua Poligon.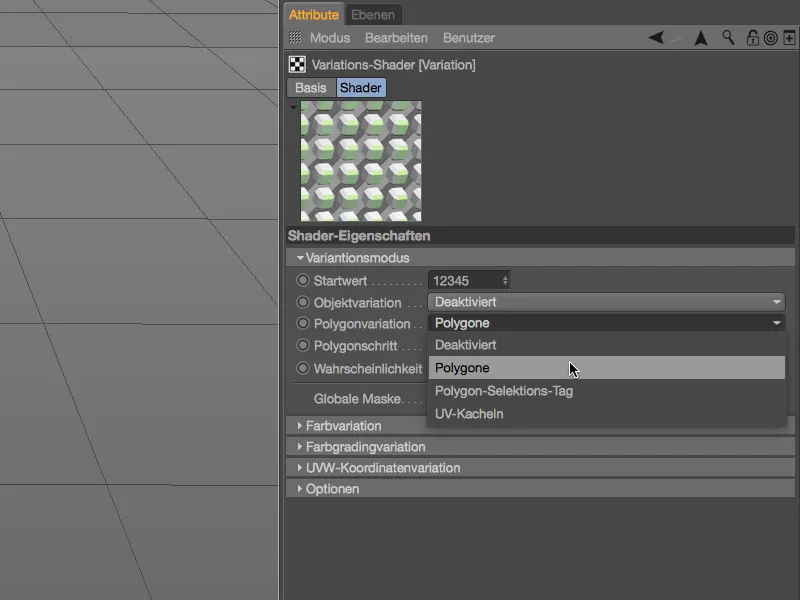
Pratinjau Material menunjukkan bahwa dari pengaturan standar, sudah ada banyak variasi warna yang dihasilkan, sehingga kita bisa menerapkan Material ini pada objek contoh poligonal sederhana.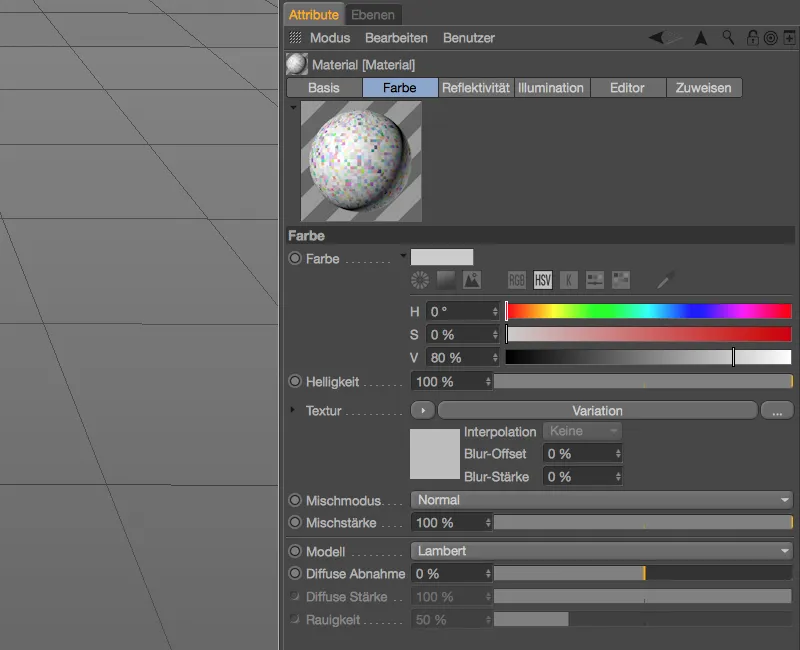
Texturisasi Kubus Poligonal
Untuk contoh pertama kita, sebuah Objek Kubus Parametris dengan enam subdivisi masing-masing cukup, kemudian kita konversi ke Objek Poligon menggunakan perintah Konversi Objek Dasar (Tombol C), untuk mendapatkan Poligon yang diinginkan untuk Shader Variasi kita.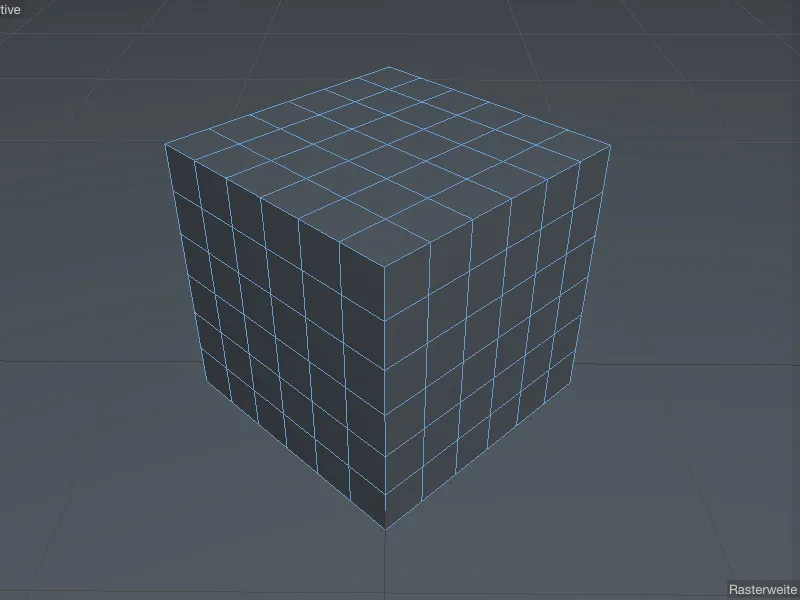
Untuk men-texturkan kubus poligonal dengan Bahan Shader Variasi, kita tarik Material ke Objek Kubus di Objek Manager. Semua pengaturan pada Tag Texture dapat dijaga pada nilai standar.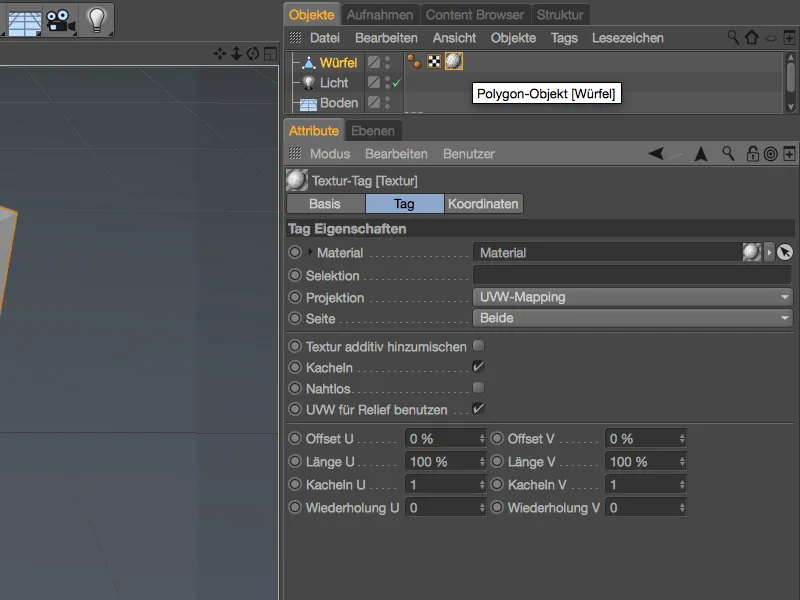
Setelah men-texturkan kubus, sayangnya di Editor tidak terlihat adanya Shader Variasi kita. Meskipun OpenGL diperluas pun tidak membantu, jadi kita harus melakukan render atau setidaknya membawa Area Render Interaktif ke dalam tampilan kita.
Untuk itu, kita aktifkan Area Render Interaktif … melalui menu Render.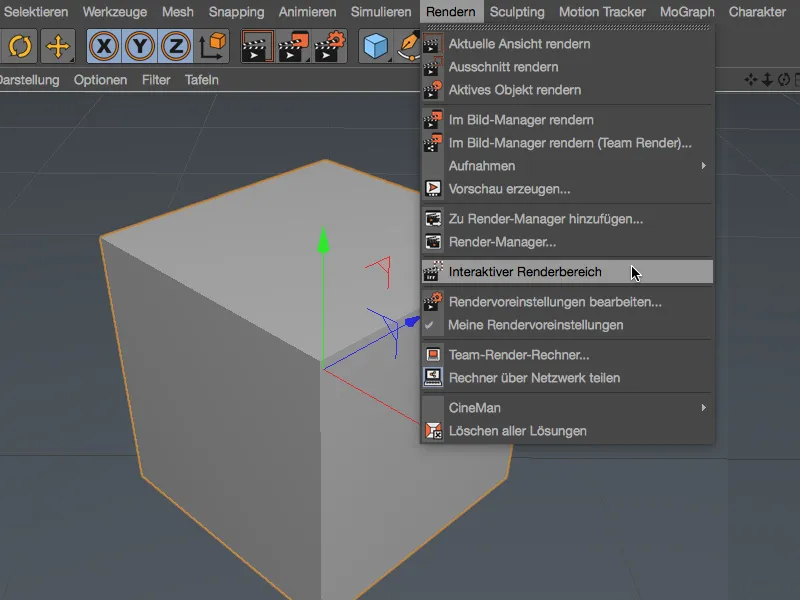
… dan letakkan di tengah tampilan editor kita. Seperti yang telah kita tentukan, setiap Poligon dari kubus memiliki warna yang berbeda, walaupun saat ini hanya menggunakan setelan standar Warna Acak.
Warna Acak
Saatnya untuk fokus pada inti dari Shader Variasi, yaitu bagian Varian Warna. Seperti yang sudah disebutkan, variasi warna saat ini pada Poligon berdasarkan setelan standar Warna Acak. Parameter ini bisa kita kontrol dalam persentase, dan juga melalui Mode Warna Acak. Ini merujuk pada penggabungan warna yang diterapkan, seperti yang kita kenal dari mode pada lapisan di shader Cinema 4D atau tentu saja di Photoshop.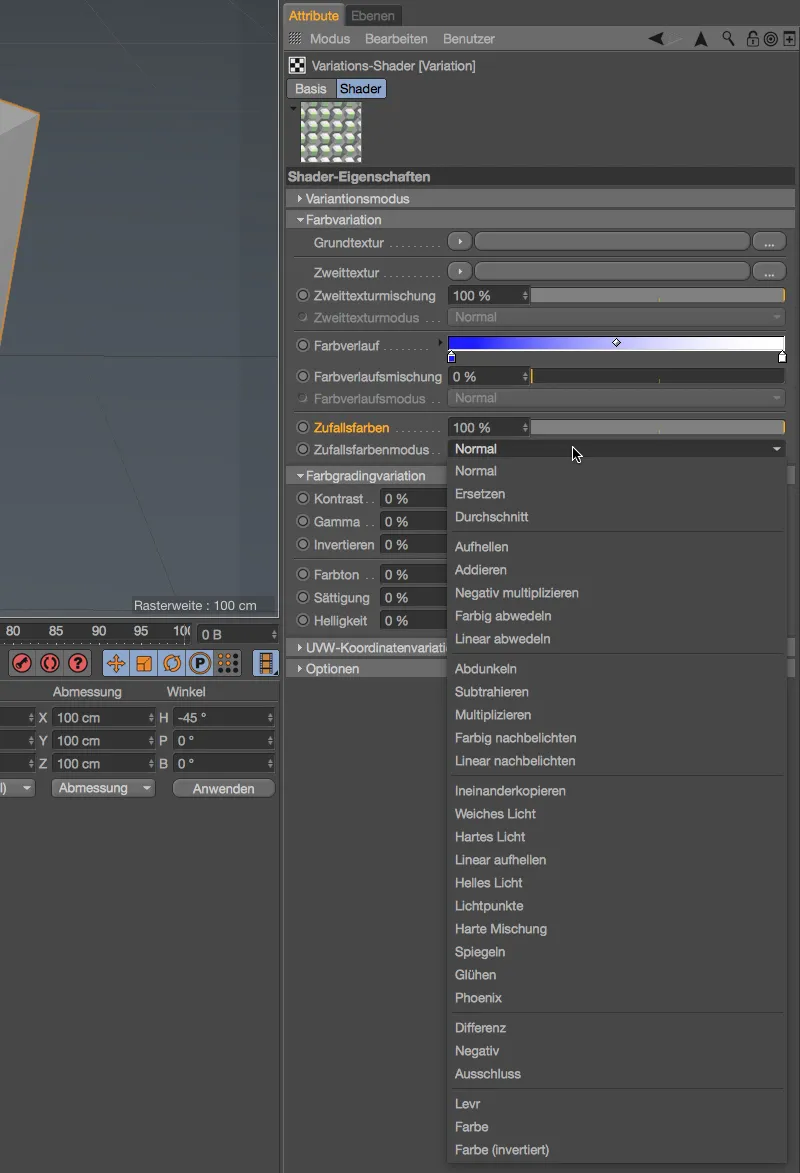
Kita biarkan variasi warna melalui Warna Acak pada nilai standar, dan untuk lebih mudah menilai perubahan yang akan datang, kita tingkatkan parameter Langkah Poligon dalam bagian Mode Variasi menjadi 3.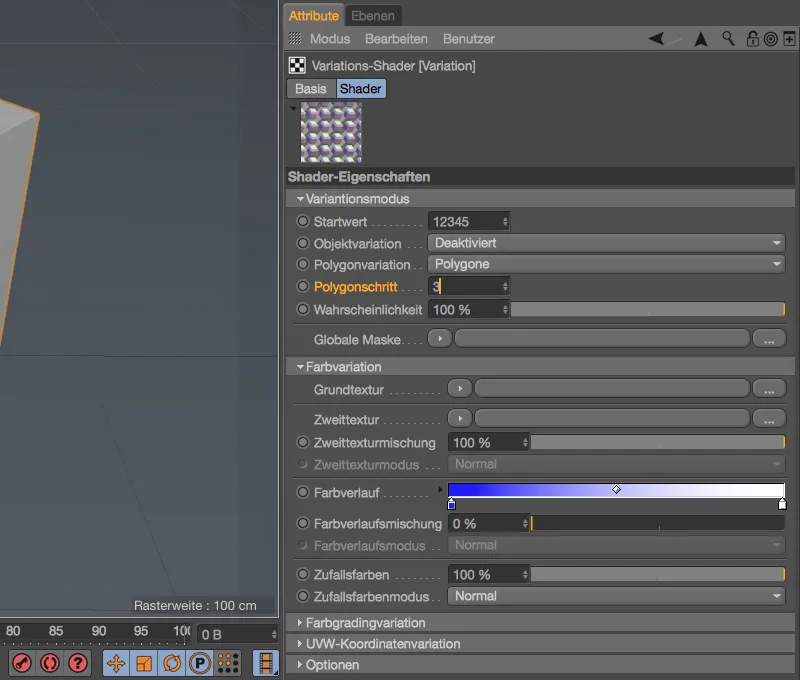
Dengan perubahan ini, sekarang setiap 3 Poligon dari kubus poligonal kita digabungkan dan diberi variasi warna.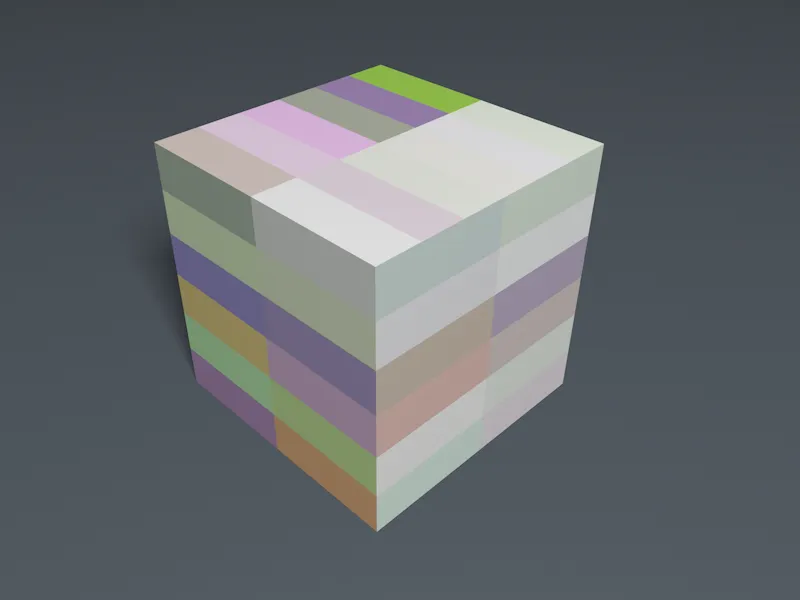
Meskipun kami masih hanya bekerja dengan variasi warna Acak, kami belum sepenuhnya menggunakan semua kemungkinan. Bagian Variasi Grading Warna menawarkan enam Parameter koreksi warna yang luas yang dapat kami gunakan secara individual pada warna Acak.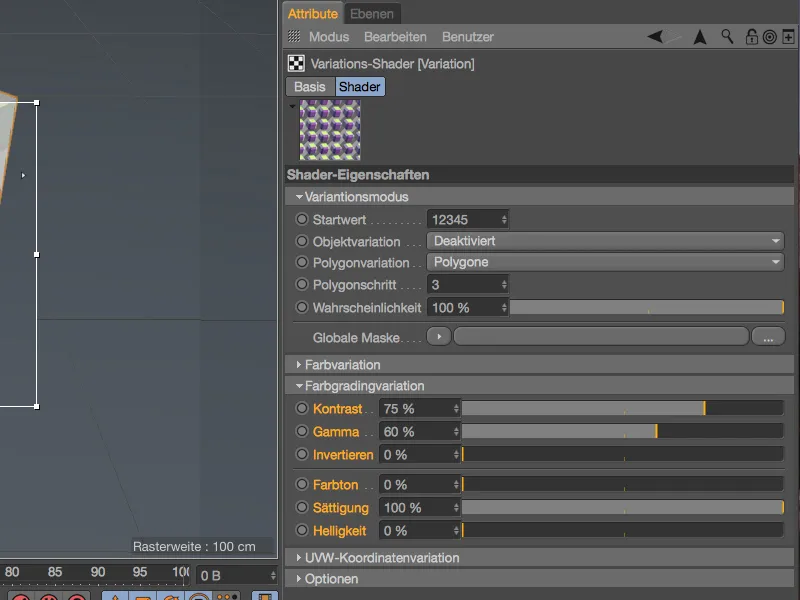
Perubahan Kontras, Gamma, dan Satruasi yang ditunjukkan di atas membuat warna Acak yang digunakan terlihat jauh lebih tajam.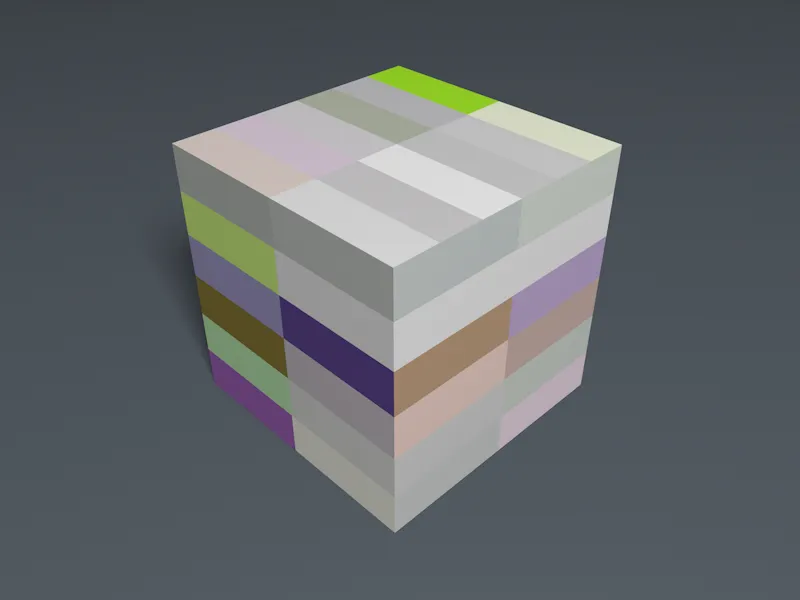
Variasi Warna Tertarget
Sekarang kita beralih ke area terpenting dari Shader Variasi, yaitu bagian Varian Warna. Di sini kita menemukan beberapa pendekatan variasi yang dapat kita gunakan secara individual (seperti yang telah kita lakukan sebelumnya dengan warna Acak), tetapi juga kombinasi di antara mereka. Untuk melihat pilihan yang berbeda secara terpisah, kita atur warna Acak ke 0% dan mulai dengan tekstur dasar.
Unduhlah Shader Warna sebagai tekstur dasar dengan mengklik tombol panah.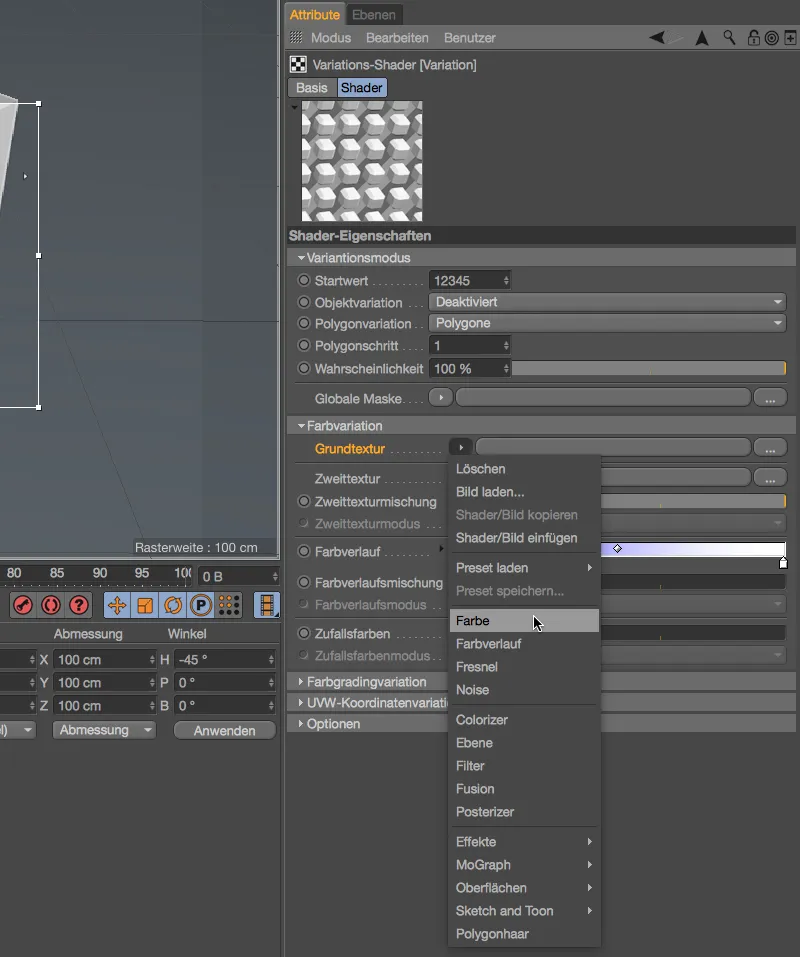
Dengan mengklik tombol Shader Warna atau lebih mudah lagi dengan membuka tautan menggunakan panah kecil di samping tekstur dasar, kita membuka dialog pengaturan Shader Warna. Saya memilih warna merah pekat sebagai tekstur dasar.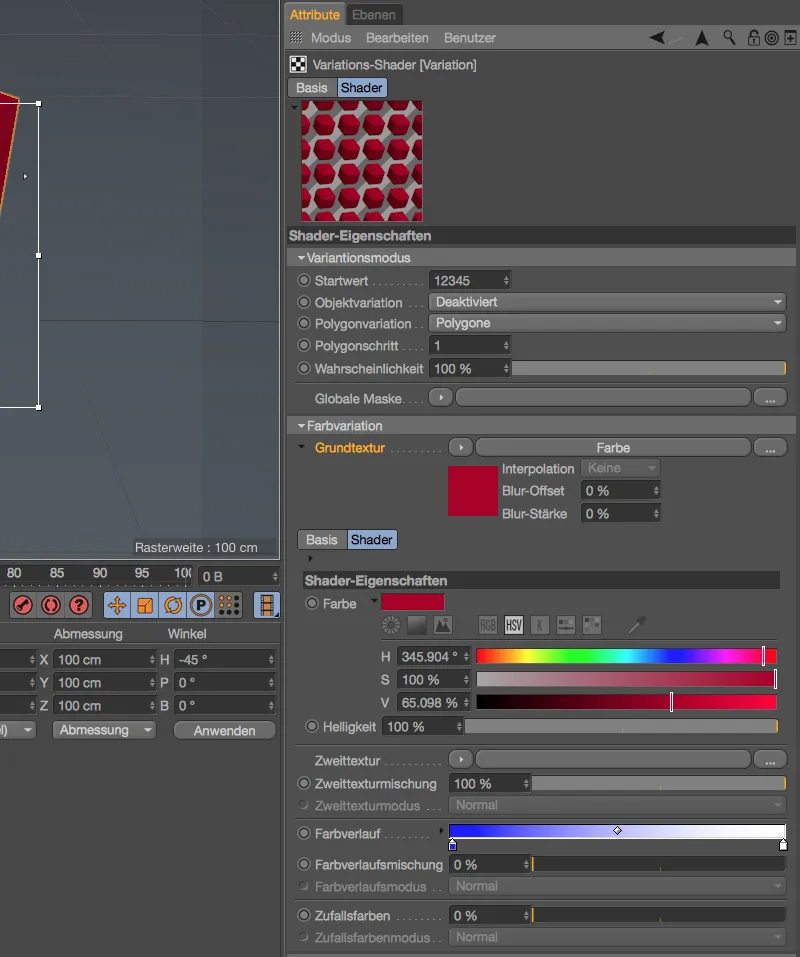
Untuk melengkapi Mode Variasi dari tekstur dasar- dan tekstur kedua, kita unduh Shader sebagai tekstur melalui tombol panah di tekstur kedua. Saya memilih Shader Noise, sehingga mudah dikenali di mana variasi tertentu di tempat atau poligon mana yang diaplikasikan.
Untuk Shader Noise pada tekstur kedua, saya memilih jenis Noise Poxo dengan ukuran global rendah sebesar 5%.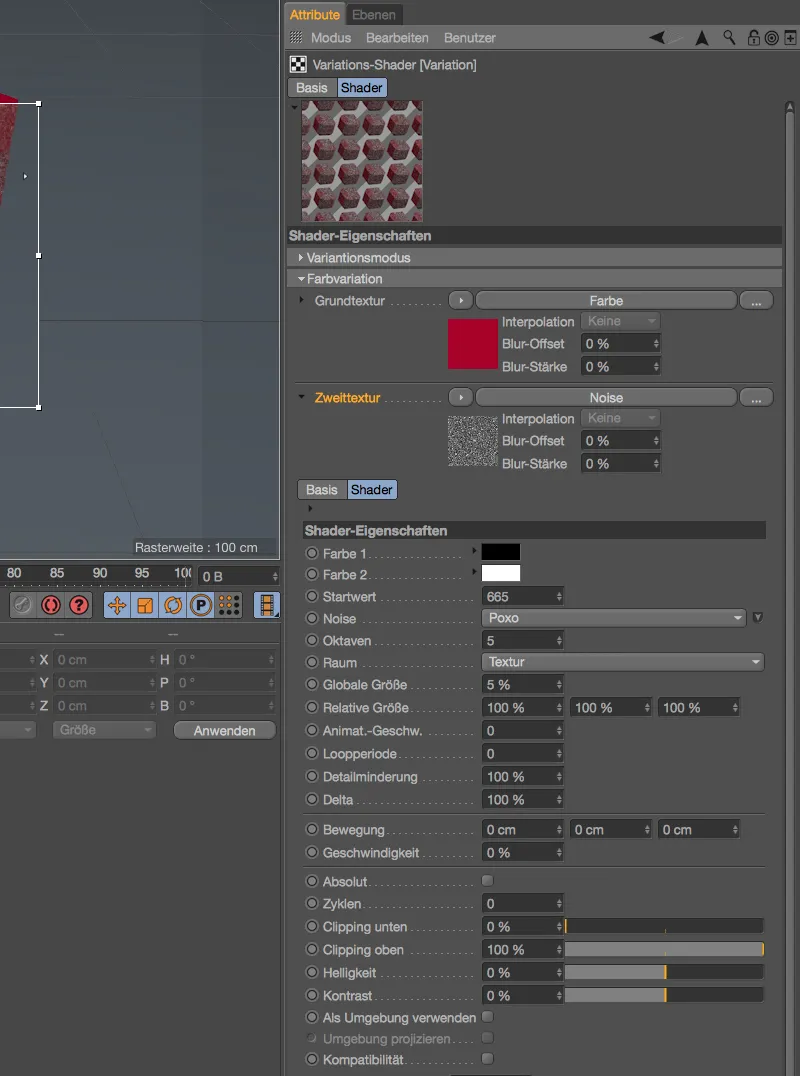
Melihat ke area render interaktif di tampilan Editor kami, menunjukkan variasi apa yang muncul dari tekstur dasar- dan tekstur kedua yang telah ditetapkan.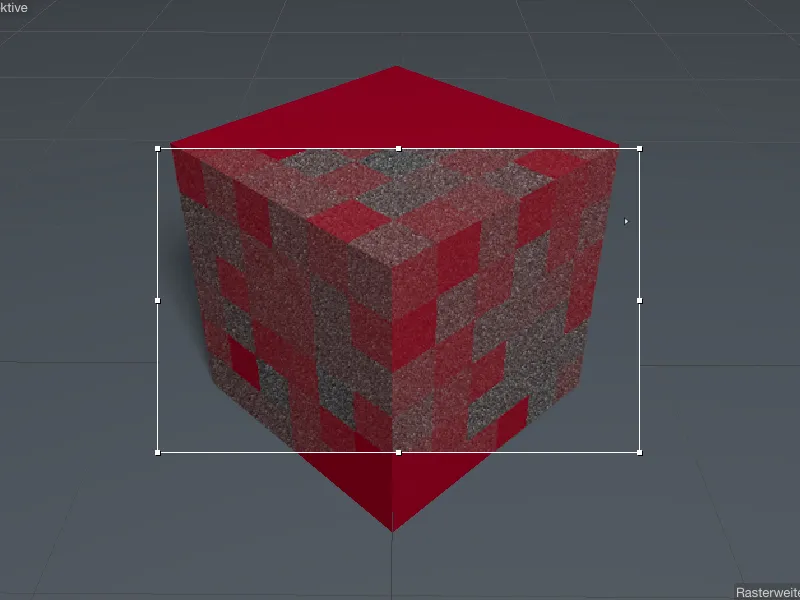
Juga untuk variasi dari tekstur dasar- dan tekstur kedua, kami memiliki dua Parameter untuk menyesuaikan campuran dan mode penghitungan. Dengan campuran yang direduksi dan penghitungan tekstur kedua melalui mode Cahaya Lunak, misalnya …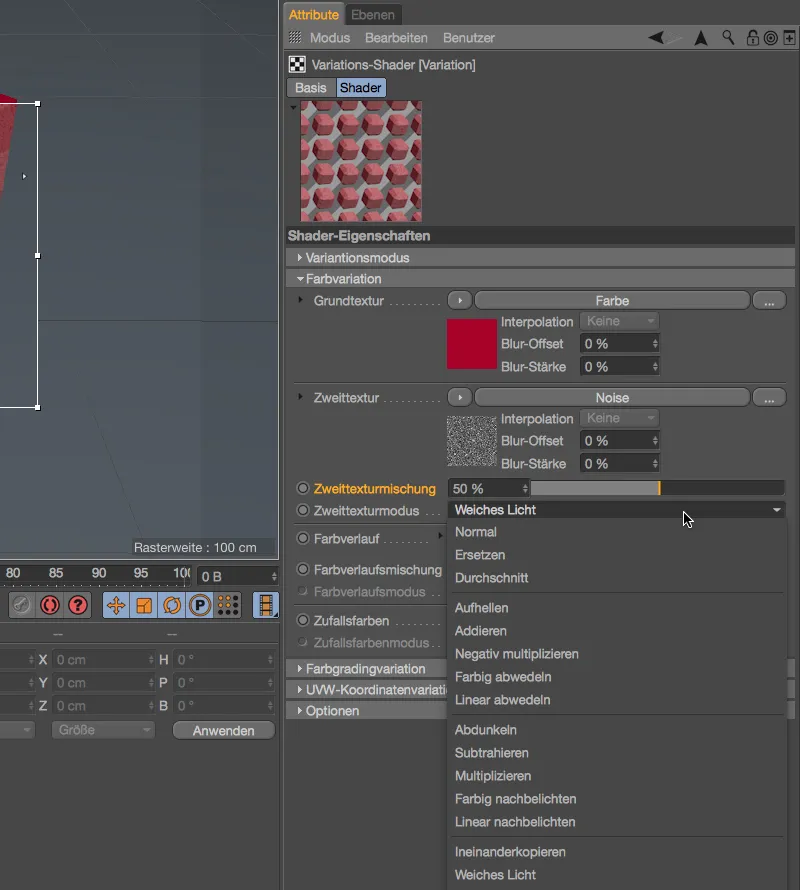
… tekstur kedua tidak lagi muncul sebagai itu, hanya pada Variasi dari tekstur dasar masih terlihat.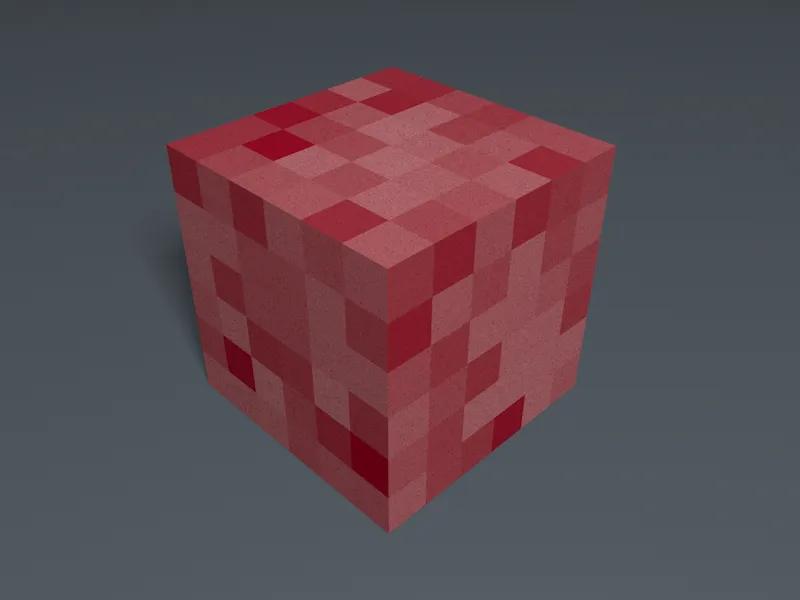
Mari kita lihat opsi ketiga dalam bagian Varian Warna, yaitu Gradien Warna. Untuk membandingkan lebih baik, saya telah menghapus Varian Warna dari tekstur dasar- dan tekstur kedua yang sebelumnya dibahas, tetapi Anda juga dapat mengatur slider campuran tekstur kedua menjadi 0%, jika Anda ingin tetap menggunakan tekstur dasar.
Secara default, Gradient yang beralih dari Biru ke Putih digunakan sebagai Gradien Warna.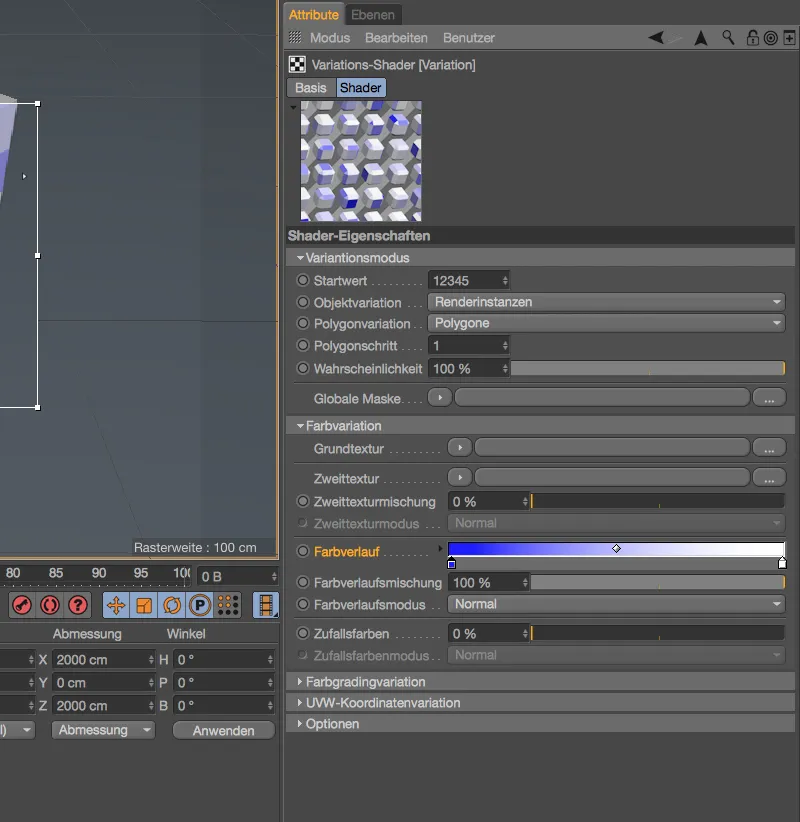
Untuk Varian, ini berarti bahwa untuk Poligon kami, warna tertentu tetapi hanya yang terkandung dalam gradien yang ditentukan digunakan.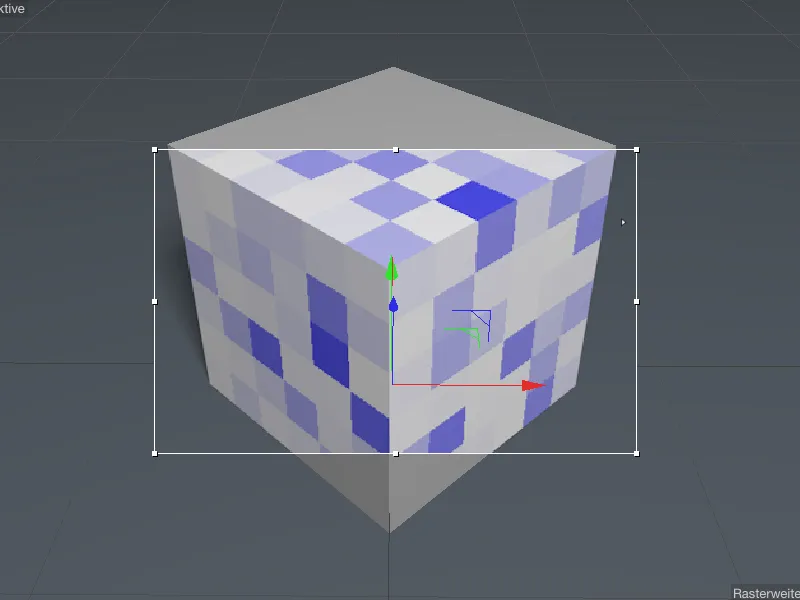
Sebagai tambahan, mari tambahkan tekstur dasar yang telah digunakan sebelumnya dengan merah pekat dan pilih jenis yang sesuai seperti Lapisan untuk menggabungkan kedua sumber warna Varian- ...
… sehingga warna 'secara acak' yang digunakan untuk kubus poligon kita dapat diatur sesuai dengan keinginan (warna).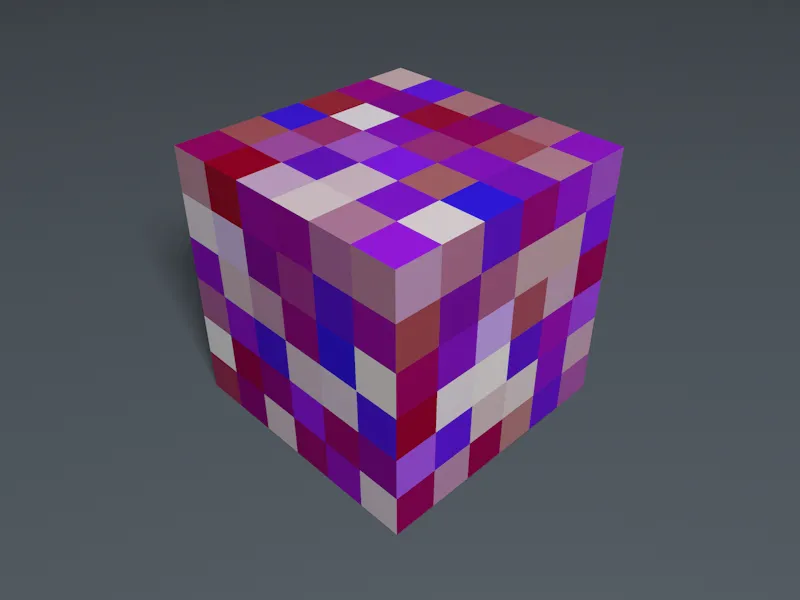
Variasi Warna pada Klona
Sampai saat ini, kami hanya membatasi variasi warna pada Poligon dari sebuah Kubus. Sekarang kita lihat variasi yang spesifik pada objek pada contoh klasik dari Objek Klona. Dalam contoh sederhana saya, sebuah Objek Klona membuat penyebaran Objek Silinder menjadi karpet Klona. Material dengan Variations-Shader telah saya terapkan pada Objek Klona.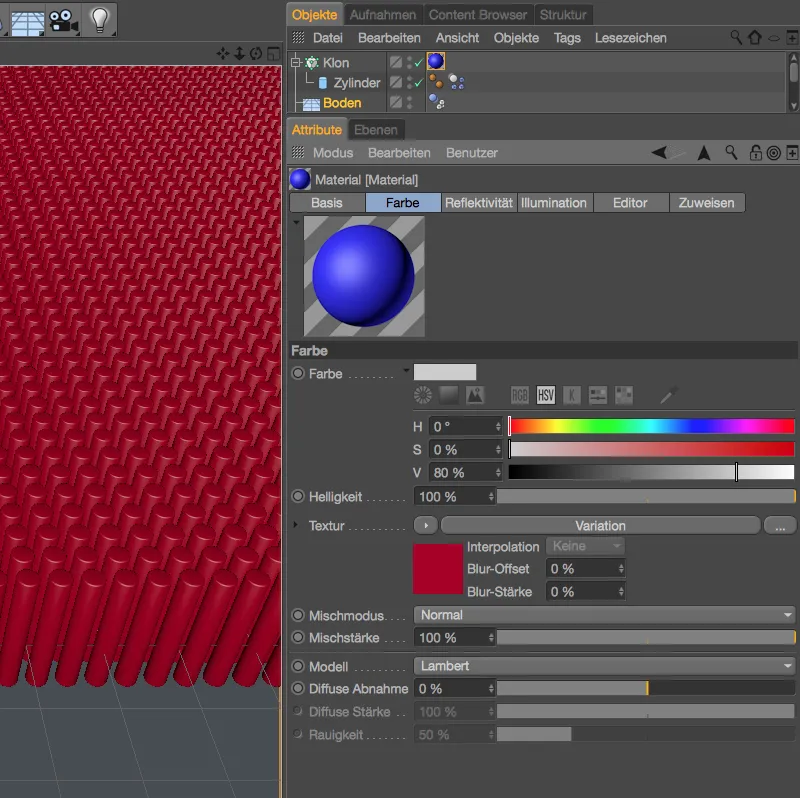
Pada dialog pengaturan Shader Variasi, kita membutuhkan Variasi Objek untuk klon di bagian Mode Variasi alih-alih Variasi Poligon yang sebelumnya digunakan. Untuk ini, kita menonaktifkan Variasi Poligon dan memilih mode Render Instansi yang cocok untuk klon.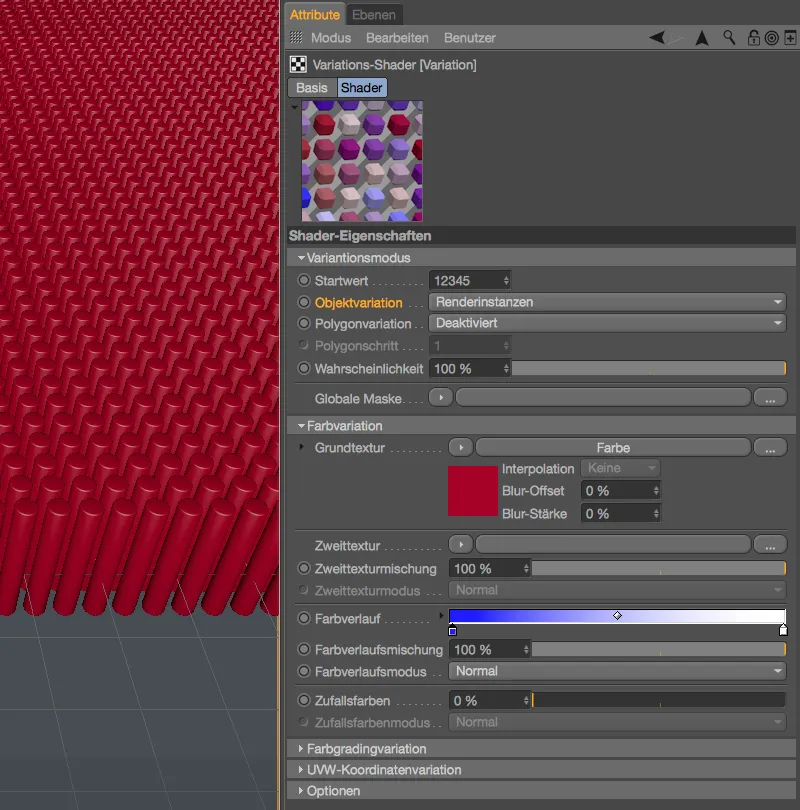
Semua parameter lain tetap identik dibandingkan dengan Variasi Poligon sebelumnya, sehingga dari tekstur dasar merah dan gradien biru-putih, akan dihasilkan lantai yang berwarna-warni sesuai saat proses rendering.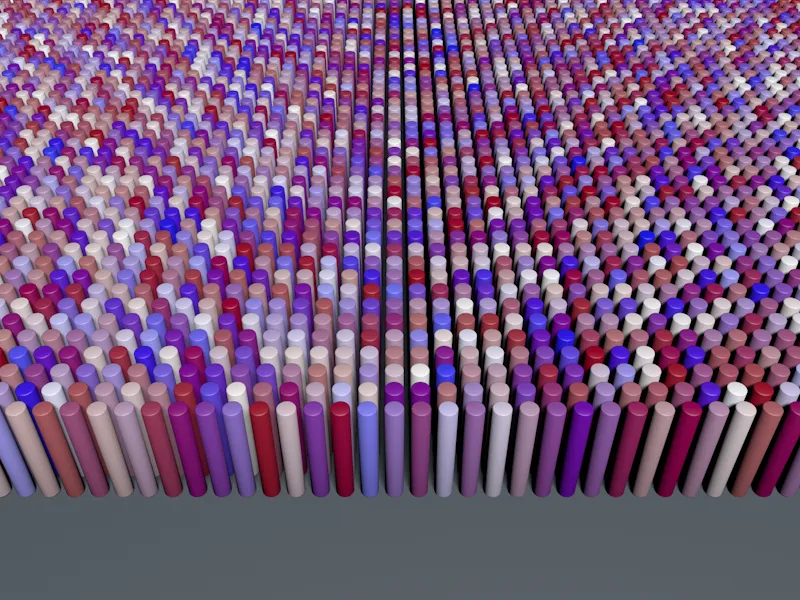
Beranjak dari variasi warna ini, kita dapat mempertimbangkan opsi lainnya di bagian Mode Variasi. Melalui parameter Probabilitas, kita menentukan berapa banyak bagian dari Klon yang ingin divariasikan (dapat dilihat di area render interaktif).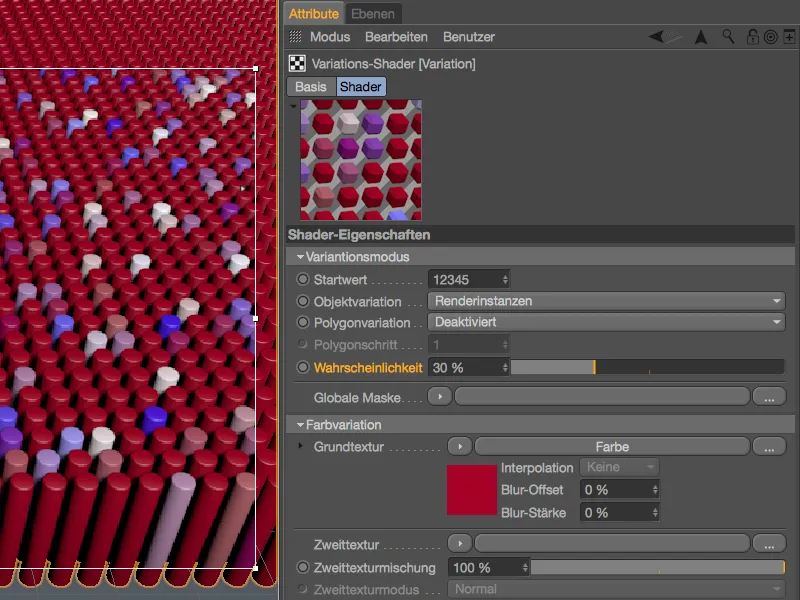
Kemunculan atau penyebaran klon yang bervariasi dapat diatur juga melalui sebuah tekstur atau Shader. Di sini, pada parameter Masker Global, kembali disediakan tombol panah untuk memuat gambar atau Shader yang sesuai.
Dalam contoh saya, saya mengatur kembali Probabilitas menjadi 100%, memilih warna biru gelap sebagai textur dasar, dan melalui tombol panah untuk masker global, saya memuat Shader Kebisingan sebagai textur.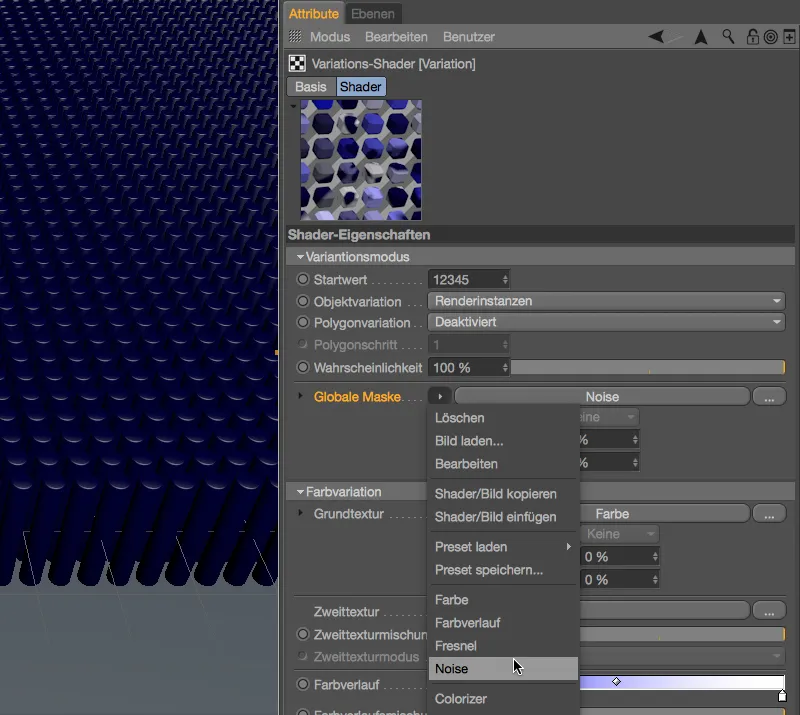
Tergantung bagaimana sifat dari klon dan cara tekstur diaplikasikan pada objek klon di tag tekstur, maka pemilihan Ruang diatur dalam dialog pengaturan Shader Kebisingan juga berpengaruh. Pada kebanyakan kasus, Dunia pada parameter Ruang seharusnya berfungsi, namun dalam contoh saya, saya mengaplikasikan tekstur melalui Flate-Mapping pada lantai klon dan dapat mengatur ke UV (2D).
Dengan ukuran global yang cukup tinggi serta Clipping atas dan bawah dengan peningkatan Kontras, akan menghasilkan sebuah masker yang berguna untuk contoh kita.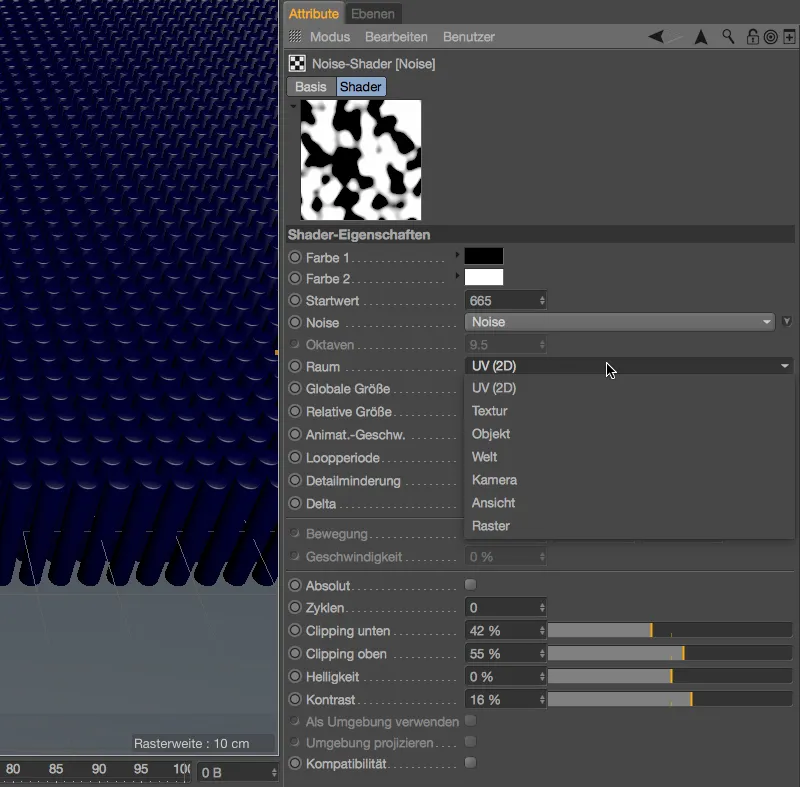
Dalam rendering, kita melihat bagian hitam merupakan tekstur dasar berwarna biru tua yang tertutup, sedangkan dalam bagian putih, klon yang bervariasi menyebar luas. Pada klon terdepan, terlihat bahwa masker global mempengaruhi kelas klon dari atas melalui Flate-Mapping.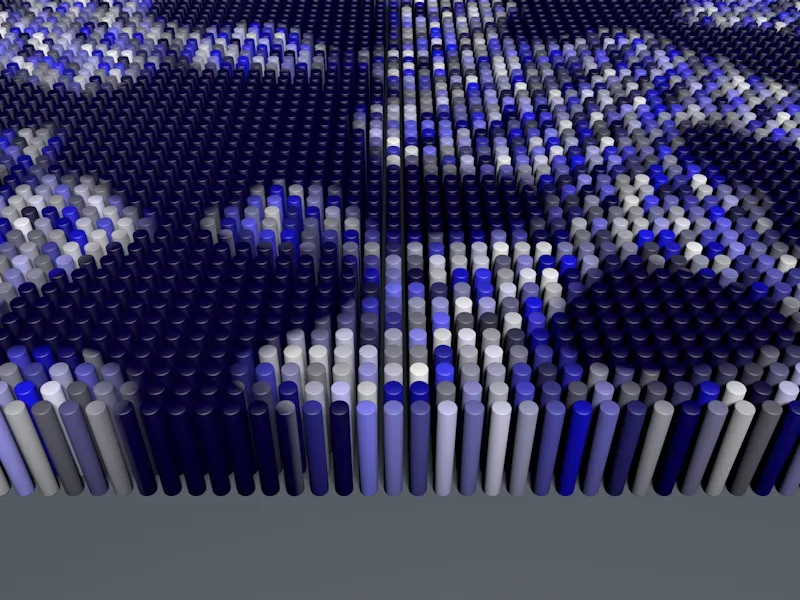
Untuk kelengkapan, kita akan membahas dua bagian terakhir dari Shader Variasi ini.
Pada Variasi Koordinat UVW, Anda dapat mencapai Variasi dengan memindahkan, membalik, atau memutar koordinat UVW - sangat membantu untuk struktur berulang seperti ubin atau parket. Opsi Batasi ke 1 mengakibatkan saat menghitung Variasi, nilai warna yang lebih besar dari RGB (255, 255, 255) timbul - hal ini diperlukan saat menggunakan Gambar HDR dan oleh karena itu harus dinonaktifkan.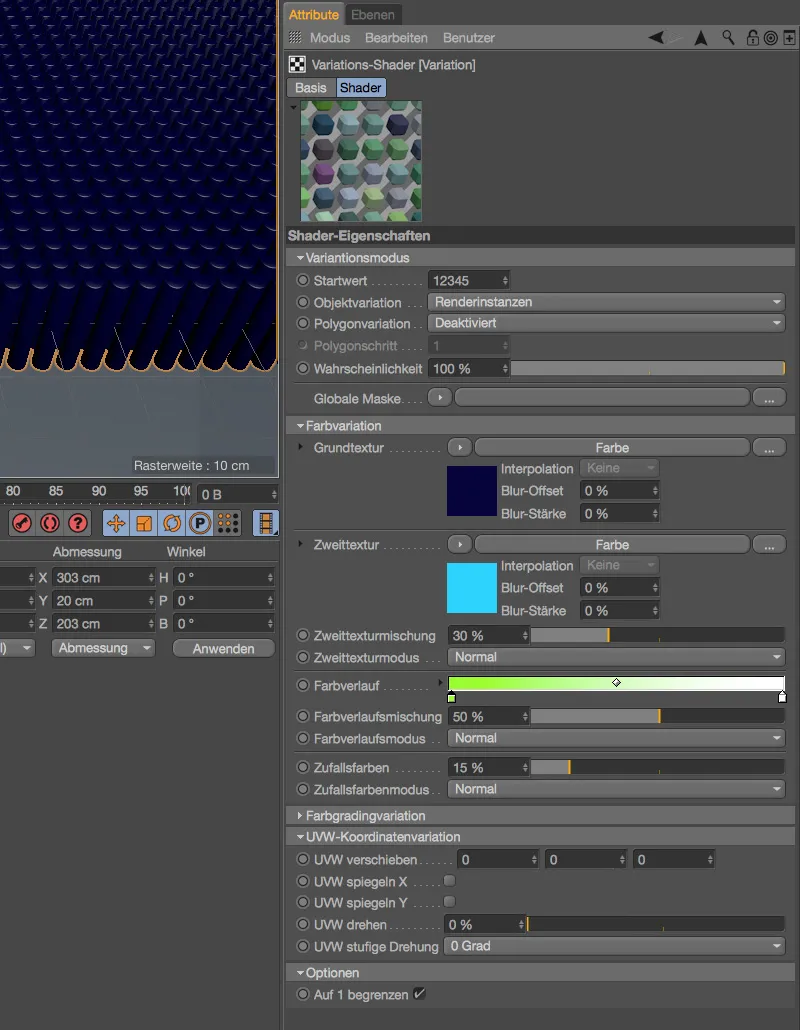
Semua jenis variasi yang dijelaskan dalam tutorial ini dapat dikombinasikan dan disesuaikan satu sama lain.


