Effek Permen adalah gaya yang abadi yang memberi teks dan bentuk tampilan yang berkilauan dan manis. Baik klasik dengan sorotan realistis atau ilustratif dengan detail kreatif - tampilan ini membuat setiap desain menjadi tidak bisa ditolak. Dalam tutorial ini, saya akan menunjukkan kepada Anda bagaimana membuat dua variasi efek Permen dalam Photoshop: gaya klasik untuk kilau elegan dan versi ilustratif untuk desain-desain yang lucu. Ayo mulai dan hias proyek-proyek Anda dengan efek manis ini!
Tampak Klasik
Penampilan klasik dari teks stik gula adalah lapisan glazur gula yang berubah warna, yang idealnya menyesuaikan diri dengan plastisitas teks.

Langkah 1: Membuat Latar Belakang
Ukuran dokumen adalah 800x600 px. Pengaturan di Opsi Isi dan di Filter harus disesuaikan dengan ukuran dokumen dan teks.
Dengan Alat Gradien (G), saya membuat gradien radial dari tengah ke titik sudut. Warna gradiennya adalah Biru Gelap (09194c) ke Hitam.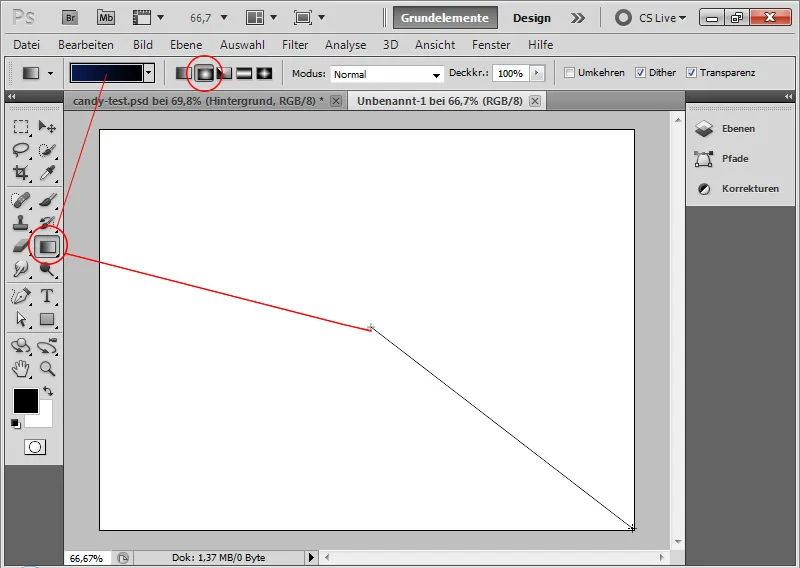
Langkah 2: Menempatkan Teks
Untuk tampilan yang sesuai, lebih baik memilih jenis huruf yang bulat. Saya memilih Segoe Script dalam gaya Regular untuk tutorial ini.
Dalam ukuran 250 poin, saya menulis huruf PSD dengan warna putih di dokumen.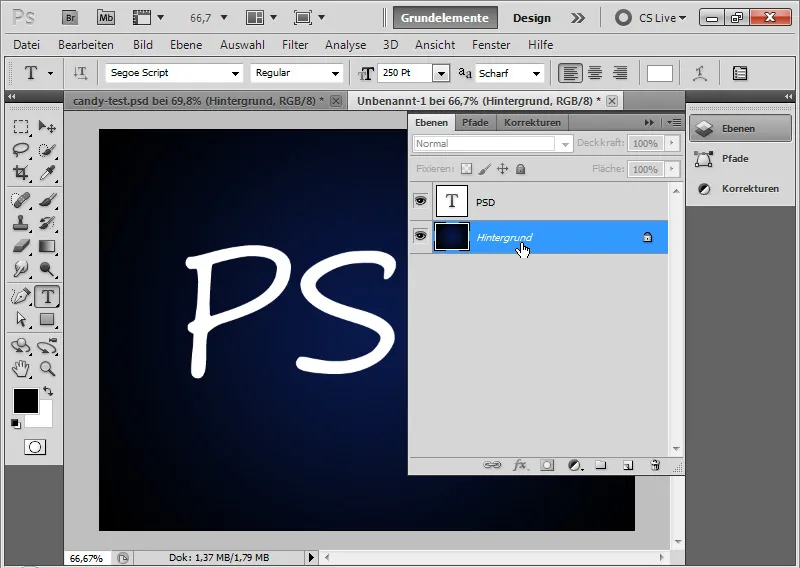
Langkah 3: Membuat Pola Garis Permen
Stik gula menjadi jelas dengan menempatkan lapisan glazur gula yang berwarna secara berkala di dalam teks.
Saya membuat dokumen baru (Ctrl+N) dengan ukuran 30 x 30 piksel. Pada zoom tinggi, saya bisa dengan akurat membuat lapisan glazur warna merah sebagai Pola.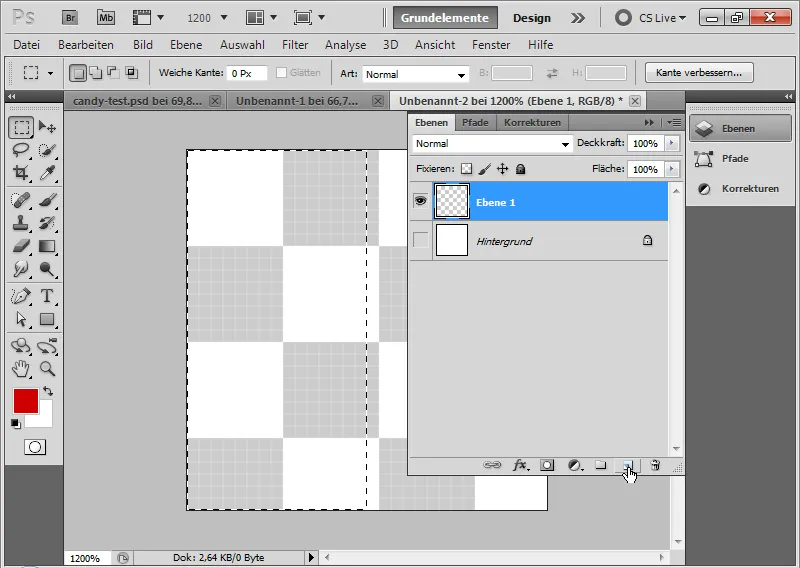
Caranya, saya cukup mengisi separuh kiri dokumen dengan warna merah. Cara ini paling mudah dilakukan dengan memilih setengah kiri berdasarkan kisi piksel menggunakan Alat Pilihan dan mengisinya dengan warna merah. Kisi piksel muncul secara otomatis pada zoom tinggi.
Selanjutnya, saya membuat Pola dari area merah-putih saya melalui Menu>Edit>Tentukan Pola.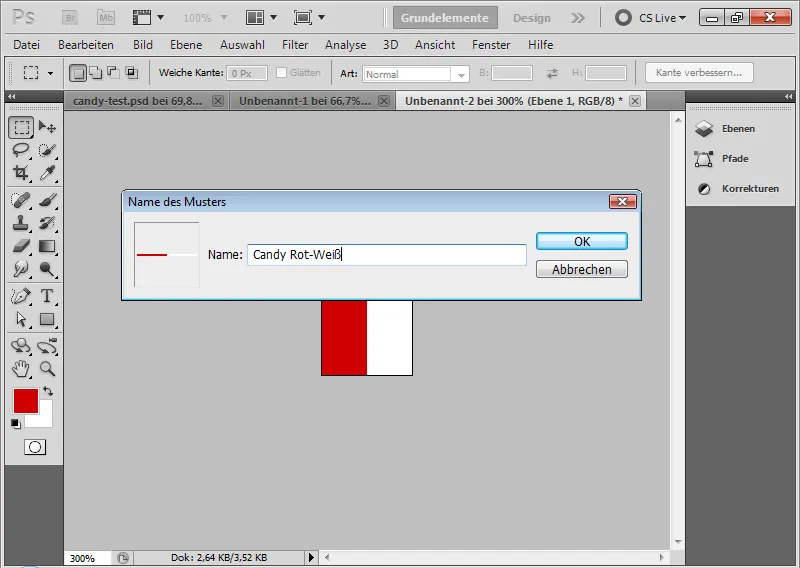
Langkah 4: Mengaplikasikan Pola
Saya pilih Opsi Isi pada layer teks saya dan di Penimpaan Pola, saya tentukan pola yang telah saya buat ke dalam teks.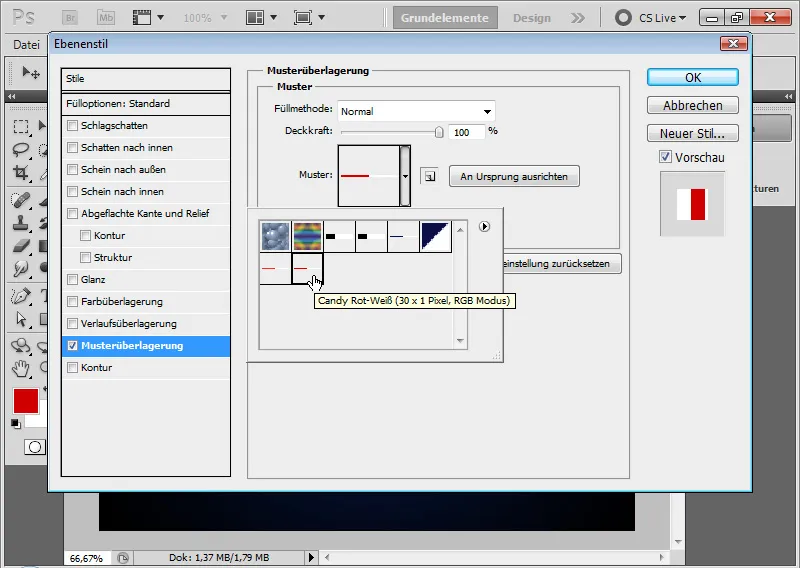
Langkah 5: Memecahkan Pola
Pola sekarang masih tegak lurus.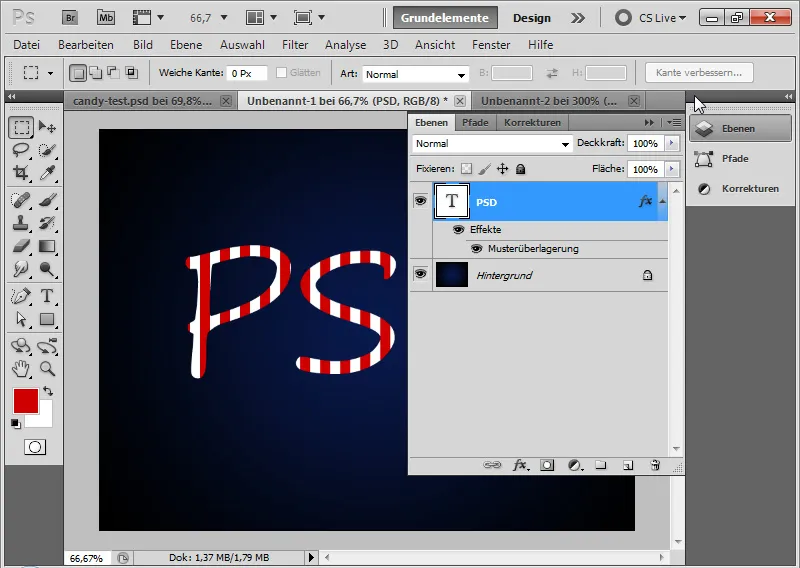
Akan lebih baik jika pola diletakkan secara diagonal di dalam teks. Untuk itu, saya klik kanan pada opsi Penimpaan Pola > Buat Layer Teks.
Sekarang saya telah meletakkan pola saya sebagai opsi isi dalam layer terpisah yang menjadi Masker Potongan untuk layer teks saya.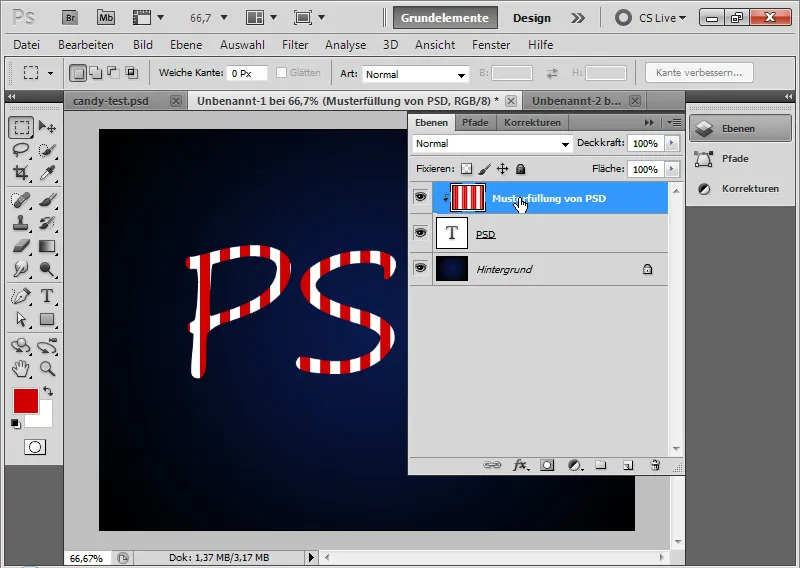
Langkah 6: Memutar Pola
Saya pilih layer pola dan memutarnya dengan Alat Pindah (V), dengan mengarah ke sisi-sisi, di mana penunjuk mouse saya berubah menjadi panah ganda. Sekarang saya dapat memutar pola saya sesuai keinginan. Untuk menetapkan sudut yang akurat, saya juga bisa memasukkan numerik 45 derajat di Bilah Menu.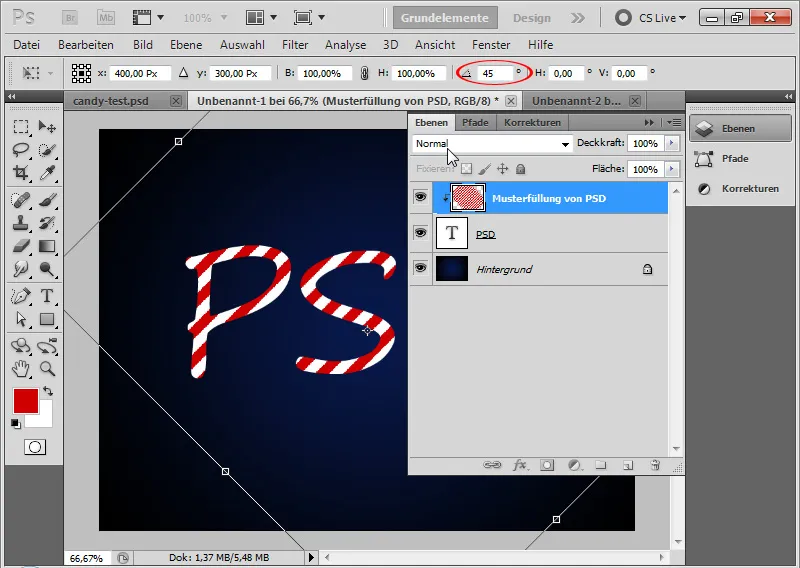
Langkah 7: Memperluas Pola ke Ukuran Dokumen Keseluruhan
Jika saya melepas Masker Potongan dengan Ctrl+Alt+G, saya akan melihat bahwa tidak semua area dokumen saya tercakup oleh pola. Oleh karena itu, saya dapat dengan cepat memindahkan layer pola menggunakan Alt dan Alat Pindah ke area yang kosong, sehingga seluruh dokumen tercakup oleh pola.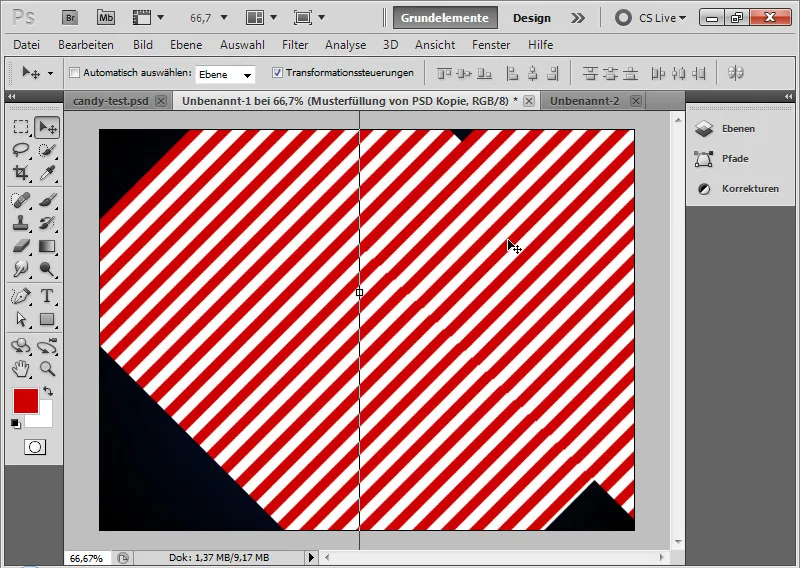
Kemudian, saya bisa menggabungkan layer pola dengan Ctrl+E untuk menguranginya menjadi satu.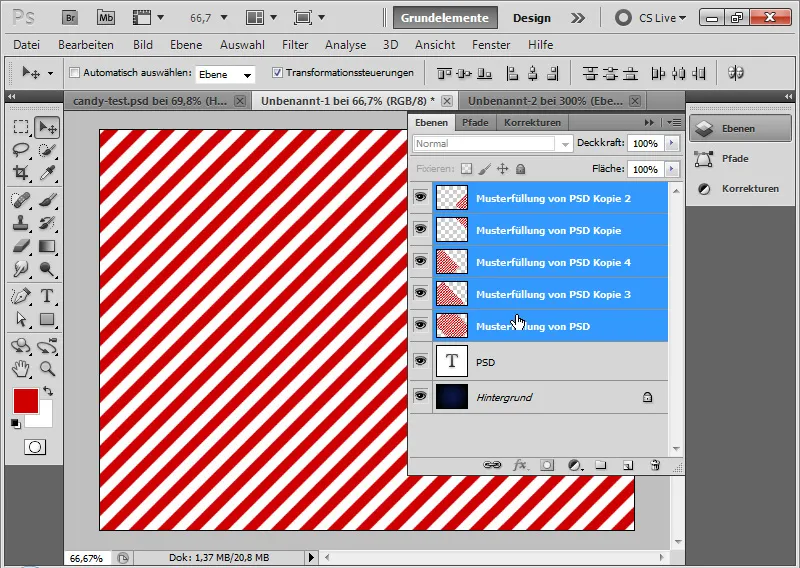
Disarankan agar pola, yang sekarang melebihi ukuran dokumen, dibatasi dengan Alat Potong C untuk sesuai dengan ukuran dokumen. Hal ini penting karena nantinya filter Versi akan diterapkan, yang melakukan perhitungan berdasarkan ukuran layer.
Setelah itu, saya bisa memasang kembali layer pola saya sebagai Masker Potongan ke layer teks dengan Ctrl+Alt+G.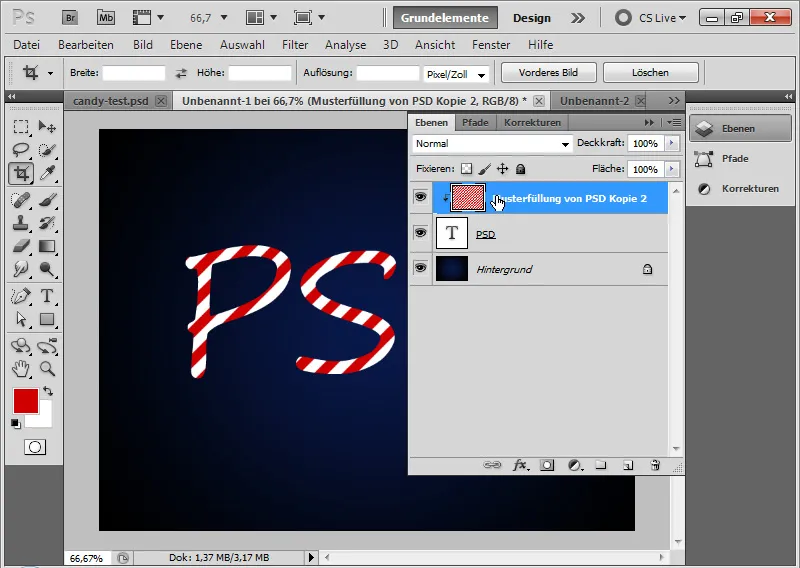
Langkah 8: Opsi Pengisian untuk Teks
Untuk memberikan sedikit kelenturan pada teks, saya menyesuaikan beberapa pilihan pengisian.
- Bayangan
• Opasitas: 40 Persen
• Jarak: 6 Piksel
• Ukuran: 5 Piksel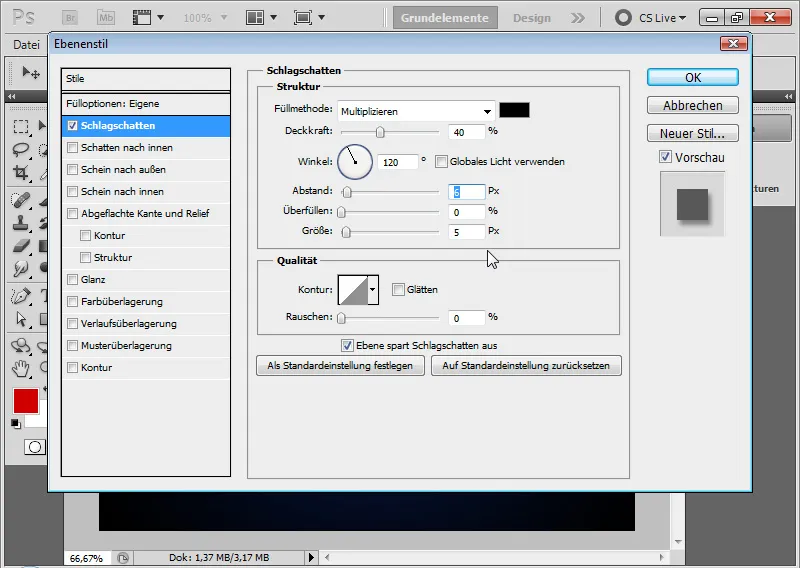
Langkah sementara dengan Bayangan: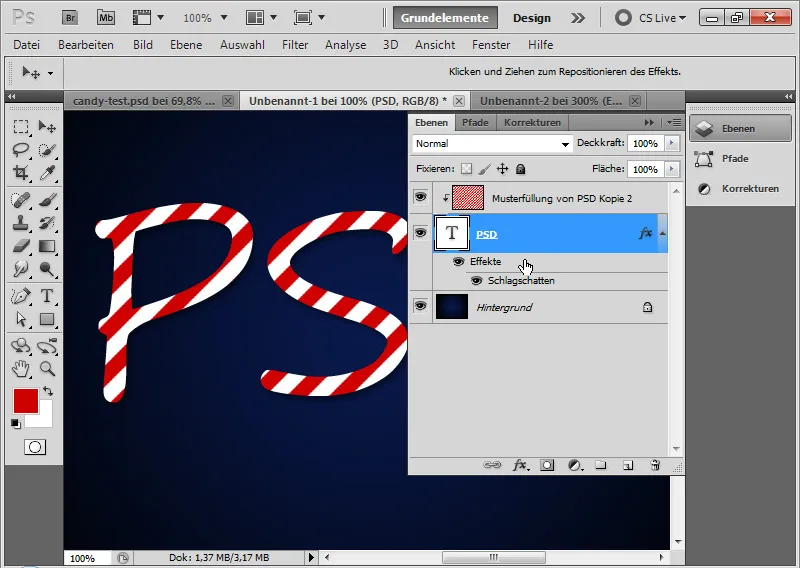
- Bayangan ke Dalam
• Opasitas: 50 Persen
• Jarak: 5 Piksel
• Ukuran: 5 Piksel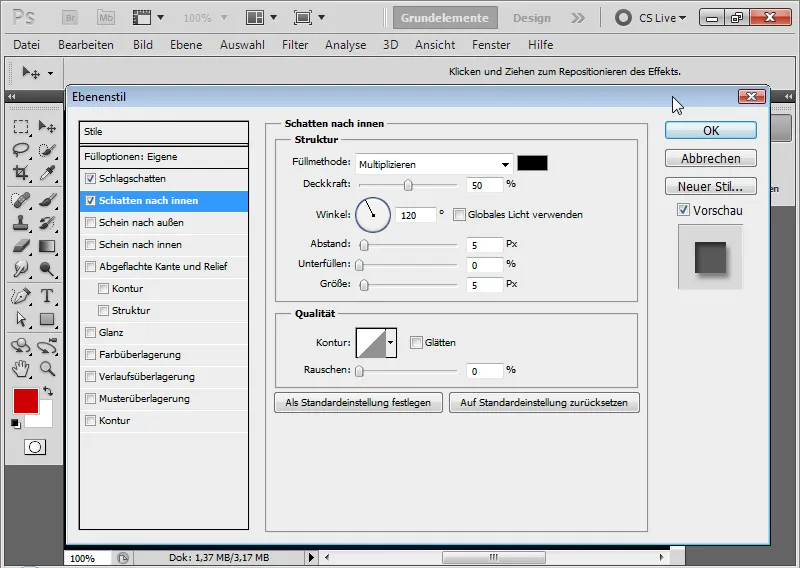
Langkah sementara dengan Bayangan ke Dalam: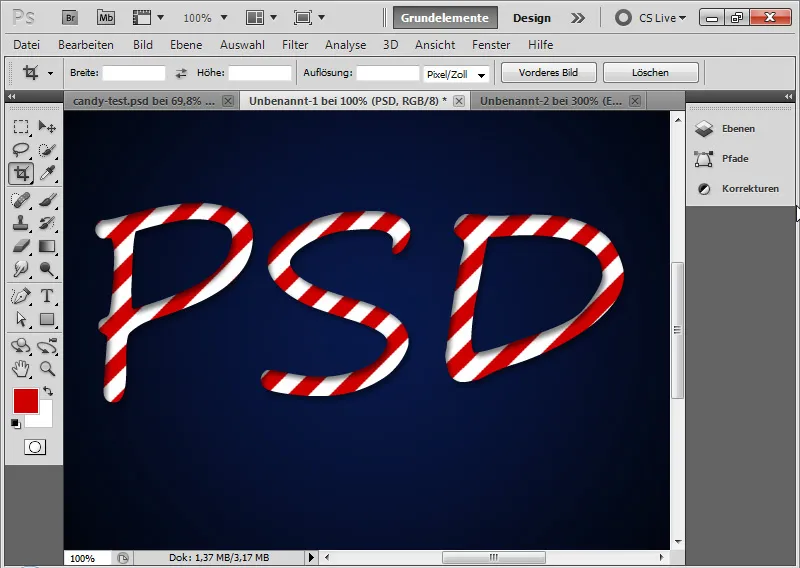
- Pinggiran Datar dan Relief
• Gaya: Pinggiran Datar ke Dalam
• Teknik: Mengelilingi
• Kedalaman: 520 Persen
• Ukuran: 16 Piksel
• Meratakan: 4 Piksel
• Sudut Bayangan: 111 Derajat
• Ketinggian Bayangan: 42 Derajat
• tidak ada cahaya global!
• kontur kilau setengah lingkaran yang halus
• Mode Cahaya 75 Persen Opasitas putih dalam mode Perkalian Negatif
• Mode Kedalaman 50 Persen Opasitas hitam dalam mode Perkalian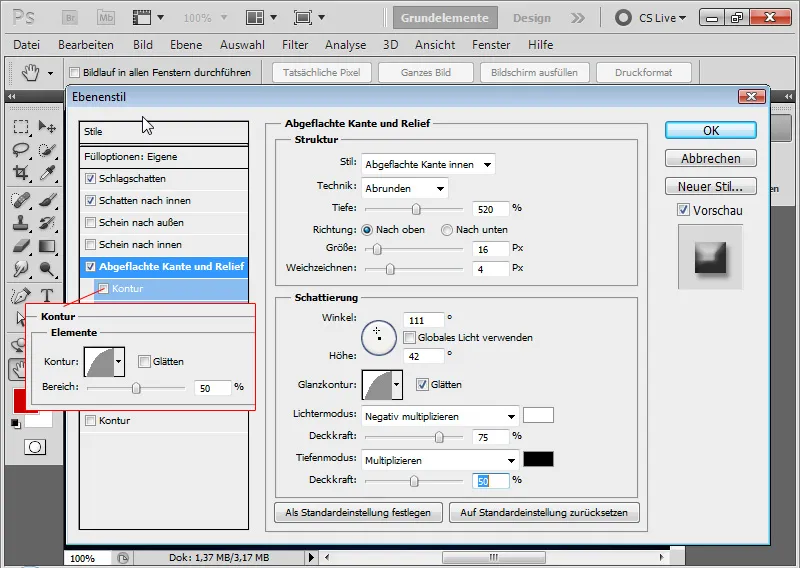
- Kontur
• Kontur setengah lingkaran dengan 50 Persen Opasitas.
Langkah sementara dengan pinggiran datar dan relief serta kontur setengah lingkaran: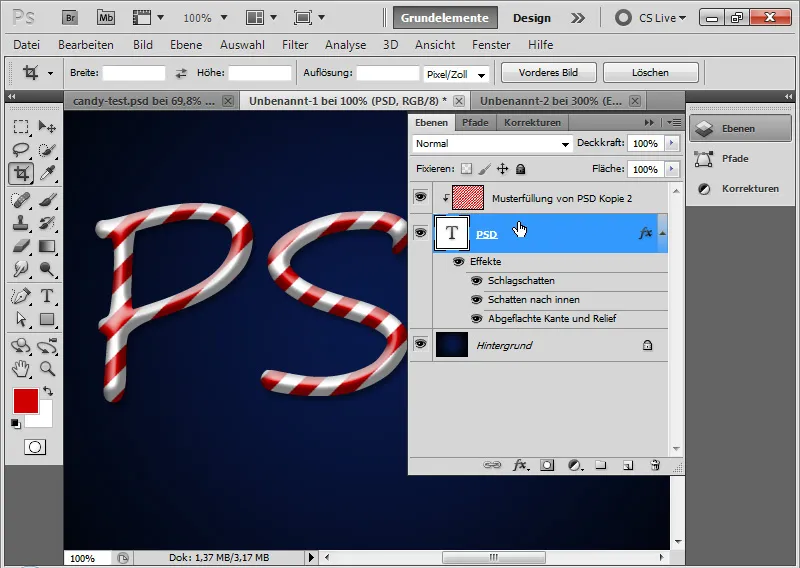
Langkah 9: Membuat Matriks Pemindahan
Pita gula bergerak secara diagonal di sepanjang teks. Agar efek permen benar-benar terlihat nyata, pita gula juga harus menyesuaikan kelenturan teks. Cara terbaik untuk melakukannya adalah dengan menerapkan Filter Pemindahan. Untuk itu, saya harus membuat Matriks Pemindahan yang akan memindahkan pola diagonal berdasarkan bentuk teks.
Pertama-tama saya menduplikasi lapisan teks saya ke dokumen baru melalui Klik Kanan pada lapisan teks; Duplikat Lapisan>Dokumen: Baru.
Dengan menekan Ctrl dan Klik pada lapisan baru, saya bisa membuat lapisan baru di bawah lapisan teks saya di dokumen yang baru dibuat. Saya mengisi lapisan ini dengan warna hitam. Kemudian saya ubah lapisan ini menjadi lapisan latar belakang melalui Menu>Lapisan>Baru>Latar Belakang dari Lapisan.
Saya memilih lapisan teks dan membuka Pengabur Gauss melalui Menu>Filter> Filter Pengaburan> Pengabur Gauss.
Lapisan teks dapat dirasterkan. Jari-jari Pengaburanya sekitar 6,5 piksel. Saya mengonfirmasi pengaturan tersebut dengan OK. Selanjutnya, saya membuat lapisan penyesuaian Keberangan/Kontras dan meningkatkan Keberangan menjadi 90. Saya menonaktifkan Bayangan ke Dalam.
Catatan: Matriks Pemindahan dapat dirancang secara berbeda dan tidak perlu mengikuti pengaturan di atas. Yang penting adalah ada perbedaan kecerahan tertentu yang akan digunakan dalam filter pemindahan. Perbedaan kecerahan ini dapat dicapai dengan baik melalui Filter Pengaburan dan mencerahkan atau memperhitam area gambar.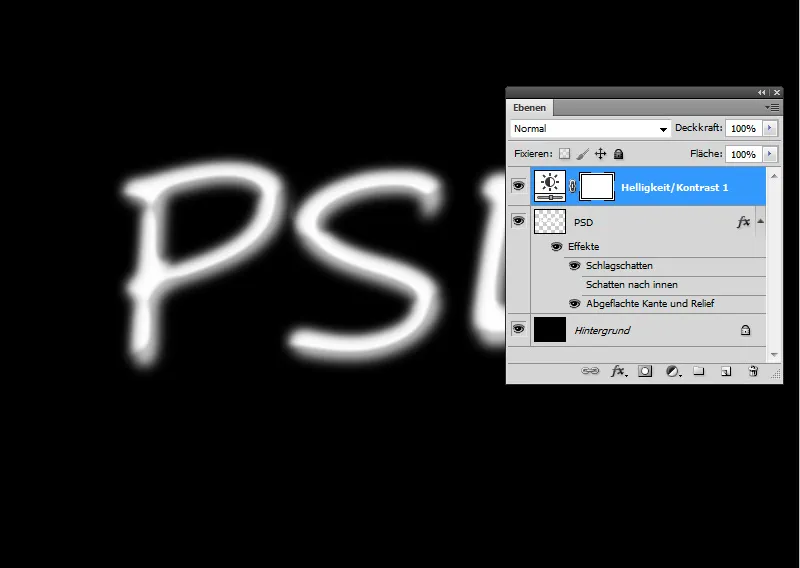
Matriks Pemindahan saya telah selesai, saya menyimpannya sebagai .PSD.
Langkah 10: Menerapkan Filter Pemindahan
Sekarang saatnya menggunakan Filter Pemindahan. Sayangnya, Filter Pemindahan tidak semudah penggunaan filter Photoshop lainnya. Namun, dengan menerapkan Matriks Pemindahan, saya bisa menciptakan efek yang hebat, terutama pada struktur permukaan dengan tonjolan dan cekungan.
Dengan Matriks Pemindahan, pola pita gula menjadi terdistorsi karena bagian gambar di lapisan teks dipindahkan berdasarkan perbedaan kecerahan. Oleh karena itu, saya sudah membuat Matriks Pemindahan dan sesuaikan dengan efek pemindahan pada kecerahan dengan Pengabur Gauss.
Saya mengonversi lapisan pola menjadi Objek Pintar sebelum menerapkan filter, sehingga saya dapat menerapkan filter sebagai Filter Pintar.
Saya menerapkan Filter Pemindahan dengan pengaturan berikut:
• Pemindahan Horisontal: 3
• Pemindahan Vertikal: 3
Kotak centang:
• Skalakan ke Ukuran Pilihan
• Ulangi Pixel Pinggir
Pemindahan dapat diatur hingga 100 persen. 100 memiliki efek pemindahan sebesar 128 piksel.
Saya menyetujuinya dengan OK dan memilih matriks pemindahan saya dalam penjelajah file yang terbuka untuk menerapkan filter.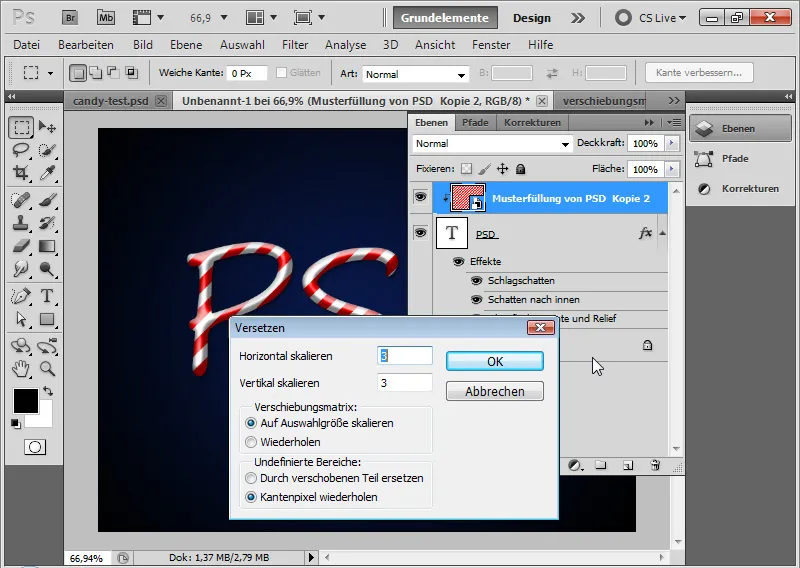
Langkah 11: Penataan Halus Lapisan Pola
Jika saya melepas Masker Pemotongan, saya bisa melihat apa yang terjadi. Garis-garis memiliki getaran yang sesuai dengan huruf PSD.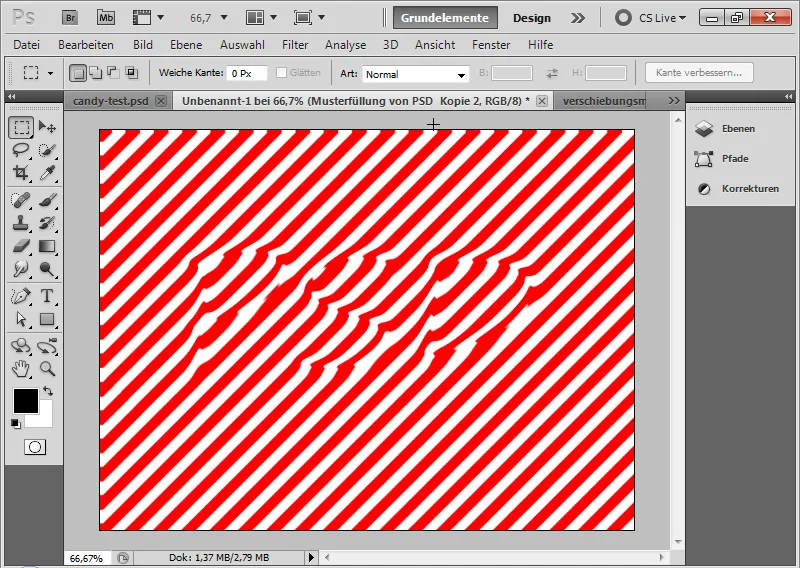
Sekarang saya dapat memindahkan bidang sampel dengan alat Geser ke posisi yang benar, asalkan tempat tersebut belum diambil setelah penerapan filter.
Efeknya adalah bahwa strip gula akan menyesuaikan dengan lengkungan teks dan dengan demikian ke plastisitas teks.
Candyeffekt klasik saya selesai.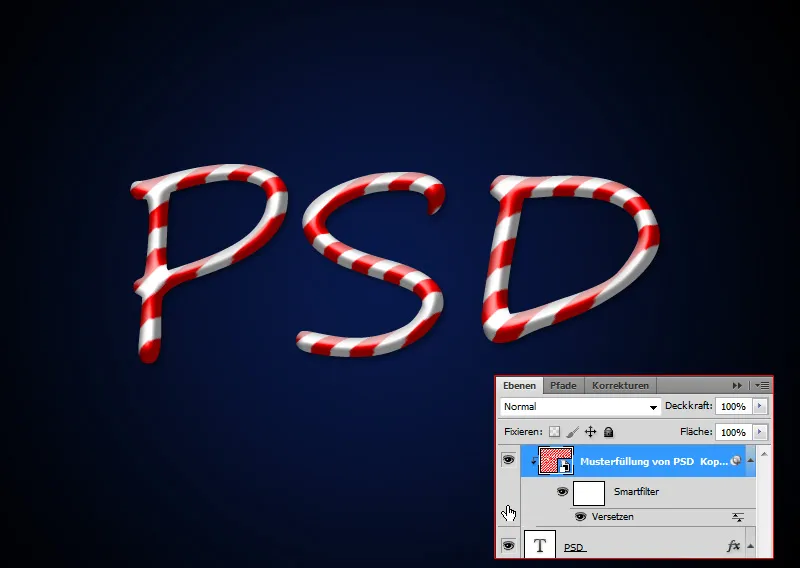
Tampilan ilustratif
Candyeffekt klasik yang ditampilkan di sini sebenarnya tidak begitu inovatif. Di internet, ada beberapa tutorial serupa yang lebih atau kurang menghasilkan efek klasik yang ditampilkan di atas. Pada efek klasik, garis selalu mengikuti pola garis diagonal referensi. Secara realistis, efek Candy seperti ini sebenarnya tidak akan ada atau hanya bisa terjadi dengan dipotong saja.
Oleh karena itu, saya memutuskan untuk membuat Candyeffekt dalam bagian kedua tutorial ini sedikit lebih ilustratif dan juga dengan melihat garis gula dari sudut pandang yang berbeda. Sementara garis pada efek klasik menyesuaikan dengan "Bentuk 3D" teks melalui Matrix Geser, pada tampilan ilustratif, garis akan lebih mengikuti gerakan teks; seperti bagaimana seorang tukang roti akan menyemprotkan tulisan gula seperti itu dari tabungnya ke loyang.
Langkah 1: Menempatkan teks
Dengan ukuran Brush Script Std 250 point, saya menulis kata "Candy" di dokumen saya. Warna teksnya adalah abu-abu sangat terang dengan kecerahan 80 persen (cccccc). Saya akan terus menggunakan latar belakang yang sebelumnya saya buat.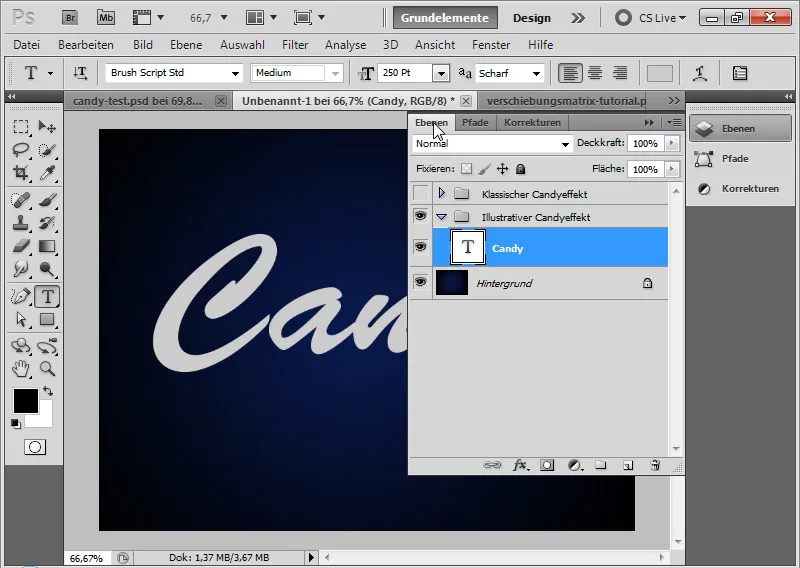
Langkah 2: Menambahkan garis teks
Saya membuat lapisan teks tambahan dan menulis angka 1 dengan warna teks yang sama.
Saya ubah lapisan teks tersebut menjadi bentuk menggunakan klik kanan pada lapisan teks di panel lapisan: Ubah ke Bentuk.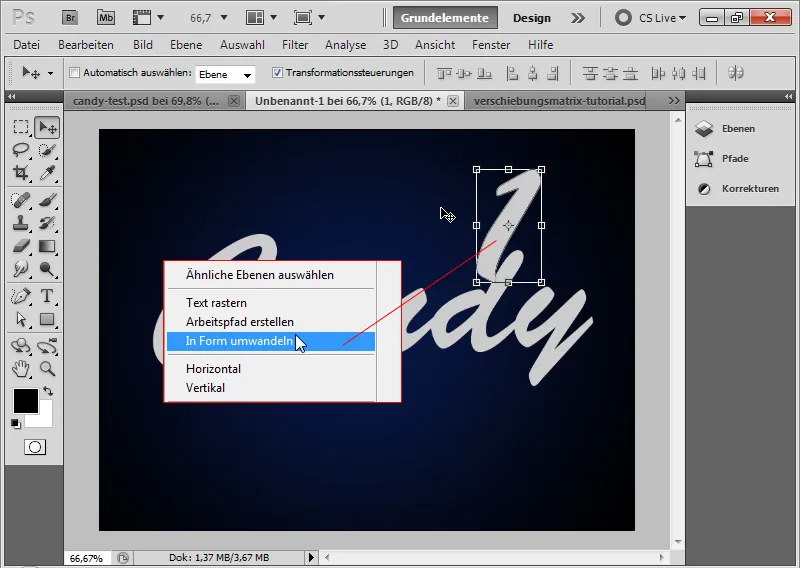
Dengan menggunakan alat Geser (Ctrl+T/Transform) dan melalui titik jalur, saya dapat menyesuaikan bentuk sehingga dapat digunakan sebagai garis teks tambahan.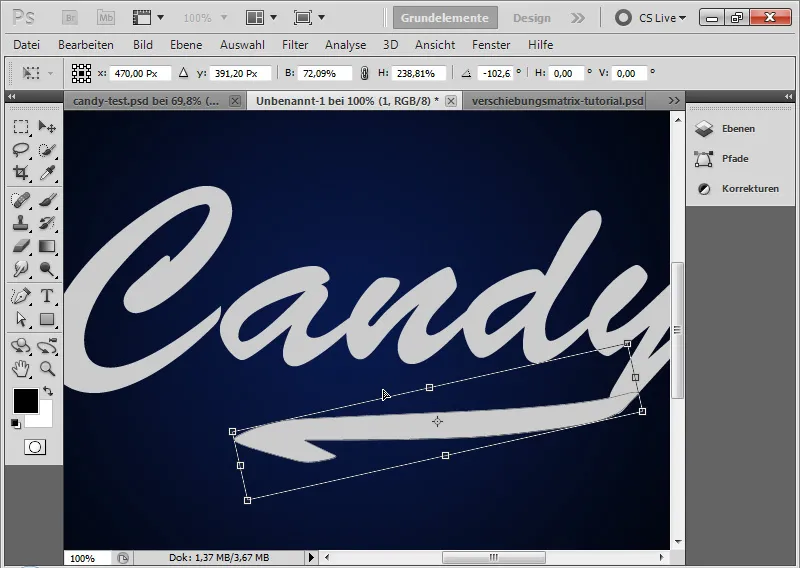
Langkah 3: Mengonversi ke Smart-Objek
Saya menandai kedua lapisan dan mengonversinya menjadi Smart-Objek. Dengan begitu, saya dapat mengedit kedua lapisan sebagai satu kesatuan dengan opsi-isian.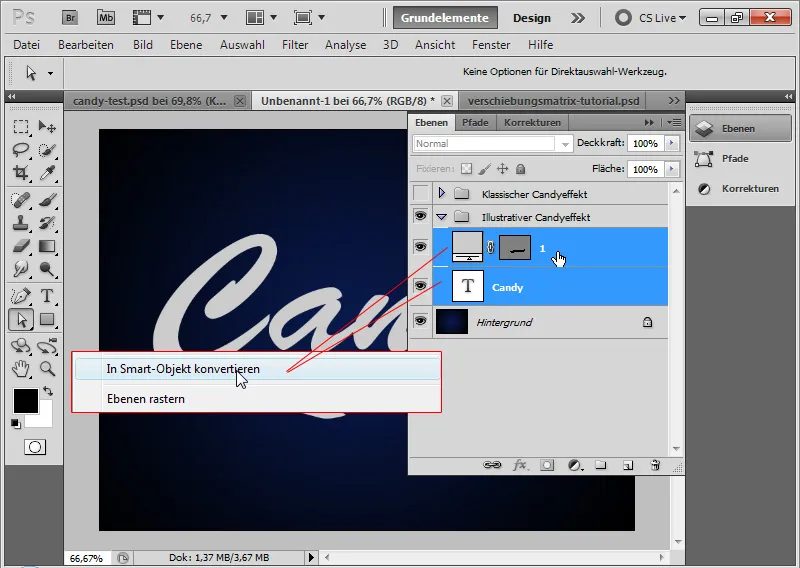
Langkah 4: Opsi-isian
Candyeffekt ilustratif tidak akan terlihat selicin klasik. Karena itu, bayangan dan sorotan akan lebih tajam. Berikut adalah penyesuaian yang saya lakukan dalam Opsi-isian:
- Bayangan – untuk bayangan tajam ke kanan bawah
• 100 persen Opacity
• Jarak 6 piksel
• Ukuran 0 piksel (!)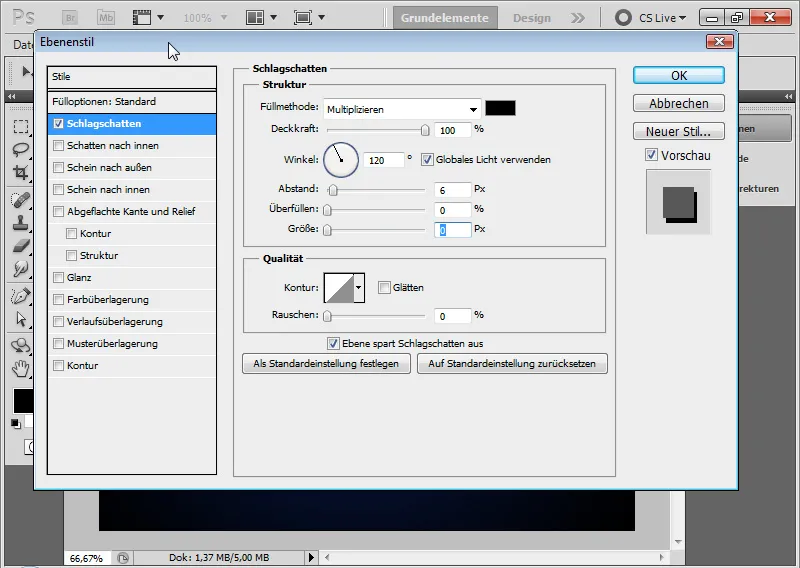
Langkah sementara dengan Bayangan: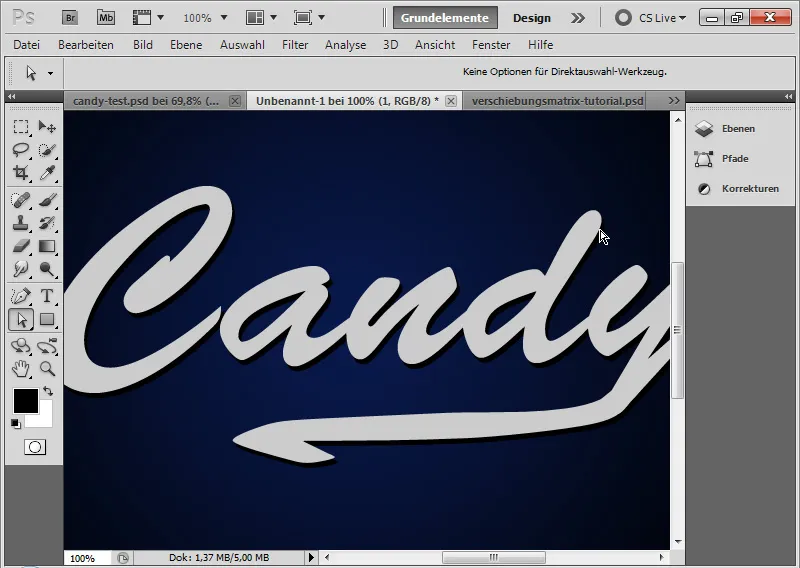
- Kontur – untuk garis pembatas tekstual ringan
• Kontur hitam di luar
• Ukuran: 2 piksel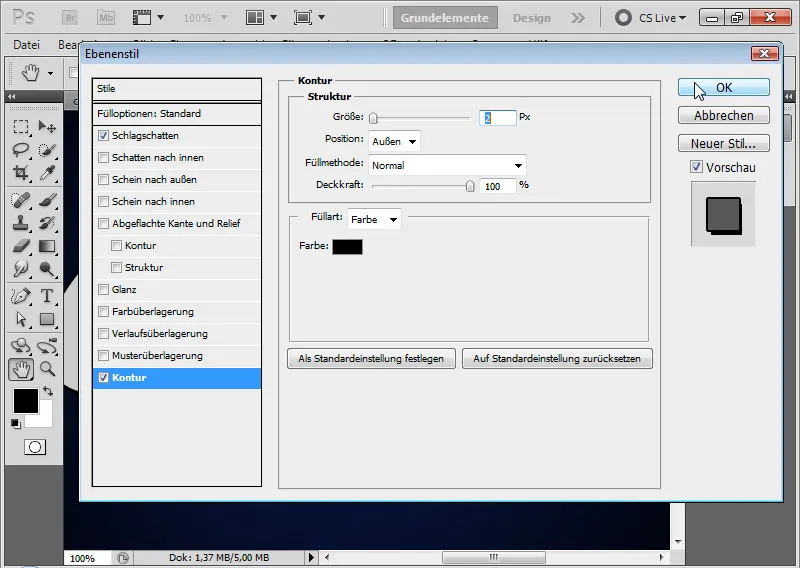
Langkah sementara dengan kontur berukuran 2 piksel: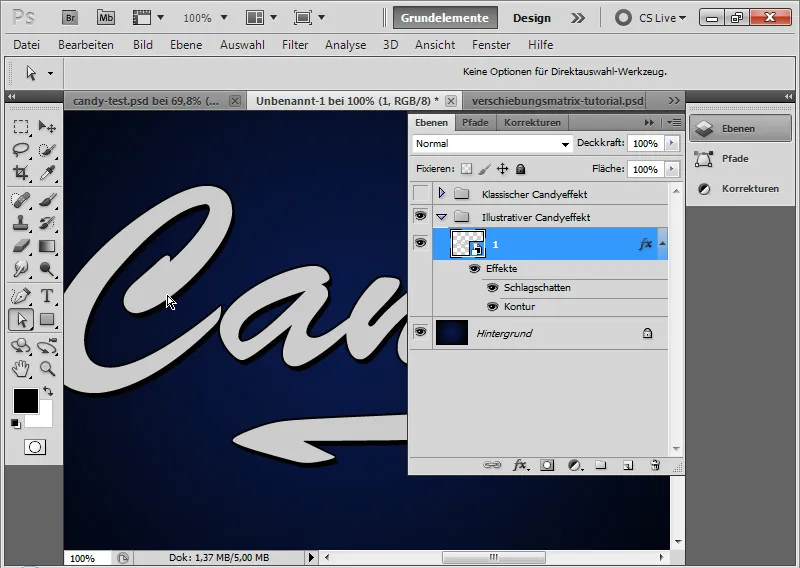
- Pinggiran Rata dan Relif - untuk sorotan
• Gaya: Pinggiran Rata di dalam
• Teknik: Melengkungkan
• Kedalaman: 1000 persen
• Ukuran: 6 piksel
• Blur: 0 piksel
• Sudut bayangan: -60 derajat
• Tinggi bayangan: 40 derajat
• tidak ada cahaya global!
• Kontur kilau dalam bentuk distribusi normal gauss
• Modus Terang: 0 persen Opacity putih dalam mode Multiplikasi Negatif
• Modus Kedalaman: 60 persen Opacity putih dalam mode Multiplikasi Negatif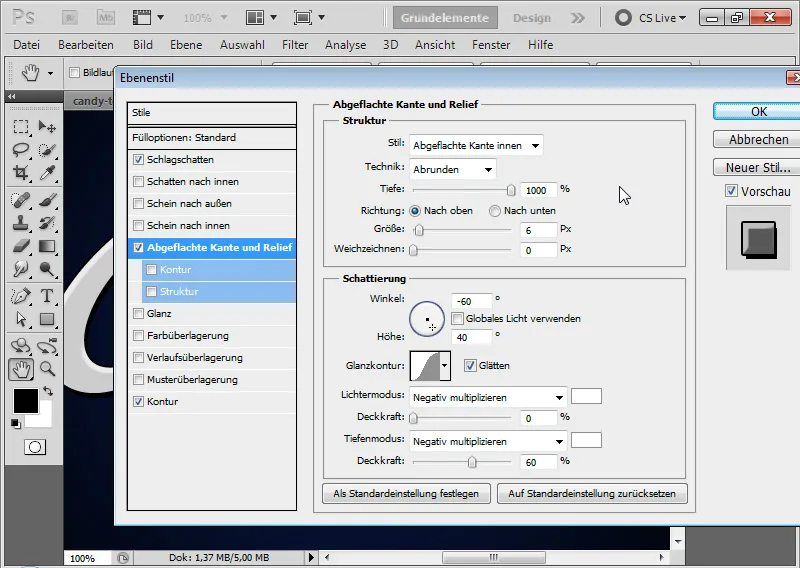
Trik: Karena saya tidak dapat dengan mudah mendapatkan sorotan samping yang tajam ini dengan pengaturan bayangan konvensional, saya cukup mengganti ke Mode Kedalaman dengan warna putih dan sudut bayangan negatif.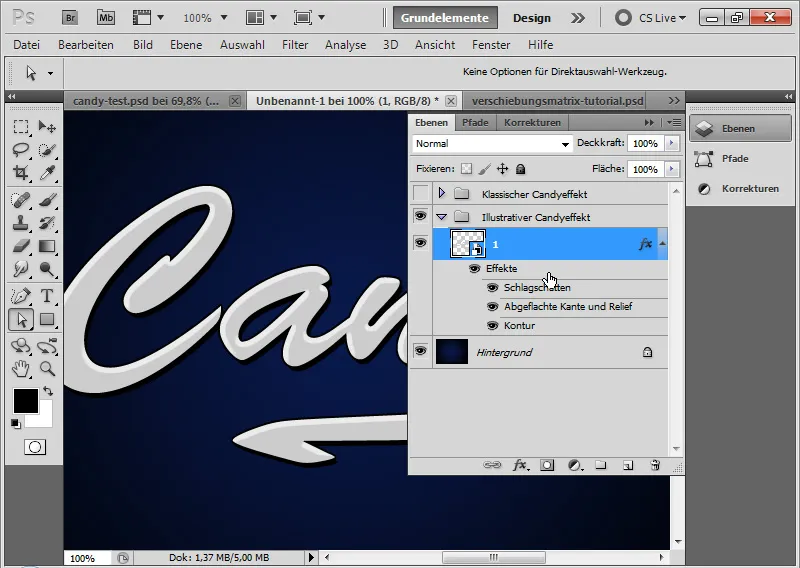
- Sorot - untuk efek kilau minimal pada teks - yang akan terlihat terutama pada strip glasir berwarna nanti dalam hasil:
• Mode: Multiplikasi Negatif
• Opacity: 20 persen
• Sudut: 160 derajat
• Jarak: 9 piksel
• Ukuran: 12 piksel
• Kontur: Distribusi Normal Gauss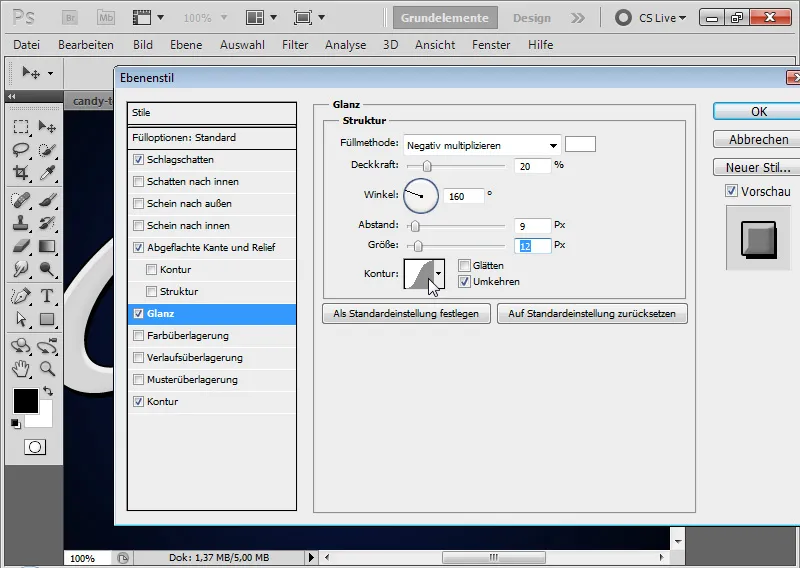
Langkah 5: Menambahkan strip glasir
Dengan alat Rectangle, saya menyisipkan persegi panjang ke dalam layer baru. Warna dari persegi panjang tersebut adalah biru langit. Melalui Ctrl+T saya mentransformasi persegi panjang tersebut hingga menjadi belah ketupat.
Saya mengaitkan belah ketupat tersebut dengan layer Smart Object, dengan membuat Clipping Mask melalui Ctrl+Alt+G. Sekarang saya menempatkan belah ketupat tersebut sebagai garis glasir pertama.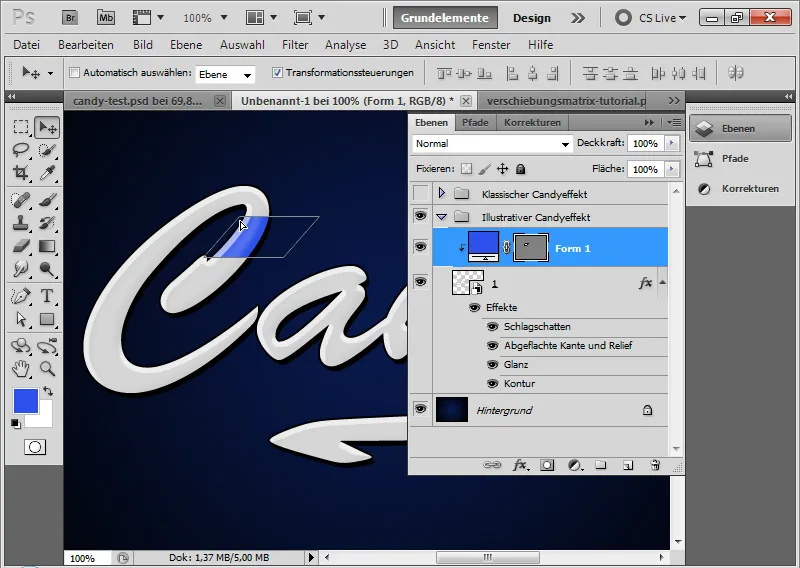
Dengan alat Move dan tombol Alt, saya menduplikasi belah ketupat itu dan menempatkan duplikatnya di berbagai tempat dalam teks. Kadang-kadang saya harus menyesuaikan bentuk belah ketupat. Hal terbaik yang bisa dilakukan adalah melalui Ctrl+T>Warp.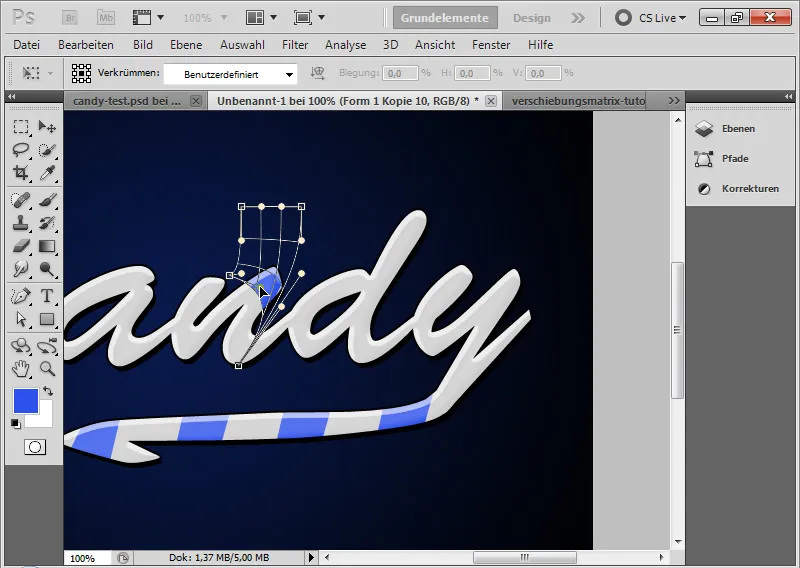
Adalah bijaksana untuk menandai semua garis glasir dan menyimpannya dalam satu Smart Object. Dengan cara ini saya dapat dengan cepat melakukan perubahan warna dsb. melalui opsi pengisian - seperti contoh di atas dengan penumpukan warna merah.
Selesai sudah efek permen ilustratif saya, yang tentu saja jauh lebih keren daripada klasik.
Sedikit tip terakhir: Ada font Candy, yang sudah mencakup versi yang dipangkas dari efek permen.


