Menyimpan
Terkait dengan penyimpanan proyek, ada beberapa hal yang sebaiknya diketahui, yang mungkin tidak sepenuhnya diperhatikan ketika baru memulai dengan CINEMA 4D (atau bahkan setelah bekerja dengannya selama beberapa waktu), namun ada beberapa hal berguna yang betul-betul penting, terutama ketika telah bekerja dengan lebih kompleks dan membangun adegan yang semakin rumit.
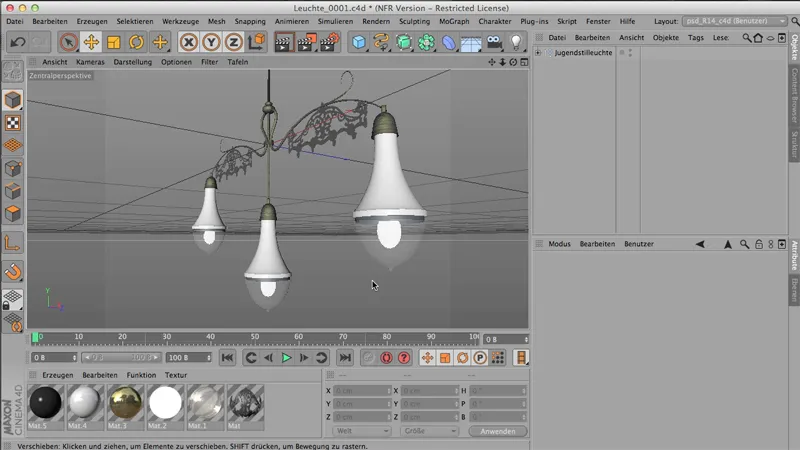
Ayo mulai dari atas: File>Simpan. Itu jelas: Saya punya sebuah file, dan saya ingin menyimpannya - logis, maka saya akan menyimpannya. Atau saya bisa menggunakan Simpan sebagai - artinya saya dapat menyimpan dengan nama yang berbeda, di lokasi yang berbeda. Satu-satunya perbedaan antara kedua perintah ini adalah bahwa pada Simpan sebagai, jendela penjelajah file akan terbuka - sehingga saya bisa melihat jendela penyimpanan file, sedangkan pada Simpan, penyimpanan dilakukan di lokasi asal file tersebut.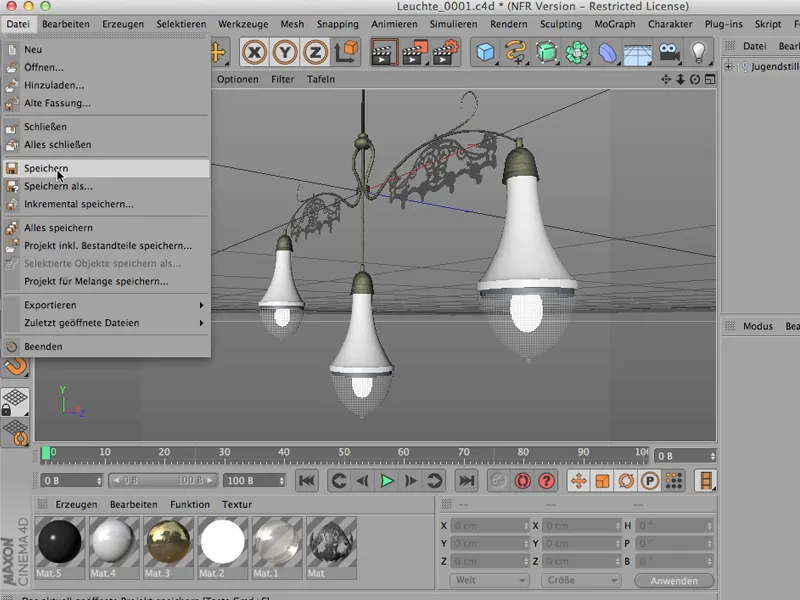
Jauh lebih menyenangkan ketika saya sudah menyimpan atau menggunakan Simpan sebagai dan saya memindahkan file saya ke drive lain, komputer lain, atau folder lain di komputer yang sama. Maka bisa saja saya segera mengalami masalah serius, karena CINEMA tidak mengingat semuanya, CINEMA tidak lagi menemukan materialnya setelahnya.
Itu masalahnya - material-material tersebut tentu tersimpan di tempat yang seharusnya (misalnya dalam folder tekstur), tetapi dari lokasi tempat saya menyimpan file, CINEMA tidak lagi menemukan akses ke file-file tersebut, dan akibatnya saat saya ingin menyimpan atau merender, CINEMA akan mengatakan: "Hmm, tidak bisa menemukannya", dan itu menjengkelkan.
Menyimpan Proyek beserta Komponennya
Bagaimana cara mengatasinya? File>Simpan Proyek beserta Komponen. Ini adalah perintah penting, …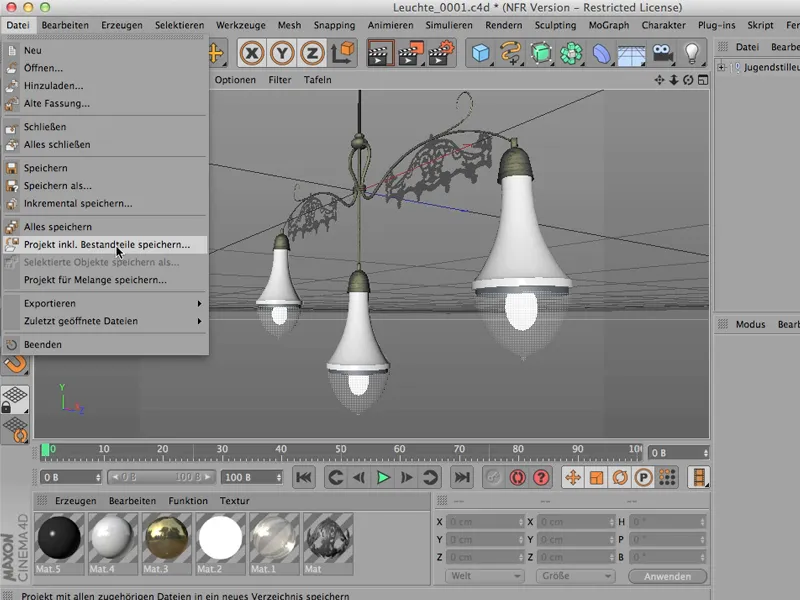
… dan sekarang saya akan melakukannya, menyimpannya di desktop berantakan saya dengan nama "Juleuchte"; yang dimaksud adalah seni Jugendstil.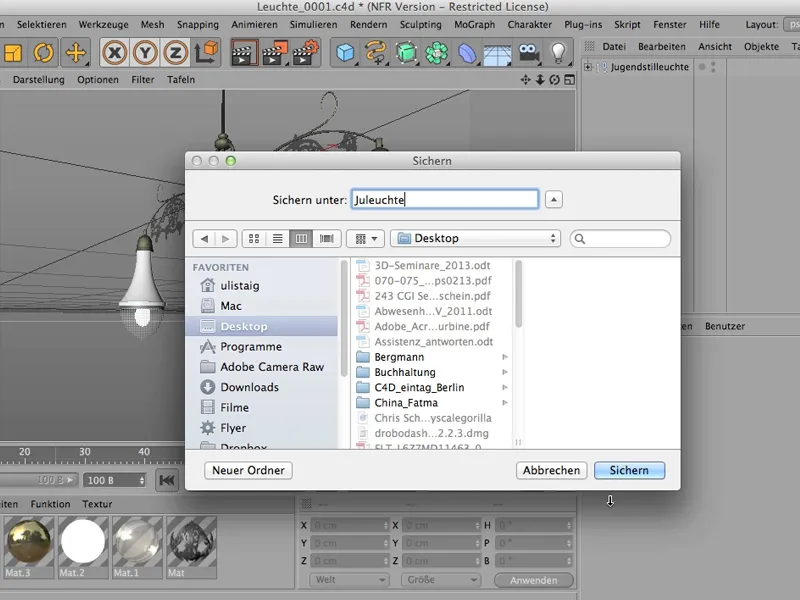
Sekarang seharusnya ada sebuah folder di sana - dan memang ada. Saya akan buka, dan lalu Anda akan menemukan file ini, yang baru saja saya simpan, …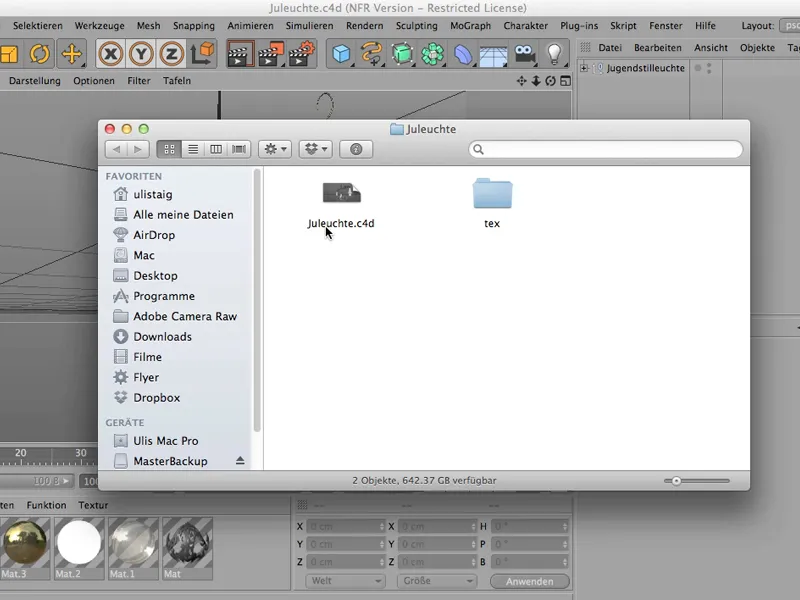
… dan juga sebuah folder tekstur, di dalamnya terdapat barang-barang yang terkait dengan file tersebut - khususnya dua yang ada di sini -, yang merupakan material yang diletakkan di atas lampu ini.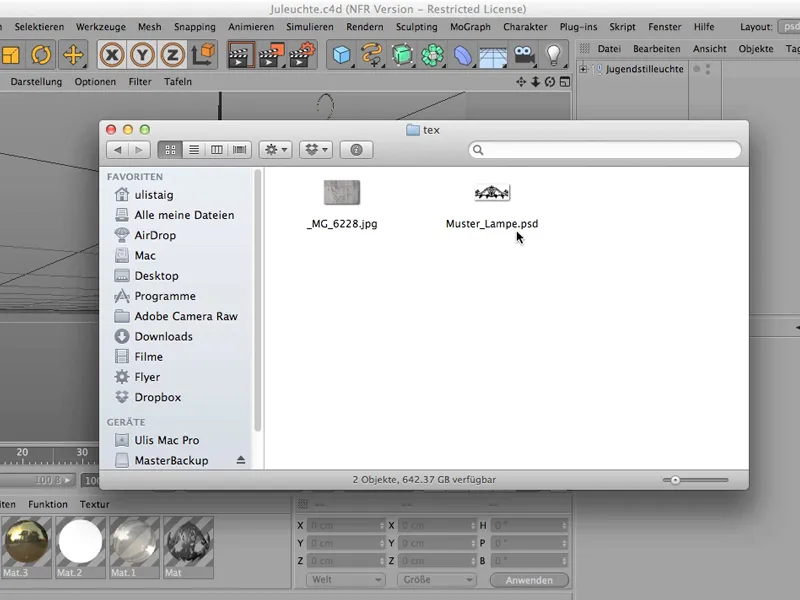
Sangat, sangat penting untuk melakukannya seperti ini - dengan cara ini Anda telah menyimpan semua hal, mungkin juga informasi pencahayaan, yang kemudian akan ada di dalam folder besar "Juleuchte". Juga informasi tersebut akan dimasukkan ke dalam folder GI.
Menyimpan dengan Incremental
Cara lain untuk menyimpan - ini sebenarnya juga hal yang cukup bagus -, adalah yang disebut Incremental Save. Anda mungkin sudah pernah melihatnya: File>Simpan dengan Incremental. Saya bisa langsung melakukannya - saya klik, dan tidak akan ada yang terjadi.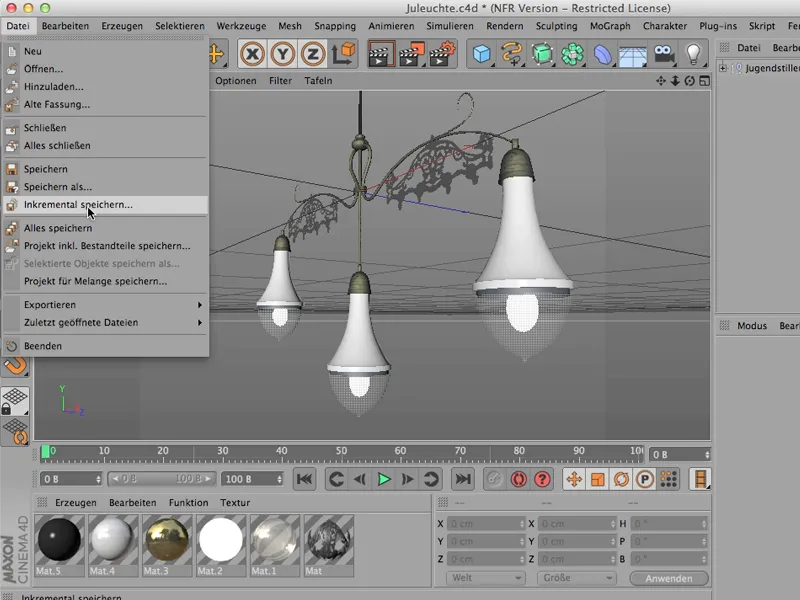
Setelah itu, Anda bisa melakukan sesuatu dengan file Anda - berputar, membukanya, atau menghilangkan dekorasi di sini.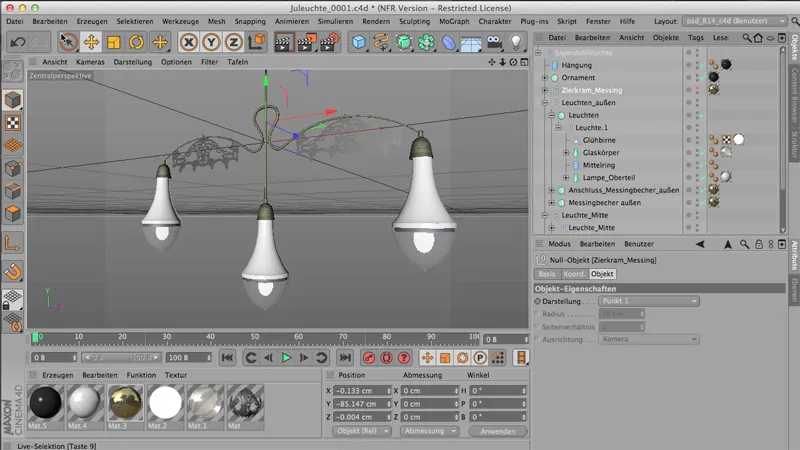
Setelah itu, saya akan menyimpan dengan Incremental lagi: File>Simpan dengan Incremental. Setiap kali saya melakukannya, file saya akan disimpan sebagai yang baru, dan setiap kali angka 4 digit 0001 akan ditambahkan dengan angka lain: 0002. Dan kemudian 3, dan kemudian 4, dan seterusnya.
Keuntungannya besar, karena dengan file yang kompleks yang Anda bangun (atau adegan yang kompleks), Anda selalu dapat melacak langkah-langkah yang telah Anda lakukan.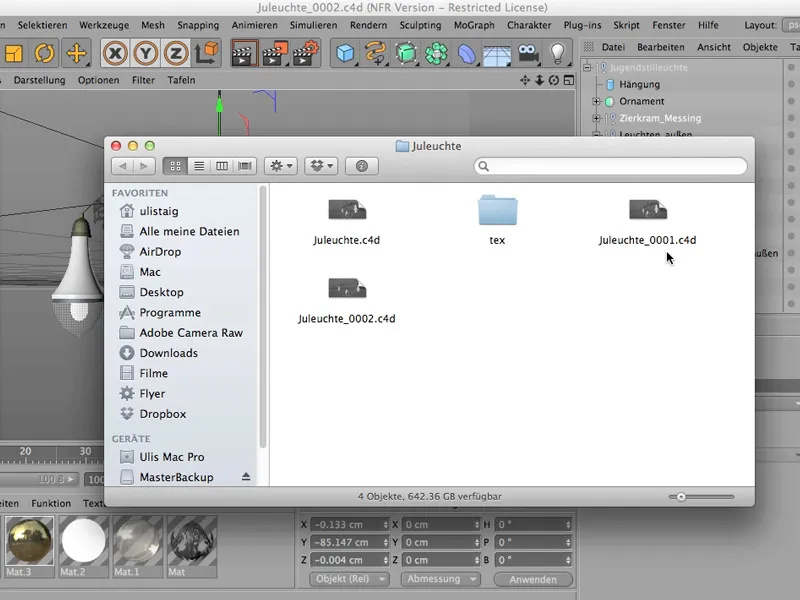
Ini sering terjadi dalam CINEMA - kita membangun sesuatu, tampaknya sudah luar biasa, tetapi kita sayangnya tidak lagi tahu bagaimana cara membuatnya, juga tidak dapat lagi mengingat tahapan-tahapannya. Untuk itu, penyimpanan increment ini sangat berguna.
Saat Anda berpikir: Sekarang saya ingin menyimpan - ini adalah salah satu tahapan yang mungkin ingin Anda pertahankan, dan itu tidak akan menimpa file yang sudah ada, tetapi akan disimpan sebagai file sendiri di sini.
Mungkin penting untuk diketahui bahwa CINEMA 4D adalah program yang harus berjalan dengan sedikit memori, secara otomatis dapat berjalan, karena kita memiliki komponen di sini yang hanya terdiri dari vektor. Jika Anda ingin tahu lebih lanjut, Anda dapat melihat di sini - mengenai Objek kita memiliki informasi Proyek-atau pun Informasi Objek. Saya akan klik di sini, lihatlah.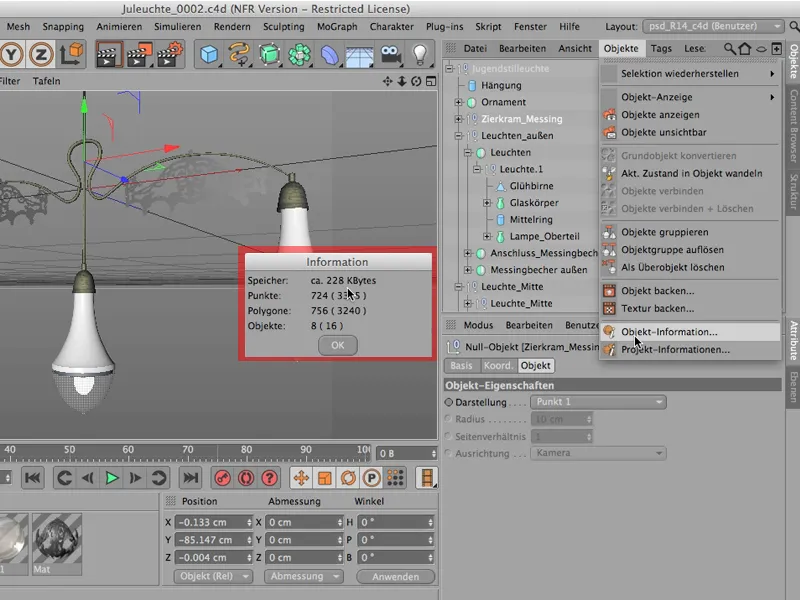
Dan secara total kita hanya menggunakan 228 KB untuk lampu ini, yang sudah terbentuk sepenuhnya. Dan Anda dapat melihat berapa jumlah Polygon yang terlibat di dalamnya.
Dalam tanda kurung terdapat poligon ini, ketika sebenarnya masih bukan poligon nyata, tetapi hanya berdasarkan objek NURBS. Jika terbentuk dari objek NURBS itu, maka akan ada tanda kurung. Misalnya, Lampe_Oberteil adalah Lathe-NURBS. Jika Anda mengonversinya ke objek poligon nyata dengan menekan tombol C sekarang, maka tidak akan ada tanda kurung lagi di sini, melainkan hanya angka 3240 untuk poligon tersebut.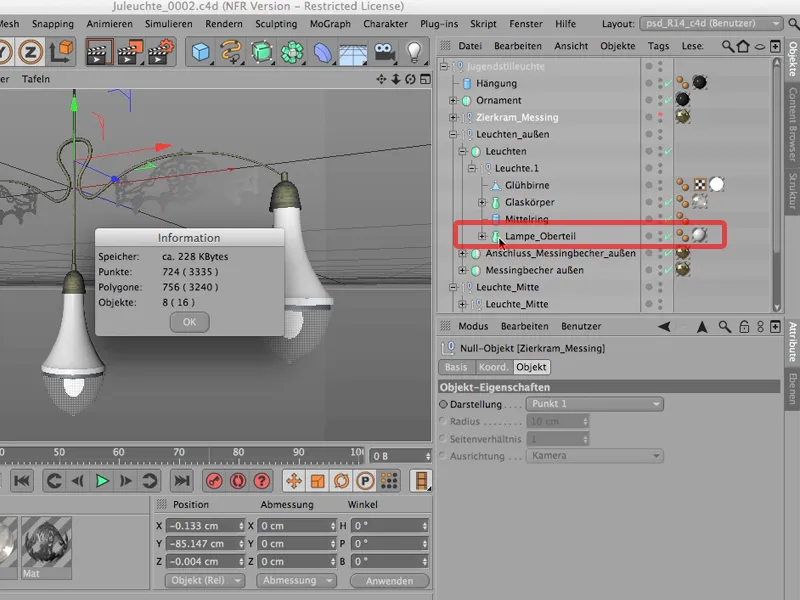
Hanya sebagai informasi tambahan, agar Anda melihat bahwa ini adalah file-file yang cukup kecil, dan bahwa penyimpanan ini, terutama penyimpanan bertahap, tidak menggunakan terlalu banyak memori kerja.
Ekspor
Seringkali Anda ingin mengedit file yang sedang dibuat di CINEMA di program lain. Misalnya, saya pikir tentang Poser, saya pikir tentang Photoshop. Tentu saja saya memiliki banyak ide sebaliknya ketika telah dirender, akan diedit lebih lanjut di Photoshop, di AfterEffects, atau di program lain. Tetapi saya sedang berbicara tentang mengambil file 3D asli ke program lain. Jadi bukan tentang merender.
Untuk itu, ada fungsi ekspor biasa. Kami pergi ke File>Ekspor - ada dua pilihan di sini. Satunya adalah 3D Studio, yaitu .3ds. Yang lainnya - format .obj. Saya akan merekomendasikan Anda memilih 3D Studio ketika harus memilih di antara keduanya, karena ini adalah format yang jauh lebih kompak.
Ini berarti, file-nya sama persis, tetapi hasilnya memerlukan lebih sedikit memori kerja. Oleh karena itu, .3ds selalu menjadi pilihan saya daripada format Wavefront lama ini.
Namun, ini hanya akan bekerja jika semua objek yang akan diekspor adalah objek poligon murni. Dan di sini, pada bagian ini, saya sedikit meragukannya. Ini tidak terlihat seperti objek poligon, melainkan pasti adalah material yang ditetapkan melalui saluran Alpha.
Material tidak kami bawa, yang kami butuhkan hanya geometrinya. Namun di sini kita harus memeriksanya - dan kami menemukan: Kami memiliki objek dasar parametris, objek pemodelan, objek nol, dan banyak objek NURBS. Ini pasti bukan sesuatu yang akan berfungsi dengan .3ds, oleh karena itu kita entah harus melupakan semuanya, atau kita harus mengubah semua objek di sini menjadi objek poligon, yang membutuhkan waktu yang cukup banyak.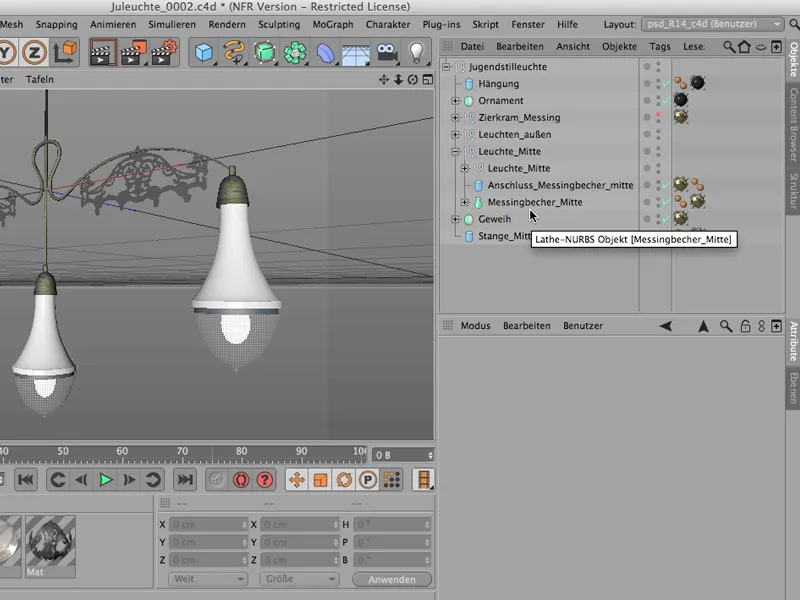
Simpan Objek untuk Melange
Untuk menghemat pekerjaan ini, kita dapat mengambil pendekatan lain untuk membawa objek ke dalam program lain, misalnya menempatkan seluruh adegan seperti di Photoshop sebagai objek 3D, dan cara termudah untuk melakukannya adalah melalui File>Simpan Proyek untuk Melange. Dengan cara ini, kita seakan-akan bisa "membeli" kemungkinan untuk terus bekerja secara 3D di Photoshop.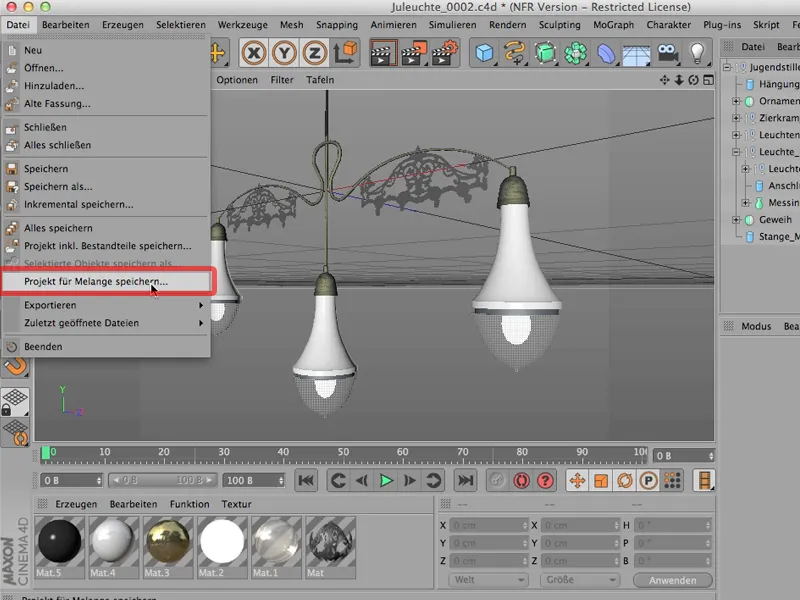
Saya baru saja mengatakan "membeli". Itu karena Anda membayar harga untuk itu, yaitu bahwa meskipun tidak akan terlihat, namun ketika Anda melakukannya, segala yang Anda lihat di sini - struktur keseluruhan ini - juga akan disimpan sebagai objek poligon.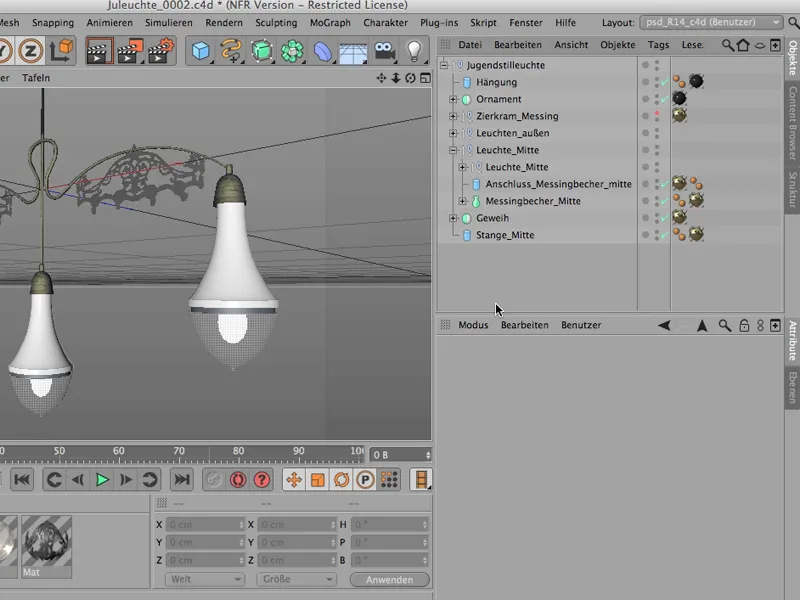
Jadi, ini seperti membeli dua kali, dan membuat file ini relatif besar. Hmm. Ini sesuatu yang tidak disukai, tetapi sebelum saya mulai membuka semuanya di sini dan mengonversi setiap detail ini menjadi objek poligon, saya pasti akan menggunakan perintah ini.
Jadi: File>Simpan Proyek untuk Melange ... mari kita sebut ini "Jugendstilleuchte" lagi. Jadi, saya akan menyimpannya langsung ke dalam folder "Juleuchte" ini, menyimpan semuanya, dan selesai.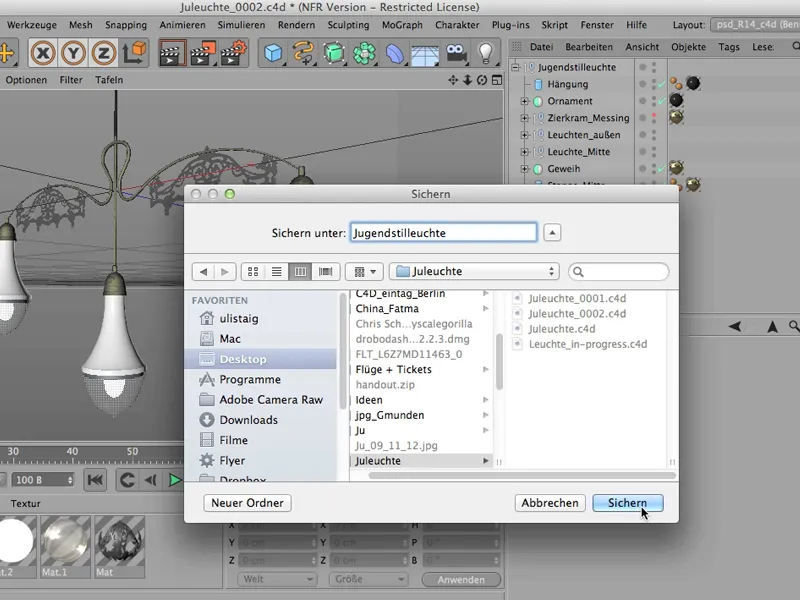
Sekarang kita bisa menutup di sini ...
… Saya pastikan ini terbuka, sekarang saya akan ke Photoshop dan Anda akan melihat area kerja 3D sudah terbuka di sana, karena saya sudah mencobanya. Tetapi jika kita menutupnya lagi, dan pilih Fotografi, maka Anda akan melihat apa yang terjadi: Saya mulai dengan mengatakan File>Buka, …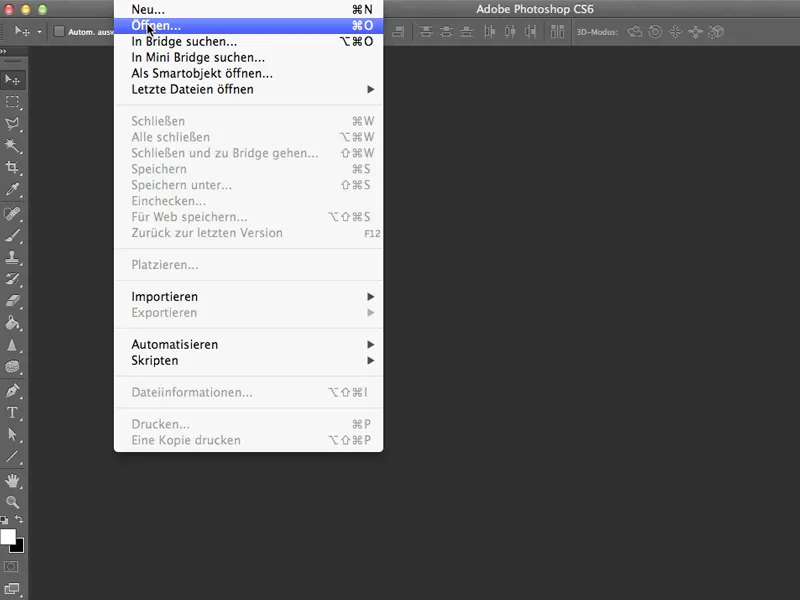
… Sekarang saya ambil Jugendstilleuchte - Anda bisa lihat, itu tidak terlalu besar, meskipun ukuran file yang dihasilkan besar (kita memiliki 1,5 MB).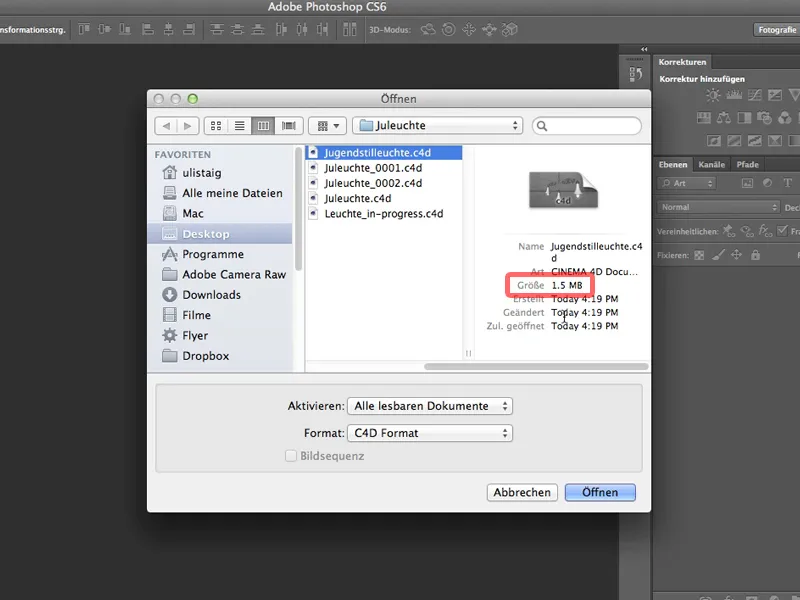
Saya membuka ini, dan pertama-tama Photoshop menyadari "Aha, dia benar-benar ingin membuka file 3D. Tentu, kita akan beralih ke Area Kerja 3D." Kemudian Photoshop menyadari bahwa meskipun ruang warna kerja CINEMA 4D adalah sRGB, tidak ada profil warna yang didukung di sini. Jadi saya akan langsung mengarahkan semuanya ke AdobeRGB, dan sekarang saya klik dan buka file ini.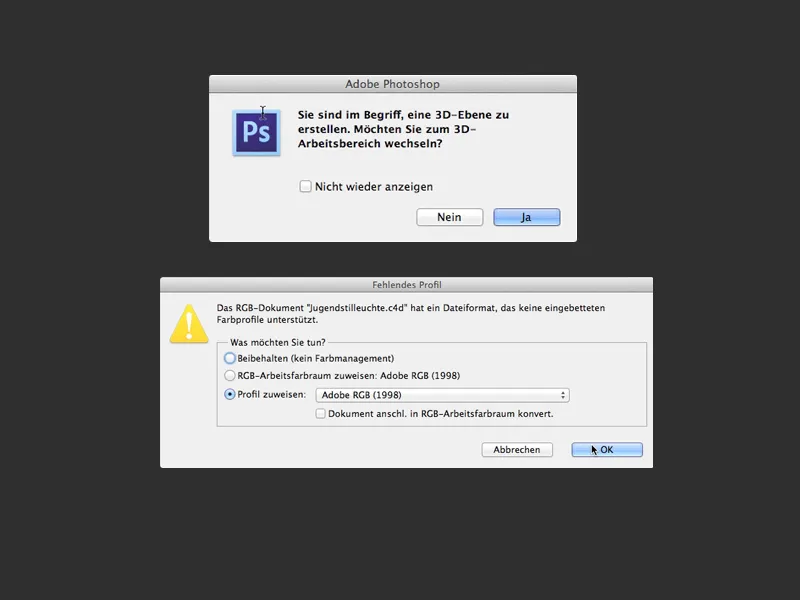
Sungguh - dia di sana. Semua yang ada di CINEMA 4D, juga ada di sini (kecuali material).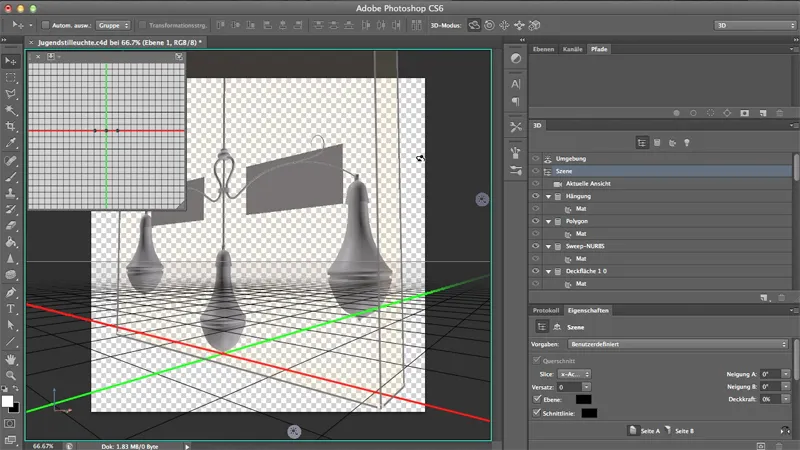
Saya mengklik Lingkungan dan kami lihat bersama - ini benar-benar adalah file 3D yang berfungsi sangat baik, yang berjalan tanpa lag.
Satunya-satunya, seperti yang sudah dikatakan, yang tidak berpindah, yang tidak berfungsi dengan mudah, sayangnya adalah material. Tapi saya akan memberikannya kembali di sini. Mungkin saya bahkan ingin menghapus dua ini.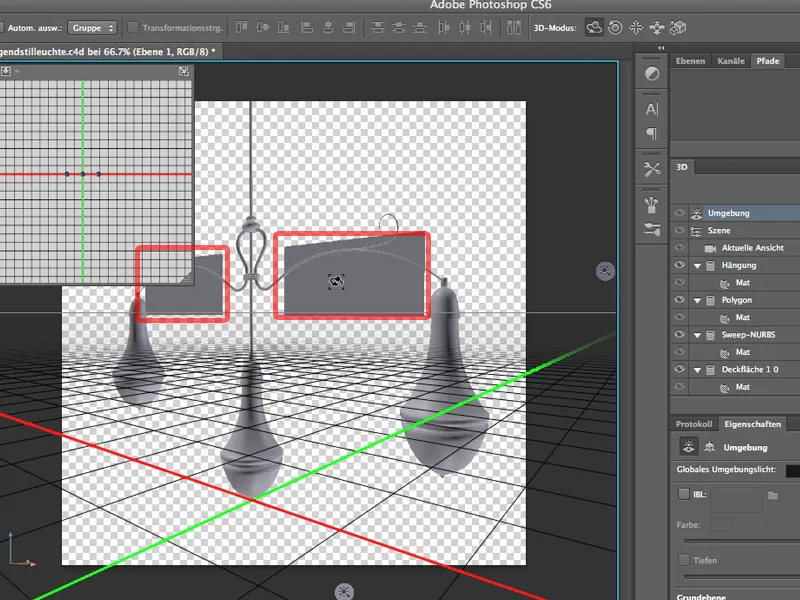
Itu akan menjadi relatif sulit, jika kita telah mengubah semuanya sebelumnya di CINEMA 4D menjadi objek poligon. Kita akan memiliki sejumlah besar objek poligon yang berbeda di sini. Tetapi dengan cara ini, struktur yang indah tetap terjaga, yang kita lihat juga di CINEMA, dan saya sudah tahu sekarang:
Saya hanya perlu mengklik ini - yang artinya "Poligon" - untuk menghilangkan papan-papan tua ini.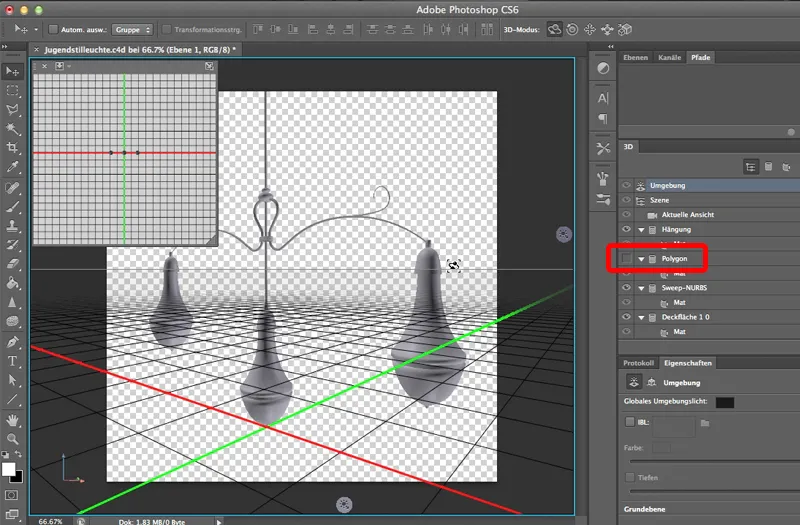
Maka sebaiknya, bekerja dengan prinsip Mélange ini, jika Anda ingin mengambil file 3D ke dalam Photoshop.


