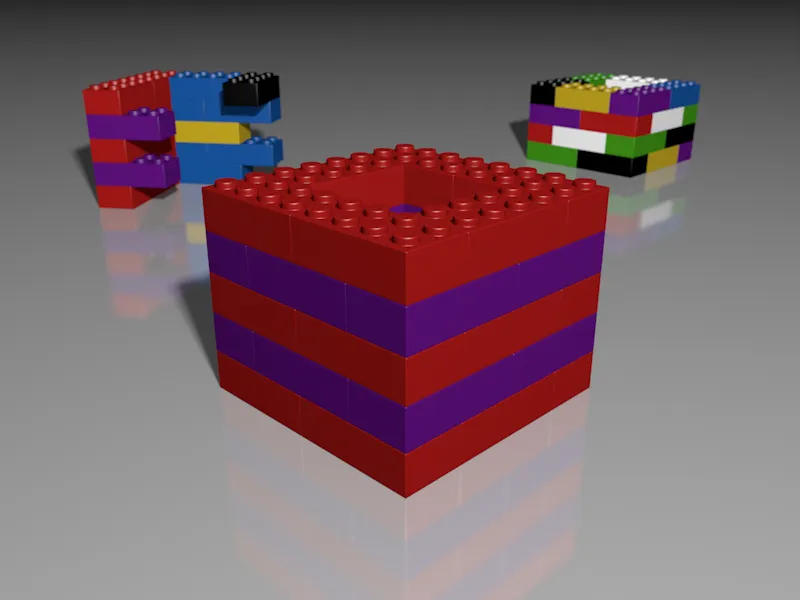Tentu saja, dalam Cinema 4D tidak ada masalah dalam menciptakan berbagai versi objek, material, dan adegan dengan sumber cahaya, kamera, dan sebagainya. Namun, dalam sebuah proyek Cinema 4D, hal ini akan membuat Manajer Objek menjadi penuh sesak dan tidak teratur seiring berjalannya waktu, sementara membaginya ke dalam proyek Cinema 4D yang berbeda akan menyulitkan pengelolaan data.
Sebagai solusi untuk masalah ini, Cinema 4D dalam Release 17 menyediakan Take. Dengan Take ini, Cinema 4D menyimpan perbedaan antara versi dasar dan perubahan yang telah dilakukan melalui Manajer Take. Kemudian kita dapat mengatur dan mengaktifkan variasi ini dengan nyaman melalui Manajer Take.
Untuk tutorial ini, saya telah membuat sebuah adegan contoh sederhana "PSD_C4D_R17_Aufnahmen_start.c4d" yang dapat Anda temukan di bawah file kerja.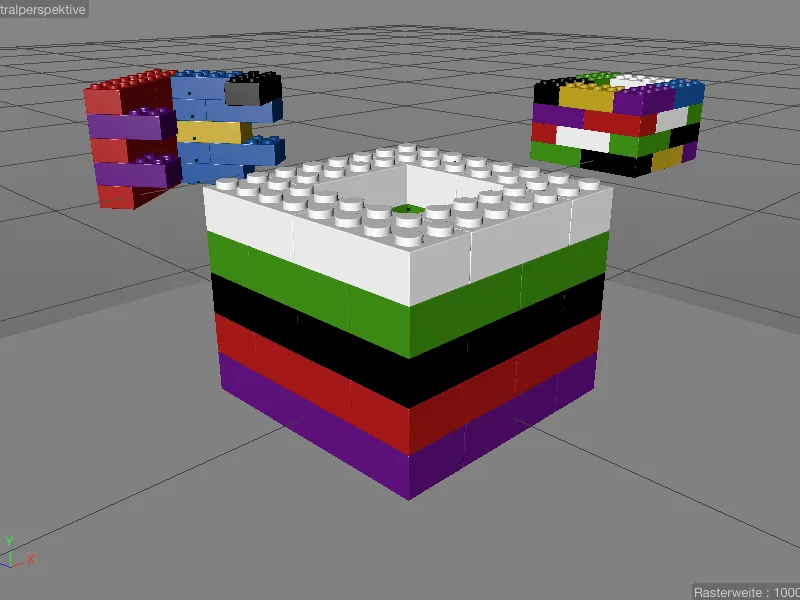
Tiga menara dari batu Lego secara keseluruhan dikelompokkan ke dalam lapisan-lapisan, di mana kita akan fokus pada Take pada "Menara_1" di bagian depan dengan penempatan tekstur secara berlapis. Selain itu, terdapat dua kamera, sumber cahaya wajib, serta sebuah objek tekstur lantai dalam Manajer Objek.
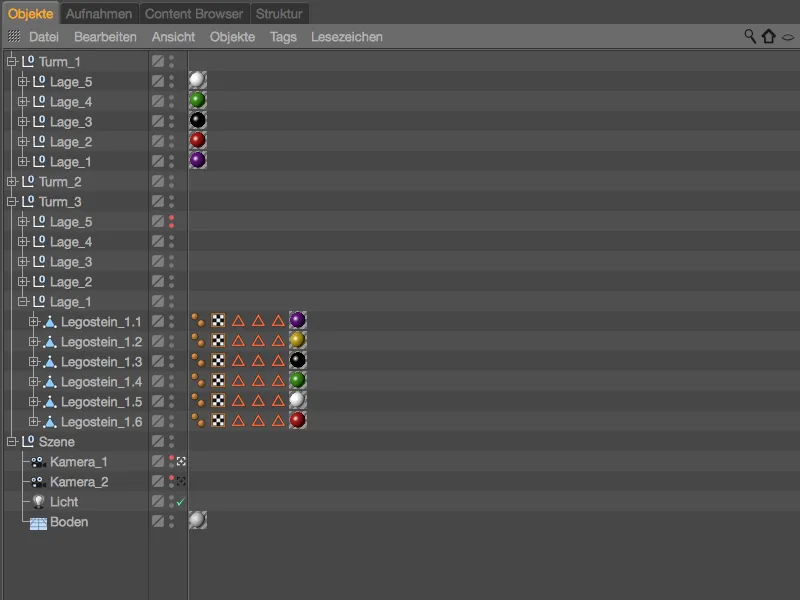
Jika kita melihat Manajer Take, kita akan melihat bahwa kita sudah bekerja dengan atau di bawah satu Take. Ini adalah Take dasar yang disebut sebelumnya, yang merupakan kondisi awal dari adegan. Take aktif pada saat ini juga selalu ditampilkan dalam baris judul Cinema 4D.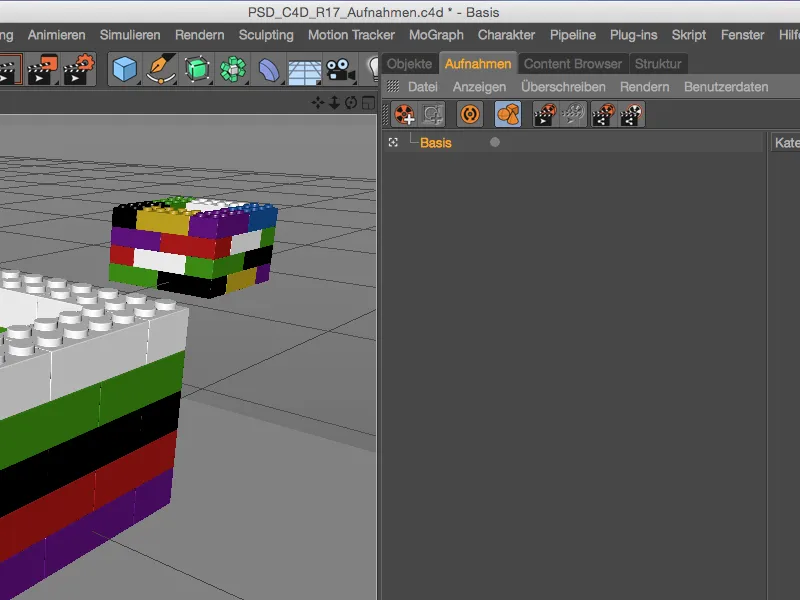
Membuat Take Baru
Untuk menyimpan modifikasi dalam adegan ke dalam Take baru, kita membuat Take baru melalui ikon perintah yang sesuai di Manajer Take.
Karena Take baru ini didasarkan pada Take dasar, ia berada di bawah Take tersebut. Take ini juga segera aktif, yang dapat kita lihat dari ikon gambar bidikan berwarna putih. Dengan mengklik dua kali nama Take tersebut, kita dapat menamainya sesuai dengan yang diharapkan - dalam contoh pertama kita mengubah "Menara_1" menjadi hanya "Lapisan_1".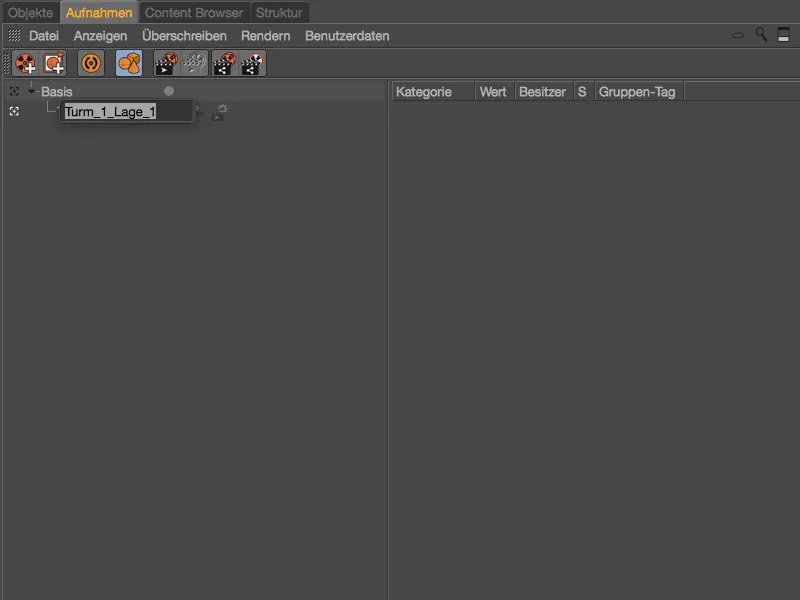
Hal ini kita capai dengan mematikan Lapisan 2 hingga 5 di Editor dan saat melakukan Rendering. Namun, saat kita memilih grup yang terkena dampak di Manajer Objek, kita lihat bahwa parameter yang diperlukan, seperti Terlihat di Editor dan Terlihat Saat Rendering, menjadi abu-abu dan tidak dapat diakses.
Hal ini dapat kita anggap sebagai jenis perlindungan yang mencegah kita secara tidak sengaja menulis perubahan parameter ke dalam Take.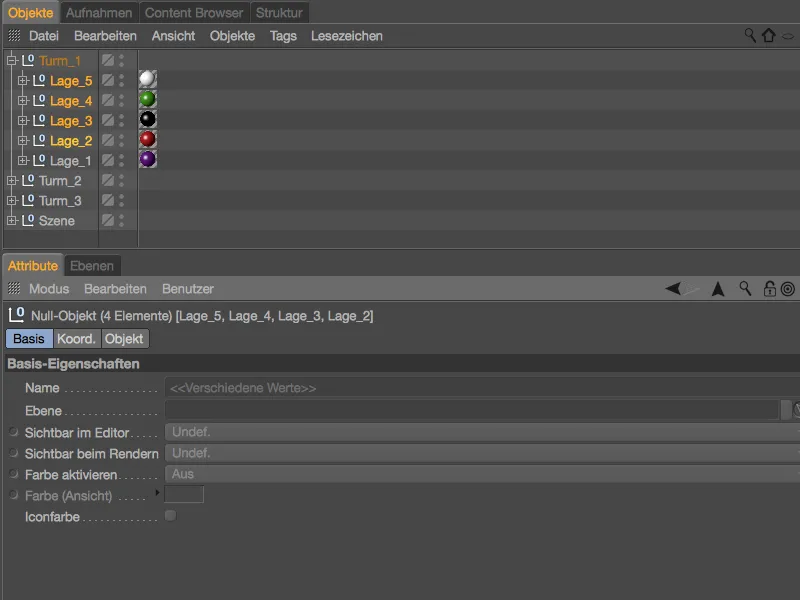
Untuk memungkinkan perlindungan ini untuk kedua parameter elemen yang terkena dampak, kita memilih kedua parameter tersebut di Manajer Atribut, klik kanan, dan pilih Melindungi.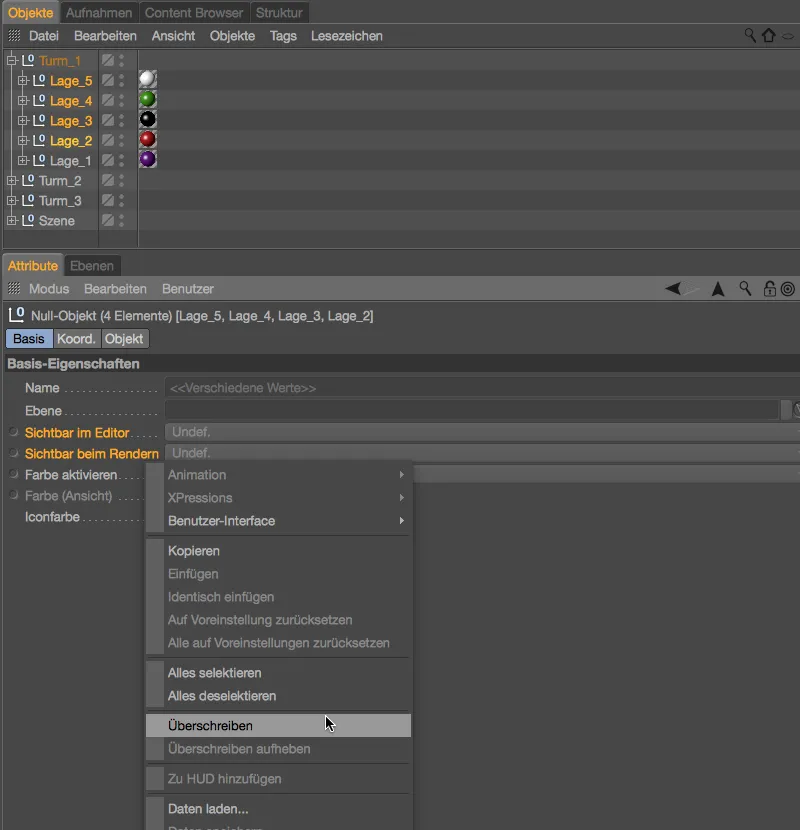
Sekarang kedua parameter dapat diedit. Pastikan bahwa Lapisan 2 hingga 5 telah diseleksi dan pilih pengaturan Mati untuk parameter Terlihat di Editor maupun Terlihat Saat Rendering.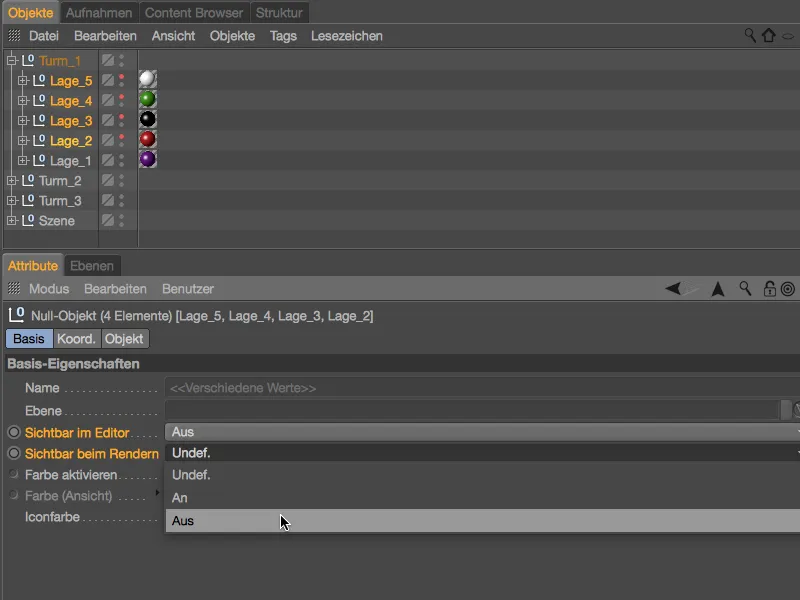
Seperti yang diharapkan, menara depan sekarang dipadatkan menjadi lapisan terbawah. Namun, kita tidak melakukannya di dalam adegan itu sendiri, melainkan dalam sebuah Take yang telah disimpan.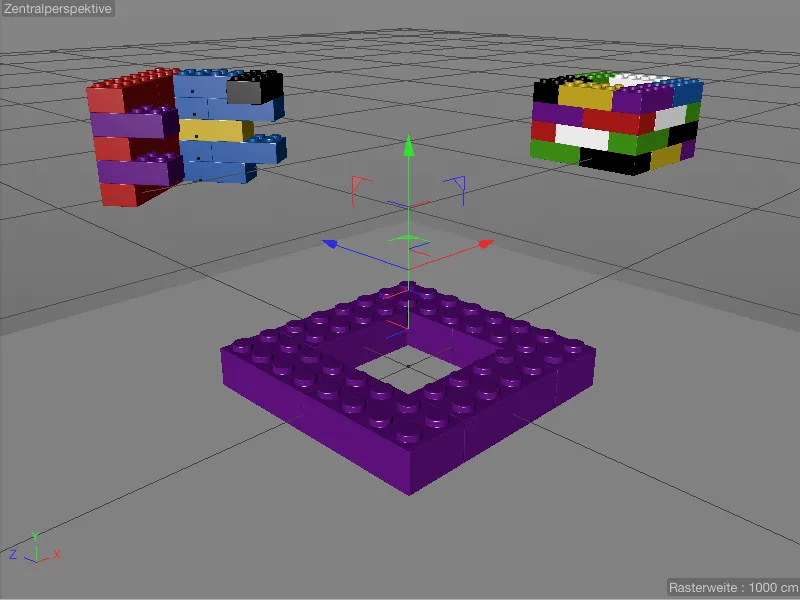
Kita dapat dengan mudah melihatnya melalui Manajer Take. Dengan modifikasi kita, kini area kanan dengan tampilan Modus Pohon Ganda juga sudah terisi, sehingga dengan mengungkapkan hierarki objek yang tersimpan serta parameter mereka, nilai yang menimpa akan ditampilkan.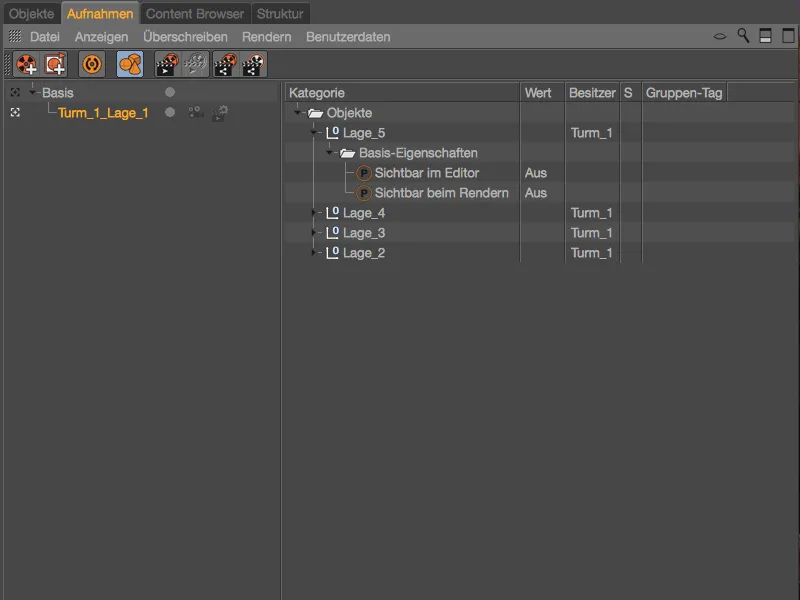
Modifikasi hanya berkaitan dengan Take yang baru dibuat. Begitu kita mengaktifkan kembali Take dasar, kita akan melihat adegan tidak berubah dan tetap dirender.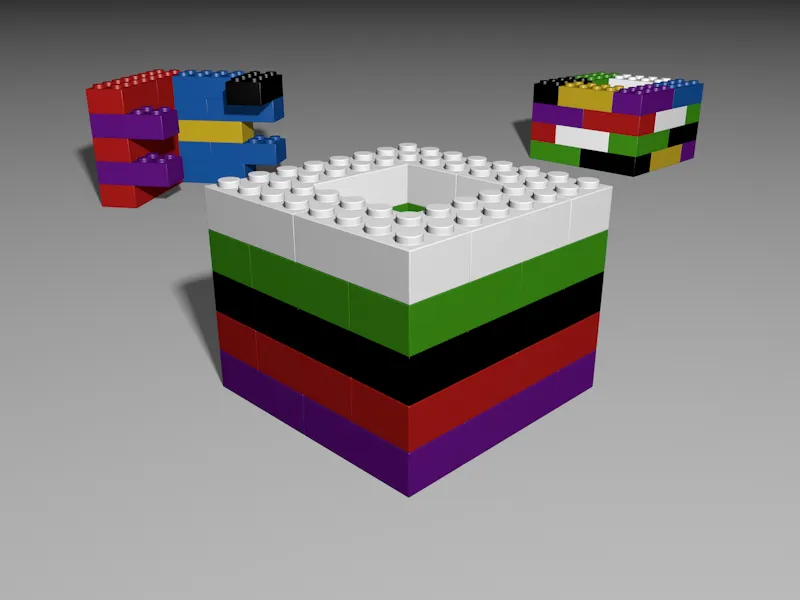
Membuat Take Kedua untuk Textur Lantai
Pada Take kedua, kita ingin memberi kemungkinan untuk menggunakan bahan yang berbeda, berkilau, untuk lantai. Kita membuat Take tambahan ini melalui menu konteks dengan klik kanan dan pilih Take Baru di bawah Take dasar.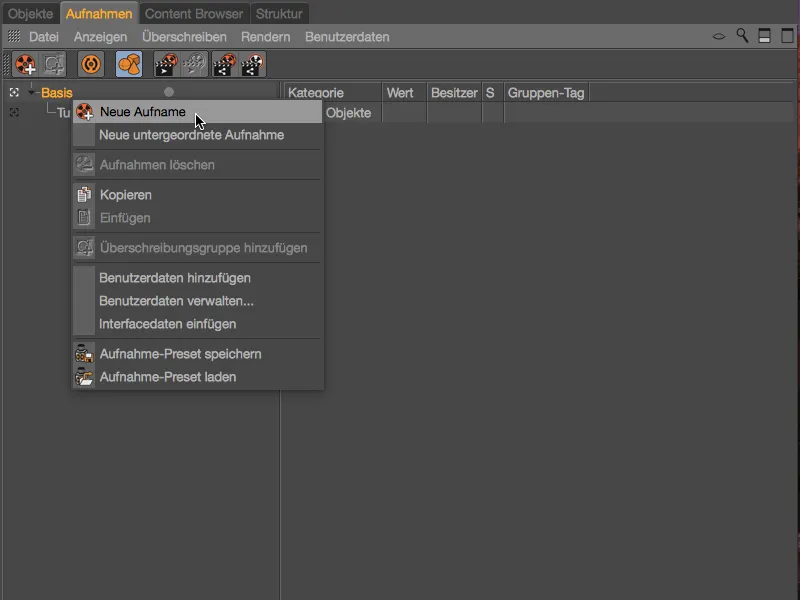
Take baru ini berada pada level hierarki yang sama dengan Take pertama untuk menyembunyikan lapisan menara, dan sudah teraktivasi. Kita mengubah nama Take tersebut setelah mengklik dua kali nama Take menjadi "Lantai berkilau" atau sejenisnya.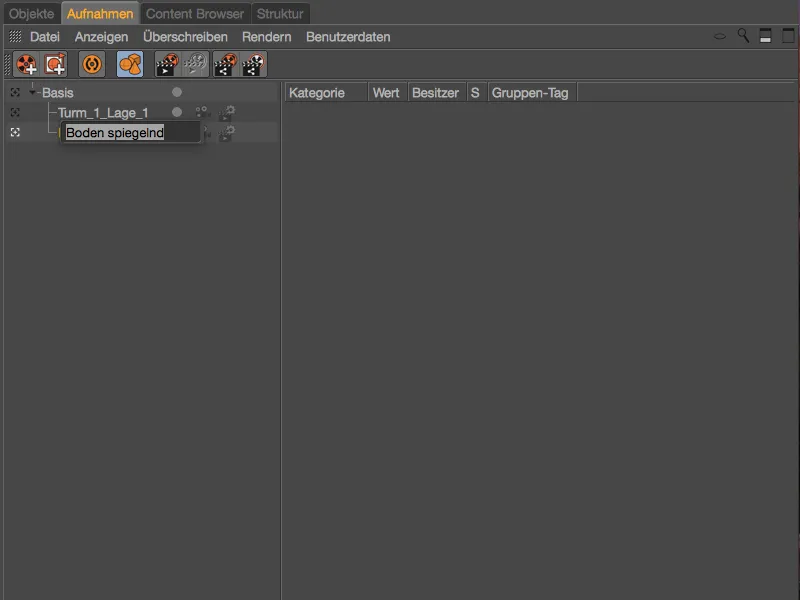
Saat kami membuka parameternya secara manual untuk pengambilan pertama, kali ini kita mengaktifkannya melalui simbol perintah yang sesuai di Manajer Pengambilan untuk Pengambilan Otomatis, yang secara otomatis membuka semua parameter untuk ditimpa.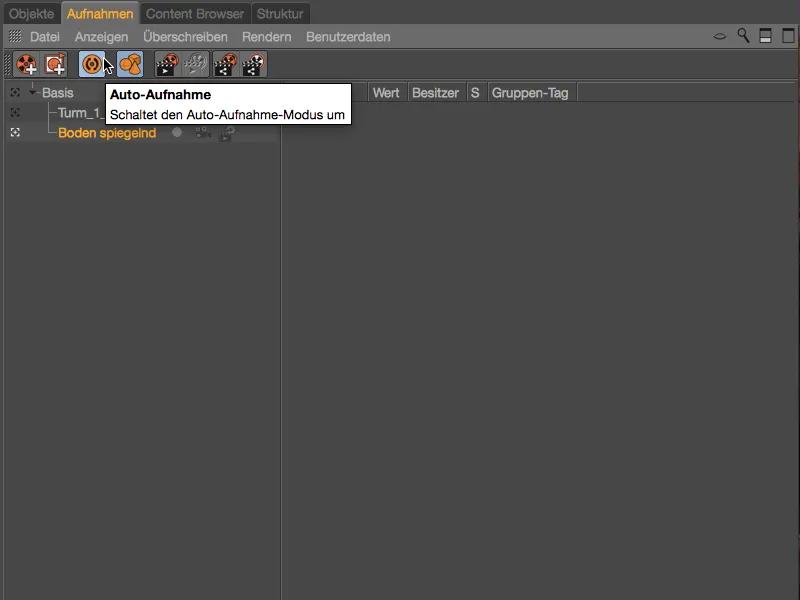
Kita juga dapat melihat perbedaannya secara visual dengan segera ketika melihat parameter di Manajer Atribut. Semua parameter yang dibuka untuk ditimpa atau yang sesuai berwarna biru muda. Parameter yang relevan untuk pengambilan kita bisa ditemui di Tag Tekstur, di mana Material terkait dilampirkan.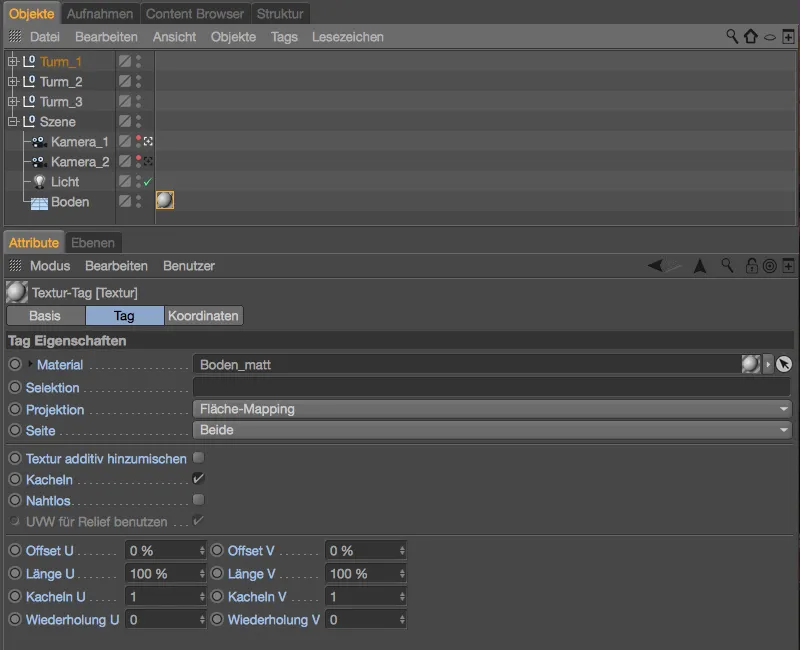
Di Manajer Material proyek Cinema-4D kita, sudah ada material untuk lantai berkilauan yang siap. Karena kita berada dalam mode Pengambilan Otomatis, kita cukup menyeretnya dari Manajer Material ...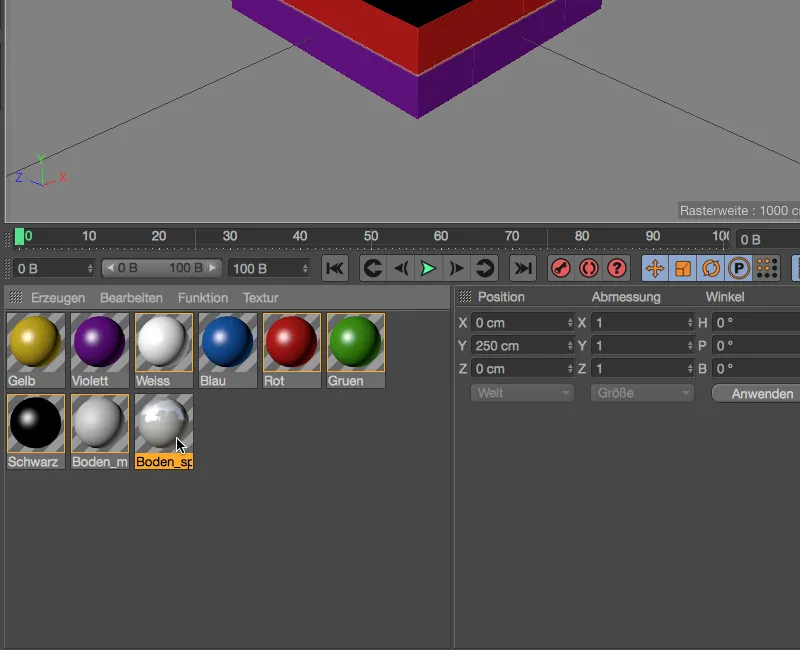
... ke dalam kolom parameter Material, untuk mengganti Material lantai mat dengan Material lantai berkilau.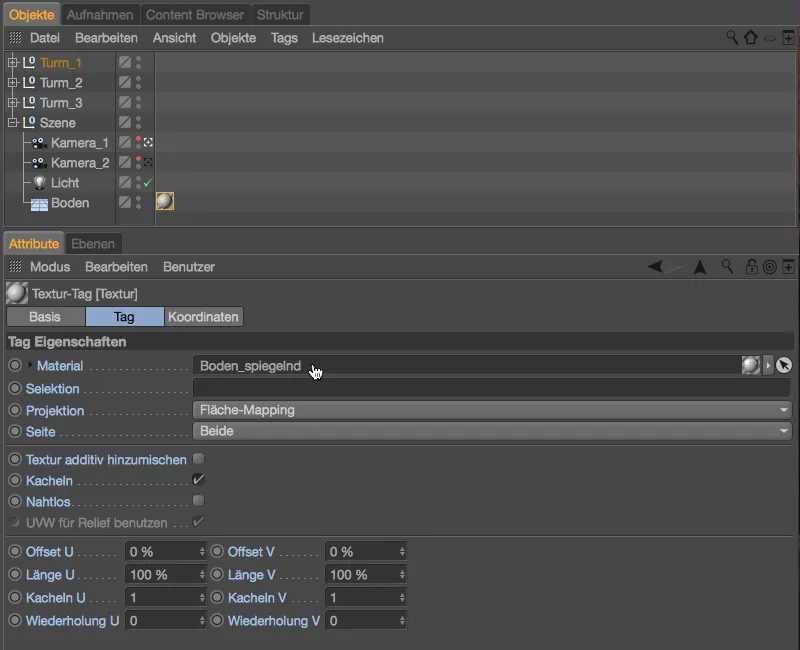
Melihat Manajer Pengambilan dalam mode Pohon Ganda kali ini menunjukkan parameter Material yang ditimpa, ketika hirarki tag dibuka sepenuhnya.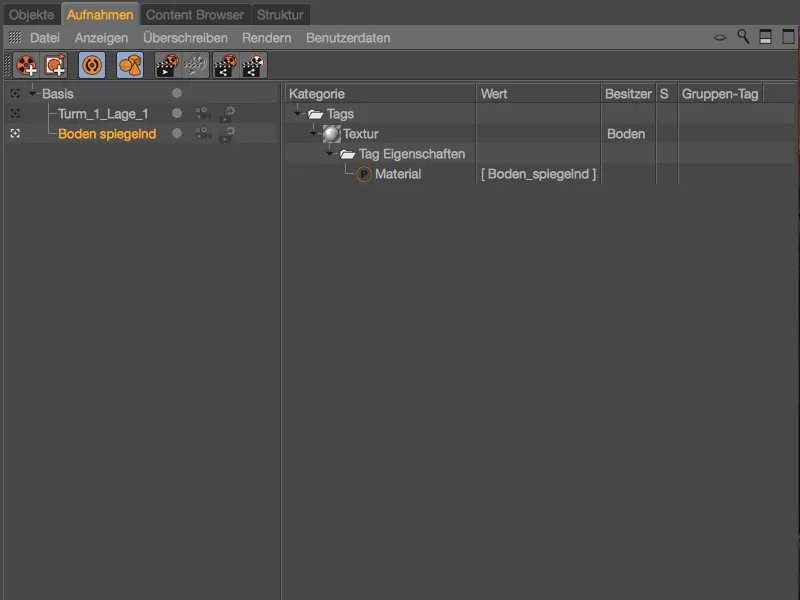
Sekarang kita hanya perlu klik pada Pengambilan \"Lantai Berkilau\" atau Basis, untuk beralih antara lantai yang berkilauan atau mat.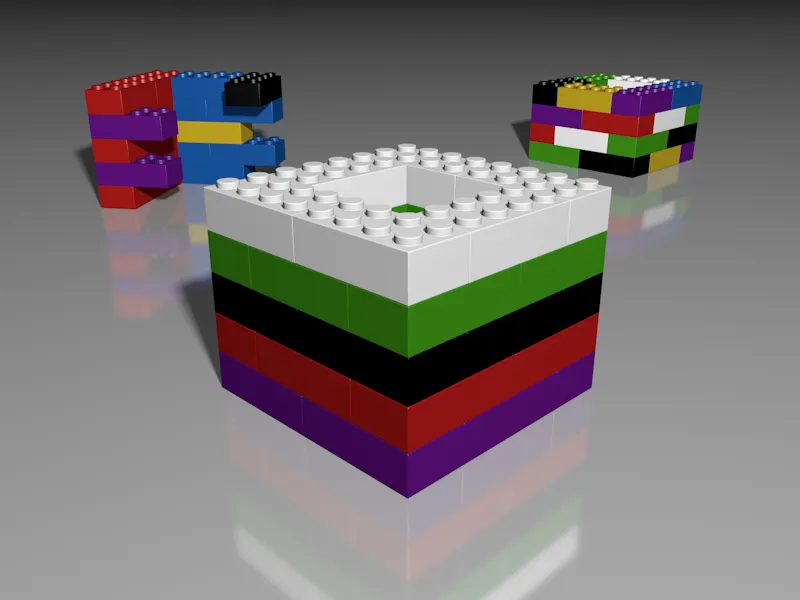
Sebelum kita melanjutkan dengan pengambilan lebih lanjut, mari bandingkan informasi yang disimpan untuk pengambilan Basis, di Manajer Pengambilan. Sejalan dengan penimpaan dalam Pengambilan, kita akan menemukan pengaturan yang tersimpan dari keadaan asli elemen-elemen dalam adegan kita.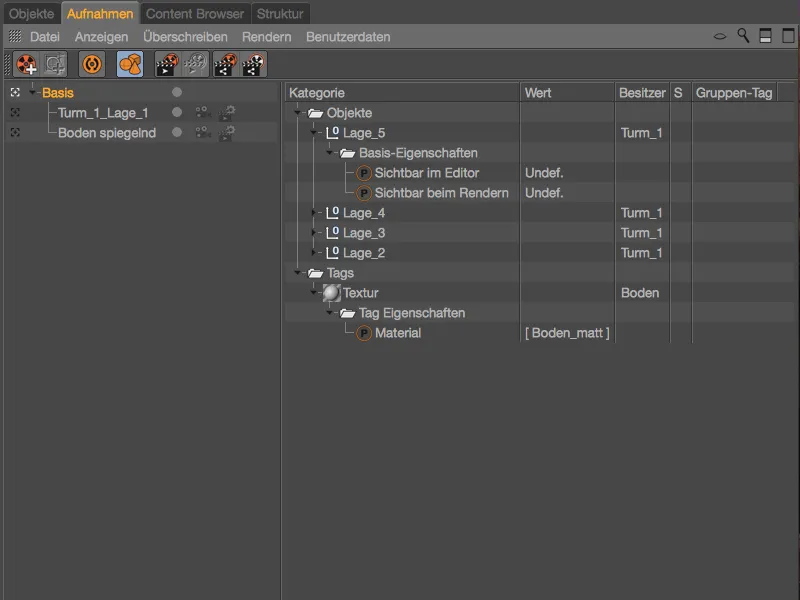
Pengambilan dengan Kelompok Penimpaan
Cara kita mengubah parameter tertentu dari objek atau tag melalui pengambilan sudah kita lihat dari dua contoh sebelumnya. Kita juga dapat mengelompokkan objek ke dalam satu grup dan memvariasikannya dengan tag-tag penimpaan. Ini dilakukan dengan bantuan Kelompok Penimpaan, yang kita gunakan sekarang untuk memodifikasi material dari menara depan.
Mulailah dengan membuat pengambilan baru melalui simbol perintah atau menu konteks.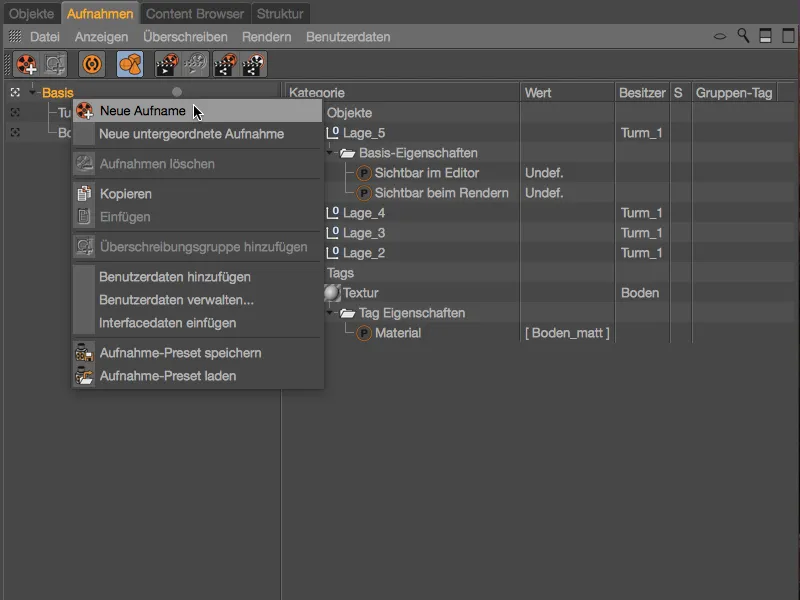
Karena dalam pengambilan selanjutnya kita akan memvariasikan warna atau material dari \"Turm_1,\" memberi nama yang jelas untuk pengambilan tentu masuk akal. Saya akan mulai dengan kombinasi warna \"Putih-Biru.\"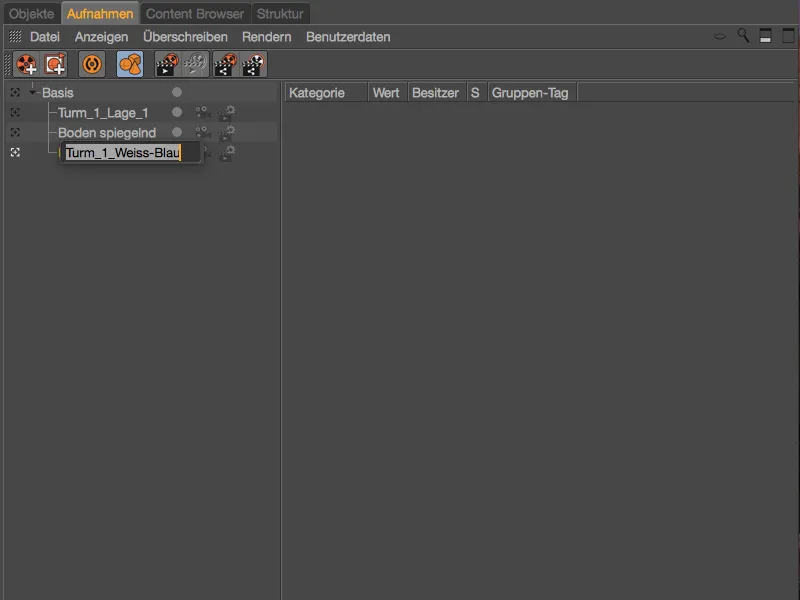
Tambahkan sebuah Kelompok Penimpaan ke dalam pengambilan baru ini melalui menu konteks dengan mengklik kanan.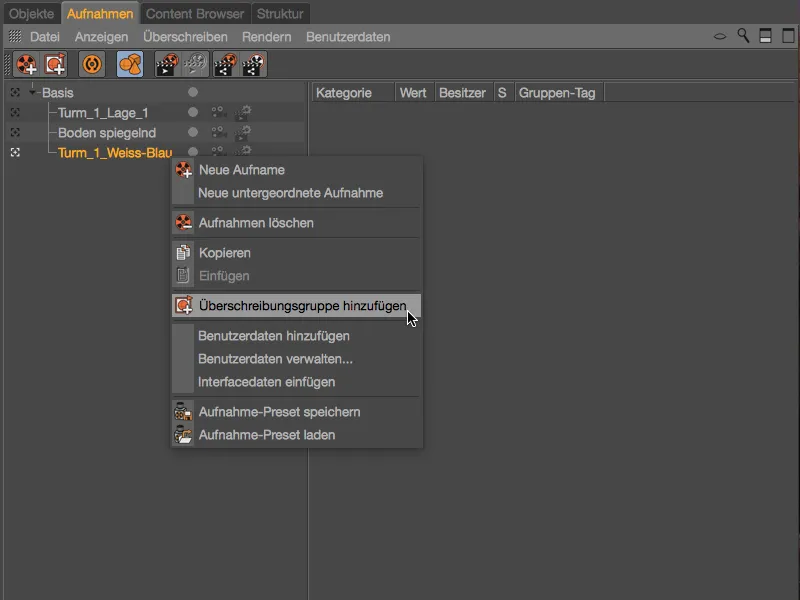
Dalam mode Pohon Ganda, kita akan menemukan kategori Objek di sebelah kanan dengan grup baru sebagai entri pertama. Untuk mempermudah, ubah nama grup ini dengan mengklik ganda pada namanya. Grup pertama saya akan fokus pada material lapisan 1, 3, dan 5.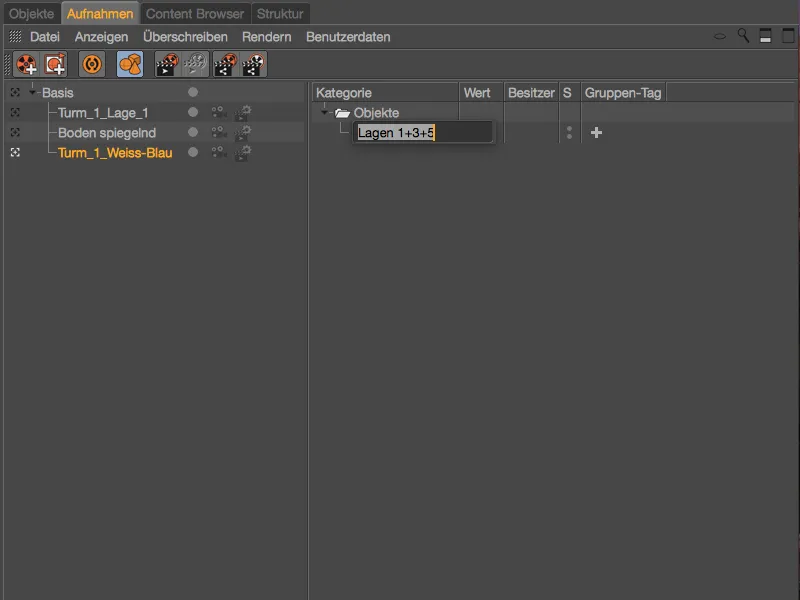
Untuk menetapkan objek-objek ini ke dalam Kelompok Penimpaan, kita perlu pergi ke Manajer Objek. Di sana, pilih lapisan 1, 3, dan 5 dari menara depan pertama, dan seret mereka dari Manajer Objek ...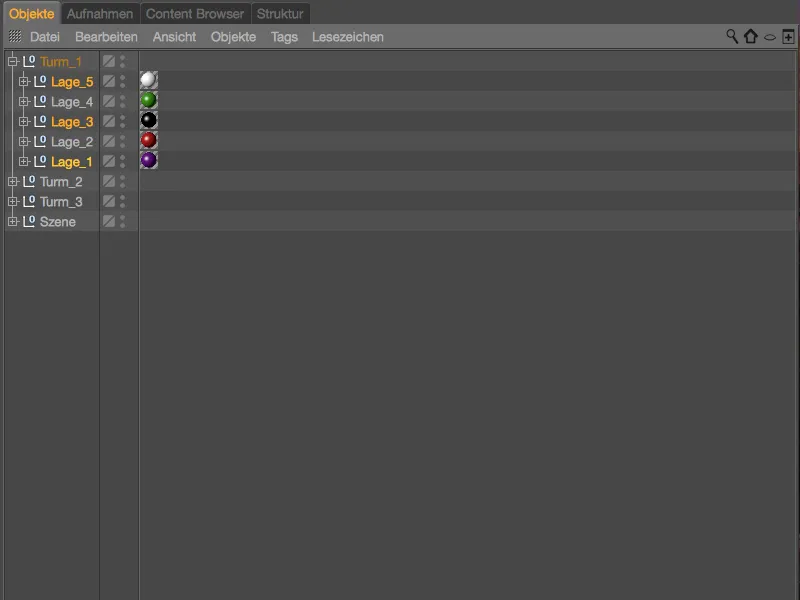
... ke dalam Kelompok Penimpaan lapisan yang sesuai di Manajer Pengambilan.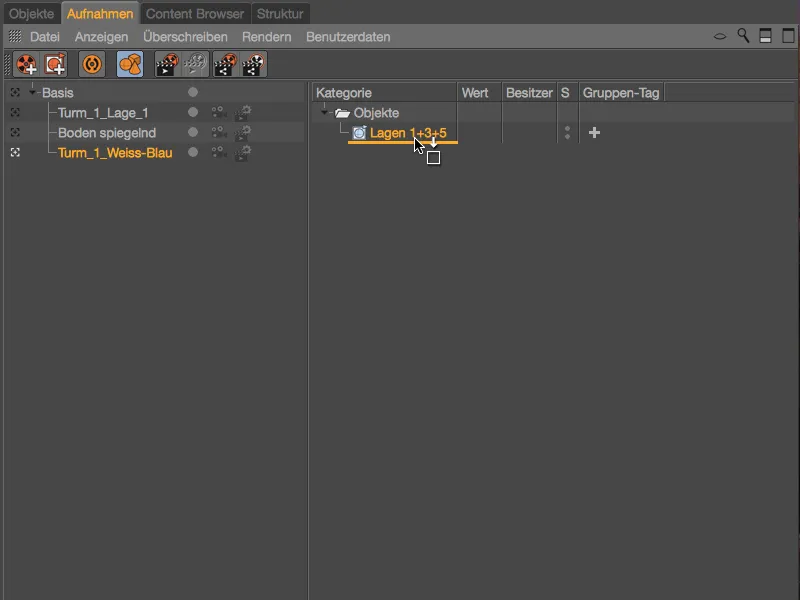
Tiga grup objek lapisan dari menara (yang juga memuat Tag Tekstur dengan Material) kini terdaftar dalam Kelompok Penimpaan. Dengan simbol + besar di kolom Tag Grup, kita bisa memilih tag mana yang akan dimodifikasi secara global untuk Kelompok Penimpaan ini. Dalam kasus kami, karena kami ingin menukar material, Textur adalah pilihan yang tepat sebagai Tag Grup.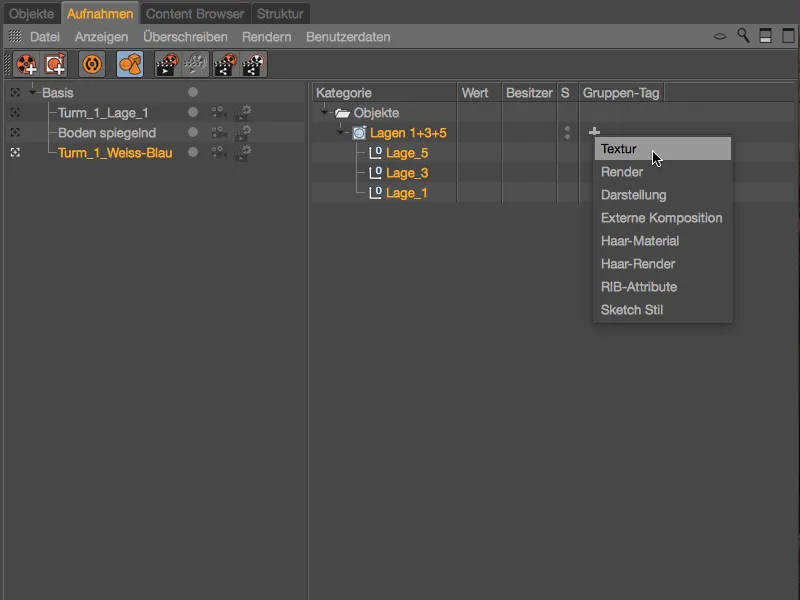
Seketika setelah menambahkan Tag Grup Textur, kita akan melihat perubahan pada lapisan-lapisan menara di Editor. Lapisan-lapisan yang kami buat dalam Kelompok Penimpaan berisi Tag Tekstur kosong, artinya tidak ada material yang ditetapkan.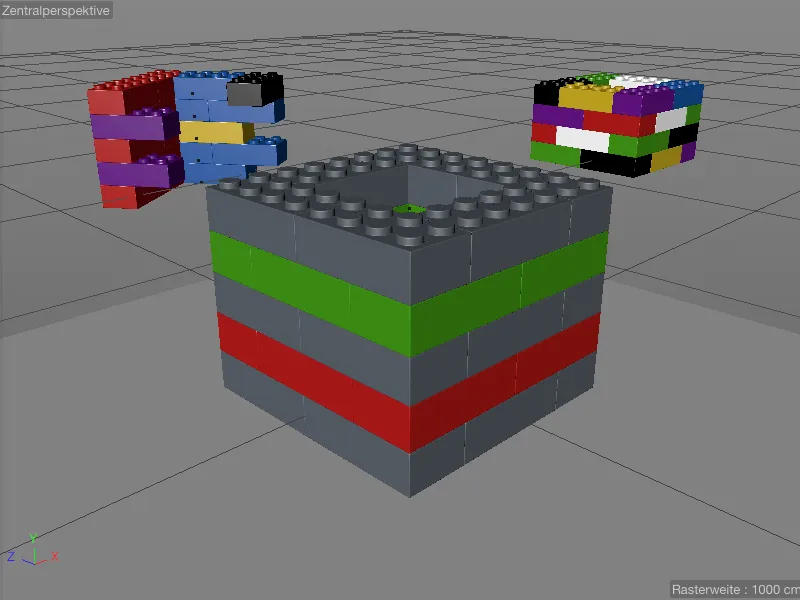
Ini bisa diubah dengan mudah dengan menyeret material putih pertama yang ditetapkan untuk pengambilan ini dari Manajer Material ...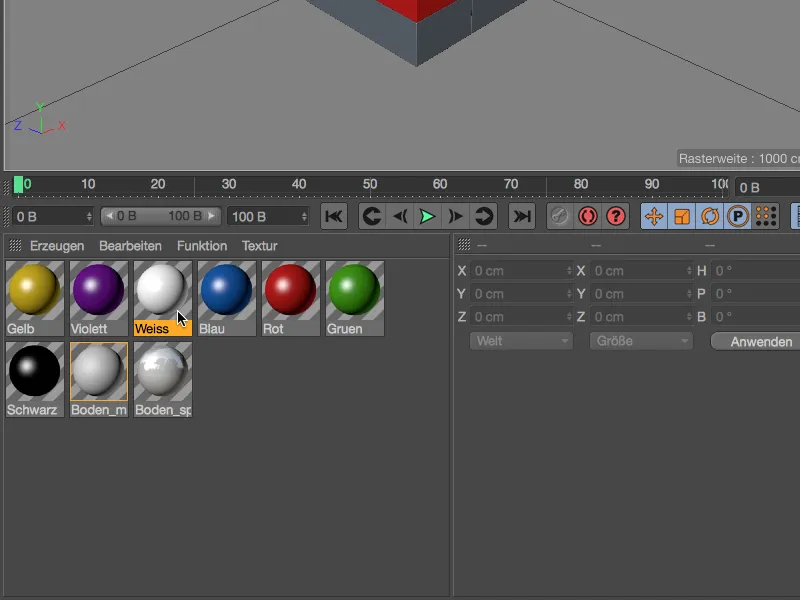
... seret ke Tag Kelompok yang dibuat sebagai Tag Tekstur di Manajer Tangkapan. Bahan dari objek yang termasuk dalam kelompok override kami akan ditimpa oleh bahan yang ditetapkan dalam tag tekstur kelompok.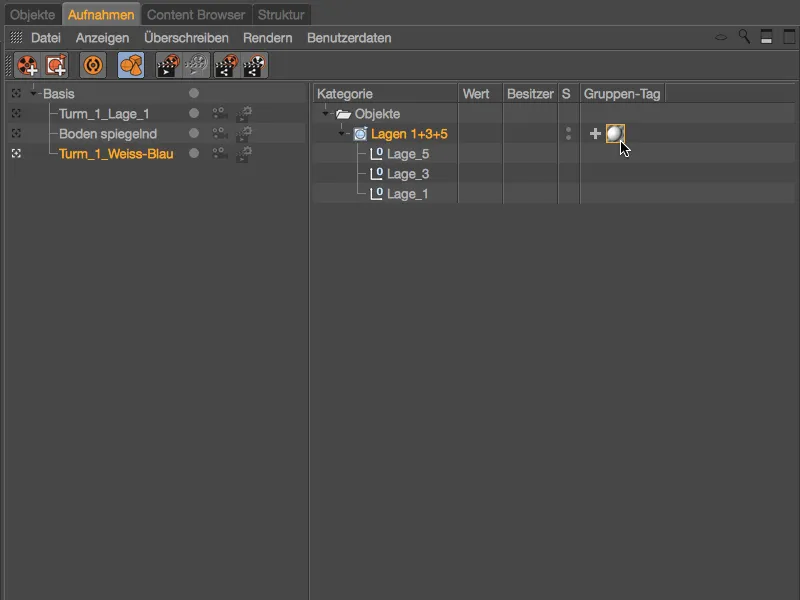
Tentu saja, perubahan ini juga akan terlihat secara langsung di Editor.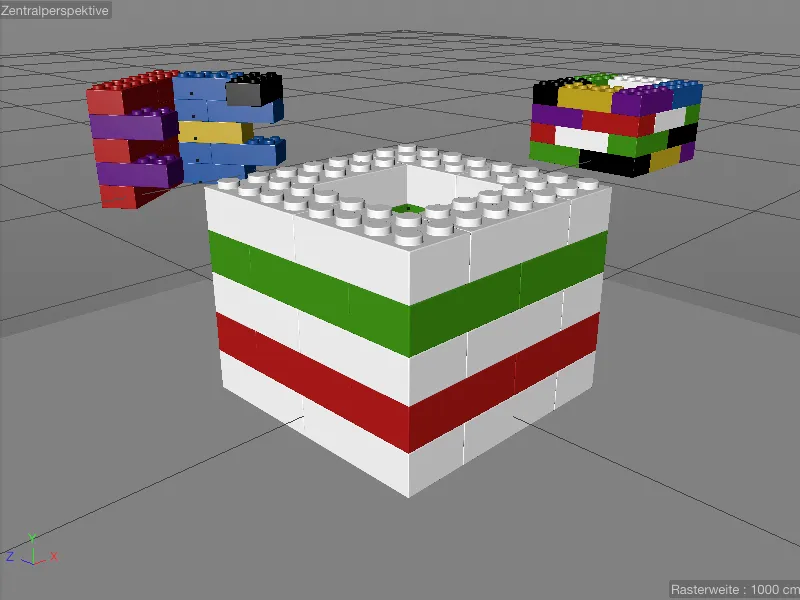
Agar lapisan 2 dan 4 yang berada di antara batu lego putih juga dapat diberi bahan alternatif, kita tambahkan sebuah kelompok override lain di Manajer Penangkapan melalui menu konteks dengan mengklik kanan dan beri nama \"2+4 lapisan\".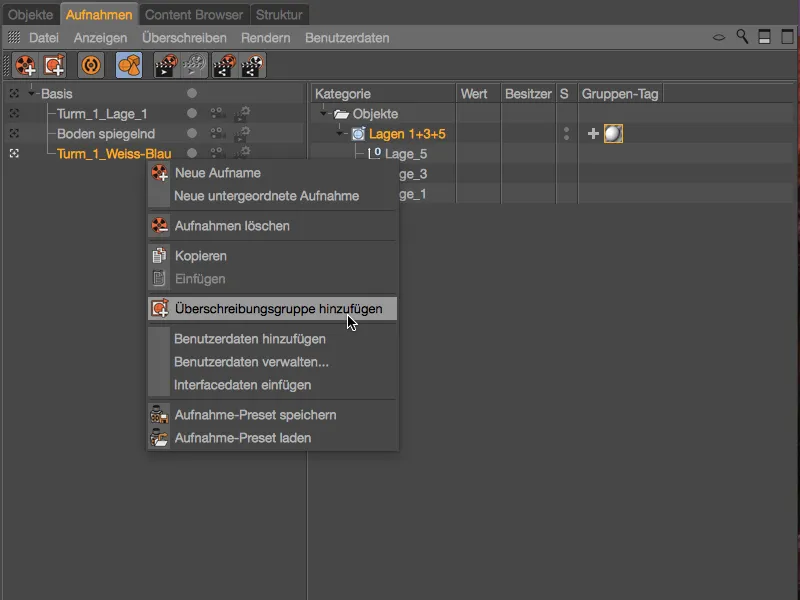
Untuk mengisi kelompok override baru tersebut, kita kembali ke Manajer Objek dan seret lapisan 2 dan 4 dari menara depan secara Drag & Drop dari Manajer Objek ...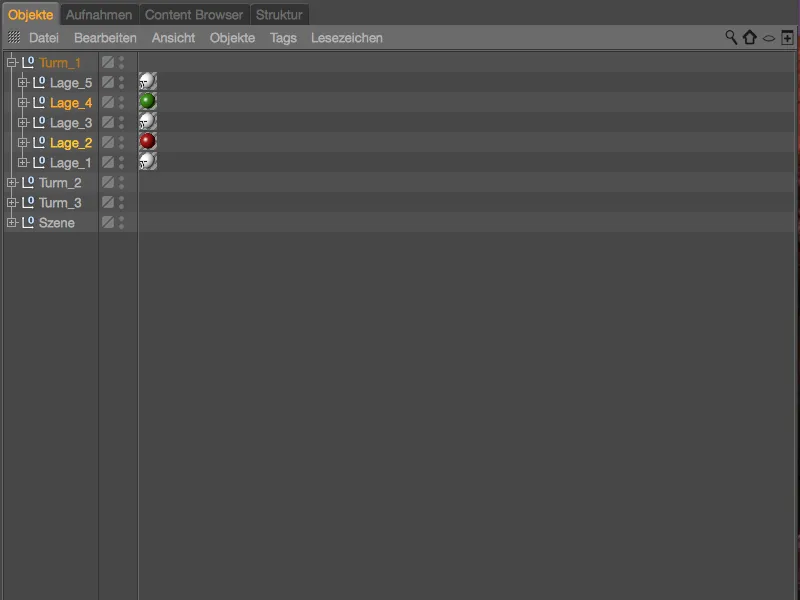
... ke kelompok override kedua untuk lapisan 2 dan 4. Kelompok override ini juga kita beri sebuah tag tekstur melalui simbol + di kolom Tag Kelompok dan seret bahan biru yang sudah disiapkan dari Manajer Material ke tag tekstur untuk ditimpa.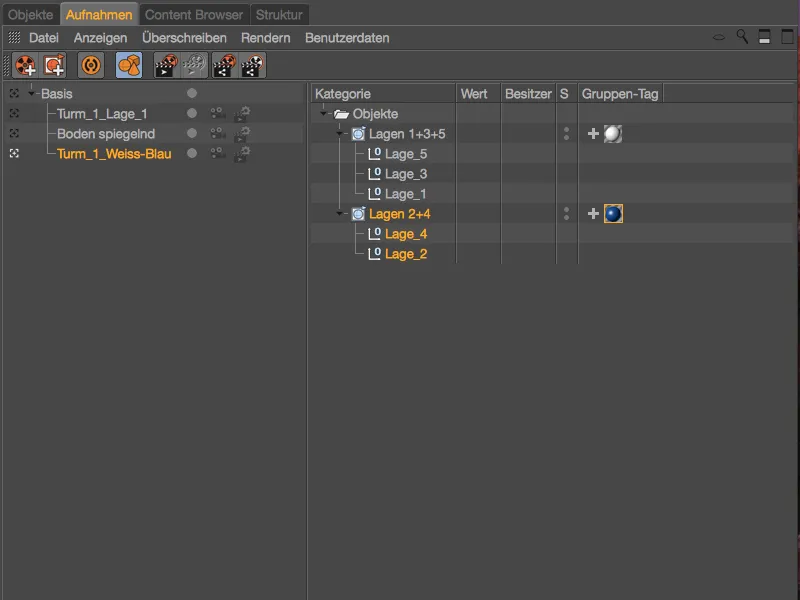
Kita juga dapat mengetahui dengan ikon tag di Manajer Objek, apakah tag tertentu berada dalam sebuah override. Misalnya, kelima lapisan menara pertama semuanya memiliki tag tekstur dengan tanda \"T\".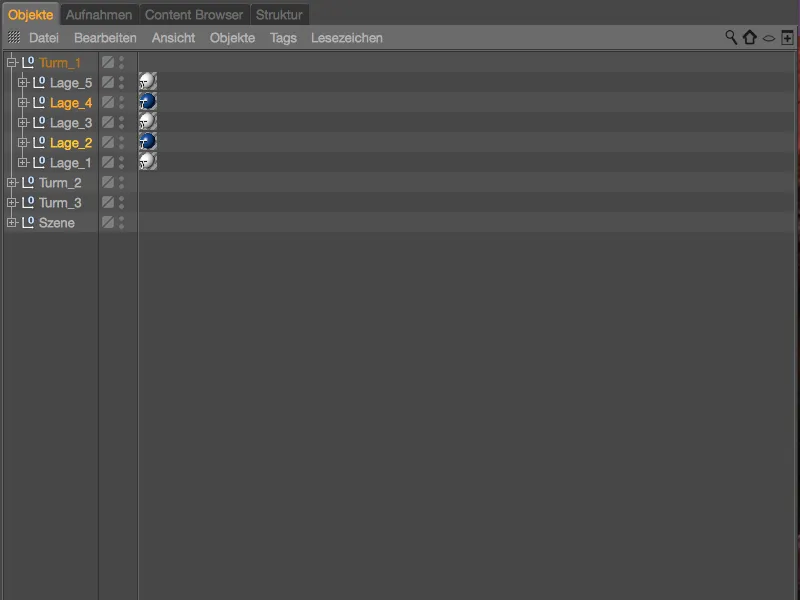
Untuk menciptakan kombinasi warna lain dengan bahan yang sudah disiapkan, kita membuat pekerjaan lebih mudah dengan menduplikasi tangkapan dengan kelompok override dengan menggeser sambil menahan tombol Ctrl di Manajer Tangkapan.
Setelah itu, hanya perlu mengganti nama tangkapan sesuai fungsi dan menukar bahan di tag tekstur kelompok override yang sesuai.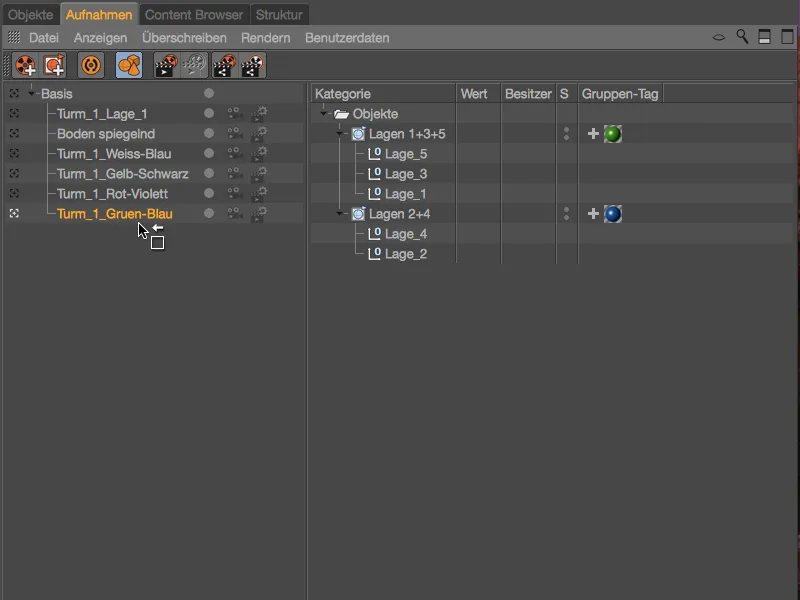
Sekarang, variasi warna yang dihasilkan oleh kelompok override dalam tangkapan sudah selesai, sehingga kita dapat dengan mudah menjelajahi berbagai kombinasi dari menara depan.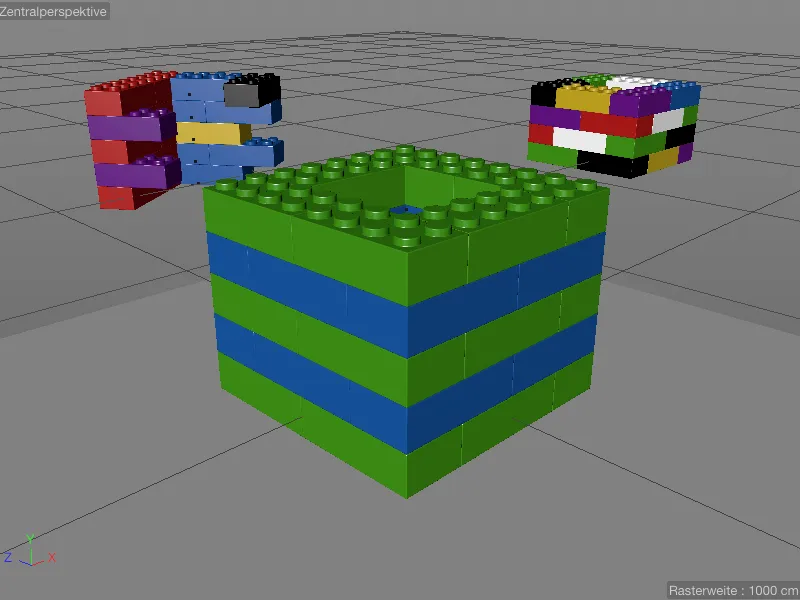
Menduplikasi dan Menggunakan Kembali Tangkapan
Karena Manajer Tangkapan bekerja secara hierarkis, kita dapat dengan mudah menduplikasi dan menggunakan kembali variasi tangkapan yang sudah ada. Cukup dengan menduplikasi tangkapan dengan menahan tombol Ctrl di Manajer Tangkapan dan menyusun ulang tangkapan ke dalam tangkapan sasaran.
Dengan menyusun ulang tangkapan lantai berkilauan, kita dapat memiliki variasi warna untuk setiap tumpukan menara.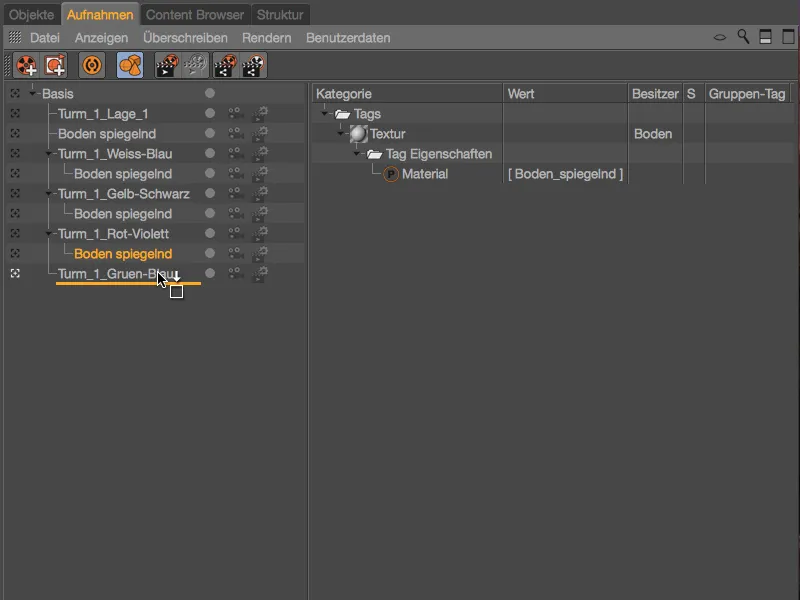
Beralih Kamera dan Pengaturan Rendere
Untuk setiap tangkapan, kita dapat langsung memilih kamera atau pengaturan rendere yang sudah ada di Manajer Tangkapan. Dalam suasana siap pakai saya, selain kamera standar, terdapat dua objek kamera (Kamera_1 dan Kamera_2) yang telah diatur. Melalui simbol kamera di samping setiap tangkapan, kita bisa dengan mudah beralih antara kamera atau mewarisi pengaturan dari objek induk.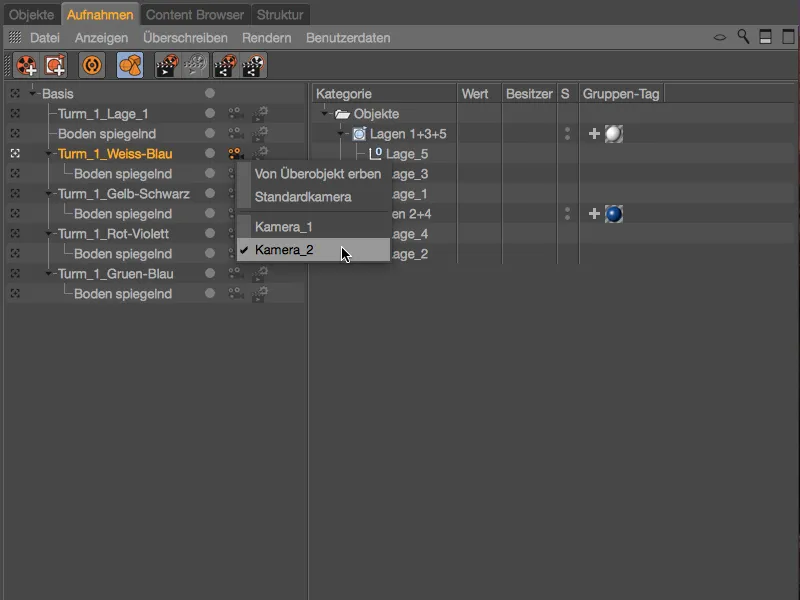
Saat kamera standar dapat dikenali dengan simbol kamera berwarna putih, simbol kamera berwarna orange menandakan adanya objek kamera tersendiri. Di Editor, pergantian antara kamera dalam tangkapan aktif dapat langsung terlihat.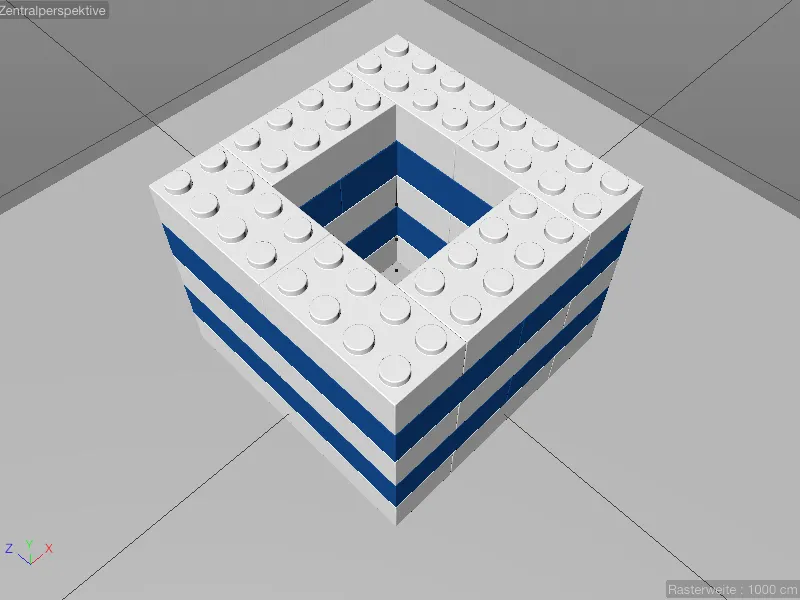
Untuk menunjukkan juga pergantian pengaturan rendere, dalam skenario yang telah saya persiapkan, file kerja saya memiliki pengaturan rendere terpisah, yaitu Pengurai Fisik, dengan Kedalaman Fokus diaktifkan.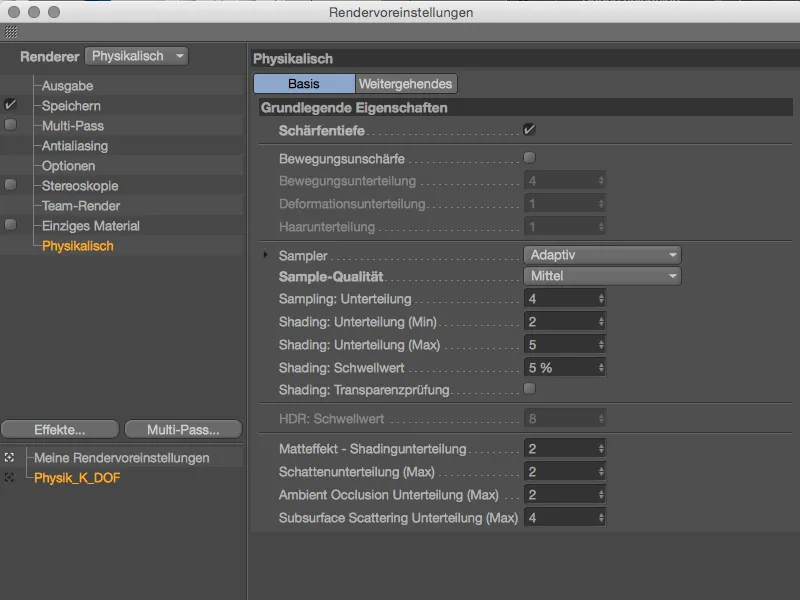
Agar Kedalaman Fokus dapat berfungsi, saya telah mengatur fokus kamera pada objek lego yang berada di depan melalui dialog pengaturan yang sesuai.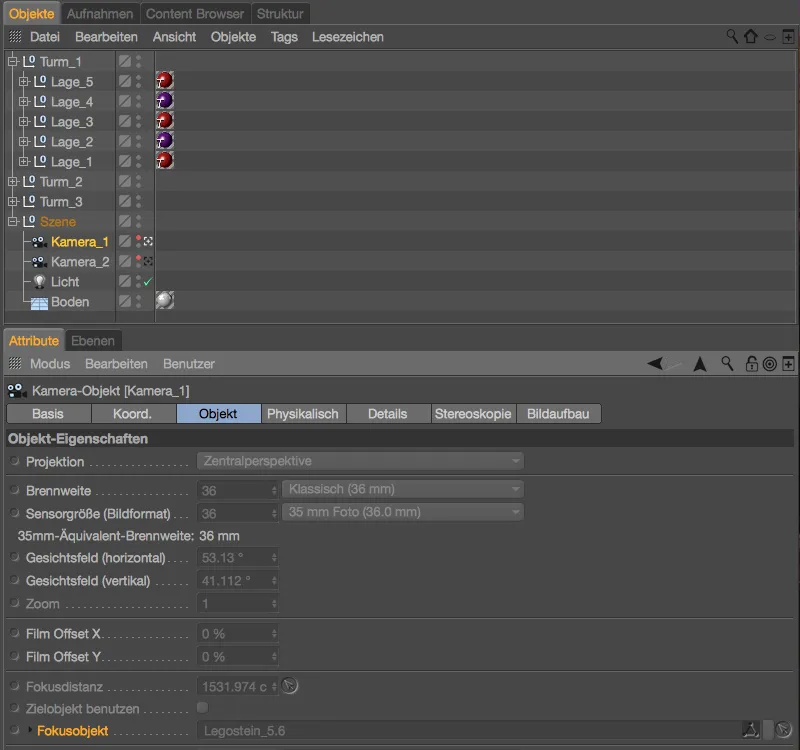
Sebagai tambahan, kita juga memperhatikan pengaturan pada halaman Fisik dari objek kamera. Di sini, untuk memperkuat efek Kedalaman Fokus, terdapat Bukaan sebesar f/0.5.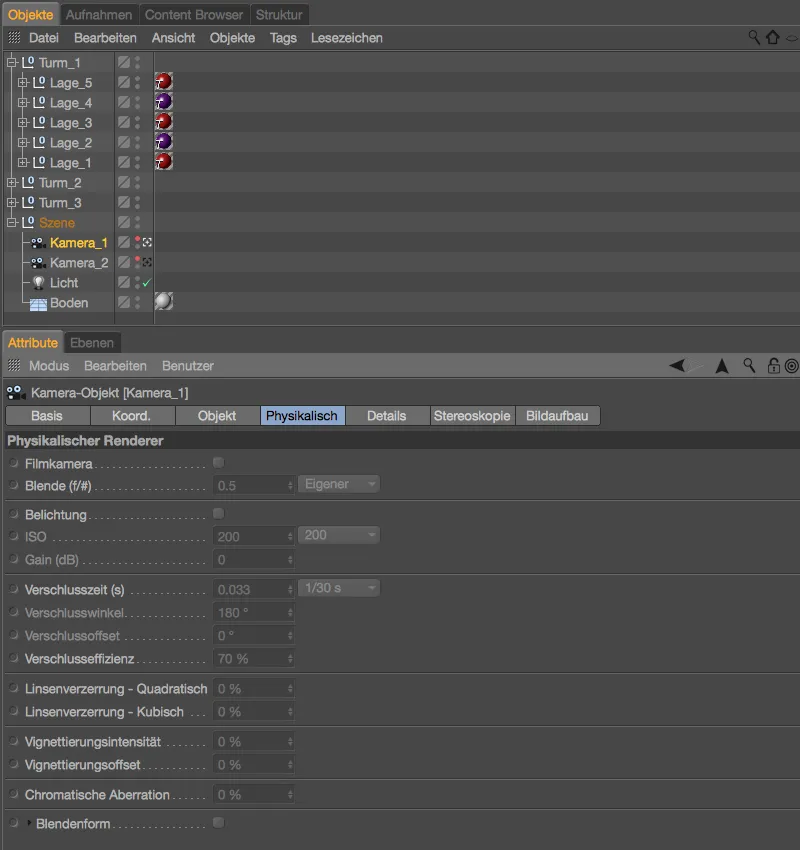
Penggantian renderer berjalan analog dengan pergantian kamera melalui simbol Pengelola Perekaman yang terletak tepat di sebelahnya untuk Pengaturan Rendervoreinstellungen. Di sini kita dapat melihat semua pengaturan rendervoreinstellungen yang ada untuk penggantian cepat.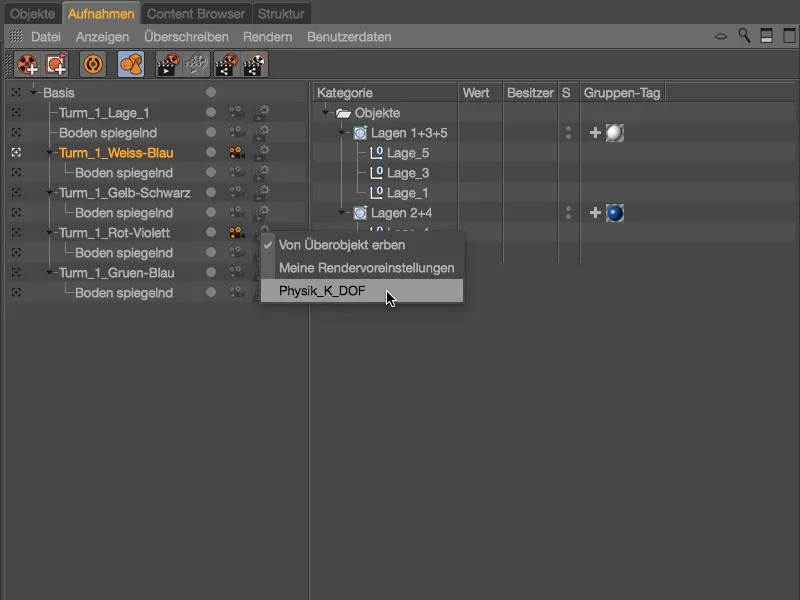
Variant adegan yang mudah diatur dan dikendalikan yang berhubungan dengan pengaturan kamera dan rendervoreinstellungen membuat Pengelola Perekaman menjadi pusat komando yang kuat, yang fungsionalitasnya menyebar ke semua area penting Cinema 4D.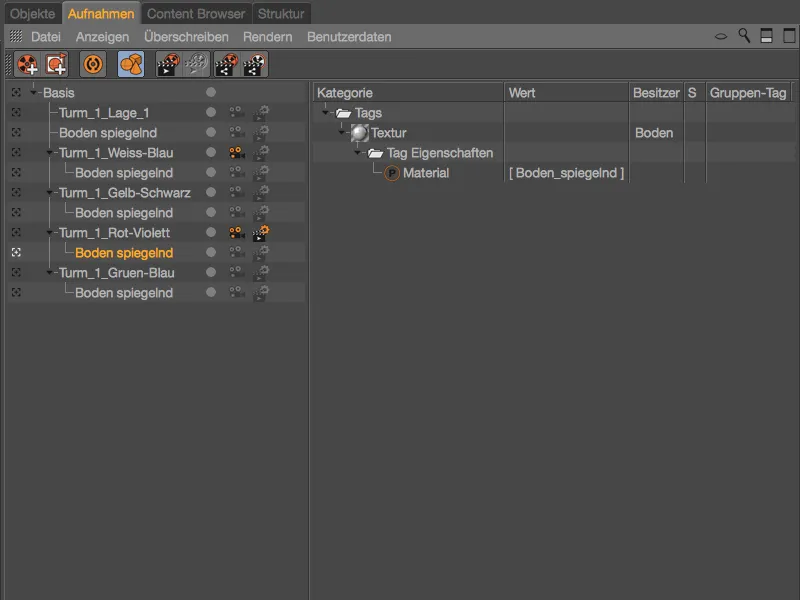
Rekaman menjadi lebih menarik jika kita mempertimbangkan kemungkinan pengaturan jalur dan nama file yang bervariasi saat merender. Hal ini akan dijelaskan secara lebih detail dalam tutorial lain.