Mari kita lihat ceritanya lebih detail. Seseorang melihat peralatan dapur dan sepotong gula kotak.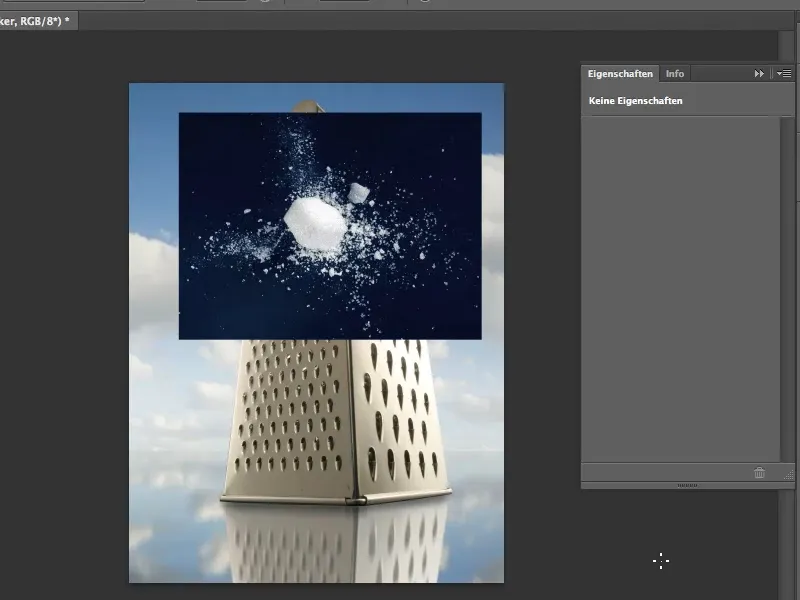
Mari Mulai: Langkah 1–12
Langkah 1
Pemasangan harus terlihat seperti gula kotak mencocokkan tepi peralatan dapur. Ini sebenarnya tidak terlalu sulit.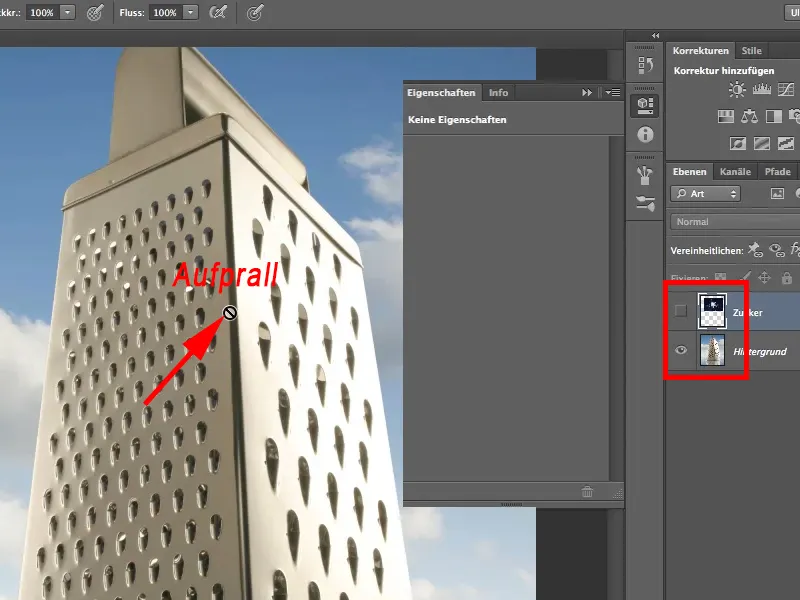
Langkah 2
Namun, syaratnya adalah kita harus menghilangkan latar hitam ini di mana saya telah menghancurkan gula kotak. Sekadar informasi singkat, bagaimana semuanya terjadi: Saya mengambil gula kotak dan mengikis sebagian dengan pisau tikar. Dalam kasus ini, pasti lebih dari dua kotak, karena ada sedikit lebih banyak yang berserakan, bukan hanya berasal dari satu kotak. Kemudian saya menyapu semuanya sedikit agar terlihat seperti ledakan dan dentuman secara acak. Kemudian saya memotretnya dengan cahaya yang relatif sederhana. Jadi, ini bukanlah cerita yang begitu rumit.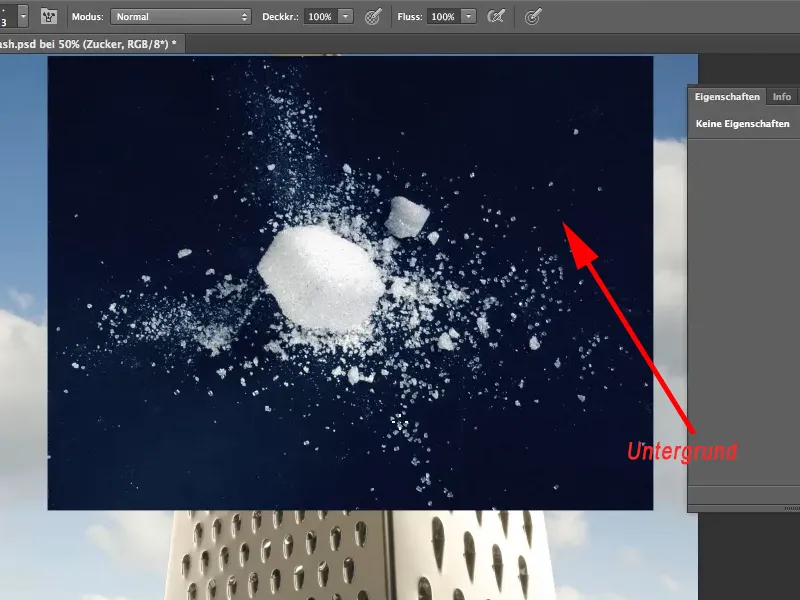
Langkah 3
Semakin rumit ketika kita ingin menghapus latar belakang hitam itu. Alat pertama yang terlintas dalam pikiran adalah tongkat sihir. Kita aktifkan ini di palet alat, atur tolaransi menjadi 19%, dan hilangkan centang pada opsi Di Samping. Sekarang kita klik pada latar belakang hitam itu.
Di Samping harus dinonaktifkan sehingga semua bagian gambar hitam tertutup dapat dihapus.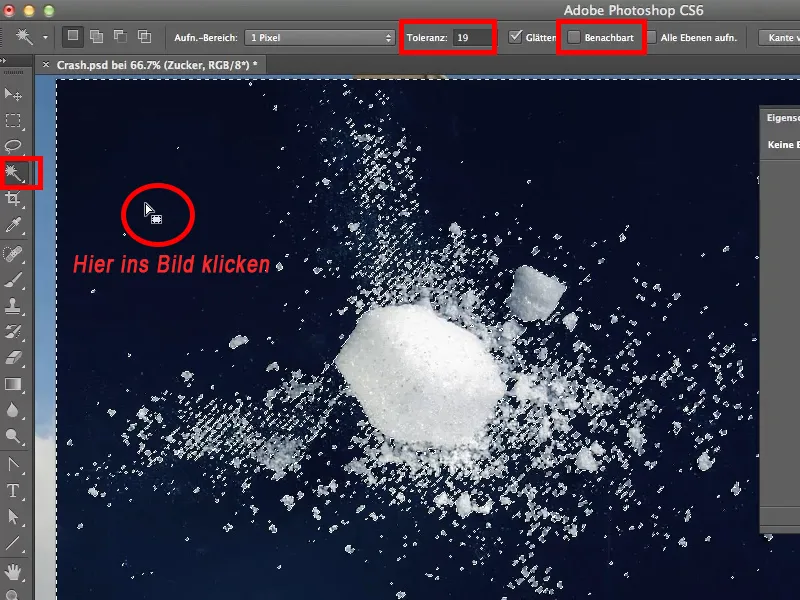
Langkah 4
Jika saya menghapus latar belakang yang dipilih dengan Delete, saya akan kehilangan seluruh latar belakang hitam, …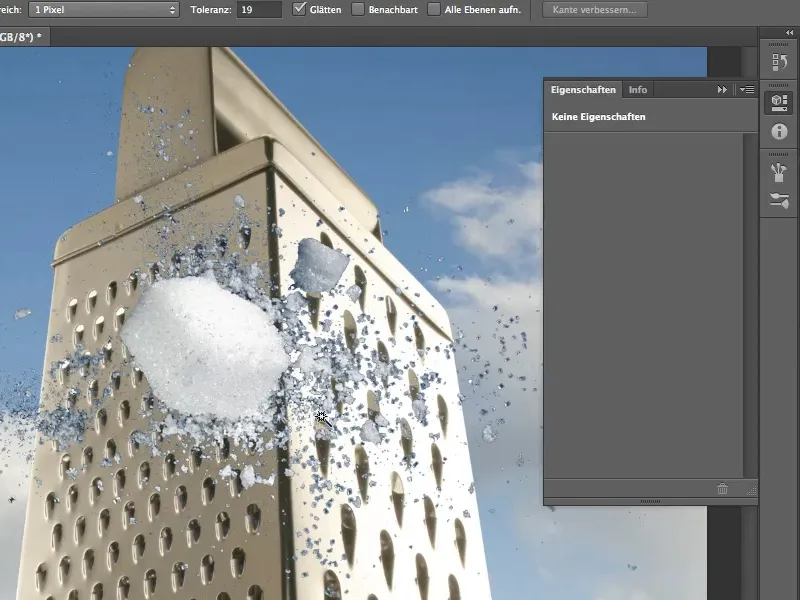
Langkah 5
… namun jika dilihat dengan seksama, kita akan melihat bahwa kita memiliki tepi yang jelek. Ini tidak akan hilang begitu saja. Metode pembebasan yang paling baik.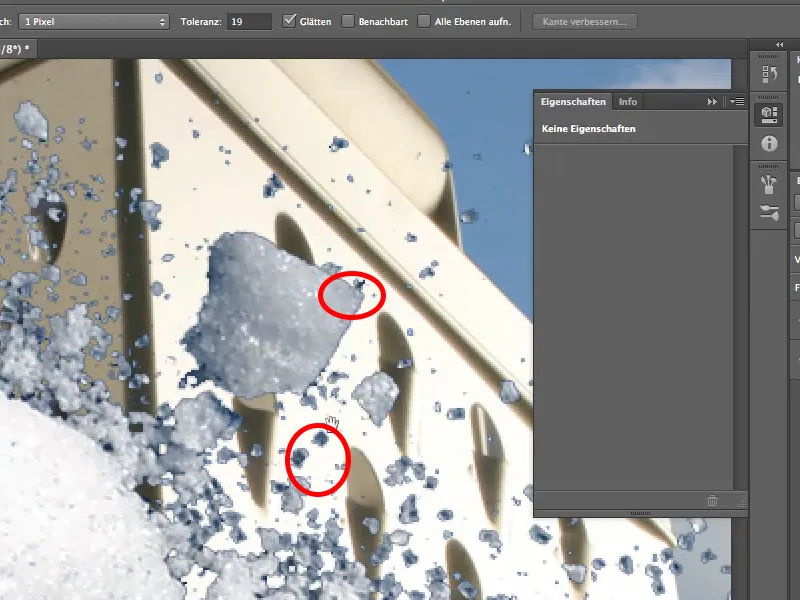
Langkah 6
Maka dari itu, mari kita coba metode lain. Melalui menu Layer>Layer Style>Fill Options akan membuka dialog Layer Style. Kalian pasti tahu cara ini. Cara yang lebih cepat adalah dengan melakukan double-click pada layer tersebut.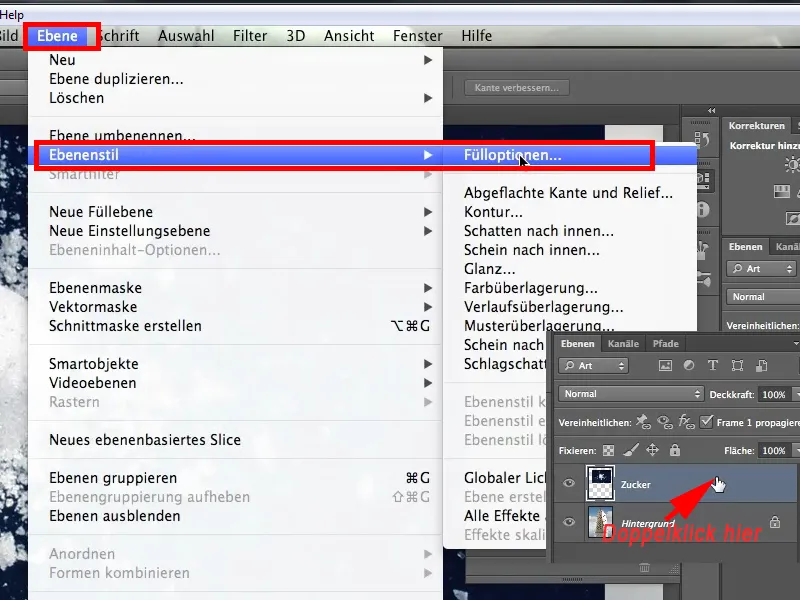
Langkah 7
Alat ini pasti sudah dilihat oleh semua orang. Kita bertanya-tanya, apa saja yang ada di dalamnya. Saya hanya bisa menyarankan: Coba main-main dengannya sedikit.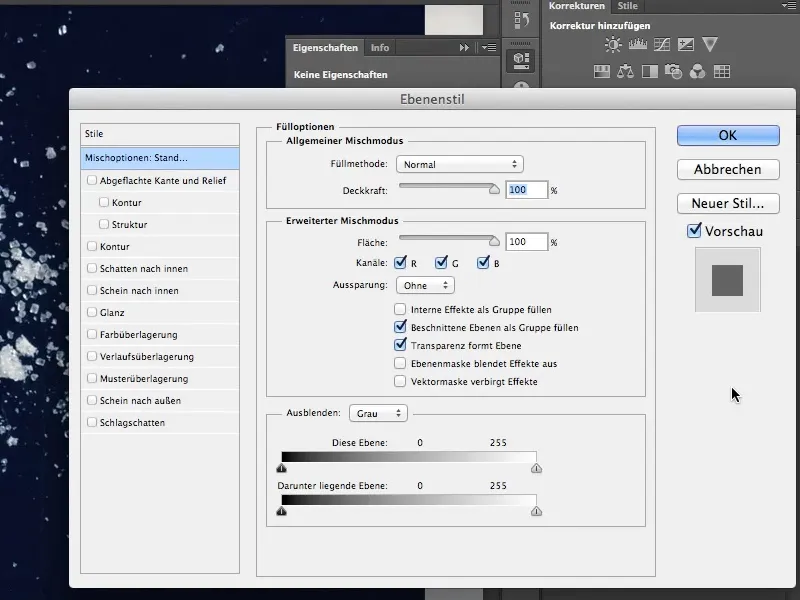
Langkah 8
Dengan alat ini, kita sekarang mencoba membebaskan lapisan gula. Di bagian bawah, kita memiliki beberapa pengatur. Pertama-tama, Lapisan Ini, yang merupakan lapisan gula yang aktif saat ini, dan kemudian pengatur Lapisan Di Bawahnya. Kita tidak perlu menyentuh lapisan di bawah, biarkan seperti itu.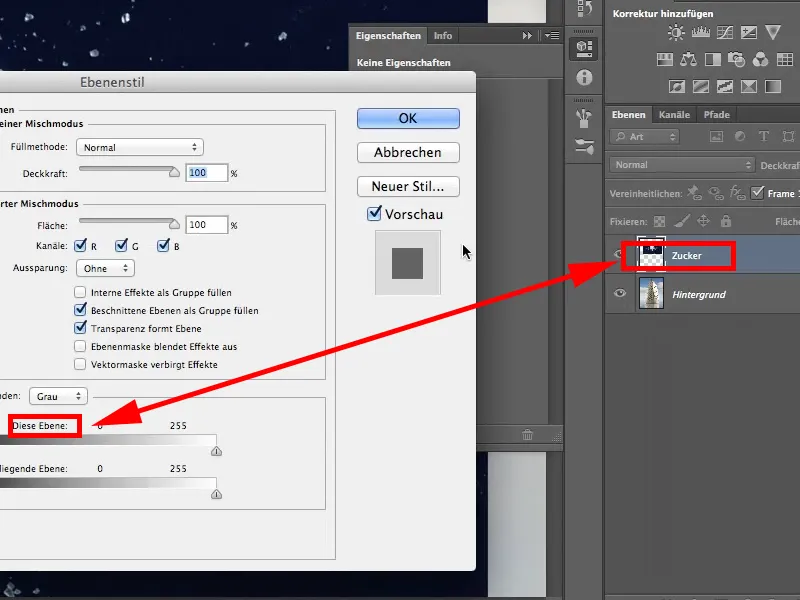
Langkah 9
Saya mengambil pengatur kiri hitam pada Lapisan Ini dan tarik ke kanan. Kita akan melihat bahwa seluruh latar belakang hitam tersembunyi. Ini keren, tapi kita belum banyak mendapatkannya. Seperti yang terlihat, tepi hitam yang kurang menarik masih ada. Ini tentu harus dihilangkan dengan satu atau lain cara.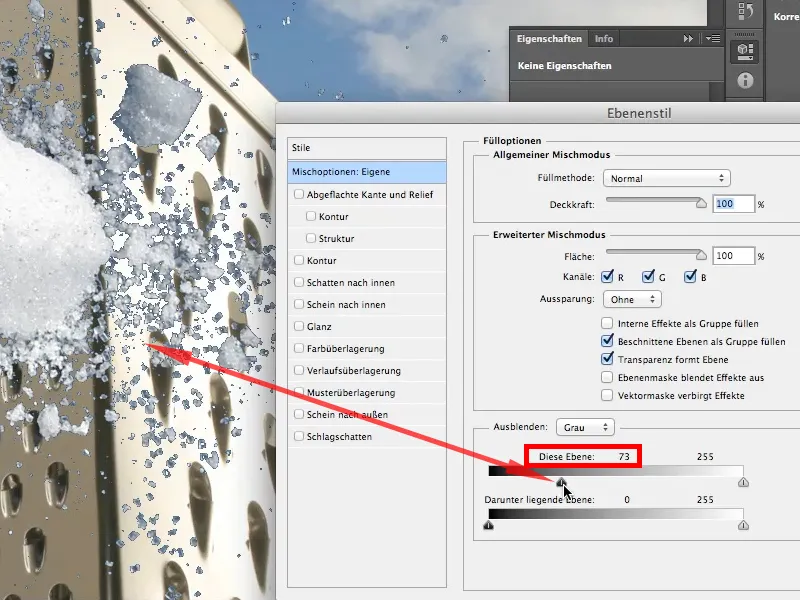
Langkah 10
Untuk melakukan itu, kita harus menekan tombol Alt, klik pada pengatur, dan geser ke kanan. Dengan tombol Alt ditekan, pengatur terbagi dan ada transisi.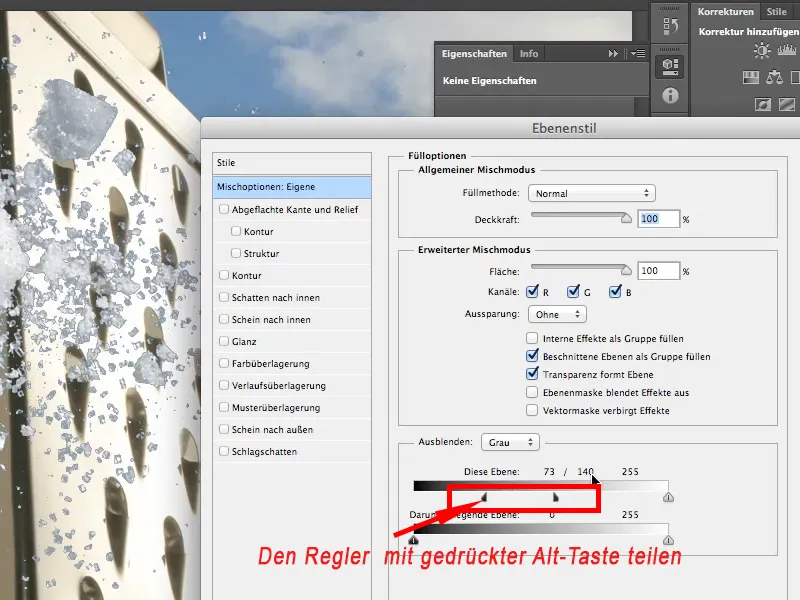
Langkah 11
Sekarang mari kita interpretasikan nilai-nilai tersebut. Di atas pengatur, tertera nilai 73/140 dan 255, yang berarti:
• Dari 0 hingga 73, semua nilai nada sepenuhnya disembunyikan.
• Dari 73 hingga 140, terdapat transisi lembut.
• Dan dari 140 hingga 255, semua nilai nada terlihat.
Itu adalah sesuatu yang luar biasa, terutama karena alat ini sudah sangat tua. Ini telah ada sejak lama - saya bahkan tidak tahu berapa lama, mungkin sejak PS4 atau PS5, bukan CS4, tetapi benar-benar PS4. Sebuah alat lama yang selalu terbukti.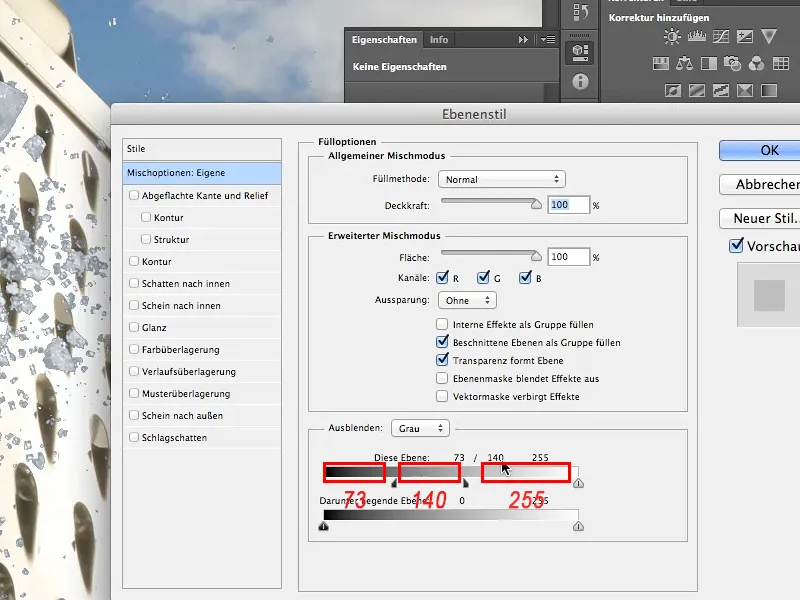
Langkah 12
Namun, kita perlu melakukan sedikit lagi, karena dengan hasil ini kita masih belum sepenuhnya puas. Masih ada banyak kristal gula yang relatif gelap. Jika kita memikirkan dari mana cahaya datang, yaitu dari kanan sesuai dengan yang terlihat pada dadu, kristal-kristal gula ini masih terlalu gelap. Hal ini disebabkan oleh transparansi kristal dan karena itu latar belakang hitam menjadi terlihat kembali.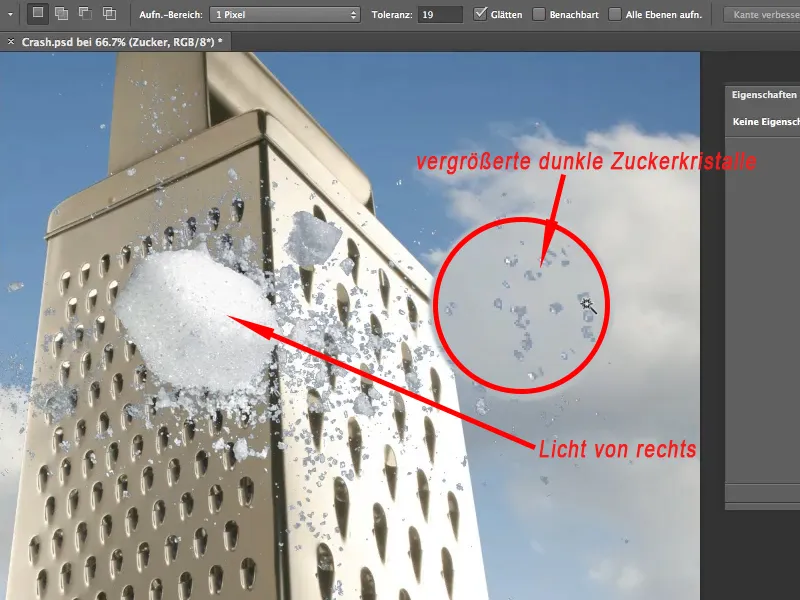
Lanjutkan: Langkah 13–25
Langkah 13
Bagi kita bukan masalah besar, kita hanya perlu mencerahkan mereka. Orang awam mengambil alat Dodge dan memperbesar gambarnya. Saya ingin sekali menghilangkan nilai nada gelap. Di bilah atas di bawah Rentang, saya atur Bayangan agar bercermin (dicerahkan) dan set sekitar 30% Paparan.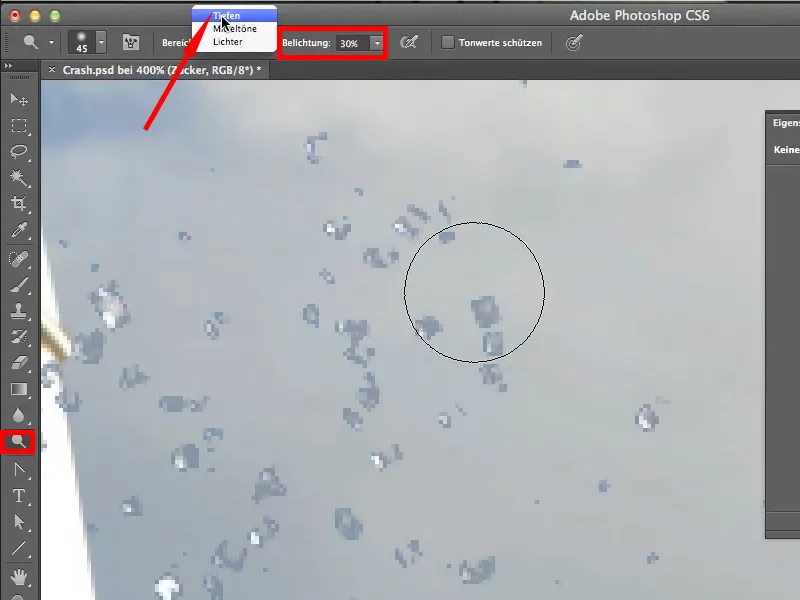
Langkah 14
Awalnya berhasil, kristal gula menjadi lebih terang, tetapi latar belakang juga ikut bercermin dan terlihat tembus cahaya. Bahkan jika kita mendapatkan gula putih yang bagus, kita akan mendapatkan latar belakang hitam yang jelek kembali ke gambar. Ini karena dialog Gaya Layer live, artinya tetap aktif dan dapat diakses kapan saja. Semua yang terjadi di layer dimasukkan ke dalam dialog ini. Oleh karena itu, sekarang kita juga melihat latar belakang yang dicerahkan.
Pada titik ini kita tidak menginginkannya dan harus memikirkan sesuatu yang lain. Dengan menekan Ctrl+Alt+Z kita membatalkan langkah-langkah terakhir.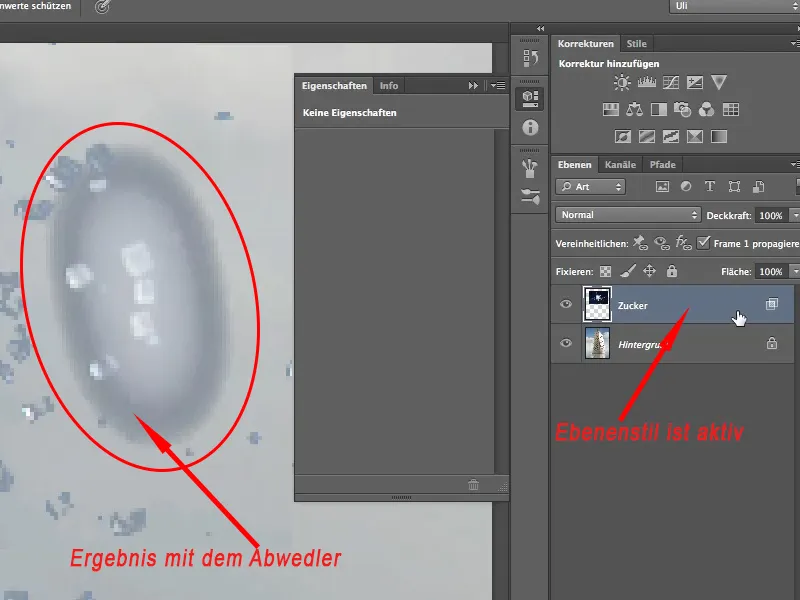
Langkah 15
Ini adalah saat yang baik untuk membuat snapshot dan melanjutkannya. Hal ini disebut Smartobject. Ini berarti, lapisan gula, seperti yang ada sekarang, dengan latar belakang yang tersembunyi, disimpan sebagai snapshot/Smartobject dalam Photoshop.
Melalui Layer>Smart Objects>Convert to Smart Object saya membuat sebuah Smartobject.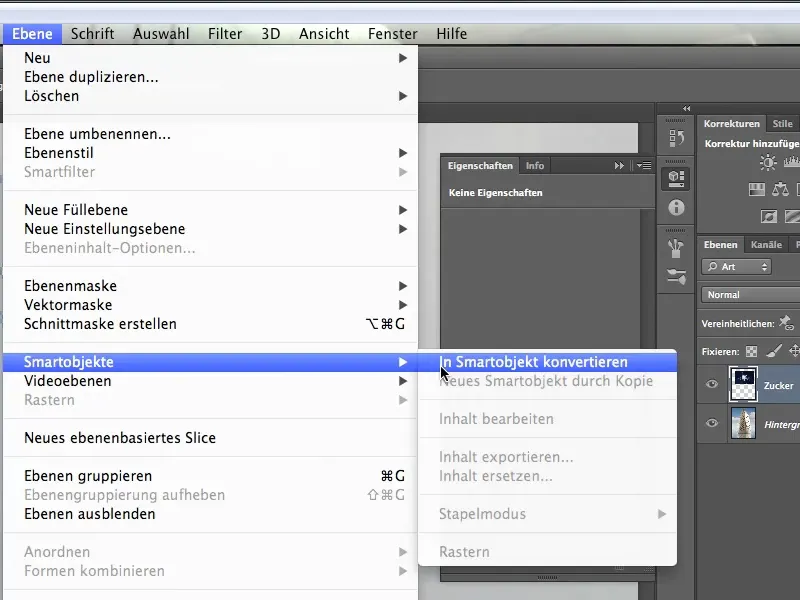
Langkah 16
Dari kotak kecil pada thumbnail lapisan gula dapat dilihat bahwa lapisan ini sekarang adalah Smartobject. Saat ini tidak terlihat latar belakang hitam, oleh karena itu tidak ada di Smartobject. Tentu saja, seperti yang terlihat pada tanda "Dilarang Parkir," saya tidak dapat lagi mengakses kristal gula saya. Jadi saya harus bekerja secara "non-destruktif," yang pada dasarnya merupakan pilihan yang lebih baik.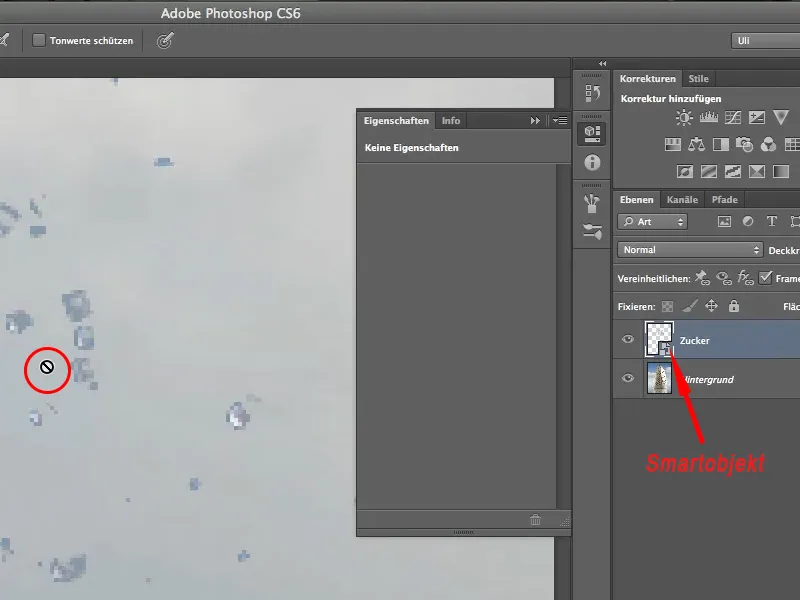
Langkah 17
Untuk itu saya membuat lapisan baru, melalui simbol di bagian bawah palet lapisan.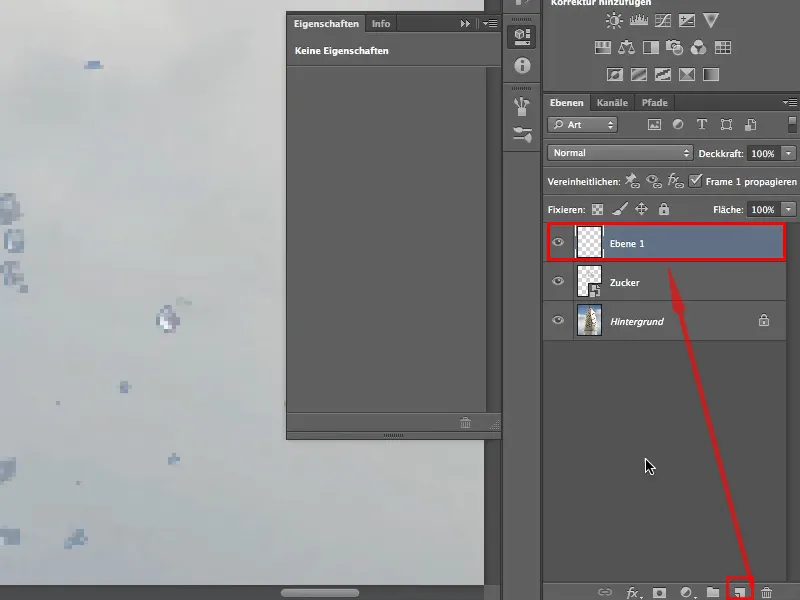
Langkah 18
Agar lapisan ini bisa digunakan untuk pengabadian, saya mengisinya dengan 50% Gray, melalui Edit>Fill Layer.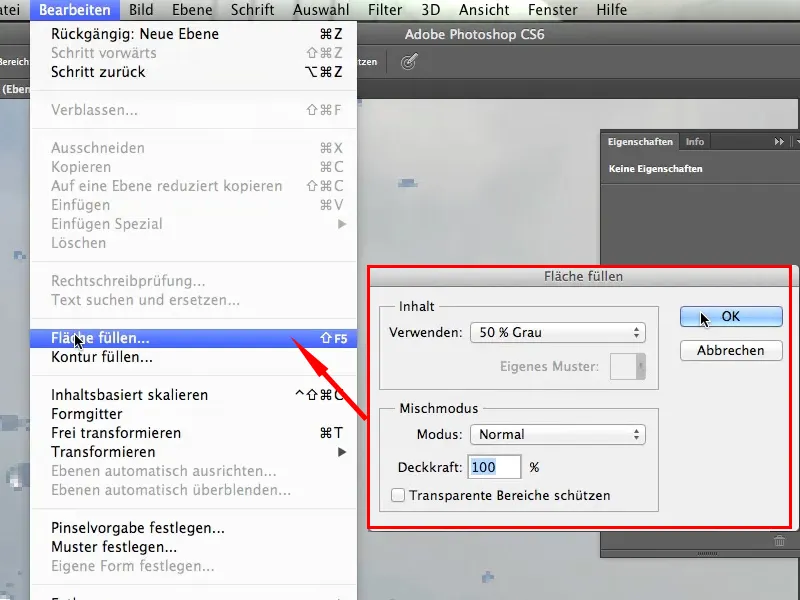
Langkah 19
Saya kemudian menjadikan lapisan ini dalam mode Screen. Mode lapisan ini adalah metode yang relatif agresif untuk memperringan bayangan, oleh karena itu perlu diperhatikan untuk bekerja dengan opasitas yang rendah.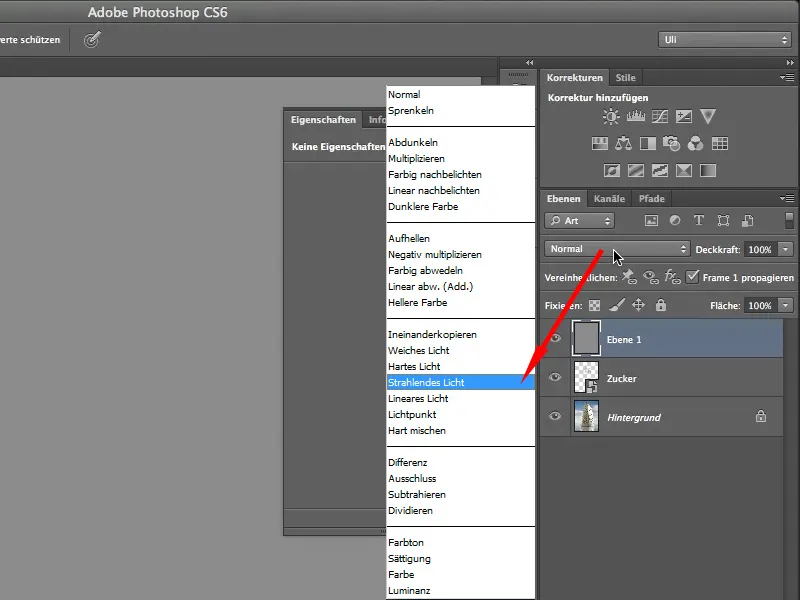
Langkah 20
Agar ini hanya berdampak pada lapisan gula saya, saya menambahkan masker, melalui Edit>Create Clipping Mask. Jika tidak, latar belakang saya pun akan terang, yang tidak ingin saya lakukan.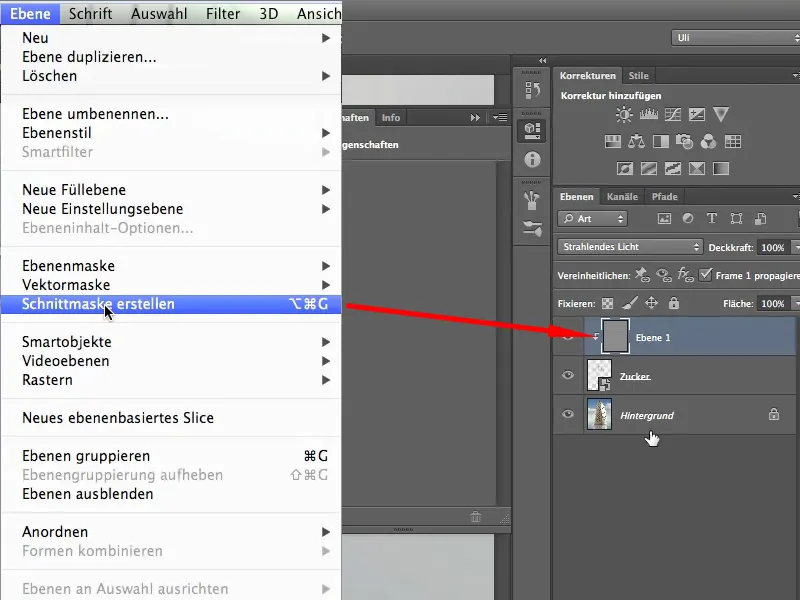
Langkah 21
Anda dapat melanjutkan dengan Dodge atau menggunakan Pensil dan mengatur warna depan menjadi putih. Dengan opasitas 10% saya mulai dengan hati-hati mencerahkan. Ini mungkin berhasil, tetapi piksel-piksel yang terang menjadi sangat terang - itulah yang saya maksud dengan agresif.
Maka, ini adalah metode yang baik untuk menggarisbawahi kontras biji gula, tetapi untuk membuatnya lebih terang secara keseluruhan, kita hanya menggunakan mode rekayasa yang salah.
Saya suka jika kita memberikan sorotan cahaya seperti ini, tetapi saya ingin juga membuat yang lain menjadi lebih terang..webp?tutkfid=64290)
Langkah 22
Yang berkilauan biru-abu di sini ingin kita mencerahkannya. Artinya, saya membuat lapisan baru, mengisinya dengan 50% Gray, dan menambahkan Clipping Mask.
Pada gambar bawah, terlihat bagaimana lapisan abu-abu ini diletakkan di atasnya.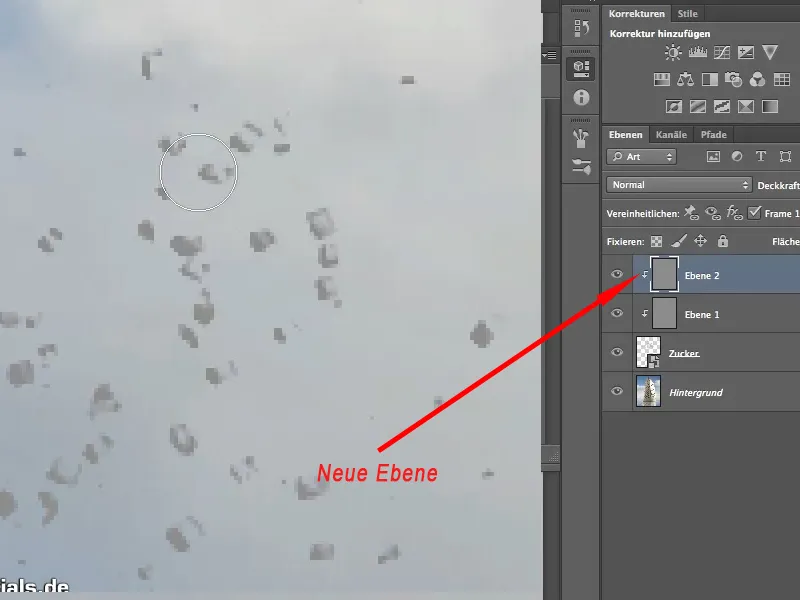
Langkah 23
Sekarang saya akan mengolah lapisan ini dalam mode Cahaya Keras. Mode lapisan ini seharusnya sangat cocok untuk itu, meskipun terdengar agak aneh. Cahaya Keras mempertahankan cahaya di tempatnya dan hanya memperjelas nada tengahnya.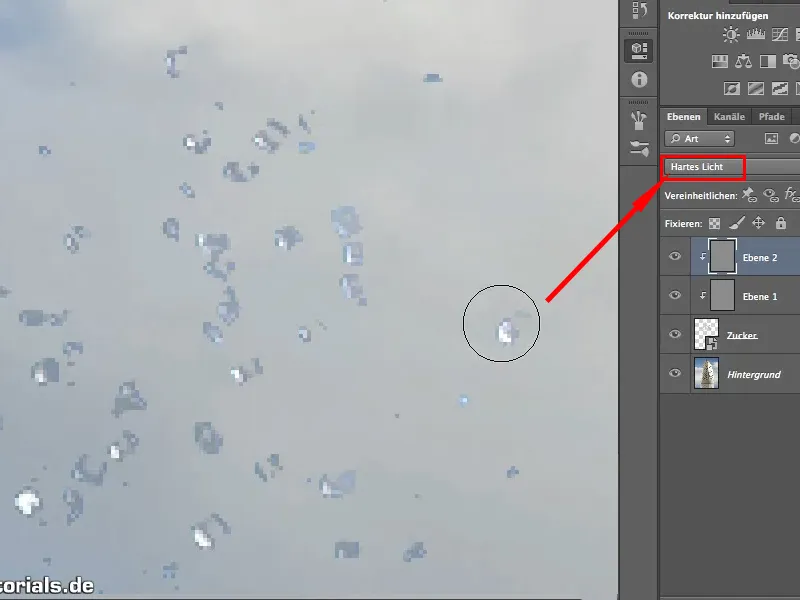
Langkah 24
Jika Anda melukis dengan cukup lama, Anda akan mendapatkan butiran gula putih yang cantik, seperti yang diharapkan. Dengan opacity kuas yang dapat kita tingkatkan, karena mode penghitungan ini tidak seagresif itu. Anda dapat bekerja dengan 30% di sini, sementara Cahaya Bersinar harus digunakan dengan intensitas yang sangat rendah.
Maka dari itu, saya juga bisa menerangi sisa butiran gula agar cahaya juga disesuaikan setelah diekstrak..webp?tutkfid=64293)
Langkah 25
Singkatnya: Saat lapisan gula aktif, kami menggunakan Pilihan Isian untuk menyembunyikan hitam, kemudian membagi pembagi untuk menciptakan transisi yang lembut. Dengan dua lapisan Cahaya Bersinar dan Cahaya Keras, diisi dengan warna abu-abu - ini penting -, kami kemudian menyesuaikan cahayanya.
Sama halnya, Anda juga bisa menyesuaikan bayangan di sisi lain kubus tersebut.
Itulah beberapa hal kecil yang perlu diketahui setelah proses ekstraksi, karena seringkali ekstraksi saja tidak cukup.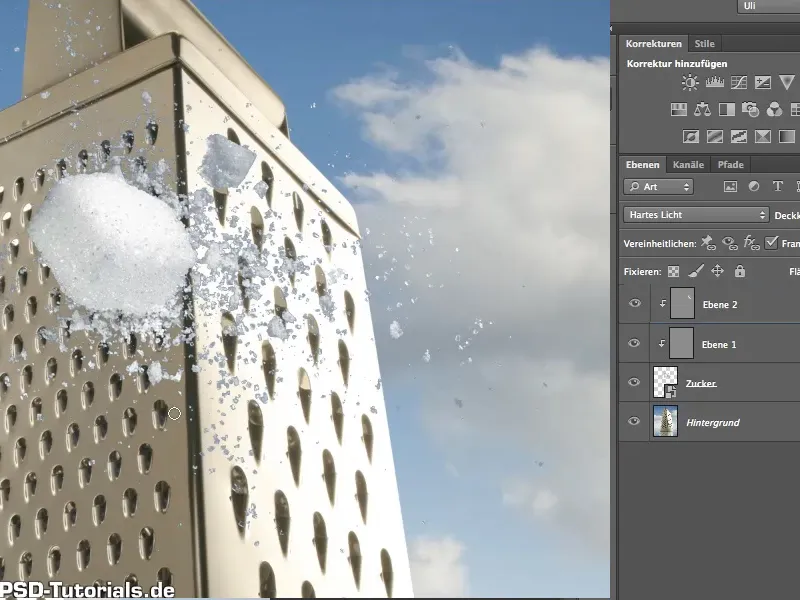
Saya harap teknik ini menyenangkan bagi Anda dan Anda dapat menggunakan nya suatu saat.


