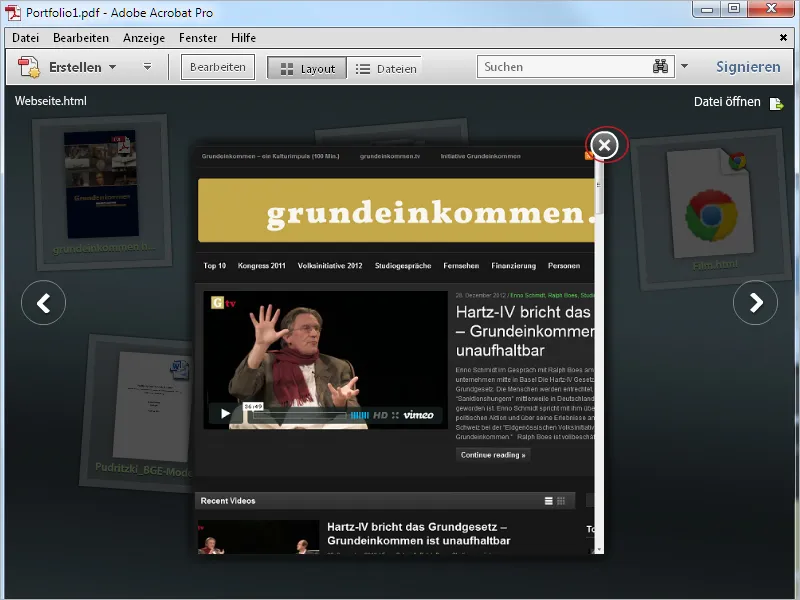Berbeda dengan folder koleksi, di mana berbagai file disatukan menjadi satu file PDF besar, portofolio PDF menawarkan kemungkinan untuk menggabungkan berbagai file dalam bingkai tertutup tanpa mengkonversi format file asli.
File-file tersebut disajikan secara animatif dan menarik dengan teknologi Flash, dan dapat dilihat dan diedit baik dalam antarmuka portofolio maupun dalam aplikasi aslinya, yang tentu saja harus tersedia di komputer.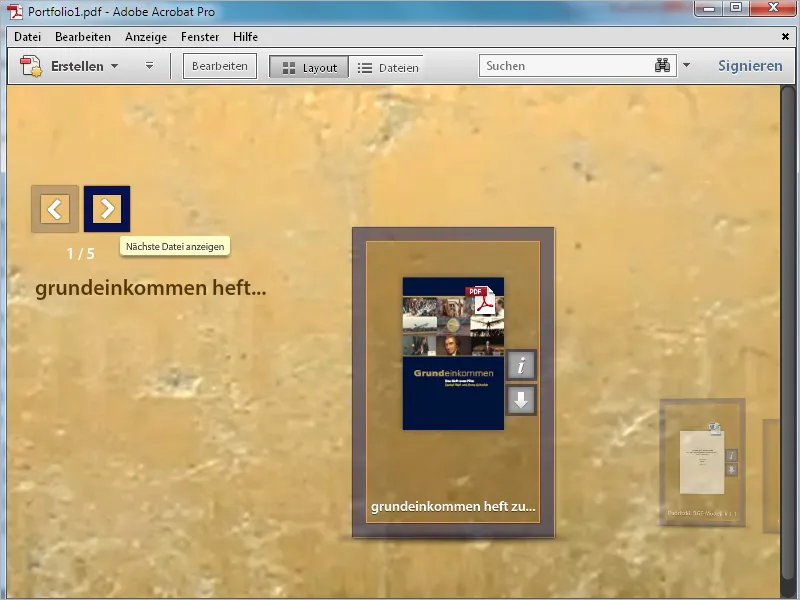
Selain itu, film lengkap dapat disematkan dalam aplikasi portofolio, begitu juga kode misalnya video Youtube, yang kemudian dapat diakses tanpa memperbesar ukuran file portofolio, sehingga kamu dapat dengan mudah menyematkannya dan memutar video di dalam portofolio.
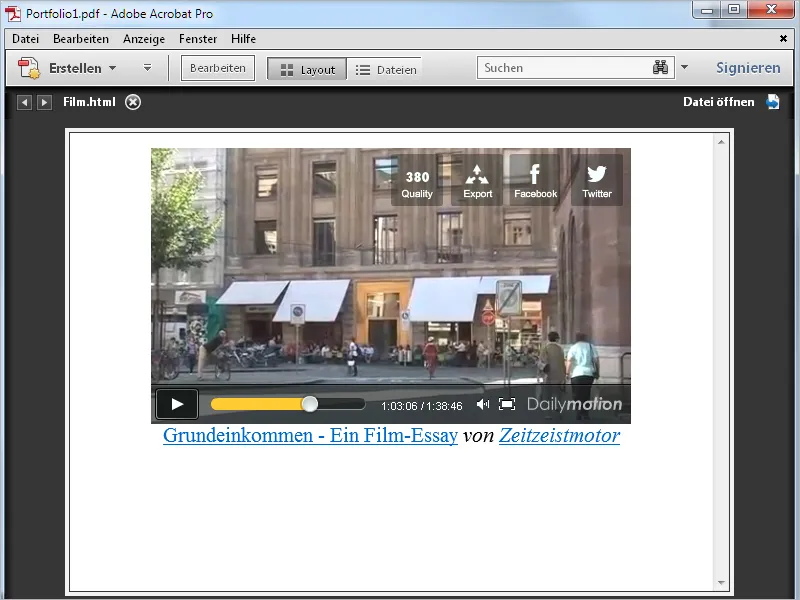
Situs web yang disematkan dalam tampilan portofolio dir-render dan tetap mempertahankan fungsionalitas penuhnya. Isi konten selalu diperbarui dari situs asli di server web, yang tentu memerlukan koneksi internet.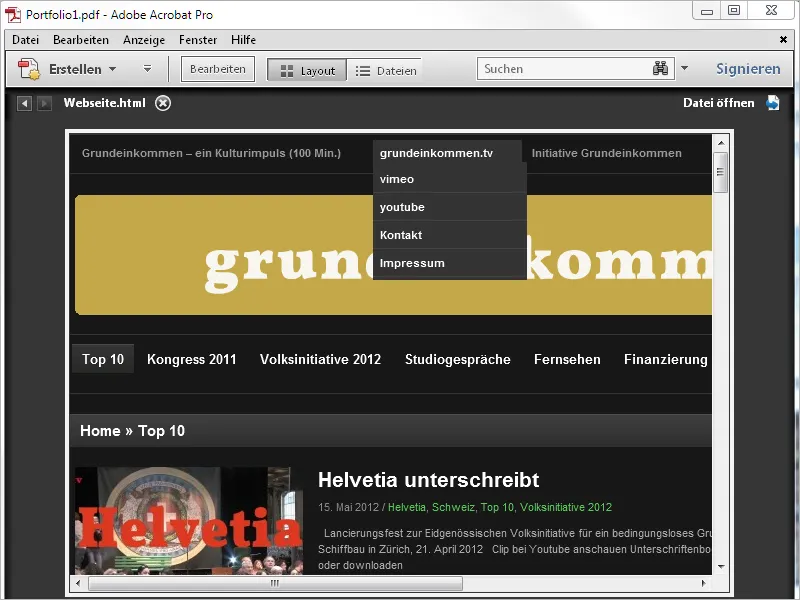
Portofolio PDF dibuat dengan Acrobat; namun hasilnya, file portofolio PDF, dapat dibuka dan dilihat tanpa batasan fungsi dengan Acrobat Reader gratis. Namun, untuk membuka dan mengedit format file asli yang terkandung di dalamnya, selalu diperlukan aplikasi terkait di komputer yang bersangkutan.
Jadi misalnya, jika lembar kerja Excel adalah bagian dari portofolio tetapi kamu tidak menginstal Microsoft Excel atau program sejenisnya, kamu hanya akan melihat pratinjau file Excel di portofolio dan tidak bisa membuka file tersebut.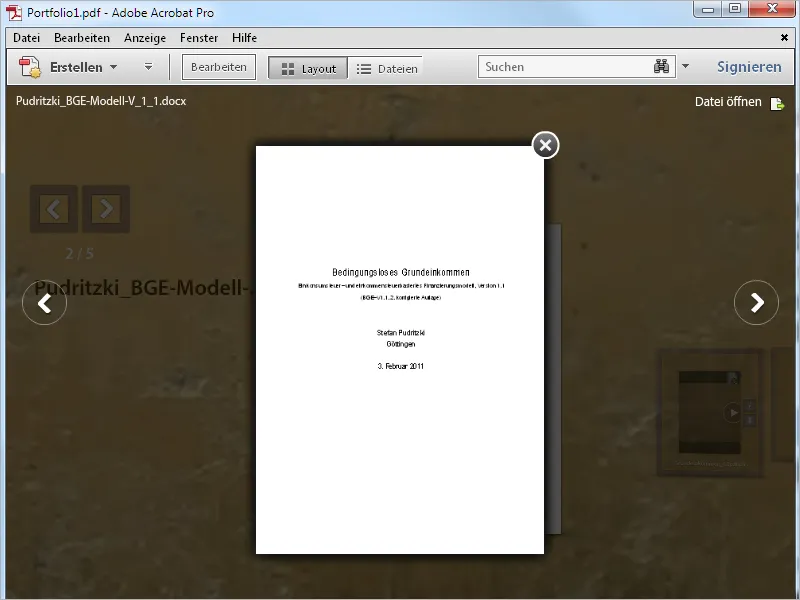
Untuk membuat portofolio, klik pada Buat di layar program kosong Acrobat dan kemudian pilih Portofolio PDF.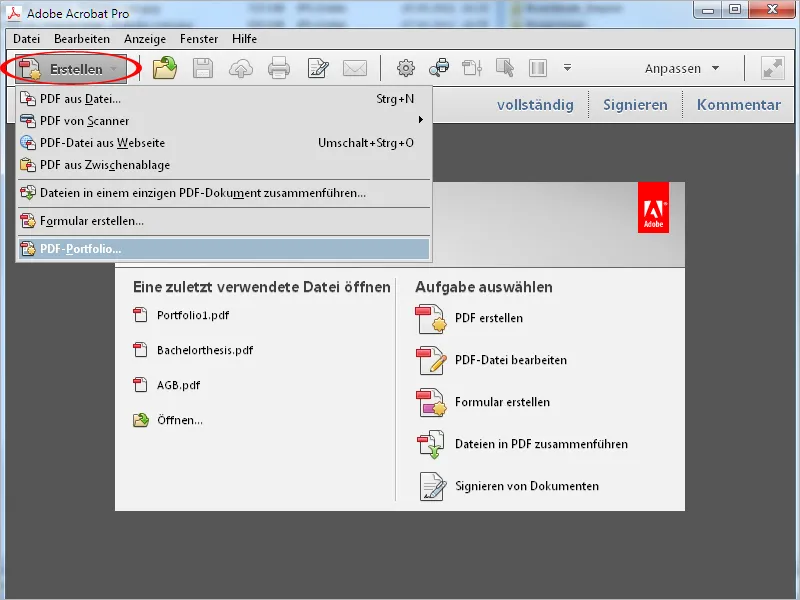
Sebagai alternatif, pergi ke menu File>Buat>Portofolio PDF untuk mencapai tujuan yang sama.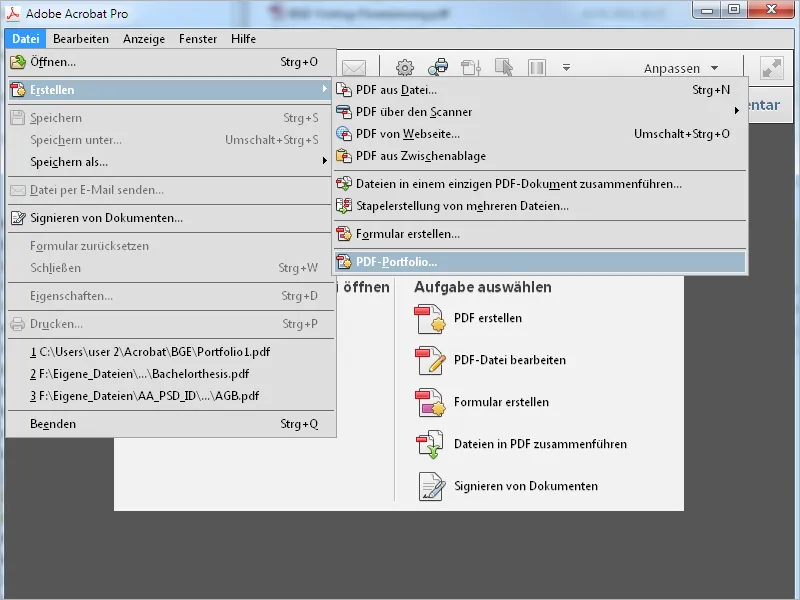
Maka akan muncul layar baru dengan asisten. Di sisi kiri, kamu dapat memilih salah satu tata letak yang disarankan, dimana tampilan miniatur akan ditampilkan di sebelah kanan. Sekarang, klik tombol Tambahkan File di bawah dan cari file yang ingin kamu masukkan ke dalam portofolio.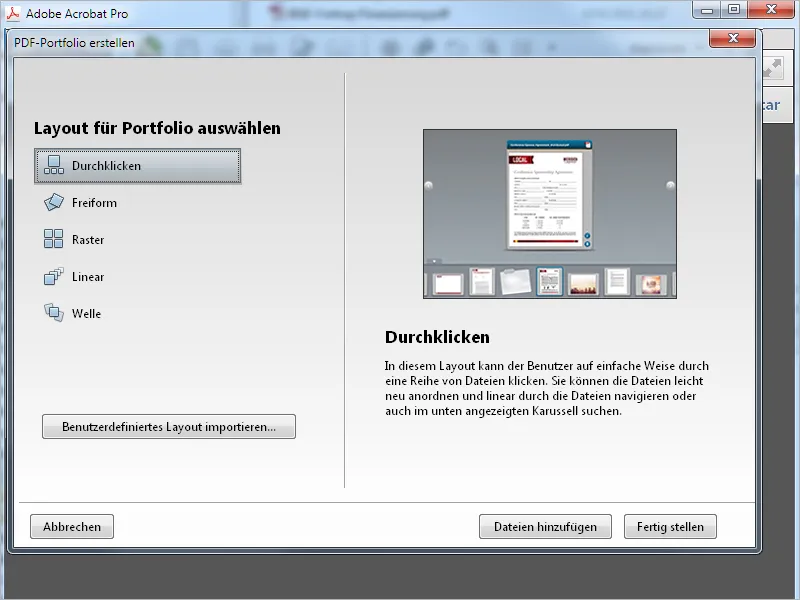
Setelah memilih Selesai, file-file yang dipilih akan diimpor dan akhirnya ditampilkan di antarmuka portofolio Acrobat. Ini sedikit berbeda dari antarmuka standar, misalnya, Toolbar dan Quick Tools hilang, dan di sudut kanan atas sekarang terdapat akses ke Layout dan Detail alih-alih Tools dan Comments.
Bar di kanan layar dikategorikan ke dalam berbagai kategori, detailnya bisa diperluas dengan mengklik panah ke bawah.
Pada bagian Tambah Konten, kamu bisa menambahkan file-file tambahan, folder keseluruhan, atau konten web seperti sebuah situs web.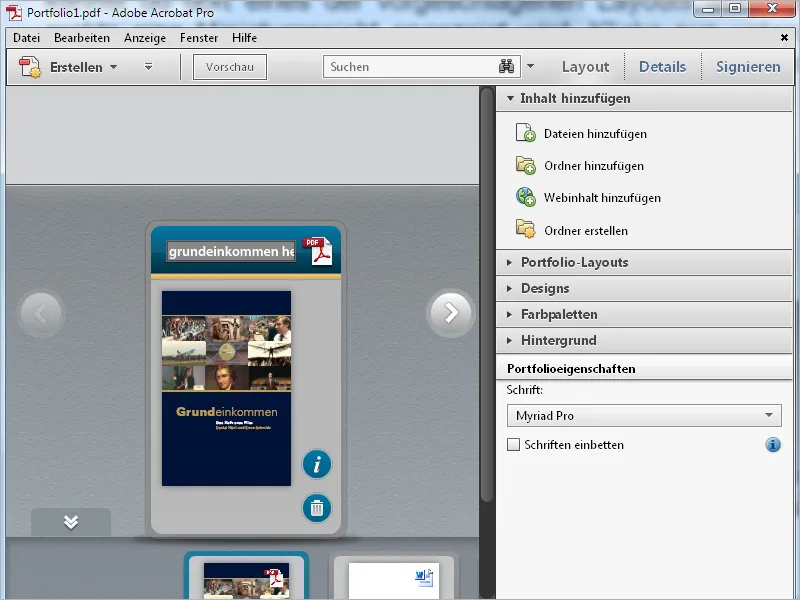
Pada kategori Tata Letak Portofolio, kamu dapat kapan saja mengubah pilihan tampilan yang dibuat di asisten. Tata letak Bebas misalnya melambangkan meja, di mana elemen-elemen portofolio dapat dipindahkan secara bebas dengan mouse. Sebaiknya, coba semuanya.
Pada kategori Desain, kamu dapat memodifikasi tata letak dengan efek warna pracetak.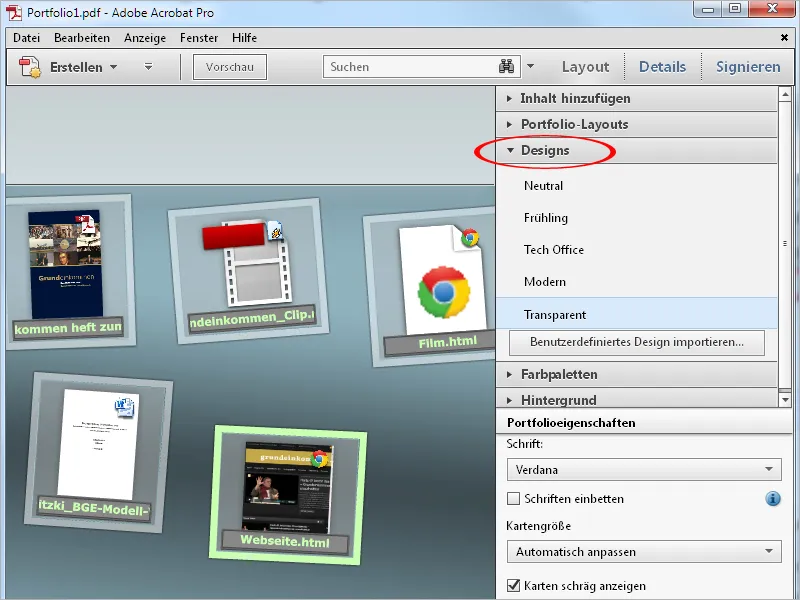
Pada Pallet Warna, kamu dapat mengganti kombinasi warna latar belakang, bingkai, dan teks dari desain yang dipilih dengan palet pracetak lainnya …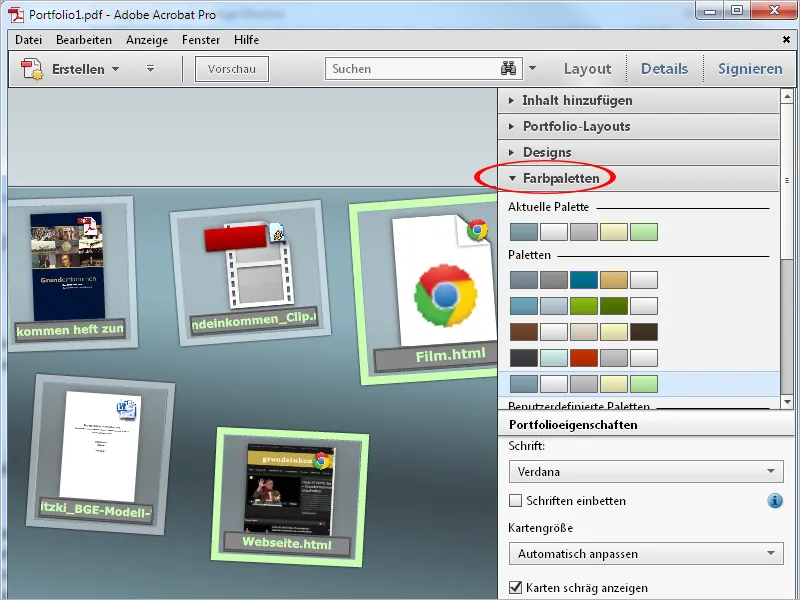
… atau buat palet warna baru sendiri, misalnya dengan warna dari desain perusahaanmu. Klik tombol Buat dari Yang Ada di bawah Pallet Warna yang ditampilkan …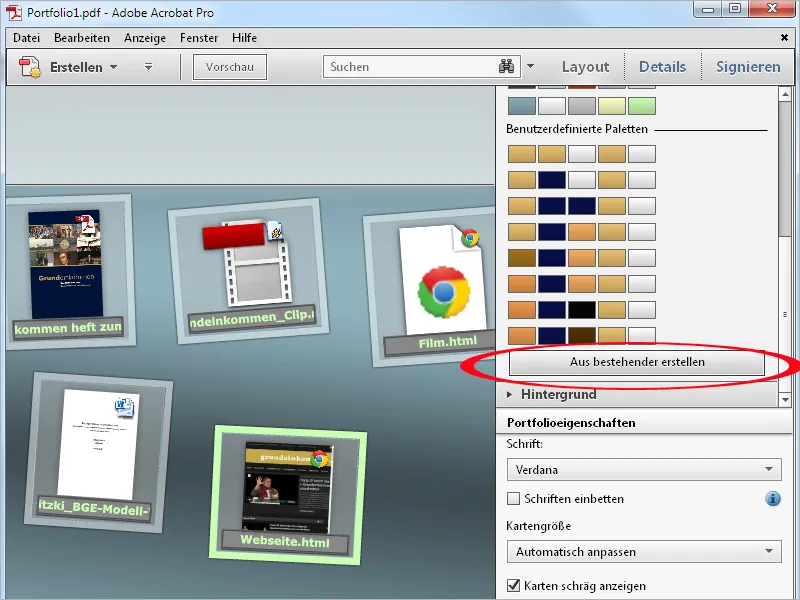
… dan pilih warna yang diinginkan untuk Latar Belakang, Bingkai, Warna Primer, atau Aksen, serta Teks, melalui pemilih warna atau dengan memasukkan kode heksadesimal. Setelah klik Simpan, pilihan yang diambil akan diterapkan.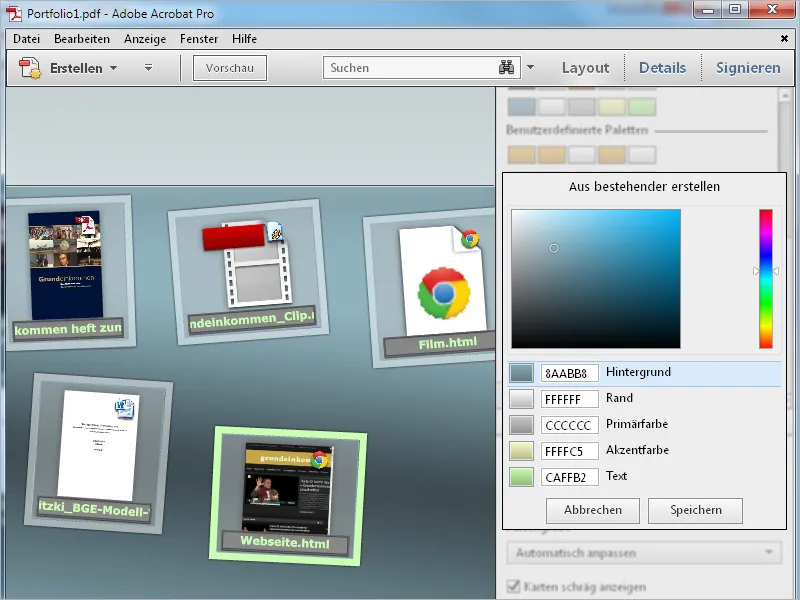
Pada kategori Latar Belakang, kamu dapat menggunakan gambar latar belakang standar Transparan melalui Pilih yang Baru dalam daftar, atau gunakan gambar milikmu sendiri misalnya dengan logo perusahaan, atau berikan pengisian warna datar atau gradasi linier atau radial di bagian Warna Latar Belakang, yang intensitasnya bisa disesuaikan dengan penggeser.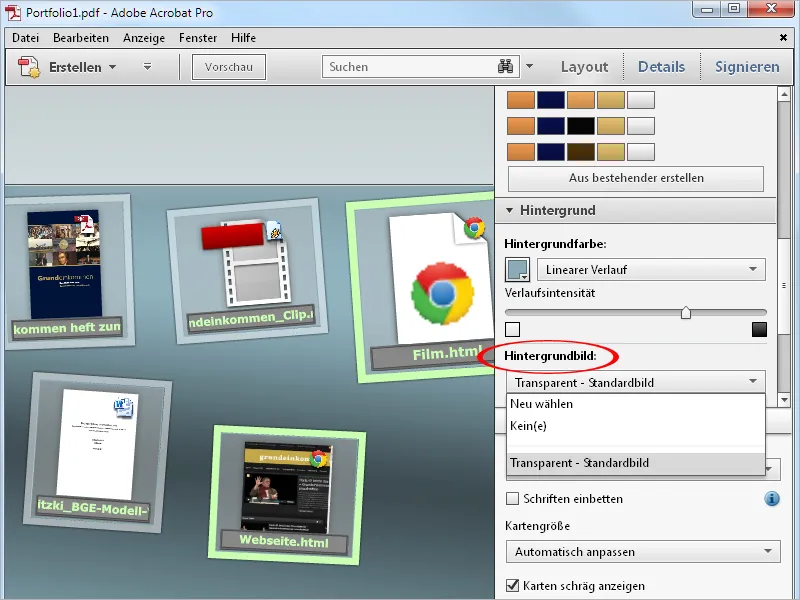
Pada Properti Portofolio, kategori terakhir untuk memodifikasi tata letak, jika diperlukan kamu dapat memilih Huruf yang berbeda untuk judul file-file individu di portofolio. Selain itu, kamu dapat mengatur Ukuran Kartu dari kecil hingga besar, dengan pengaturan standar Sesuaikan Otomatis pada dasarnya optimal karena kartu akan disesuaikan secara otomatis dengan ruang yang ada.
Dengan menghapus centang di checkbox Tampilkan Kartu Miring, kamu dapat mengganti orientasi miniatur secara acak dengan yang garis lurus.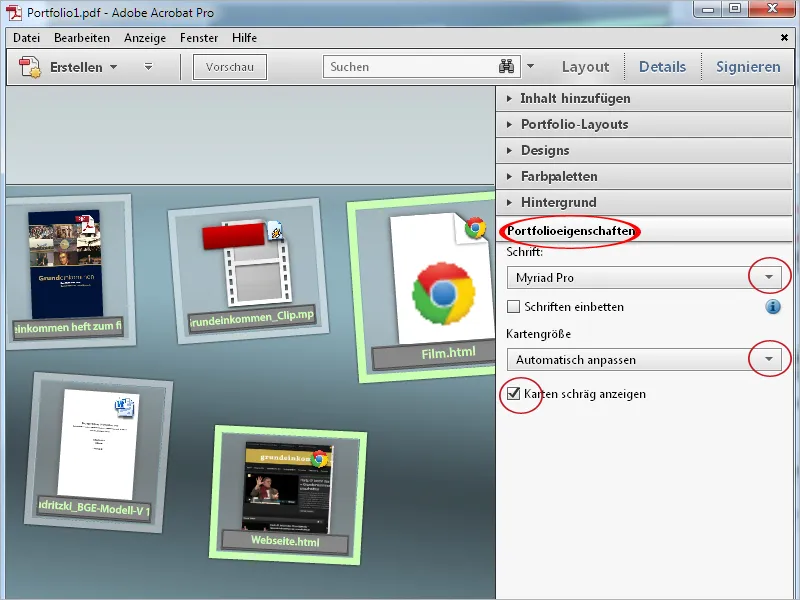
Judul tinjauan mini dari setiap elemen portofolio, yang telah diambil dari nama file, sebenarnya bisa diedit. Misalnya, Anda bisa menghapus garis bawah, titik, atau ekstensi nama file yang tidak indah. Klik pada baris judul dan ubah teks sesuai.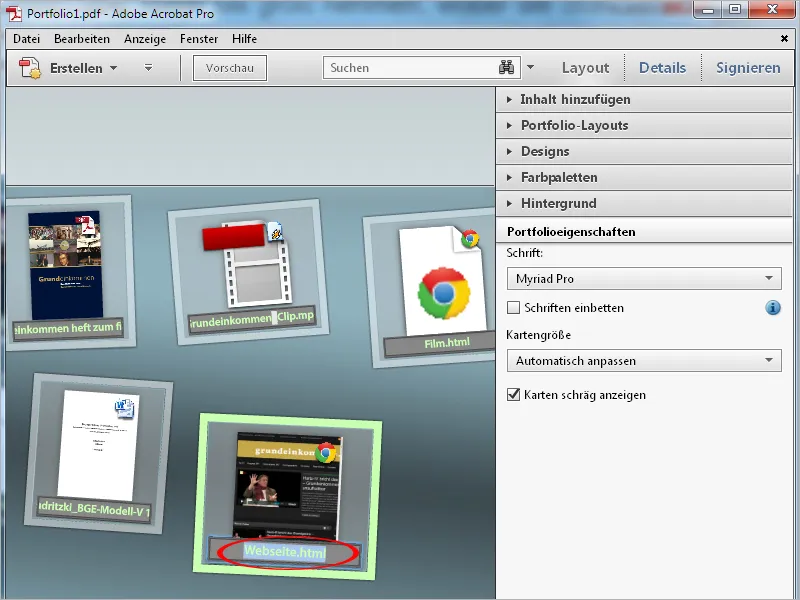
Setelah menyelesaikan langkah finetuning Anda, klik tombol Pratinjau.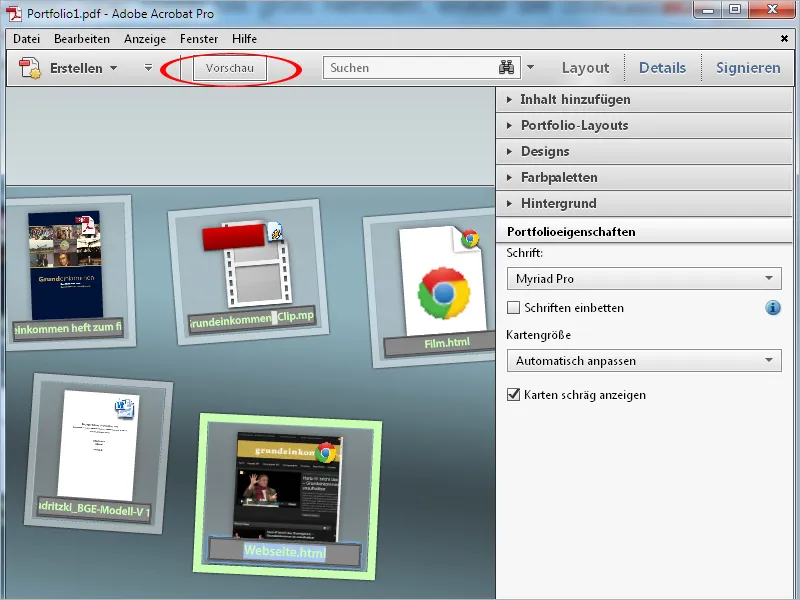
Kemudian bar pencarian akan disembunyikan dan semua ruang akan tersedia untuk menampilkan portofolio. Dengan mengeklik Edit, Anda kembali ke tampilan sebelumnya.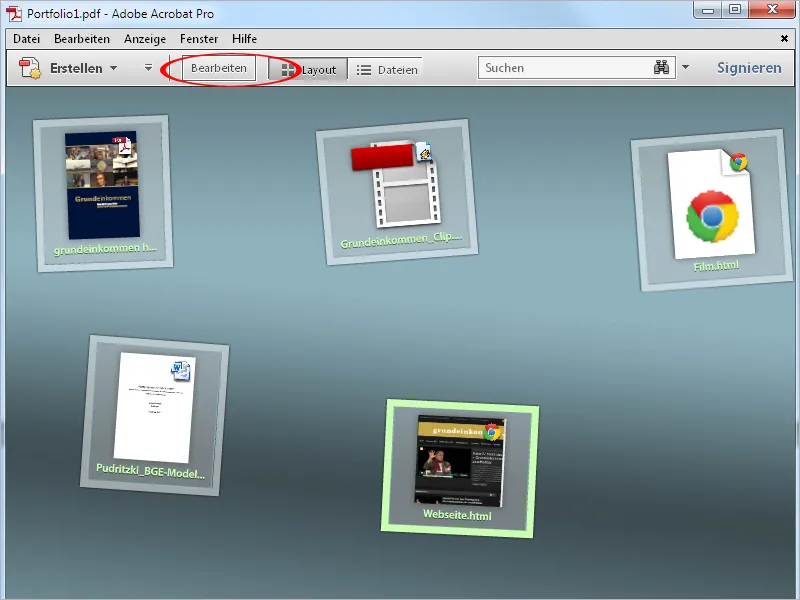
Klik ganda pada suatu elemen portofolio akan membuka tampilan pratinjau elemen tersebut. Untuk membedakan dengan lebih baik, bagian lain akan ditutupi transparan. Pada dokumen PDF, saat mouseover, bar langkah edit dengan tombol navigasi akan ditampilkan, sehingga Anda bisa menavigasi melalui dokumen dengan beberapa halaman.
Dengan mengklik Buka File di kanan atas, file akan dibuka di aplikasi bawaan (misalnya Word, Excel, PowerPoint) dan Anda bisa melanjutkan dan menyimpan pekerjaan.
Dengan menggunakan tombol panah di kanan dan kiri dari pratinjau, Anda bisa menavigasi ke elemen berikut atau sebelumnya dalam portofolio.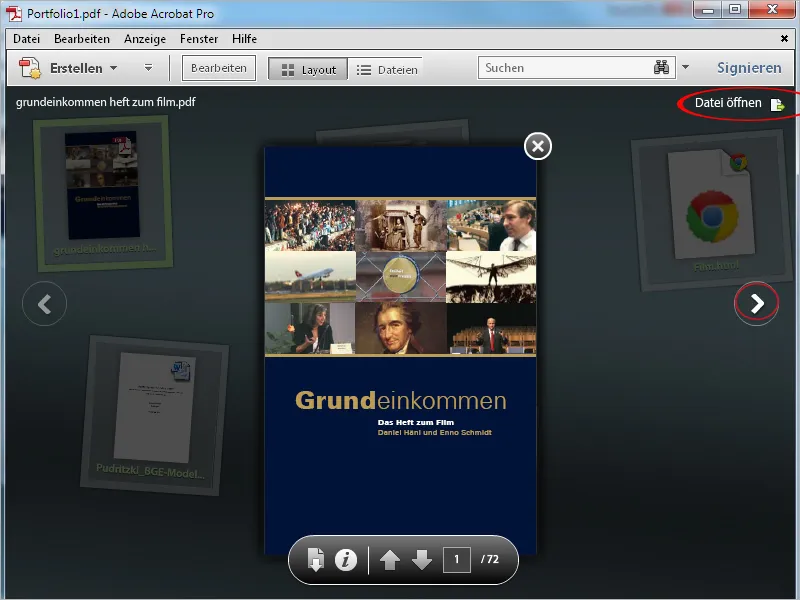
Video dan situs web akan dirrender langsung di antarmuka portofolio. Klik ganda pada gambar pratinjau elemen yang sesuai. Sekarang Anda memiliki situs web aktif di depan Anda dan bisa mengakses semua elemen secara langsung.
Klik pada tanda silang kecil di sisi kiri atas untuk menutup tampilan saat ini dan kembali ke Pratinjau.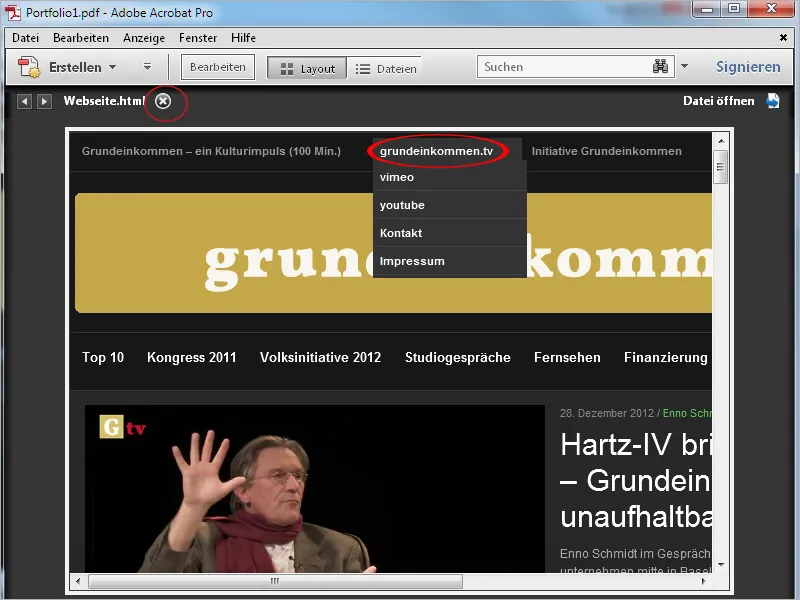
Anda juga bisa menutup Pratinjau dengan mengklik tanda silang, untuk kembali ke tampilan keseluruhan portofolio.