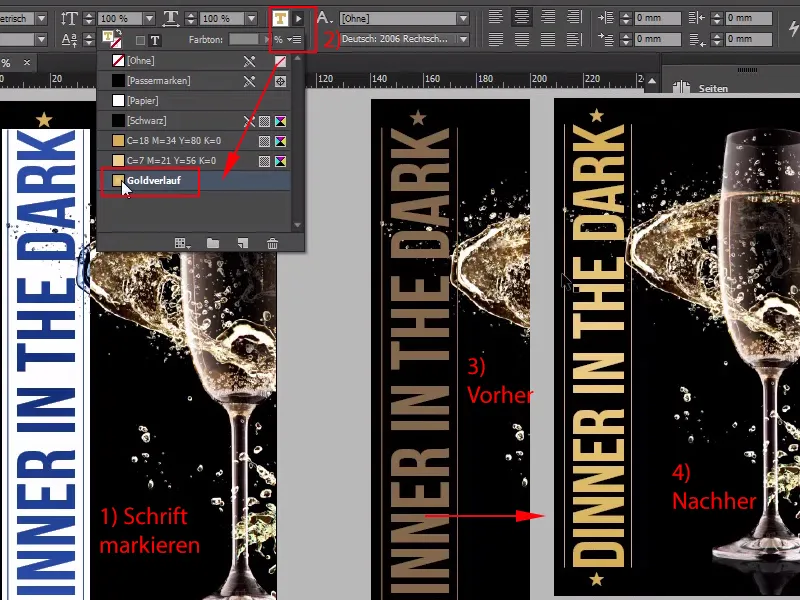Halo, teman-teman yang terkasih, Stefan Riedl di sini dari PSD-Tutorials.de, dan hari ini kita akan jatuh bersama ke sisi gelap, karena hari ini akan ada produk yang sangat istimewa yang akan kita garap dalam desain, yaitu tiket masuk seperti yang bisa kalian lihat di sini, dengan efek cahaya hitam. Itu berarti, kita akan menggunakan elemen-elemen yang hanya terlihat di bawah cahaya UV, dan apa yang lebih cocok daripada undangan untuk "Dinner in the Dark".
Mari Mulai: Langkah 1–15
Langkah 1
Secara fantastis, efek cahaya hitam dapat menghasilkan, saya tunjukkan kepada kalian dengan menampilkan foto ini. Di sini kita sudah memiliki sebuah kartu undangan seperti ini, dan kalian juga sudah melihat cahaya hitam yang sesuai.
Saat ini masih dalam keadaan mati, ini berarti: Kita memiliki foto yang sangat terang, tetapi jika saya matikan lampunya sekali, bagi kalian yang takut gelap: Sekarang sebaiknya berpaling atau segera ambil segelas kopi, karena kita akan menutup tirai.
Lihatlah di sini: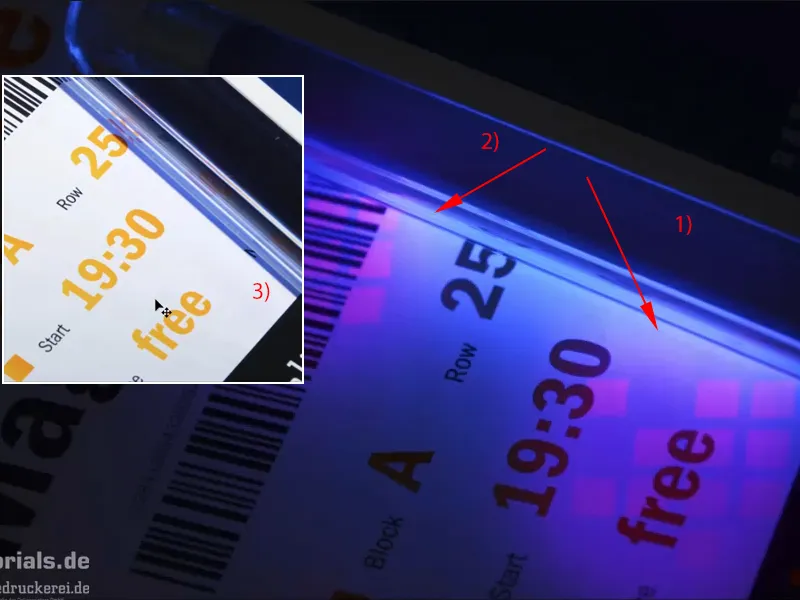
Jadi begitulah penampakannya. Kami punya efek ini. Di sini kalian lihat di sini (1) dan di sini (2): Itu adalah logo mitra pencetakan kami, diedruckerei.de atau onlineprinters. Dan dadu-dadu kecil ini, sebenarnya tidak terlihat sama sekali, seperti yang bisa kalian lihat (3). Dan kita ingin memasukkan hal serupa juga ke dalam tiket masuk kita. Kalian boleh bersemangat dan mari kita mulai. Mari kita langsung lihat ke dalam InDesign.
Langkah 2
Di sini kita melihatnya, tiket masuk glamor kita: bergaya, elegan, dan pastinya ditujukan kepada masyarakat elit. Formatnya adalah format DIN-lang, kita melihat sisi depan di sini (kiri), yang (kanan) akan menjadi sisi belakang, dan sekarang saya ingin menunjukkan di mana efek cahaya hitam ini dimasukkan, yaitu di bagian belakang.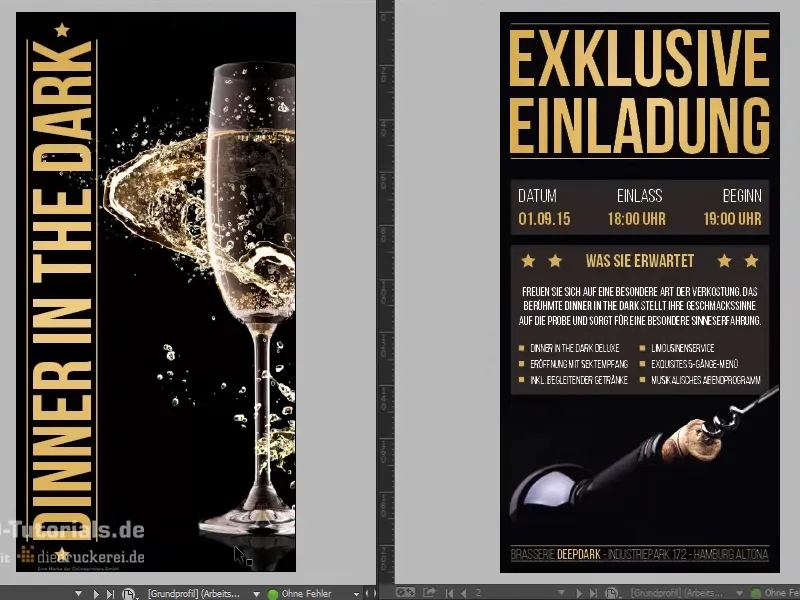
Langkah 3
Ketika saya menampilkan lapisan yang tepat di panel Lapisan ("UV"), maka kalian akan melihat di sini: Itulah efek cahaya hitam kami, yang akan kita masukkan. Namun sebelum itu, mari kita lihat terlebih dahulu apa yang penting untuk tiket masuk yang begitu unik ini.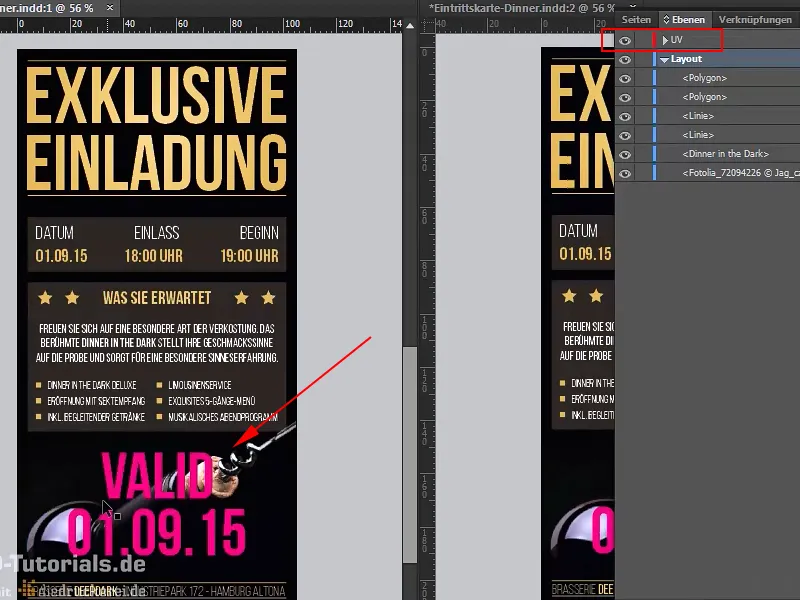
Langkah 4
Karena saya tidak memiliki peralatan teknis untuk mencetak sendiri tiket masuk berlapis UV di ruang bawah tanah rumah saya, saya menghubungi mitra pencetakan kami yang kompeten di internet, dan di sana kita bisa menggulir ke bawah di halaman utama: Inilah Tiket masuk>Tiket masuk (Warna Cahaya Hitam). Itu yang kita butuhkan.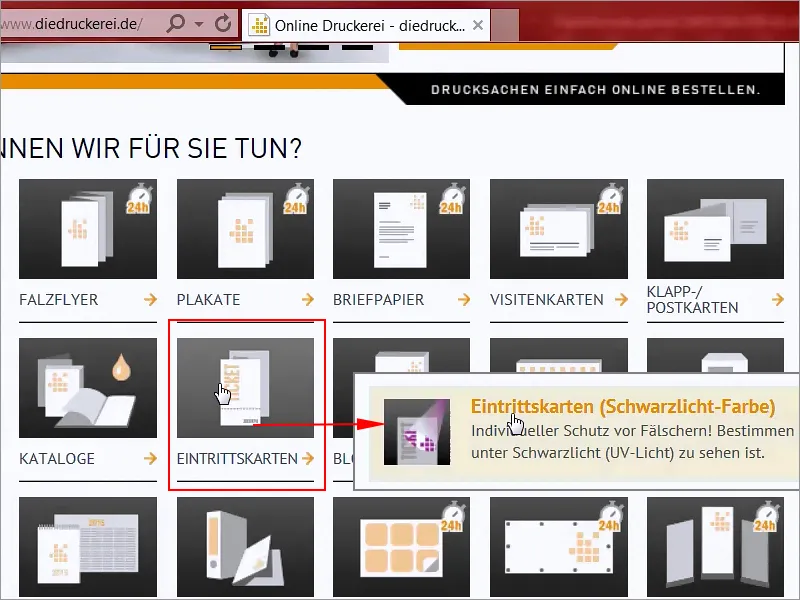
Langkah 5
Format: Kami memilih format DIN-lang (1), dan di sana kalian dapat melihat parameter-parameter yang berbeda (2): tercetak empat warna di kedua sisi, kertas kromopicture 300g/m² dengan permukaan matte dan sangat elegan karena berat bidang tinggi. Kami ingin menjadikannya sangat elegan, setuju dengan penampilan palsu melalui tinta keamanan yang hanya terlihat di bawah cahaya hitam (UV), motif cahaya hitam individual, yang bisa kami desain sendiri, hingga 30% cakupan area.
Di sini kita harus membuat warna spesial solid dan di Detail juga kita menemukan format akhirnya: 10,5 x 21 cm (3). Saya menyarankan kalian untuk selalu menggunakan format baku. Tentu saja hal ini tidak selalu bisa dijamin, kadang kita harus sedikit lebih kreatif dalam mendesain produk cetak kita, namun saya ingin menjelaskan melalui contoh mengapa format baku itu ada.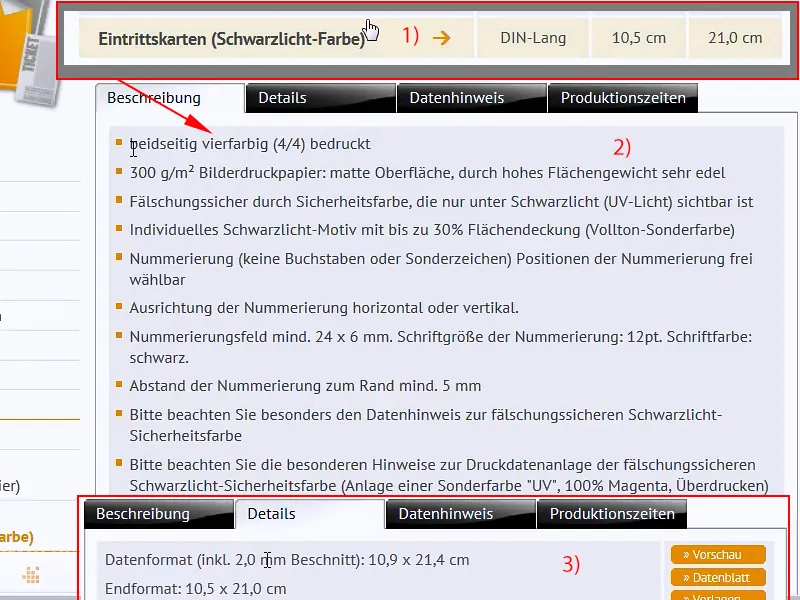
Langkah 6
Buka sebentar Photoshop, dan di sini saya membawa lembar cetak untuk kalian. Di dalamnya ada banyak ruang untuk dicetak, jelas, kita melihat format DIN-A4 di sini, yang lebih kecil akan menggunakan format DIN A5, DIN A6, dua kali lipat dari DIN A4, hingga DIN A3, dua kali lipat dari itu adalah DIN A2, dan dua kali lipat lagi adalah DIN A1. Jadi, kita punya cukup banyak ruang di sini.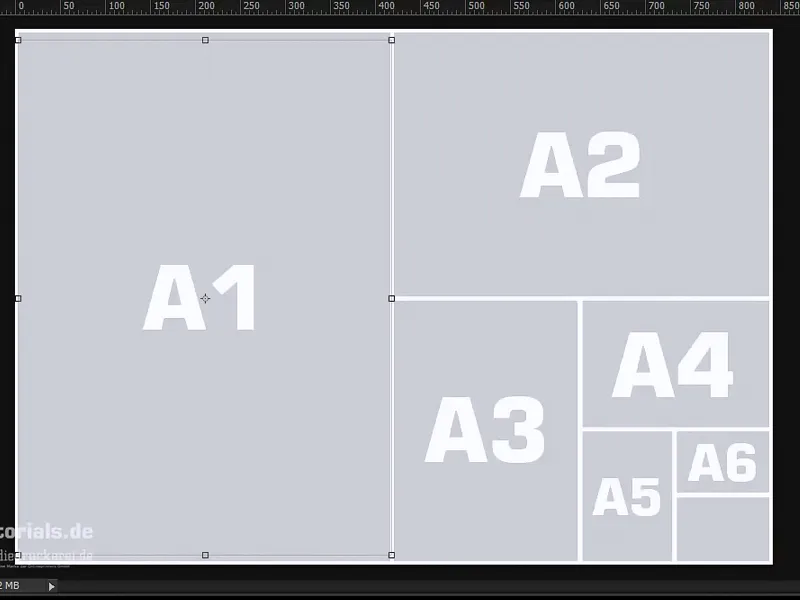
Aku buka panel kontrolku, zoom sedikit keluar, ini dia, sekarang kalian bisa melihatnya di sini. Jika kita tetap menggunakan format standar, maka kita bisa mendapatkan tiga 'cucian' dalam satu lembaran format DIN-A4, artinya tiga sisi bisa dicetak, dan yang efektif ini disebut 'cucian'.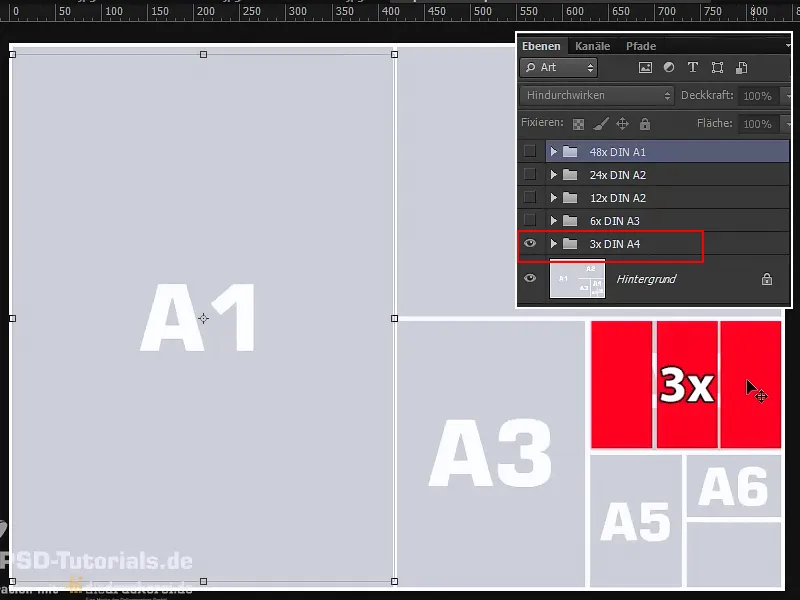
Kalian tidak perlu khawatir tentang bagaimana distribusi di lembaran cetak. Itu urusan pihak percetakan. Mari kita lanjutkan sedikit lebih jauh dan tampilkan kelompok berikutnya, maka kita bisa mendapatkan enam 'cucian' di dua kali lipat luasnya. Satu langkah lebih jauh: Jadi kita mendapatkan dua belas 'cucian' di seperempat luasnya lembaran cetak. Ambil satu langkah lagi, maka kita sudah memiliki 24 'cucian' dan kita sudah 50% terisi, dan jika kita menggunakan penuh lembaran cetak, maka kita sudah memiliki 48 halaman, 48 'cucian', yang tersedia untuk tiket masuk kita.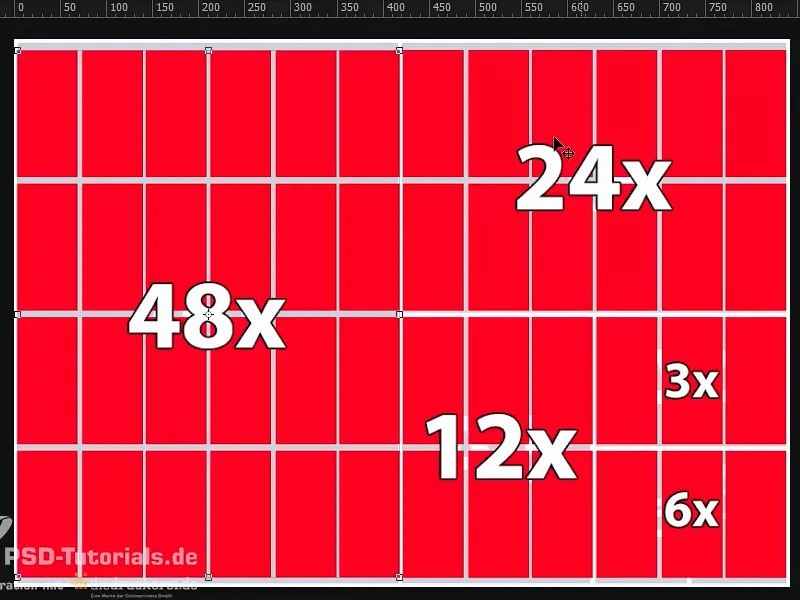
Dan bayangkan jika kalian memiliki format lain selain format DIN-lang. Mungkin hanya 5 cm lebih lebar di sini atau 5 cm lebih panjang di bawah, maka konsekuensi logisnya adalah: Kalian tidak akan mendapatkan 48 'cucian' lagi di lembaran cetak, tetapi jauh lebih sedikit. Tentu saja ini akan menjadi mahal, karena tidak seluruh lembaran cetak bisa digunakan sepenuhnya dan akan ada banyak sisa yang dihasilkan. Dan tentu saja akan menjadi lebih mahal juga jika kalian, misalnya, menggunakan kertas yang sangat spesifik untuk produk cetak kalian. Sisa yang dihasilkan akan menghabiskan uang, maka dari itu memang layak bekerja dengan format baku. Dan jika memang tidak bisa terhindarkan, maka bicarakan dengan pihak percetakan, seringkali dengan hanya menambah atau mengurangi satu atau dua sentimeter, bisa membuat perbedaan agar satu baris tambahan tersedia.
Langkah 7
Sesampainya di InDesign, kita akan membuat Dokumen Baru, buang Halaman Ganda (1) langsung, tidak perlu, dan tentukan format lebarnya 105 mm dan tingginya 210 mm (2). Selanjutnya: Kita perlu Marjin, sebesar 4 mm (3). Ini adalah batas keamanan yang akan kita atur ke format akhir sehingga tidak ada yang terlalu dekat dengan pinggiran, lalu lanjutkan ke Bleed dan Area Informasi, dan tambahkan 2 mm Bleed, satu kali (4), dan begitulah kita telah menentukan area kerja.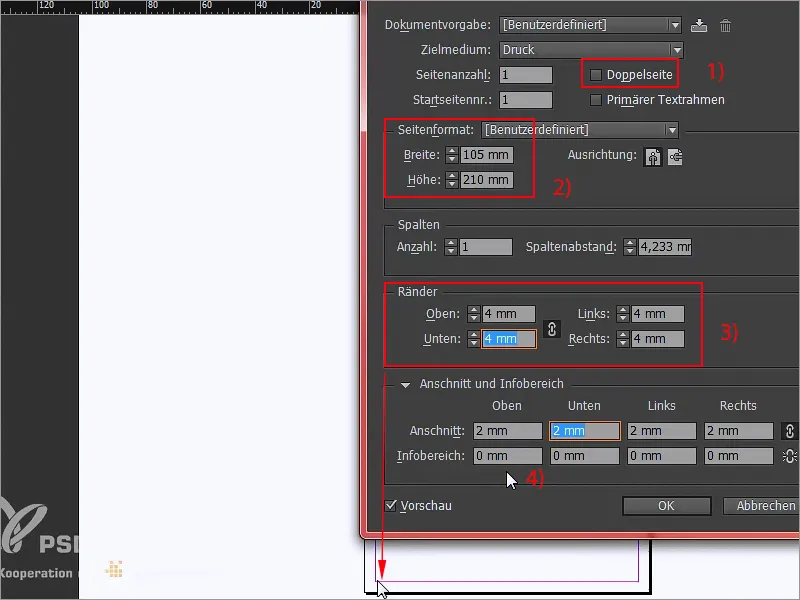
Langkah 8
Kadang-kadang kita pasti akan bertanya: Potrait atau Landscape? Di sini saya ingin mengatakan: Semakin ramping formatnya, semakin elegan tampilannya. Kita bisa saja membuat tiket ini dalam format Landscape, tetapi mungkin akan lebih cocok memiliki karakter tiket ke stadion sepakbola berikutnya dalam format tersebut.
Kita tetap menggunakan format Potrait, karena Potrait adalah elegan, Potrait adalah glamor, dan inilah efek yang kita butuhkan di sini. Dengan Ctrl+D, saya akan membuka dialog Place sekali ...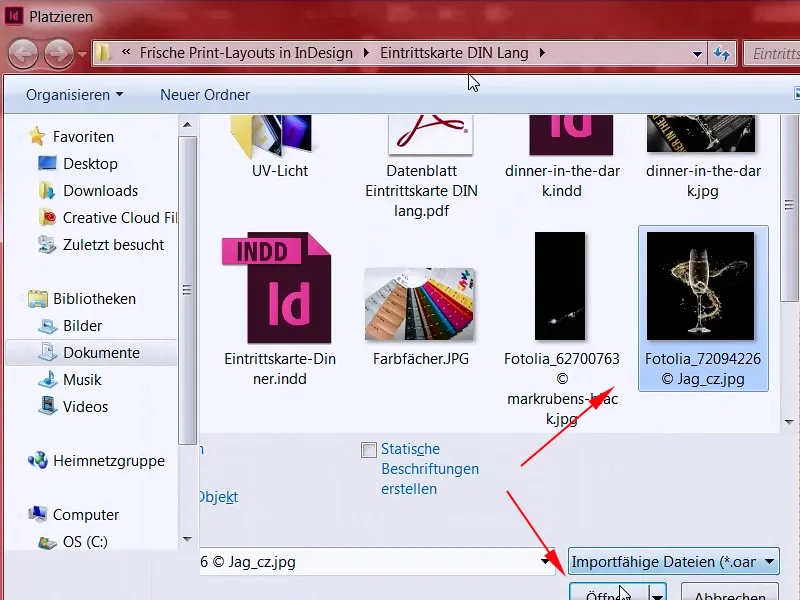
Langkah 9
... dan saya akan mencari gambar yang sesuai sekaligus perbesar (1+2). Selalu perhatikan agar Anda memasukkan bleed, sehingga mencapai garis merah di semua tempat (3). Sekarang saya akan memperbesar tampilan (4) dan kemudian dengan menggunakan klik kanan opsi Fit Frame Proportionally (5).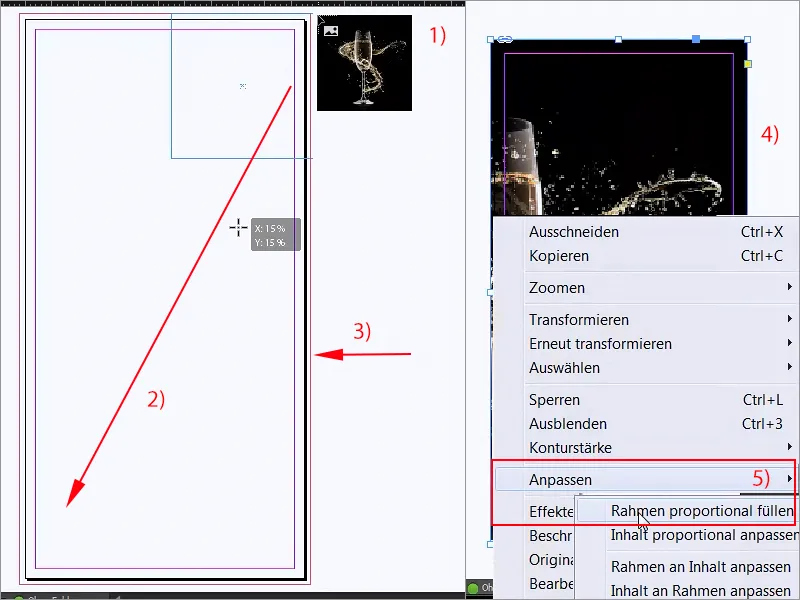
Langkah 10
Gelas sekarang tentu terletak di tengah, sebuah hal yang sangat bagus, tetapi tidak sesuai dengan kebutuhan kita, karena kita butuh ruang di sebelah kiri. Saya akan hanya geser konten gambar ke kanan (1), lalu perbesar lagi (2), tentu harus hati-hati dengan pantulan di bawah ini (3) agar tidak terpotong.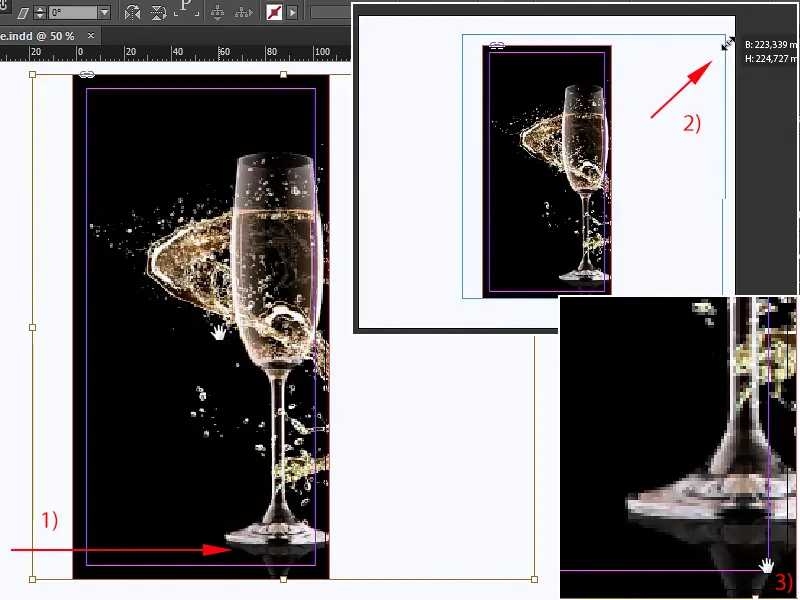
Langkah 11
Saya bisa membayangkan ini untuk sementara. Jika hasilnya juga terlihat buram bagi Anda, Anda dapat meningkatkan kualitas tampilan dengan hanya melakukan klik kanan di atas, kemudian pilih Display Performance, sayangnya saya tidak bisa menemukannya, tapi Anda pasti akan menemukannya, dan kemudian pilih High Quality Display.
Langkah 12
Sekarang saya akan mengunci gambar ini sekali dengan Ctrl+L seperti "lock" dan setelah itu tidak akan terjadi perubahan lagi. Mari kita lanjutkan dengan Headline yang sesuai yang tentu saja masih dibutuhkan. Jadi, gunakan alat Text (1), perbesar sampai besar (2), dan jika Anda meragukan Helvetica, gunakan Bebas. Bebas adalah font keren yang memang keren, sangat kuat, dan kami akan menggunakannya dengan Tebal dengan ukuran font sebesar 88 Pt (3).
Tidak perlu mengubah menjadi huruf besar, karena font ini hanya tersedia dalam huruf besar, dan kemudian mulailah: "Dinner in the Dark". Itu akan menjadi judulnya, warnanya masih belum sesuai, jadi saya akan sementara mengaturnya menjadi Magenta (4), karena kita perlu melakukan sedikit penyetelan lagi di sini.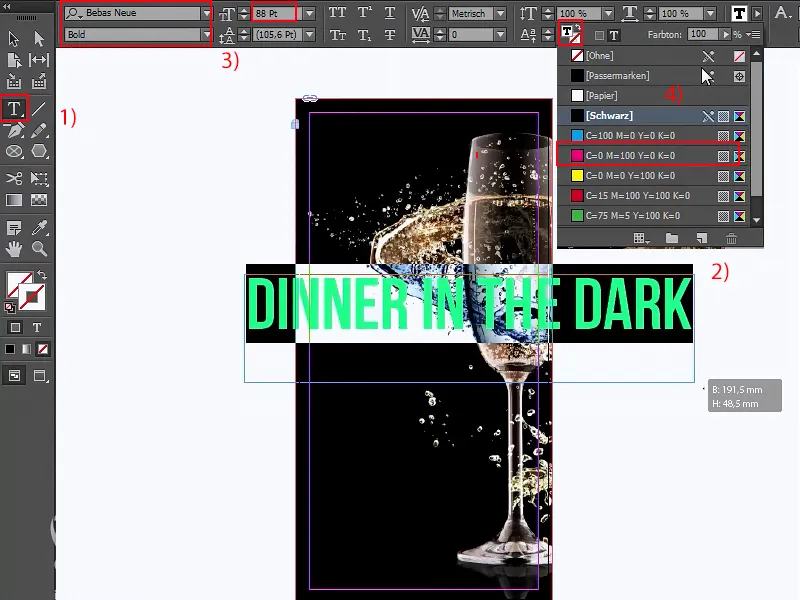
Langkah 13
Jadi, saya akan memutar bidang teks ini sebesar 90° (1) dan kemudian menggesernya ke sini, di tengah, begitu, dan kemudian kita bisa memperbesar sedikit dan geser semuanya ke kiri dengan menekan Shift- dan panah kiri, dan untuk karakter glamor, kita hanya perlu menggambar garis vertikal dari atas ke bawah dengan alat Line (2). Jika gambarnya bergoyang-goyang seperti ekor sapi (3), cukup tekan tombol Shift, maka garis tersebut akan lurus (4).
Jadi, kami akan menetapkan ini menjadi Magenta juga, dengan lebar 1 Pt (5), itu bagus, kami setuju. Perhatikan bahwa garis harus berada di tengah atas dan bawah dengan teks. Guides sangat membantu dalam hal semacam ini.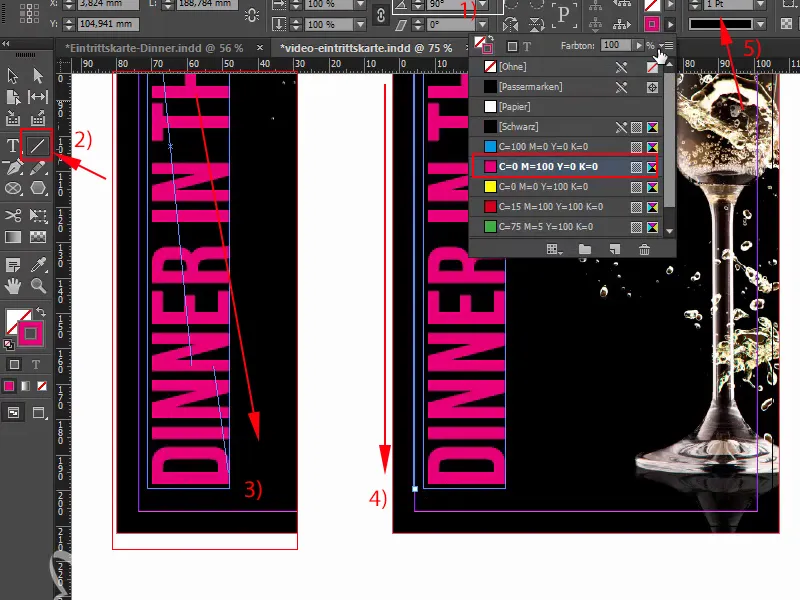
Langkah 14
Lalu saya akan membuat salinan dari itu dengan menekan Alt- dan Shift, dan langsung mendekatkannya ke sini dan geser ke kiri (1). Jika jarak antara teks dan area hitam kanan dan kiri itu berbeda (panah di atas), itu disebabkan oleh oleh sedikit kelebihan di sini (2). Kita bisa menyeimbangkan ini secara manual dengan cukup menempatkannya di tengah.
Di atas dan di bawah masih kurang beberapa bintang, mari masukkan dengan cara manual: Selamat datang di Pesta Poligon! Anda bisa menemukan tool Poligon (3) di toolbar kiri.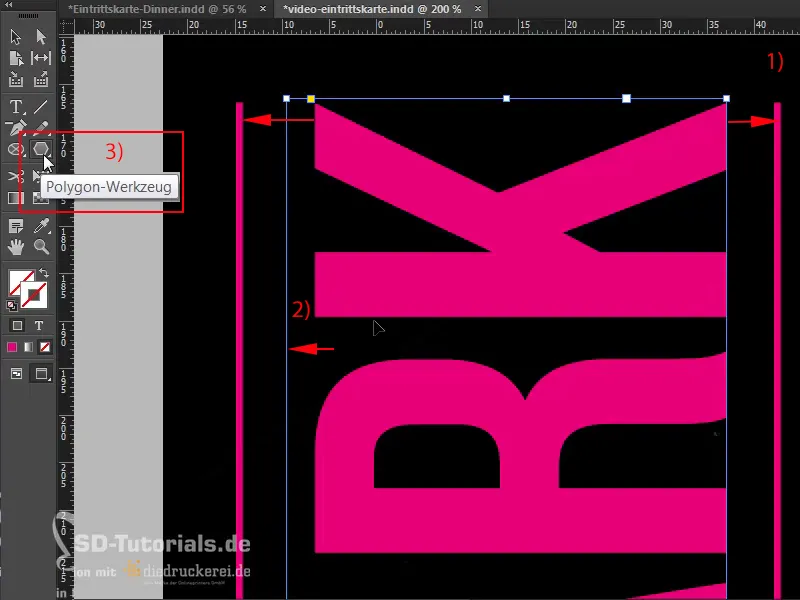
Langkah 15
Jadi Anda bisa dengan mudah memperbesar (1), dan sebelum melepaskan, berikut adalah sedikit tips: Jika Anda sekarang memindahkan tombol panah ke kiri atau kanan pada keyboard Anda, maka Anda akan melihat Anda bisa memvariasikan jumlah poligon Anda (2). Tetapi jika Anda ingin memiliki bintang, yang tidak kami punya di sini, saya akan cukup menekan spasi, dan jika Anda sudah menekan spasi, maka gunakan tombol panah sekali lagi: Sekarang kita akan mengubah bentuknya dengan menambahkan sudut tambahan. 1,2,3,4 ... 5 sudut (3). Tapi semua ini masih belum seperti bintang, bukan?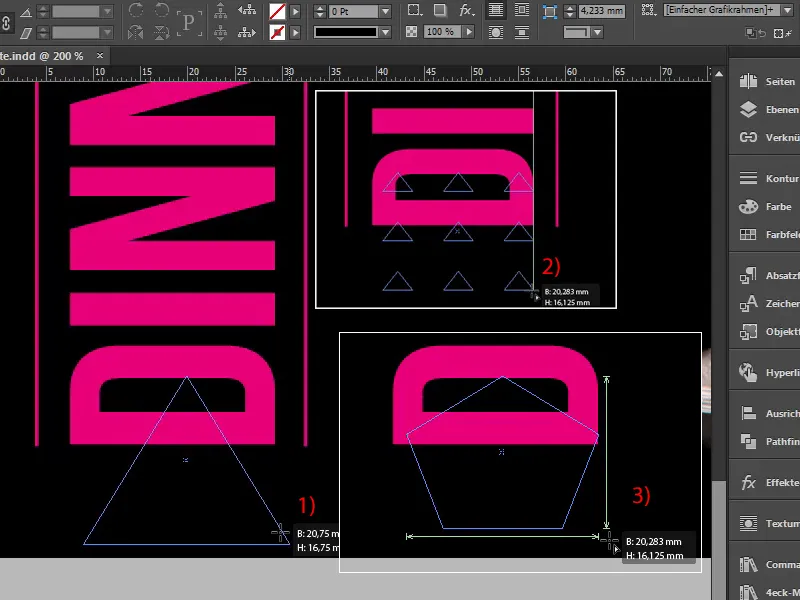
Lanjut ke: Langkah 16–25
Langkah 16
Apa pendapat Anda? Jika Anda sekarang memindahkan tombol panah ke kiri dan kanan, maka Anda dapat mendefinisikan bentuk bintangnya (1). Saya akan memindahkannya ke kanan ... Saya pikir ini sudah cukup bagus. Dan sekarang saya bisa melepaskan dan menerapkan warna padanya (2-3).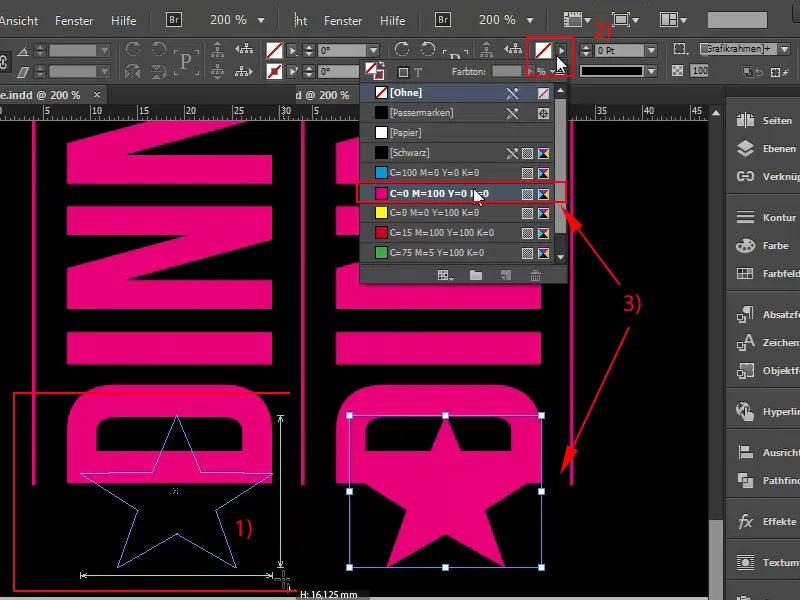
Tentu saja bintang kita masih sedikit besar, jadi kita akan membuatnya lebih kecil dan kemudian menengahkannya. Perhatikan jaraknya, maka menjadi sedikit lebih kecil dan sekali lagi menjadikannya di tengah. Dengan menekan tombol Alt Anda dapat sedikit meregangkannya, dan sekarang kita akan membuat salinan, tekan Ctrl+C, pergi ke atas ke K dan Ctrl+V. Diatur di tengah, selesai.
Langkah 17
Sekarang semua bintang sudah ada di sana, bagian depan hampir selesai, Anda mungkin berpikir, tetapi tentu saja ada sesuatu yang tidak benar (1). Jelas, jadi mari kita segera ubah warnanya, dan kita langsung masuk ke masalah berikutnya, yaitu masalah emas. Untuk mendapatkan nada emas yang wajar sekarang, seharusnya Anda menggunakan warna polos dari sistem warna Pantone atau HKS.
Walaupun sistem warna Pantone menjadi standar di dunia berbahasa Jerman, saya akan menunjukkan kepada Anda sampel warna HKS, dan di sana, Anda akan melihat bagaimana warna emas terlihat. Saya membuka Photoshop; ini adalah kartu warna HKS, dan di sana di sebelah kiri kita melihat 98 K, itu adalah emas! (2) Dan dengan nilai ini kita akan bekerja.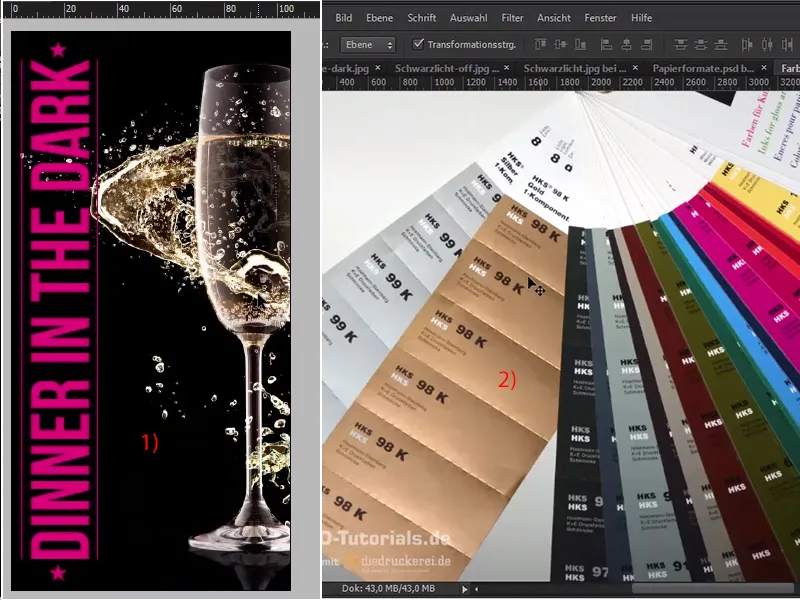
Langkah 18
Jadi kembali ke InDesign, 98 K, dan mari kita hapus semua bidang warna yang tidak digunakan (1) dan sekarang buat yang baru, dengan Bidang Warna Baru (2), ...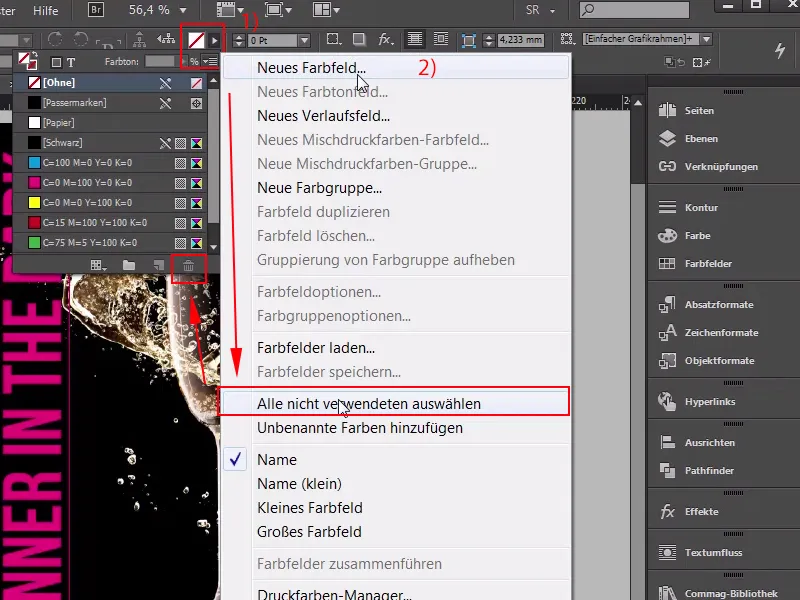
Langkah 19
... bukan sebagai warna proses, tetapi sebagai warna polos (1). Saya menggunakan mode warna HKS K (2), dan gulir ke bawah Anda akan menemukan 98 K, saya akan menambahkannya sekarang, dan karena kita mencetak bukan dengan warna polos tetapi dalam proses 4C, Anda bisa dengan mudah mengonversinya ke mode warna CMYK di InDesign hanya dengan sekali klik. Demikian distribusinya (3), tetapi sekarang berbicara jujur: Saya akan menghapus warna ini, kemudian saya akan ubah semuanya menjadi HKS, itu sudah terlihat sangat cokelat, benar (4)? Apa pendapat Anda? Jadi jangan berharap bahwa nilai ini akan sama dengan yang Anda lihat di kartu warna tadi..webp?tutkfid=65105)
Justru sebaliknya! Apa yang akan Anda dapatkan di cetak jauh lebih cenderung menjadi warna cokelat, yang sama sekali tidak terlihat seperti emas lagi, ini disebabkan oleh fakta bahwa ruang warna CMYK jauh lebih kecil dan tidak dapat menghasilkan warna-warna yang kuat secerah dan sejernih ruang warna HKS atau Pantone. Untuk produk kita, kita telah memilih pencetakan empat warna yang akan memberikan hasil yang lebih baik jika Anda bersenjata dengan kartu warna dan kemudian memilih nilai mendekati yang paling baik.
Langkah 20
Karena itu, membuat Bidang Warna Baru (1), saya telah memilih satu, bukannya warna polos, tetapi warna proses, yaitu: 18, 34,80 dan tambahan angka 0. Tetapi kita bisa membuat Nama dengan Nilai Warna (2), OK. Itu adalah warna emas yang menurut saya cukup diterima, tapi itu belum cukup.
Sebenarnya jika saya sekarang menghilangkan warna HKS ini dari daftar saya dan menggantikannya dengan yang baru, maka akan menjadi seperti ini (3):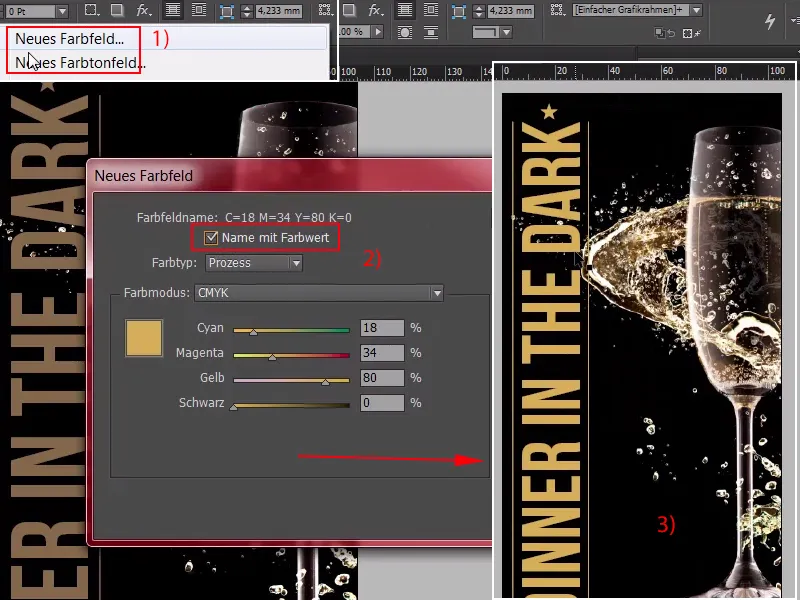
Secara umum, ini cukup bagus, mungkin bisa dibilang demikian, tetapi secara visual, emas tidak selalu dikenali dari warnanya, tapi lebih dari keseluruhan permainan warna dari bayangan ke sorotan yang tercermin dalam bahan tersebut, dan secara grafis mewakili hal ini pada kertas, sebenarnya hanya bisa dilakukan jika kita membuat permainan warna semu seperti itu.
Langkah 21
Dan ini dapat dilakukan dengan sangat mudah dengan gradien warna. Sekarang saya akan membuat sebuah Kolam Warna Baru (1), yang agak lebih terang: sekitar 7,21, 56,0, klik Tambahkan (2), OK (3). Setelah dikonfirmasi, ...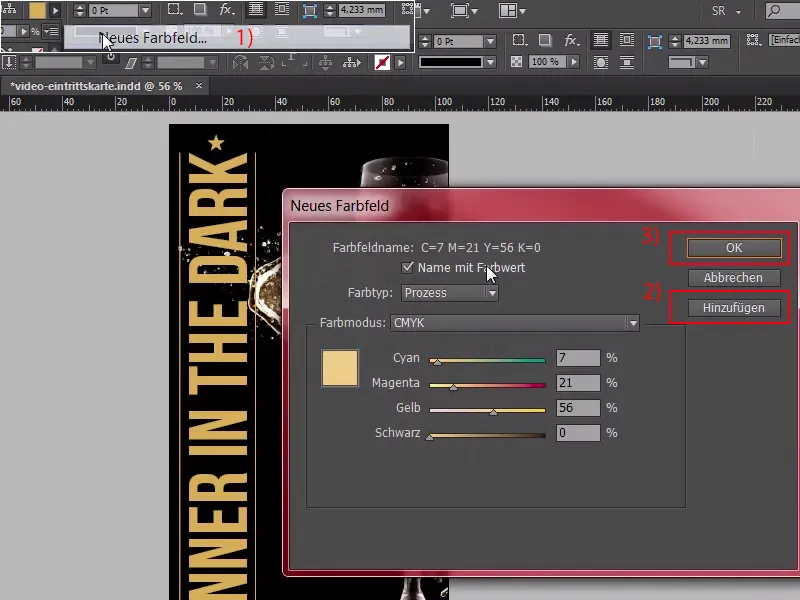
Langkah 22
... sekarang kita punya dua Kolam Warna (1), dan dari situ saya akan membuat sebuah Kolam Gradien untuk kita. Lihat ini: Di atas sini (2), klik sekali Kolam Gradien Baru, beri nama "Gradien Emas" (3), dan klik satu kali pada ember warna putih di sini (4); Anda bisa memasukkannya secara manual lagi, tetapi itu sangat membosankan, kita tidak ingin itu, jadi kita cari di atas sini Kolam Warna (5).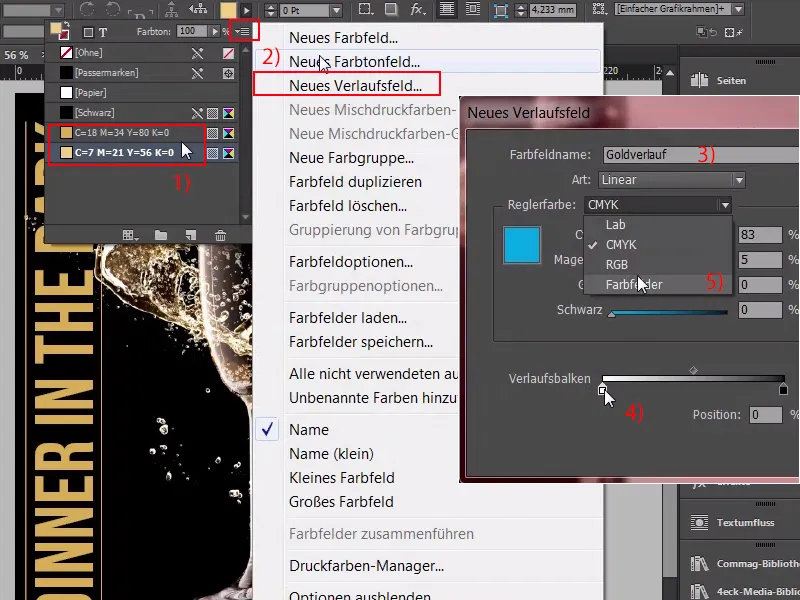
Langkah 23
Ini adalah Kolam Warna pertama (1) dan di sini kita pilih Kolam Warna kedua (2). Sekarang kita harus menentukan Posisi, Anda bisa klik di sini (3), ...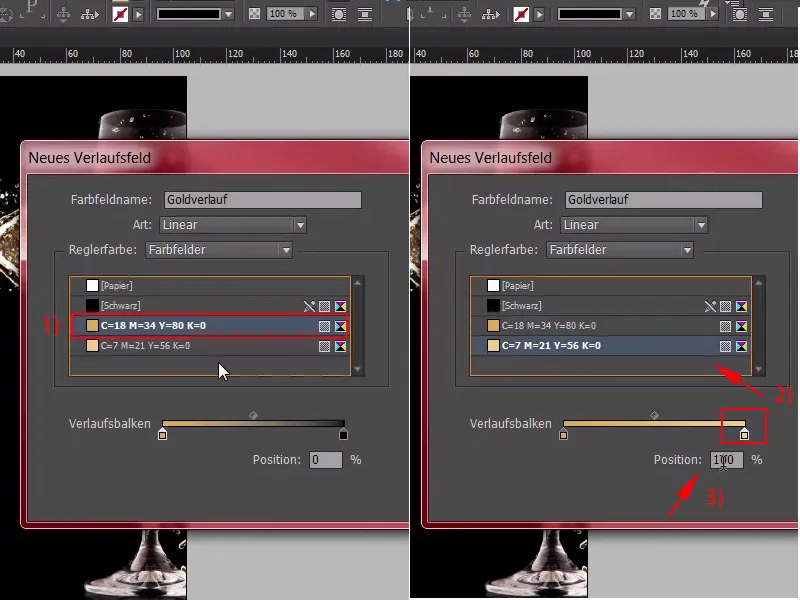
Langkah 24
... sekarang berada pada 50%, sebenarnya itu sudah cukup baik, tetapi saya pikir kita harus menukar warna di sini (1). Itu seharusnya sekitar 50% (2), Anda bisa menyesuaikan setelahnya, Anda hanya perlu memilih Gradien Radial di sini (3).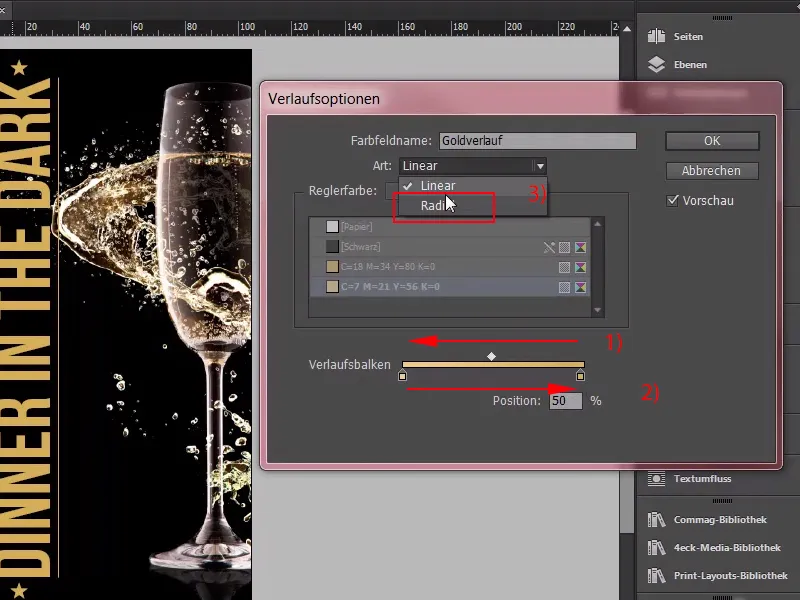
Langkah 25
Saya konfirmasi, dan sekarang lihat apa yang terjadi dengan teks "Dinner in the Dark" (1), saat saya letakkan dalam gradien emas (2). Jadi, sekarang kita memiliki efek cahaya di sini. Saya akan menerapkannya juga pada dua garis kontur ini; di sini kita juga gunakan gradien emas, kita abaikan bintang-bintang di bawah, jika tidak, mereka akan memiliki titik putih di tengah dan akan berpindah ke emas gelap yang dalam, namun efek ini tidak masuk akal, karena cahaya sebenarnya bersinar dari tengah, dan sekarang perbedaan signifikan jelas terlihat di antara apa yang kita miliki sebelumnya (3), dan apa yang kita miliki sekarang (4), ini berarti, Anda harus membangun plastisitas dan kilau glamor emas ini secara manual, dan saya rasa kita telah melakukannya dengan baik dan kita dapat melanjutkan dengan halaman kedua langsung.