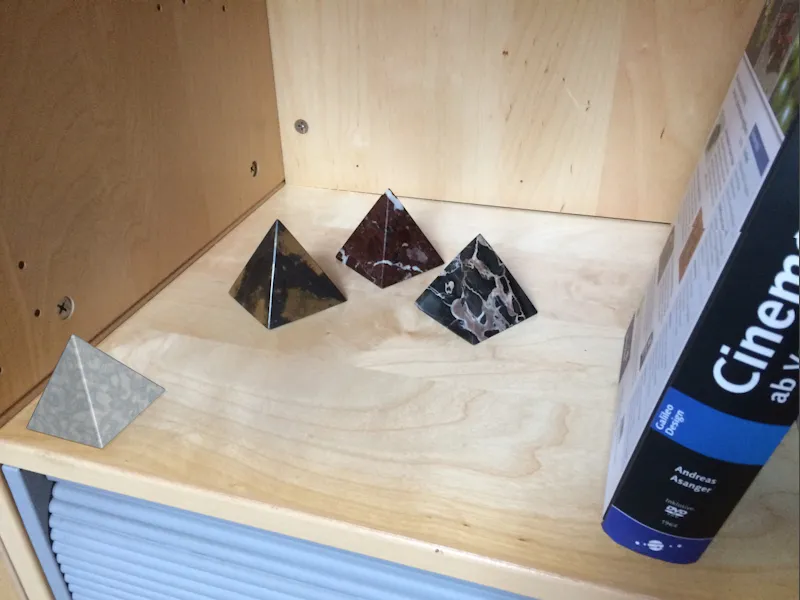Sebagai contoh, distorsi optik dapat menjadi masalah saat melakukan Motion-Tracking. Semakin kecil jarak fokus, semakin jelas efek distorsi terlihat di pinggiran, sehingga kita harus memutuskan apakah materi awal langsung dapat digunakan, atau apakah perlakuan awal terhadap gambar atau materi film atau penyesuaian elemen 3D diperlukan. Dalam tutorial ini, saya akan memperkenalkan kedua varian tersebut. Sebagai dasar, saya menggunakan rekaman sederhana dari ponsel cerdas.
Projek Cinema 4D, gambar awal, dan profil lensa yang dihasilkan dapat ditemukan seperti biasa di materi tutorial ini.
Persiapan Alat Distorsi Lensa
Berbeda dengan Motion-Tracking atau kalibrasi kamera, Cinema 4D tidak memiliki objek sendiri untuk membuat profil lensa, tetapi hanya memiliki alat Distorsi Lensa yang terletak di menu Alat.
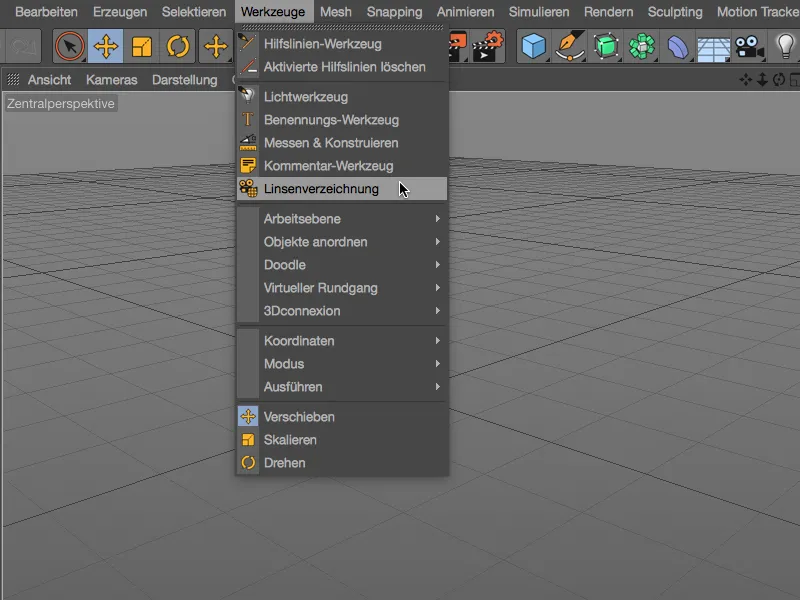
Alat ini menyediakan semua yang diperlukan untuk membuat profil lensa dalam dialog pengaturannya. Di sisi Gambar, kita akan menemukan pengaturan dasar untuk menampilkan gambar yang dimuat. Ini dilakukan seperti biasa melalui tombol di samping bidang Gambar.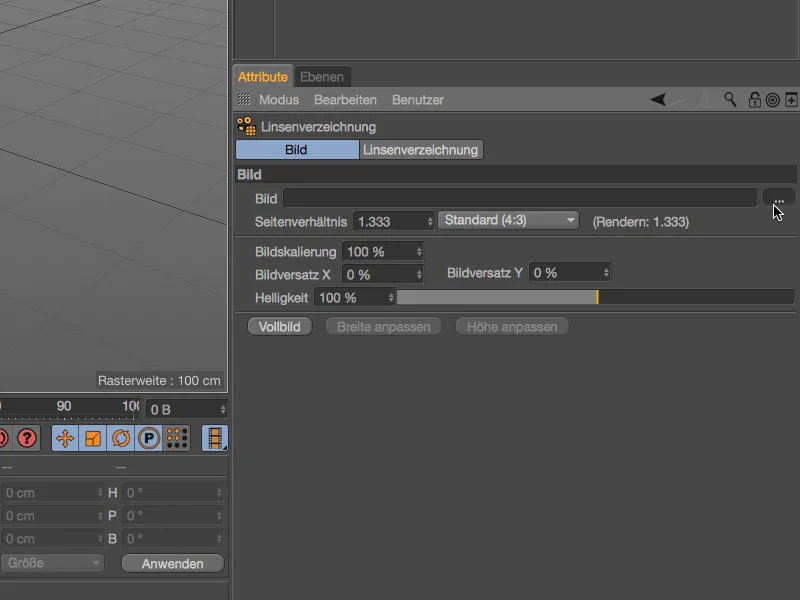
Untuk memuat gambar untuk penentuan distorsi ke dalam bidang Gambar dari alat Distorsi Lensa, kita dapat menggunakan dialog pemilihan.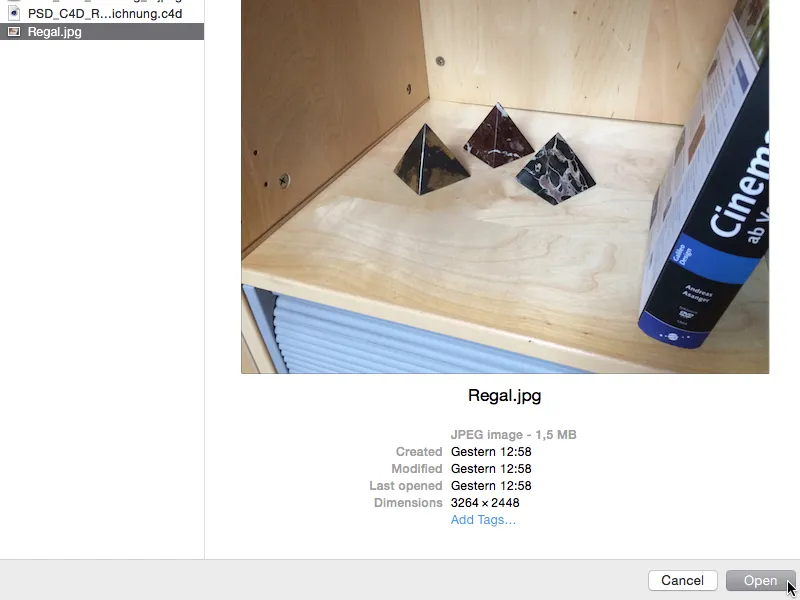
Jika tidak sudah diatur dengan benar, Aspek Rasio akan disesuaikan dengan gambar yang dimuat. Namun, tidak ada salahnya untuk memeriksa pengaturan ini setelah impor gambar.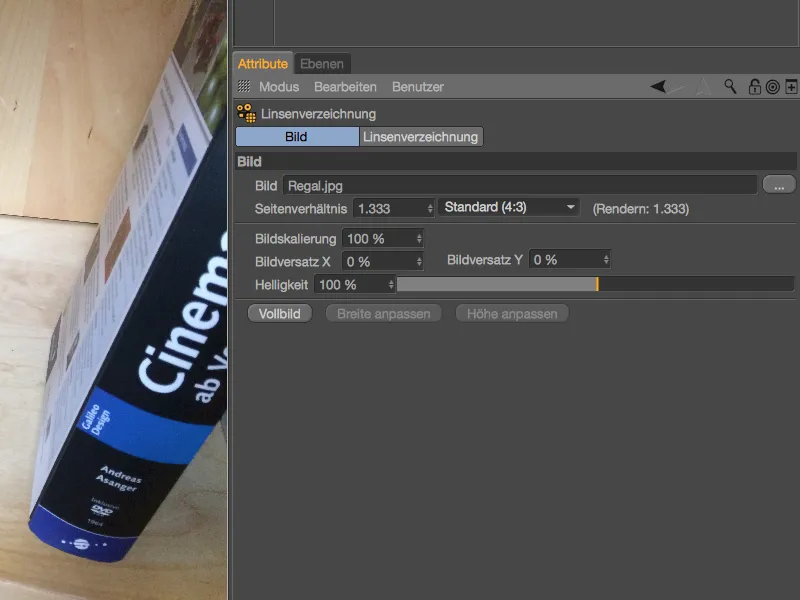
Membuat Profil Lensa
Pada sisi Distorsi Lensa, terdapat fungsi untuk mencari tahu Distorsi Lensa serta menghitung profil lensa berdasarkan itu. Penentuan distorsi dilakukan melalui garis n-titik yang ditempatkan di tempat yang sesuai di editor. Dengan klik pada tombol Tambahkan Garis n-Titik, kita membuat garis pertama untuk gambar kita.
Garis n-titik pertama ini sekarang terletak miring di tengah tampilan editor kita, di mana kita dapat mengeditnya dengan pegangan titik oranye. Karena latar belakang gambar yang dimuat aslinya cukup terang, kita akan menggelapkan gambar saat bekerja dengan garis n-titik sementara.
Untuk itu, kita beralih sejenak ke sisi Gambar pada dialog pengaturan dan mengurangi kecerahan gambar yang dimuat menjadi sekitar 10% hingga 15%.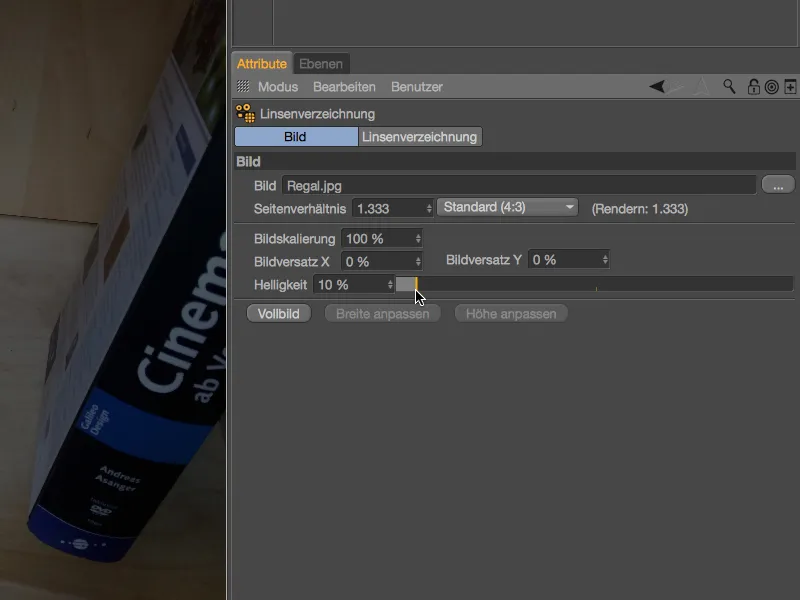
Sekarang garis n-titik jauh lebih mudah dilihat di depan gambar, dan elemen gambar yang relevan masih mudah dikenali. Untuk garis n-titik pertama saya, saya memilih bagian bawah rak yang ditempelkan. Saat menggeser titik, kita akan melihat posisi titik yang diperbesar melalui fungsi pembesar.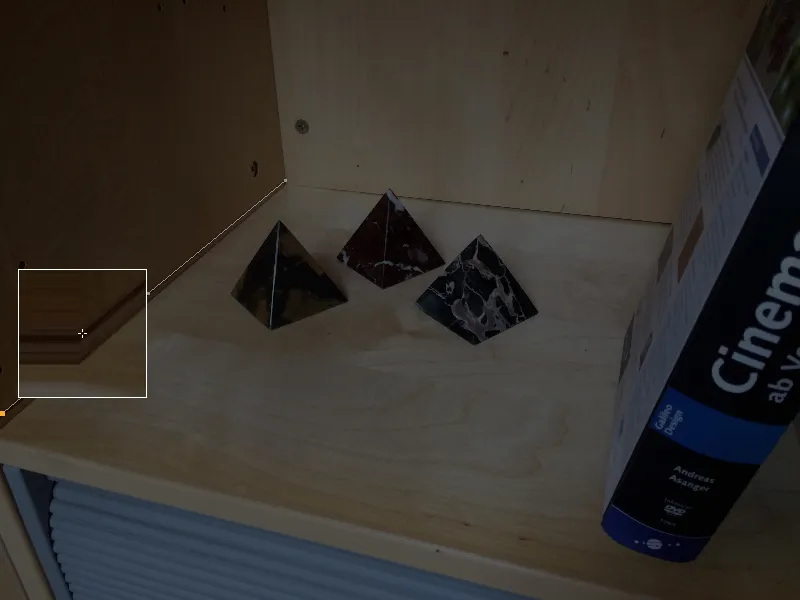
Karena tidak ada distorsi ekstrem dalam gambar awal saya, kita dapat dengan baik mencocokkan jalur tepi dalam gambar dengan tiga titik garis n-titik. Titik tambahan dapat dibuat dengan mengklik dan menahan tombol Ctrl pada titik yang diinginkan di garis.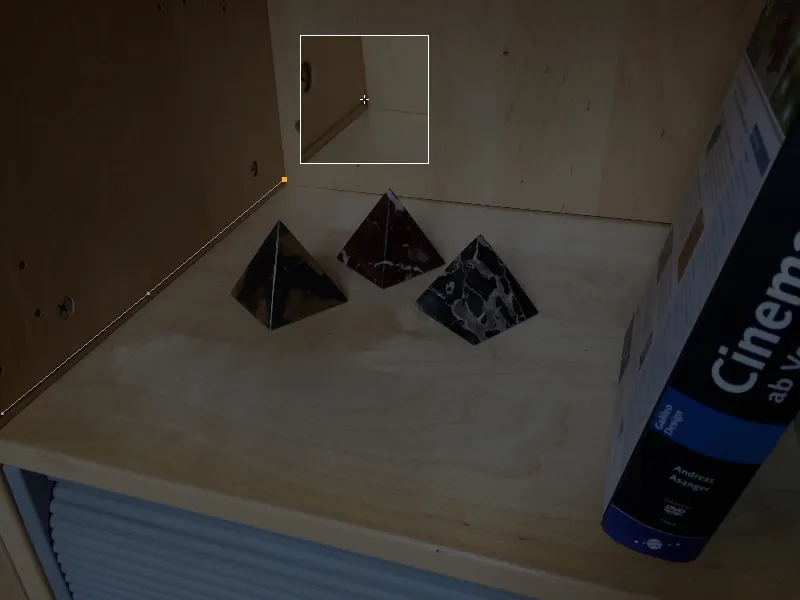
Garis n-titik pertama telah ditempatkan dengan benar, sehingga kita dapat menambahkan garis n-titik lainnya langsung dalam dialog pengaturan melalui tombol Tambahkan Garis n-Titik.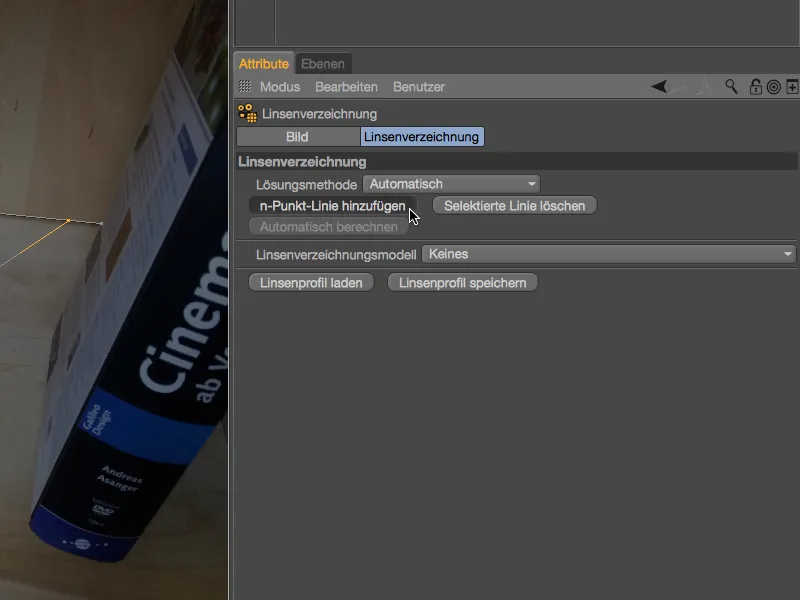
Setelah kita telah membentuk sudut pada garis n-titik pertama yang menyusuri kedalaman, garis kedua kita harus mencakup sebanyak mungkin lebar gambar. Dalam kasus kami, dari sudut belakang kiri bawah ...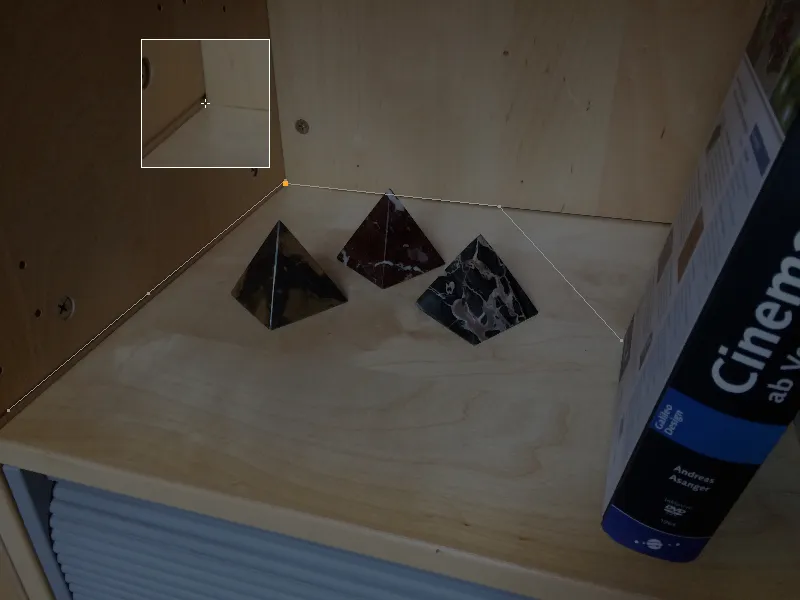
... hingga titik di mana buku menutupi tepi.
Lebih banyak garis n-titik yang dibuat tidak selalu berarti hasil yang lebih baik secara otomatis. Kita akan membatasi diri pada jalur tepi dalam gambar yang benar-benar jelas dan mencakup sebanyak mungkin area gambar. Ini termasuk tentu saja tepi belakang rak buku ... 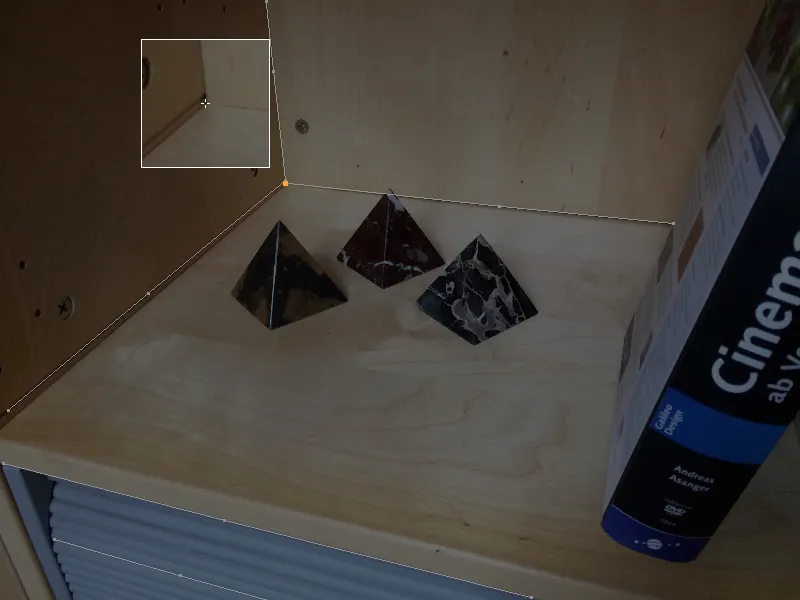
... sama seperti tepi depan rak ...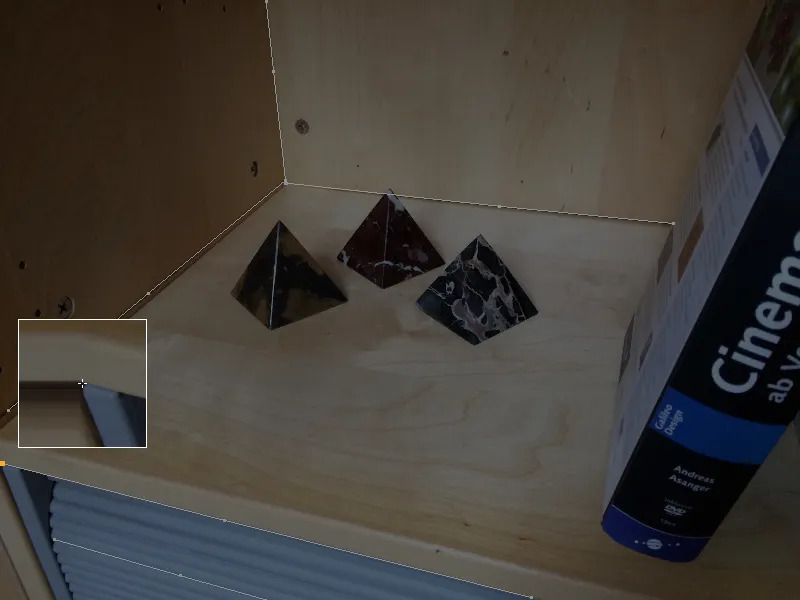
... serta bilah-bilah rol rak, sejauh mereka cukup jelas untuk digunakan sebagai latar belakang pada menggambar titik-n garis.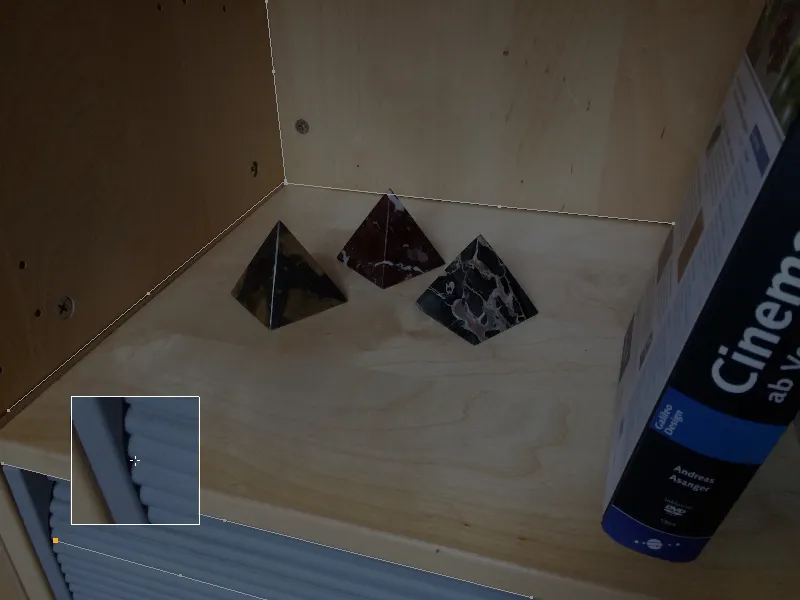
Karena kita tahu bahwa distorsi lensa optik akan semakin bertambah di bagian tepi, maka penting untuk mencari posisi yang tepat untuk titik-n garis kita terutama di sana.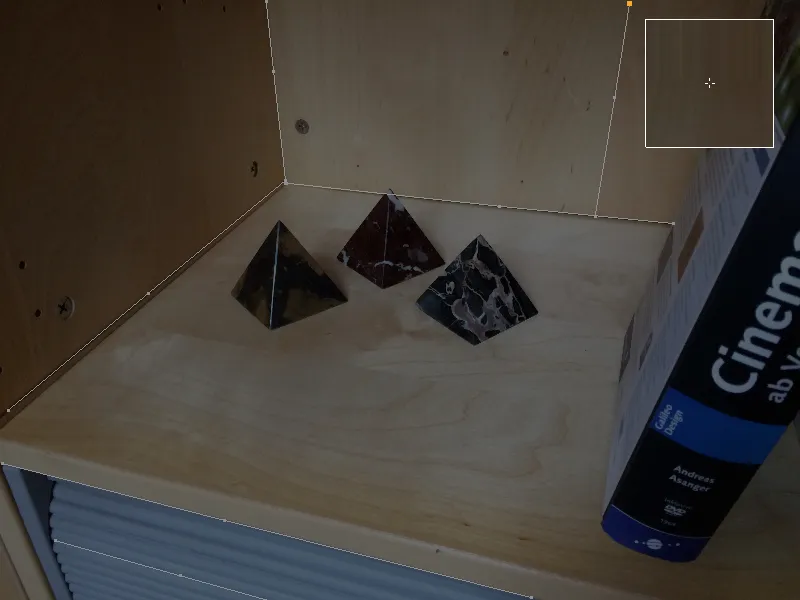
Jika semua area penting dalam gambar telah diberi garis titik-n, kita akan menghitung profil lensa berdasarkan informasi ini.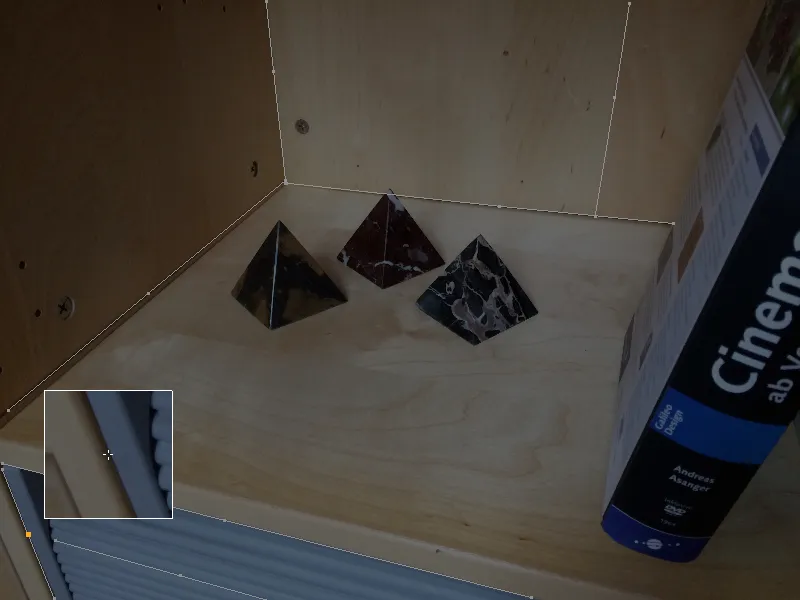
Untuk melakukan hal ini, kita akan menemukan menu di dialog pengaturan alat pembuat distorsi lensa di halaman Distorsi lensa. Disana terdapat berbagai model distorsi lensa yang umum digunakan. Untuk pengambilan gambar smartphone kita, kita akan memilih model 3DE Standard Classic.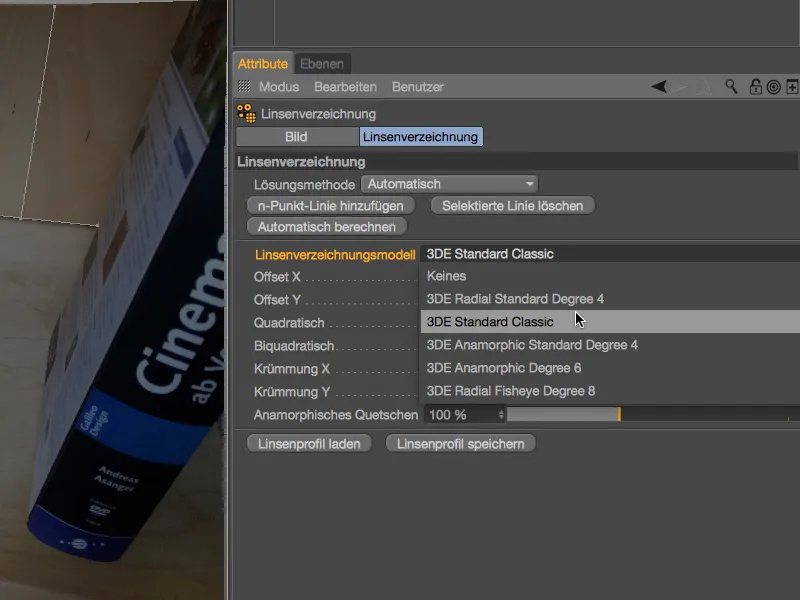
Setelah menetapkan garis titik-n di seluruh area penting gambar, kita akan memasukkan parameter distorsi lensa yang dihitung dari garis titik-n dengan mengeklik tombol Hitung secara otomatis.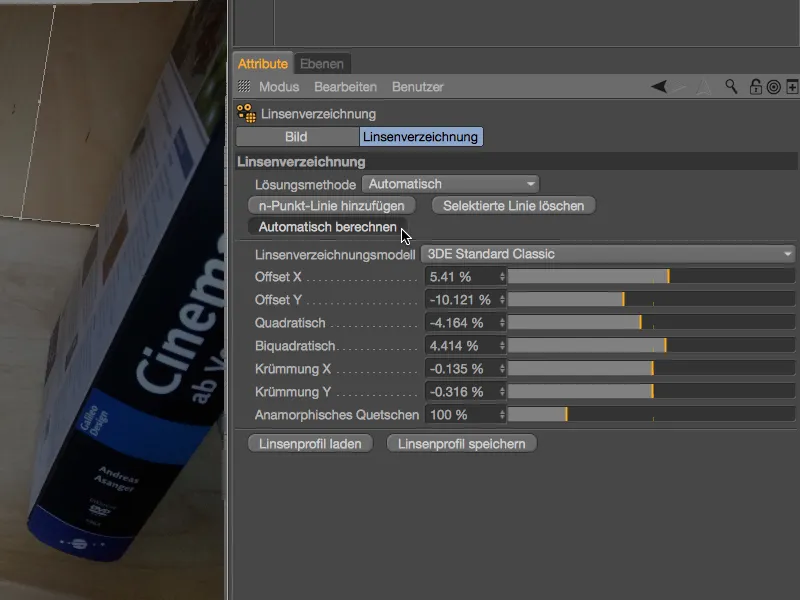
Di tampilan editor, kita dapat melihat bahwa distorsi diekstraksi dari bentuk agak cekung di pinggiran. Juga dapat dilihat bahwa karena kita tidak menyediakan informasi garis titik-n yang cukup di sisi kanan, distorsi di sana hampir tidak ada. Namun, untuk kebutuhan kita, area utama yang sudah tercakup sudah cukup.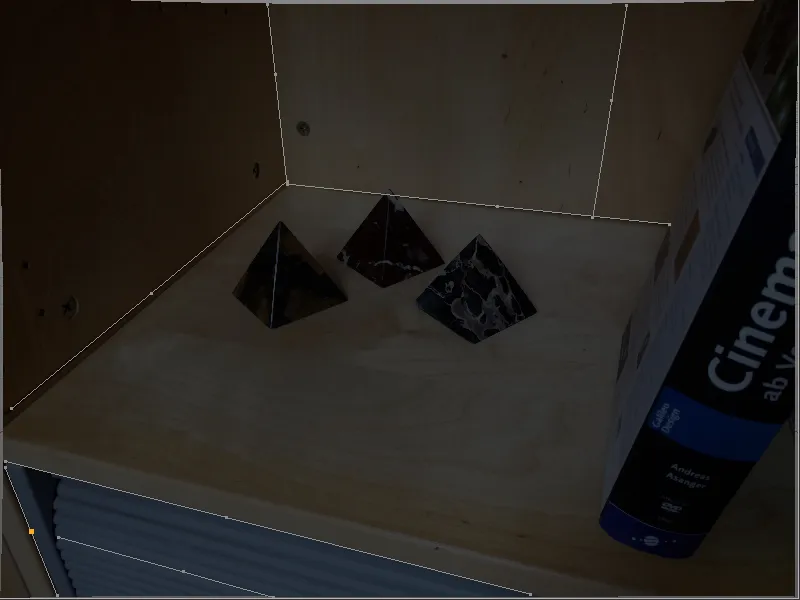
Kita sekarang dapat menggunakan profil lensa yang sudah jadi ini baik untuk meluruskan gambar asli seperti yang terlihat di tampilan editor, maupun untuk sedikit distorsi elemen 3D di area yang bersangkutan agar sesuai dengan gambar asli yang tidak berubah.
Sebelum kita mencoba kedua versi ini dalam tutorial ini, kita akan menyimpan profil lensa ini melalui tombol yang tersedia.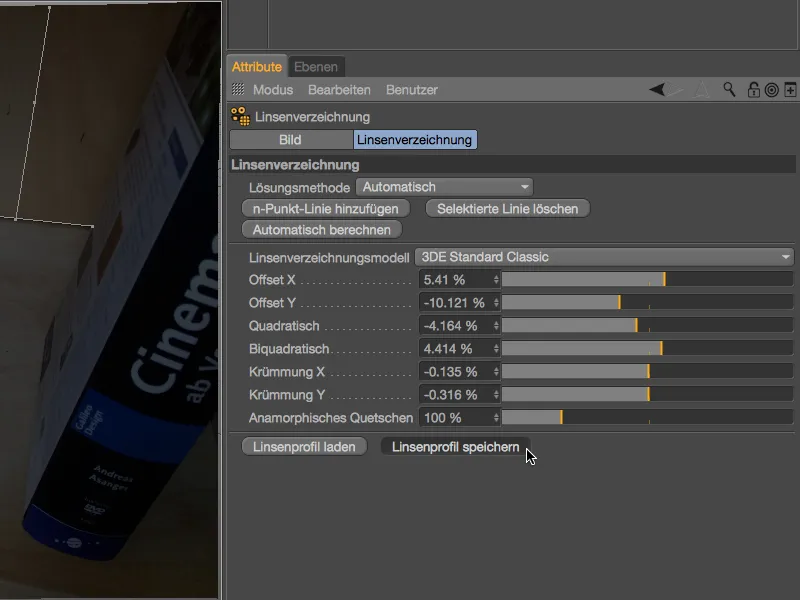
Untuk mempermudah pengakuan bahwa profil lensa yang baru saja dibuat kita ini terkait dengan gambar rak, akan lebih baik jika kita mencatatnya juga dalam nama file yang digunakan saat menyimpan.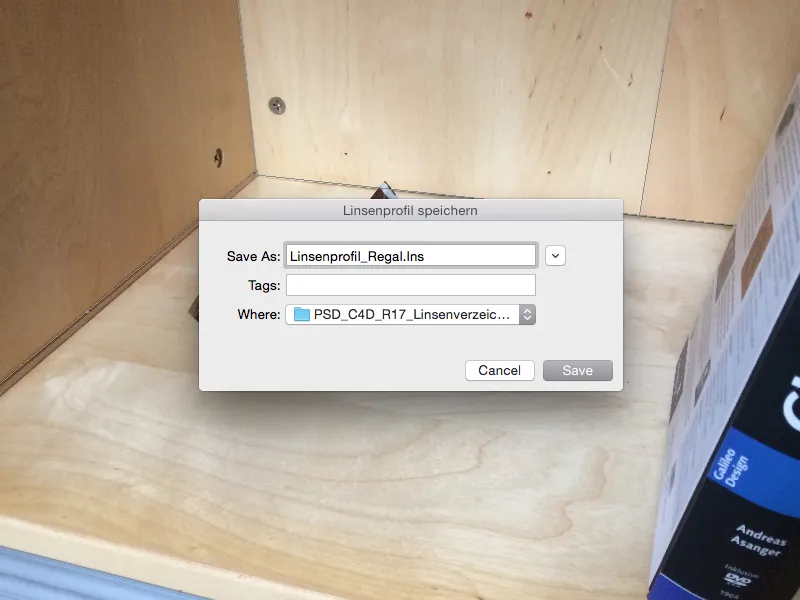
Menggunakan Profil Lensa untuk Meluruskan Suatu Foto
Walaupun kita dapat melihat gambar yang diluruskan di tampilan editor, ini hanya dipengaruhi oleh alat pembuat distorsi lensa dan belum menjadi bagian dari adegan kita. Untuk menggunakan gambar sebagai latar belakang dalam suatu adegan, kita harus mengkalibrasi kamera dengan menggunakan objek latar belakang bersamaan dengan kamera.
Tentang kalibrasi kamera, Anda dapat menemukan tutorial lengkapnya di PSD-tutorials.de, oleh karena itu saya akan membatasi pada fungsi-fungsi yang penting untuk pembuatan distorsi lensa di sini. Untuk kalibrasi kamera, kita akan membuat objek kamera dan menambahkan tag kalibrasi kamera melalui klik kanan di menu konteks atau melalui menu Tags>CINEMA 4D Tags di Objects-Manager.
Dalam dialog pengaturan tag kalibrasi kamera, kita akan buka halaman Gambar dan memuat gambar rak kita ke dalam bidang yang disediakan untuk Gambar. Di bagian kedua dari dialog, kita akan menemukan bidang Profil lensa, di mana kita membuka manajer file melalui tombol muat kanan …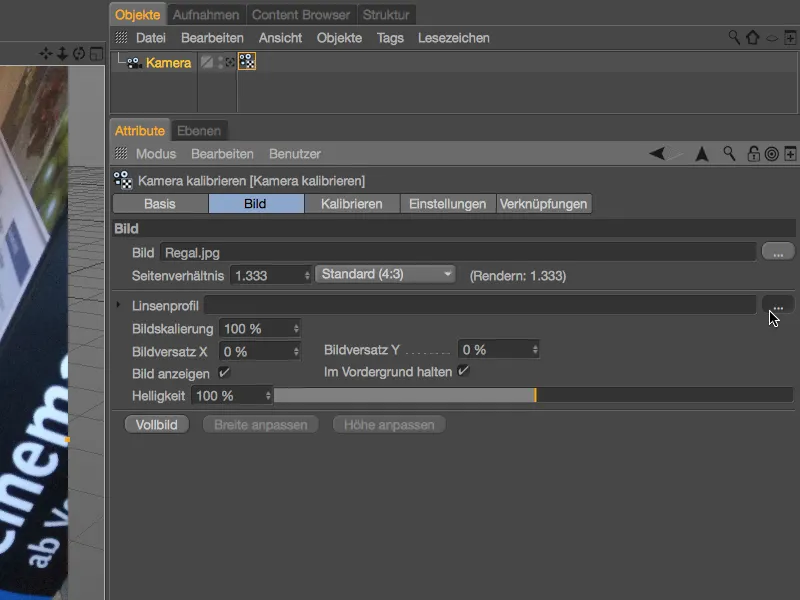
… dan memuat profil lensa yang sudah disimpan oleh kita untuk gambar rak.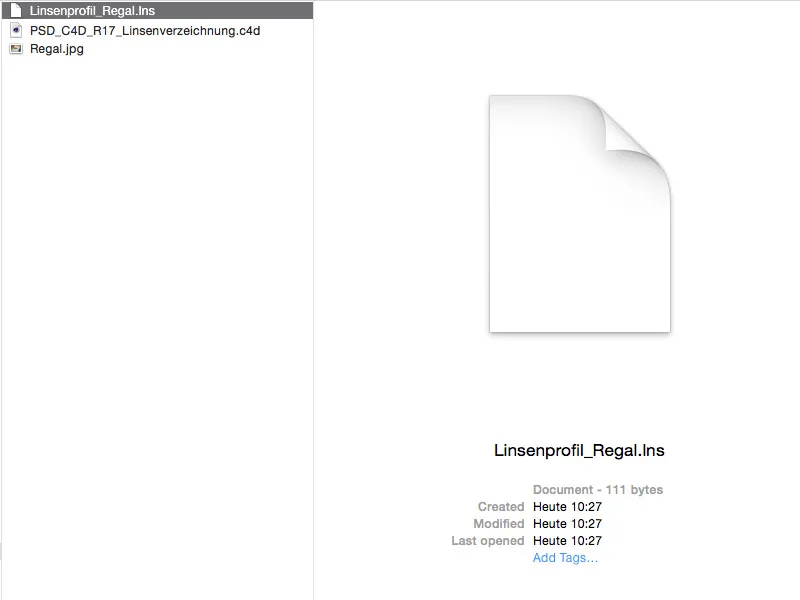
Dengan profil lensa yang dimuat, kita dapat menggunakan gambar yang diluruskan untuk mengkalibrasi adegan.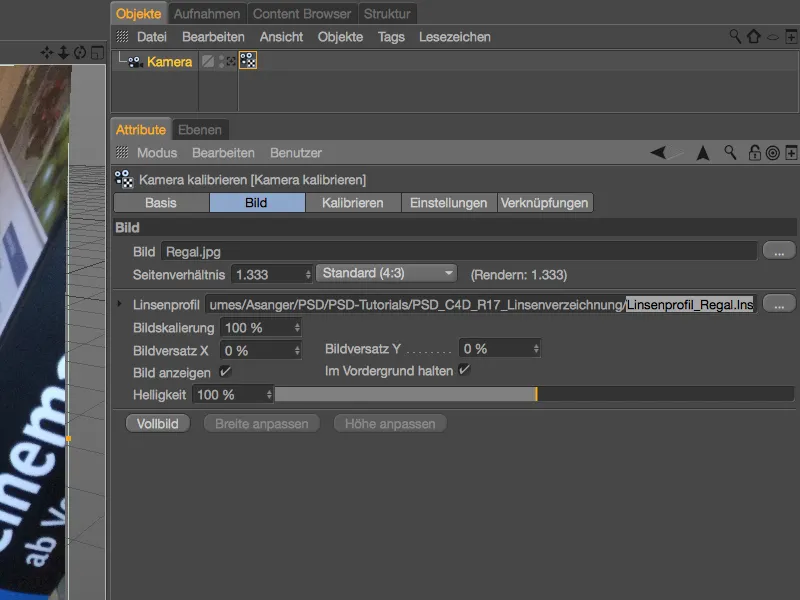
Di sini kita akan melupakan kalibrasi untuk sementara dan fokus pada bagaimana kita bisa mendapatkan gambar yang diluruskan ke dalam adegan saat melakukan rendering. Untuk itu, kita akan membuat objek latar belakang yang tepat dipetakan dengan benar melalui tombol Objek latar belakang di halaman Kalibrasi, termasuk gambar rak kita sebagai Material yang ditugaskan.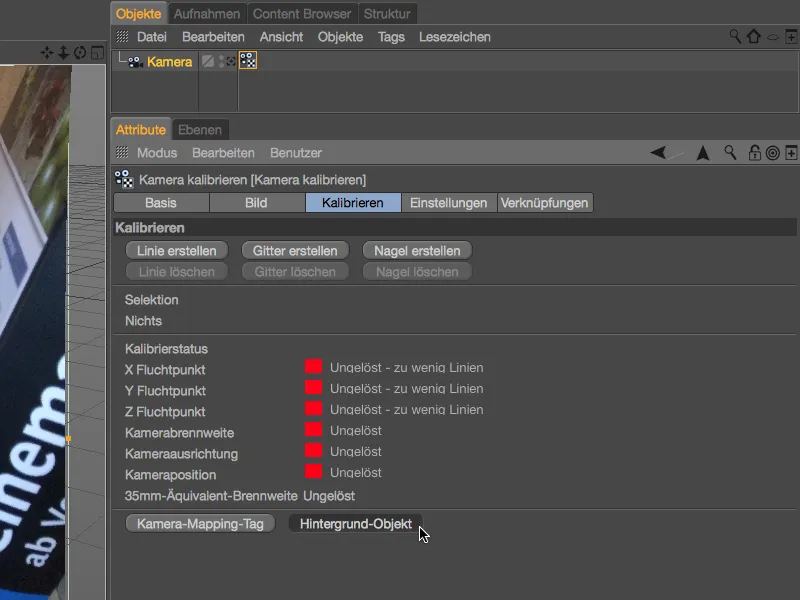
Kita akan membuka Material melalui Manager Atribut dan akan menemukan bahwa dalam saluran Warna sebagai Textur, gambar rak kita terhubung, namun masih dalam versi distorsi. Untuk meluruskan Textur ini sekarang dengan profil lensa kita, kita akan memuat shader distorsi lensa melalui menu Effect menggunakan tombol panah.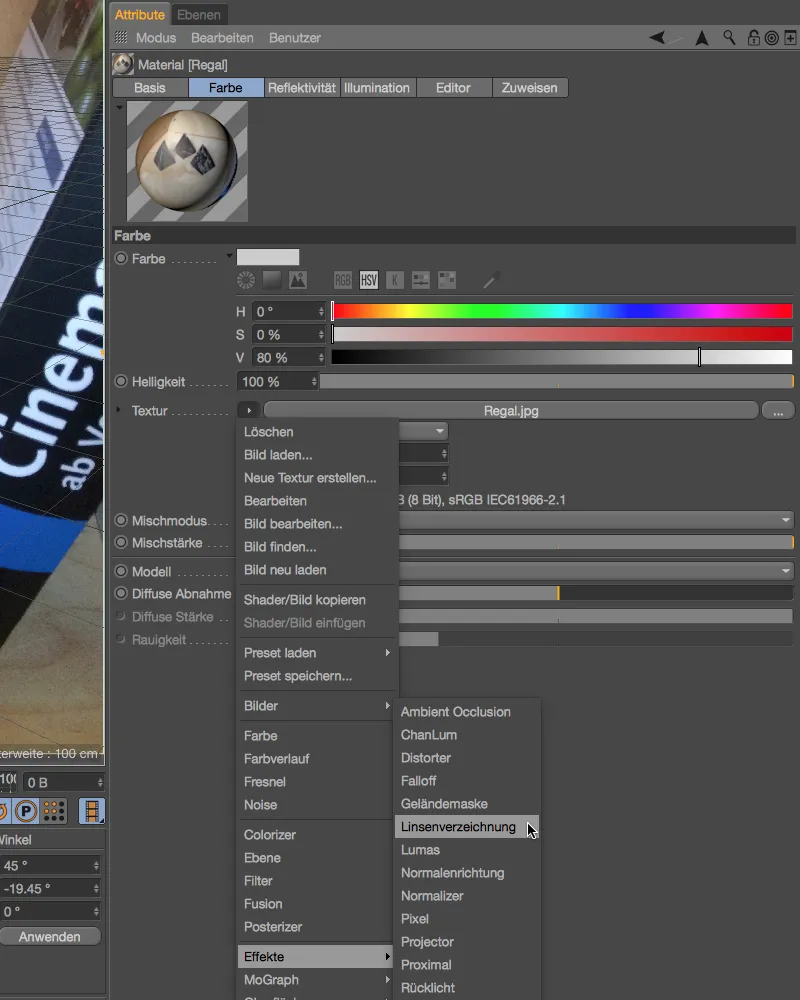
Karena kita sebelumnya tidak menghapus tekstur rak, tekstur itu secara otomatis akan dimasukkan sebagai tekstur dalam shader ketika kita memuat shader distorsi lensa. Sekarang, kita hanya perlu memuat profil lensa ke dalam bidang yang sesuai menggunakan tombol kanan.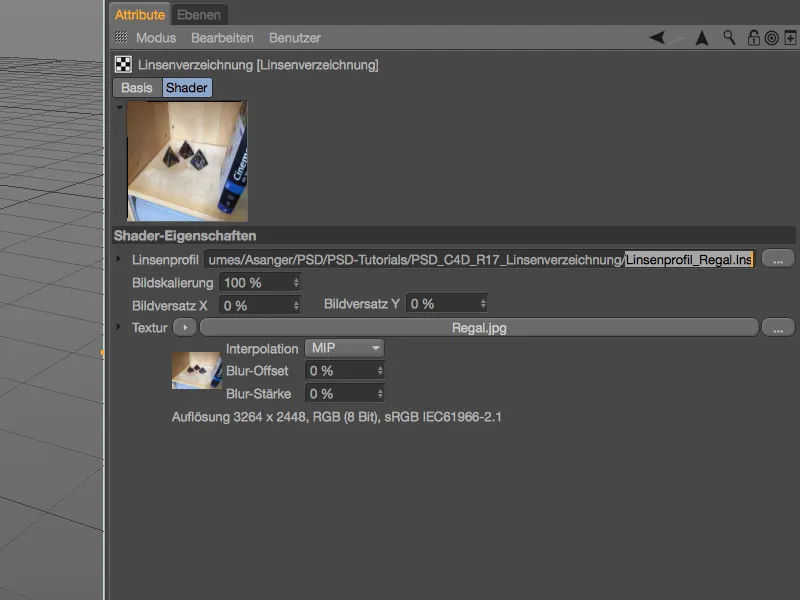
Sekarang kita akhirnya dapat menggunakan bahan gambar yang sudah disesuaikan saat merender. Untuk mengkalibrasi 3D-Element ke dalam adegan atau kamera, kita telah menggunakan rekaman yang sudah disesuaikan di dalam tag kalibrasi-kamera.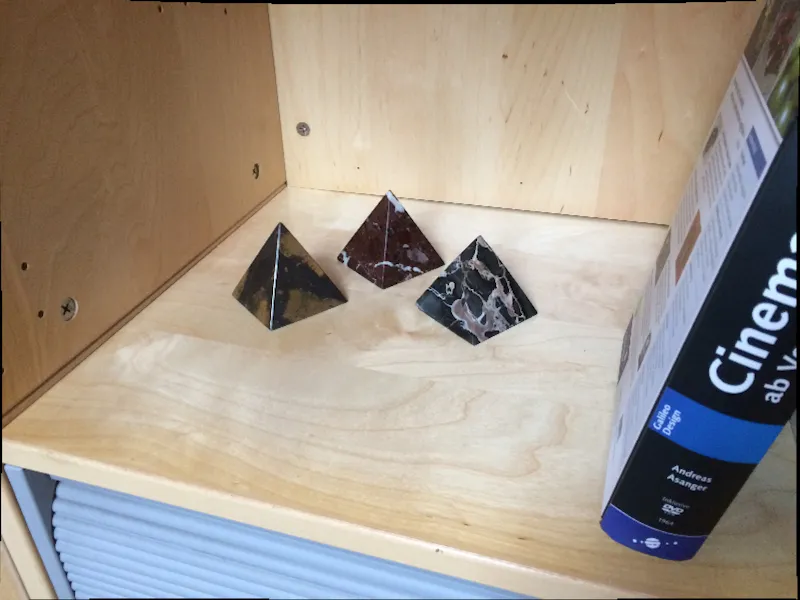
Seperti tag kalibrasi-kamera, kita juga dapat menggunakan profil lensa yang telah dibuat oleh kami untuk menyesuaikan materi Footage di Motion-Tracker. Dengan penyusunan ulang ini, kita juga akan mendapatkan hasil pelacakan yang lebih baik.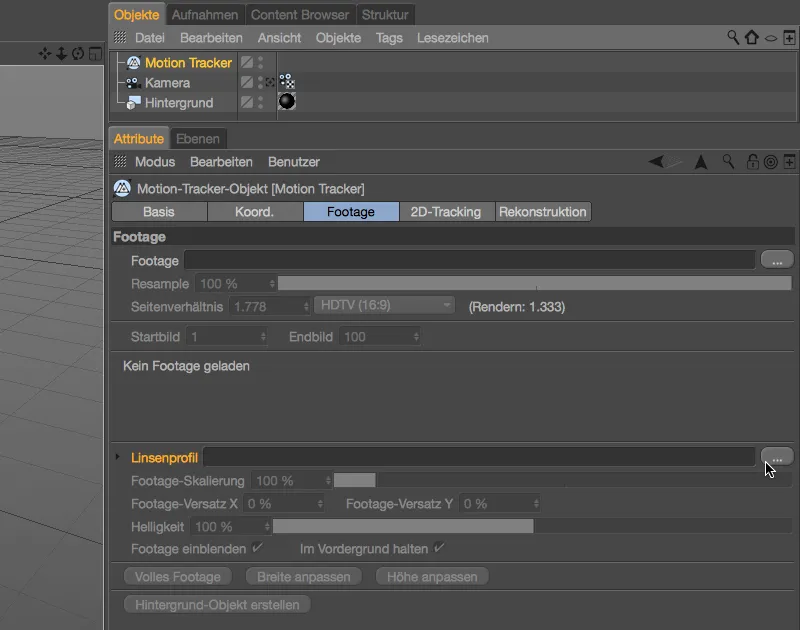
Menggunakan Profil Lensa untuk Mengecilkan Adegan 3D
Seperti yang telah disebutkan sebelumnya, kita juga dapat menggunakan profil lensa yang telah kita buat untuk sedikit merubah elemen-elemen 3D, agar sesuai dengan rekaman asli. Dalam kasus ini, kita melepaskan penyusunan ulang gambar di dalam tag kalibrasi-kamera dan juga pada material untuk latar belakang.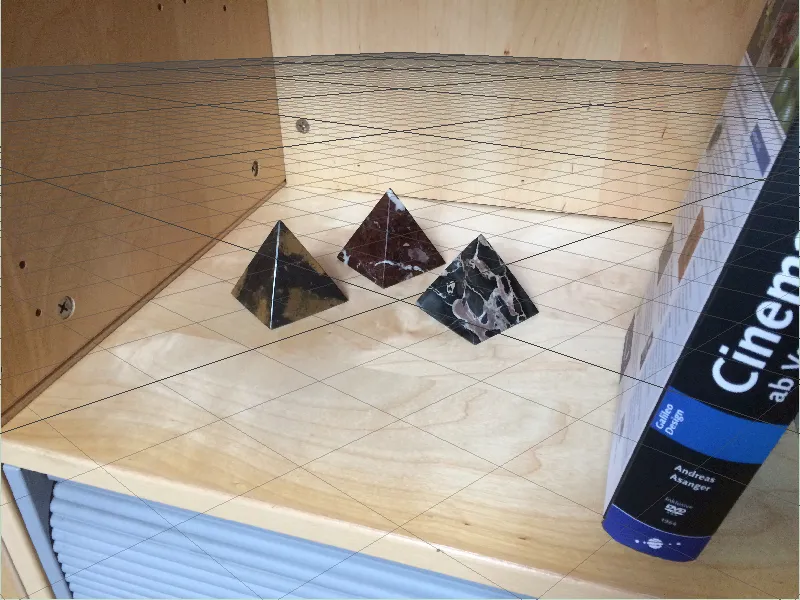
Untuk contoh kedua ini, saya telah menghapus objek latar belakang dan dalam dialog pengaturan tag kalibrasi-kamera, saya juga telah menghapus profil lensa yang digunakan untuk penyusunan ulang.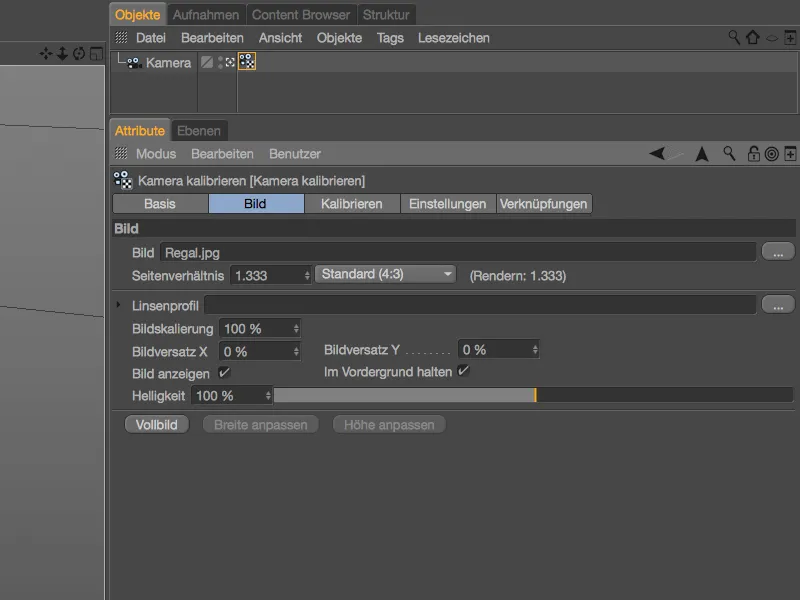
Jadi, kalibrasi kamera atau adegan dilakukan berdasarkan rekaman asli. Di permukaan rak, terdapat Constrain Datar untuk menetapkan sumbu X- dan Z. Paku untuk menetapkan titik awal adegan saya letakkan di pojok belakang kiri.
Untuk merender latar belakang, kita juga tidak memerlukan bahan gambar yang disesuaikan. Kamu bisa membuat objek latar belakang yang baru dengan tombol Generate Background di dalam tag kalibrasi-kamera, atau kamu bisa menghapus shader distorsi lensa dengan mengkopi tekstur rak ke dalam bagian tekstur di kanal warna.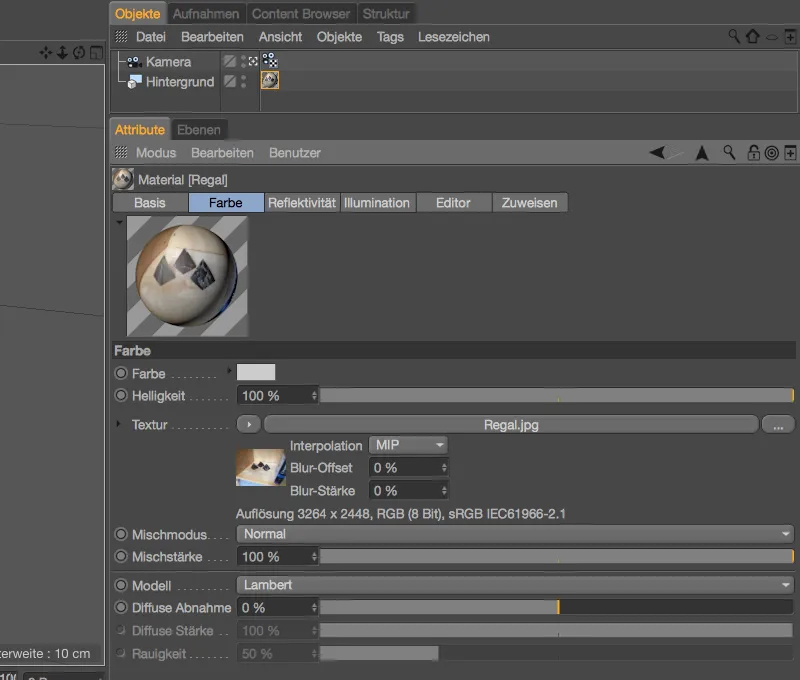
Sesuai dengan tiga piramida marmer yang ada di rekaman rak, saya telah membuat objek pyramid di Cinema 4D dan menambahkan Bevel Deformer untuk meratakan sudutnya. Point light digunakan untuk pencahayaan objek 3D pyramid agar sesuai dengan rekaman.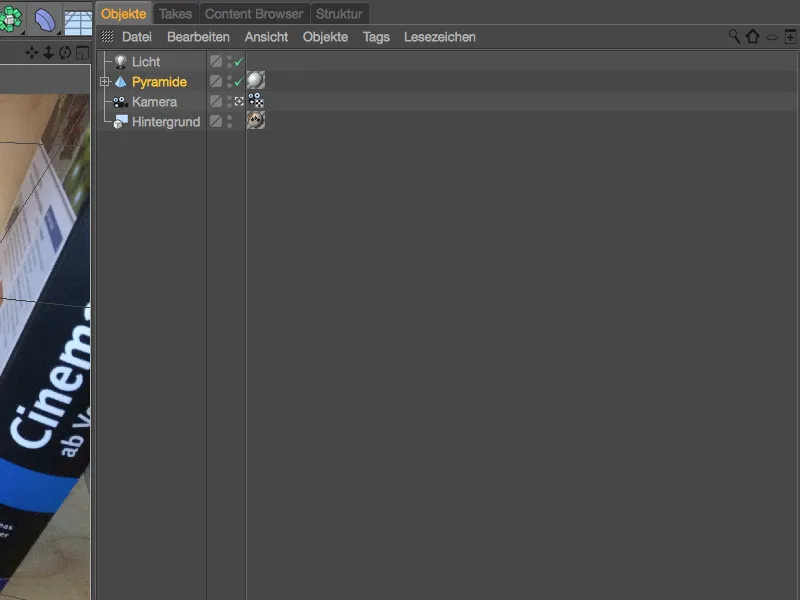
Dengan adegan yang sudah dikalibrasi, piramida dapat dengan baik diintegrasikan ke dalam adegan, untuk uji coba pertama saya posisikan piramida ke tengah bersama tiga piramida lainnya.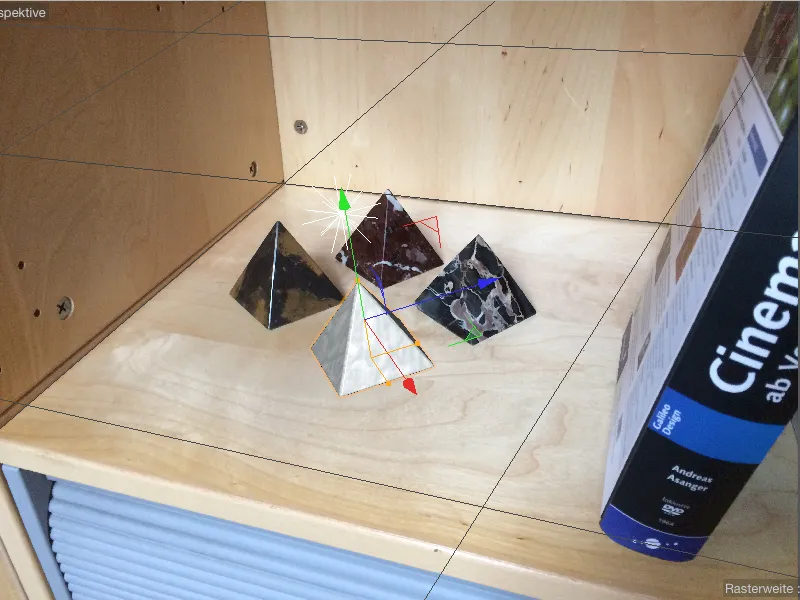
Sesuai harapan, piramida yang ditempatkan juga tampak baik saat dirender, dan efek distorsi oleh lensa optik pada tingkat terendah.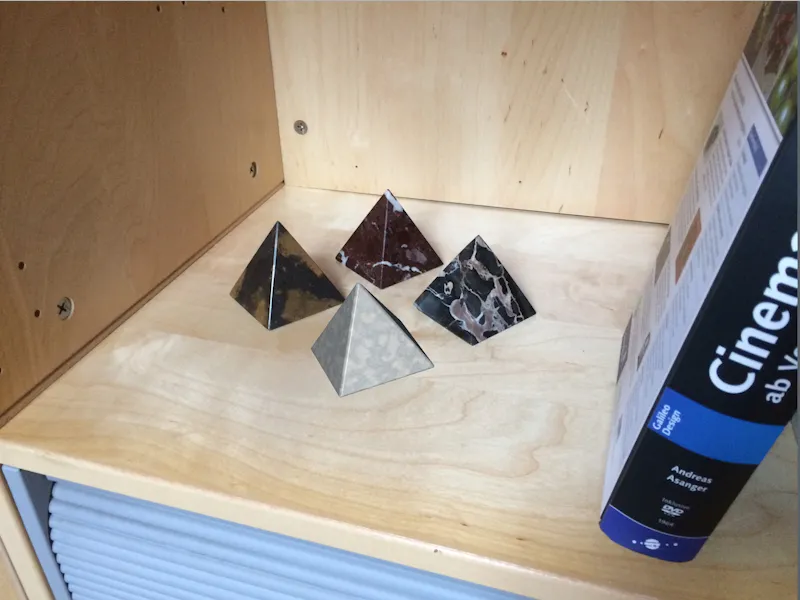
Agar piramida (dan tentu saja semua objek 3D lainnya) juga berperilaku sesuai dengan distorsi lensa di tempat-tempat lain di adegan, kita menggunakan efek render untuk sedikit mengubah elemen 3D. Sama seperti efek lainnya, efek distorsi lensa terdapat di dalam pengaturan render yang dapat diakses melalui menu Render.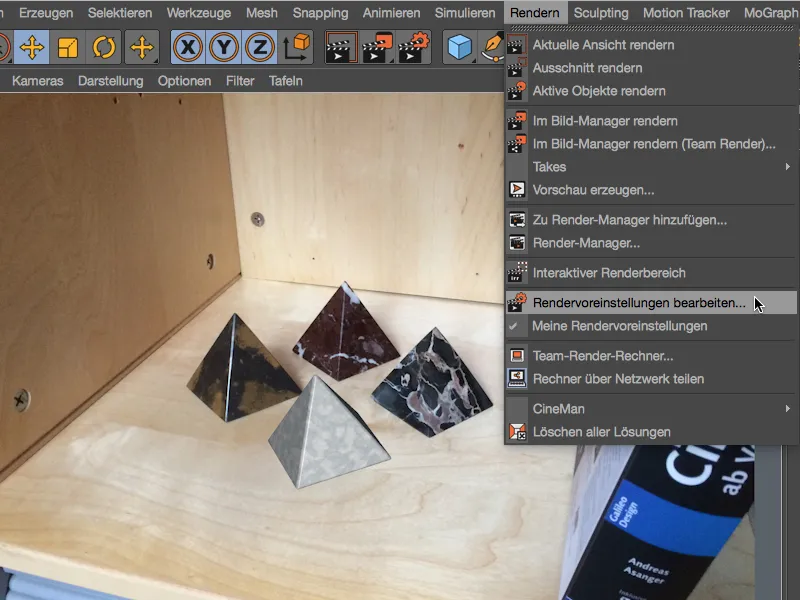
Kita mengaktifkan efek distorsi lensa melalui tombol Effects... di dalam pengaturan render untuk rendering.
Di halaman efek di dalam pengaturan render, kita menemukan bidang untuk profil lensa kita. Dengan memuat profil lensa yang telah kita buat, efek distorsi lensa akan menyebabkan distorsi yang sesuai pada elemen 3D saat merender.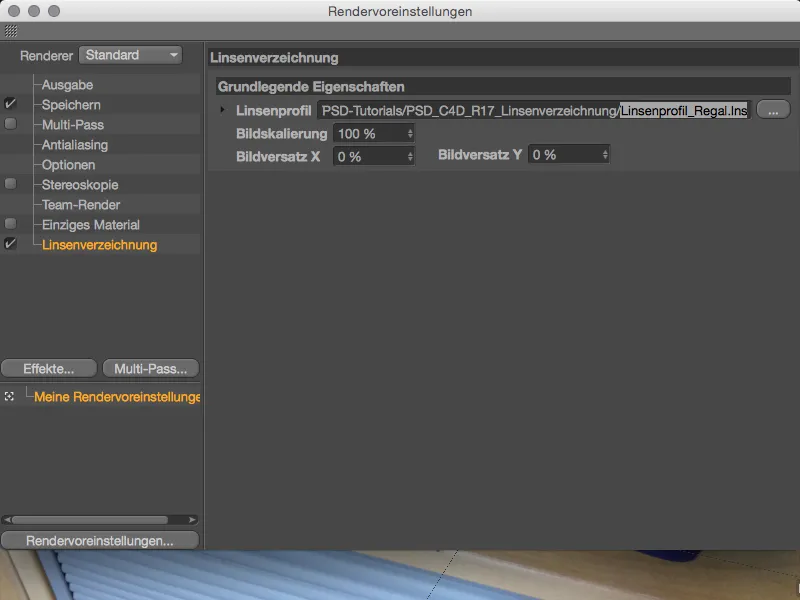
Untuk menguji interaksi antara rekaman asli dan geometri yang terdistorsi, kita letakkan piramida di sudut kanan depan rak dan mulai merender dari tampilan atau melalui Image Manager.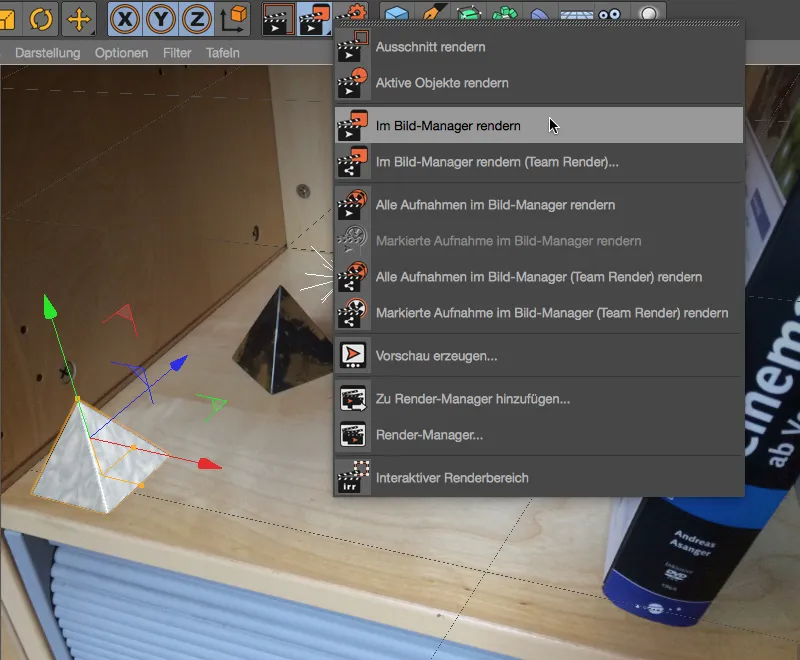
Karena kita menggunakan gambar dari ponsel biasa dan bukan rekaman dengan sudut besar, efek distorsi tidak terlalu jelas. Piramida terlihat sedikit pipih dan sedikit terperas dibandingkan dengan tampilan editor. Berkat profil lensa kami, Cinema 4D sekarang secara otomatis menyesuaikan geometri dengan rekaman asli kami.